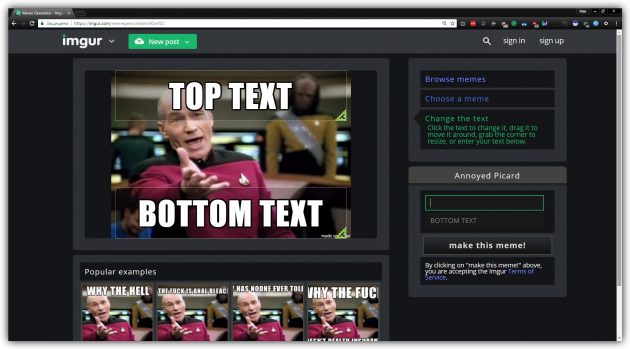Как в ворде сделать 1 страницу альбомной
Как сделать одну страницу в Ворде альбомной?
Также статьи о смене ориентации страниц в Ворде:
Иногда ориентацию страницы приходится настраивать уже после набора всего текста и размещения всех остальных объектов, таких как таблицы, картинки. Далее мы рассмотрим, как сделать одну страницу в Ворде альбомной и создадим для этих целей документ, состоящий из двух листов.
Сделать разную ориентацию страниц в Ворде с помощью меню «Ориентация» на в кладке «Разметка страницы» не получится, так как данная настройка применяется ко всему документу. Нам необходимо зайти непосредственно в настройки «Параметры страницы», что можно сделать на вкладке «Разметка страницы».
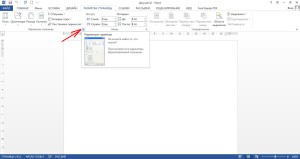
В Word последнюю страницу сделать альбомной значительно проще, так как для этого необходимо будет проделать меньше действий. Разместим для примера курсор на первом листе и зайдем в «Параметры страницы». В настройках выберем альбомную ориентацию и в графе «Применить:» установим «до конца документа», хотя в данном случае это не важно, так как начинаем мы с первого листа.
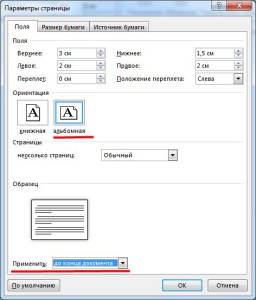
После применения данной настройки оба наших листа стали альбомной ориентации. Теперь расположим курсор в начале второй страницы и опять зайдем в «Параметры страницы».
Теперь уже выбираем книжную ориентацию страницы и в графе «Применить:» устанавливаем «до конца документа», что позволит нам сделать в Ворде первую страницу альбомной ориентации, а вторую книжной ориентации.
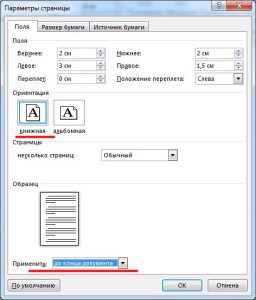
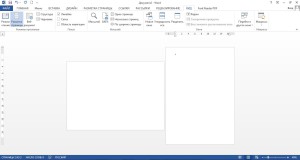
Чтобы сделать в Word последнюю страницу альбомной, необходимо сразу устанавливать курсор в начале последней страницы и выбрав в настройках альбомную ориентацию в графе «Применить:» установить «до конца документа».
Как в Word сделать одну страницу альбомной, а другую книжной
В текстовом редакторе Word можно менять ориентацию страниц с книжной на альбомную и наоборот. Но, кнопка, которая отвечает за смену ориентации меняет ориентацию сразу для всего документа. Поэтому если возникает необходимость изменить ориентацию только для одной страницы, то приходится прибегать к разным хитростям. В этом материале мы рассмотрим сразу два способа, как в Word сделать одну страницу альбомной, а другую книжной.
Инструкция написана на примере Word 2010, но она будет актуальна и для Word 2007, 2013 и 2016. А при должном умении, информацию из статьи можно применить и в Word 2003.
Как сделать одну страницу альбомной с помощью разрывов разделов
Пожалуй, самый простой способ, сделать одну страницу альбомной, а другую книжной, это воспользоваться разрывами разделов. Для этого нужно отделить страницу, которую вы хотите сделать альбомной, двумя разрывами разделов. Один разрыв раздела должен быть перед этой страницей (в конце предыдущей) и один разрыв после этой страницы (в конце страницы, которая должна быть альбомной).
Итак, предположим у вас есть текстовый документ. И вам нужно сделать одну из его страниц альбомной, при этом остальные страницы документа должны остаться книжными. Для этого установите курсор в конце предыдущей страницы, перейдите на вкладку «Разметка страницы», нажмите на кнопку «Разрывы» и выберите вариант «Следующая страницы». После этого установите курсор в конце той страницы, которую вы хотите сделать альбомной и еще раз нажмите «Разрывы – Следующая страница». Если у вас Word 2003, то для вставки разрыва воспользуйтесь меню «Вставка — Разрыв».
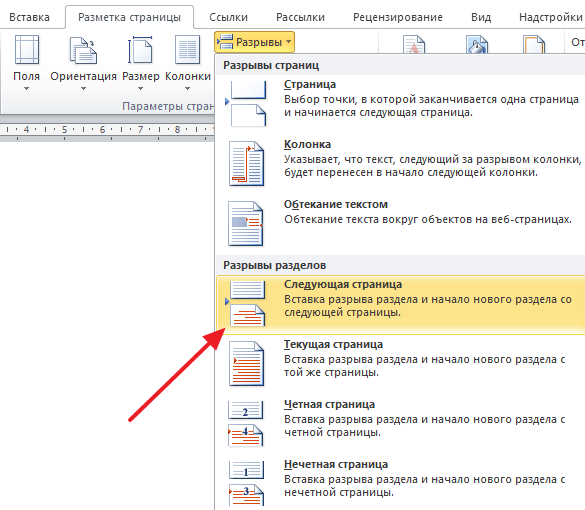
Таким образом вы отделите нужную страницу от остального документа с помощью двух разрывов. Для того чтобы убедиться, что разрывы разделов стоят на нужных местах, перейдите на вкладку «Главная» и включите функцию «Отобразить все знаки».
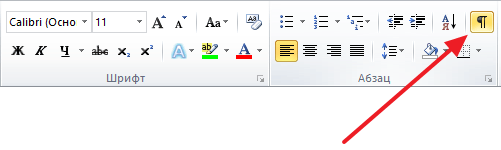
После этого вы сможете увидеть, где установлены разрывы разделов. Они должны находится сразу над альбомной страницей и в ее конце. Если разрывы размещены неправильно, то вы можете отредактировать страницы таким образом, чтобы разрывы встали как нужно. На скриншоте внизу можно увидеть, как должен выглядеть разрыв в конце страницы.
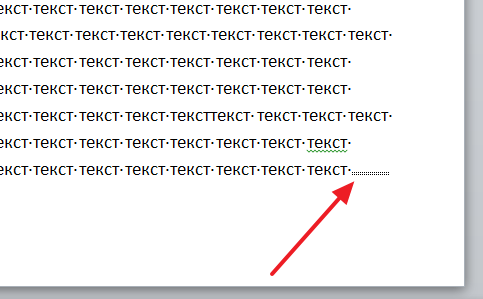
После того как разрывы разделов установлены в нужные позиции, нужно установить курсор на страницу, которая должна быть альбомной, перейти на вкладку «Разметка страницы», нажать на кнопку «Ориентация» и выбрать вариант «Альбомная».
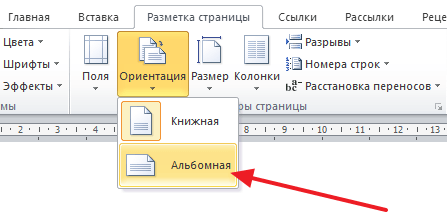
Если все было сделано правильно, то у вас получится одна страница альбомная, а остальные книжные. Если что-то не получается, то, скорее всего, проблема в размещении разрывов.
Как сделать одну страницу альбомной через параметры страницы
Также есть и другой способ сделать одну страницу альбомной, а другую книжной. Он чуть более запутанный, чем вышеописанный, но его также можно использовать.
Для того чтобы воспользоваться данным способом вам нужно установить курсор на страницу, которая идет перед той, которая должна быть альбомной. После этого вам нужно перейти на вкладку «Разметка страницы» и с помощью небольшой кнопки открыть окно «Параметры страницы». Если у вас Word 2003, то для того чтобы открыть окно «Параметры страницы» воспользуйтесь меню «Файл — Параметры страницы».
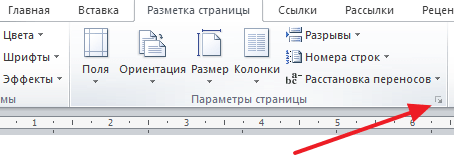
После этого вам нужно выбрать ориентацию «Альбомная» и применить эту настройку «До конца документа».
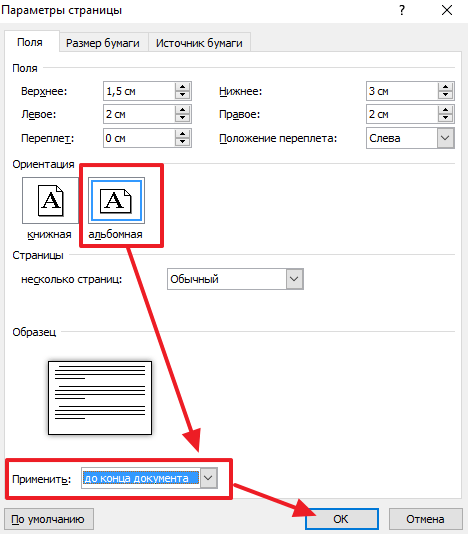
После сохранения настроек с помощью кнопки «Ok» все страницы, которые будут ниже выбранной, перейдут в альбомную ориентацию. Теперь вам нужно установить курсор на ту страницу, которую вы хотите сделать альбомной, и снова открыть окно «Параметры страницы». В этот раз вам нужно выбрать книжную ориентацию и применить ее до конца документа.
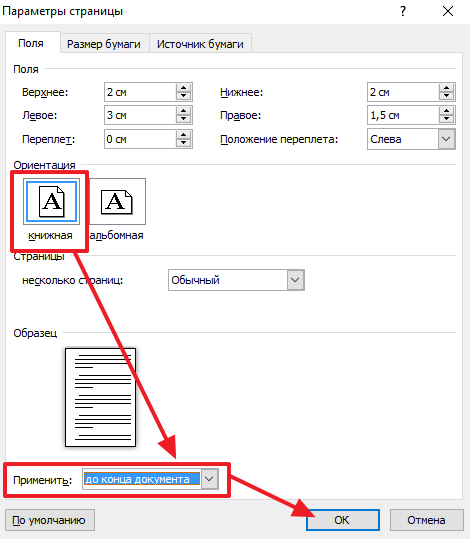
После сохранения настроек с помощью кнопки «Ok» вы получите одну страницу, а альбомной ориентации, а остальные в книжной.
Как в ворде одну страницу сделать альбомной, а другую книжной
Содержание статьи

- Как в ворде одну страницу сделать альбомной, а другую книжной
- Как сделать горизонтальный лист в ворде
- Как сделать страницу альбомной
Сделать в Word одну страницу альбомной, а другую книжной, можно двумя способами. Первый способ подойдет, если необходимо разместить определенный текст на странице с ориентацией, отличной от ориентации страниц во всем документе. Второй способ подойдет, если нужно заранее сделать разную ориентацию страниц во всем документе.
Первый способ: смена ориентации страницы с выделением текста
Чтобы в документе среди страниц книжной ориентации сделать одну страницу с текстом в альбомной ориентации, необходимо выполнить следующие действия:
- Выделить текст, который должен быть на странице с альбомной ориентацией.
- На панели инструментов выбрать вкладку «Разметка страницы».
- Нажать на маленький значок стрелочки с уголком, — он находится справа от надписи «Параметры страницы».
- В открывшемся окне необходимо выбрать альбомную ориентацию и нажать кнопку «OK».
- После этих действий, текст, который был выделен, будет перенесен на страницу с альбомной ориентацией.
Способ второй: полная разметка многостраничного документа
Чтобы сделать различную ориентацию страниц во всем документе, необходимо:
- Создать заранее нужное количество страниц. Для этого нужно на вкладке «Вставка» выбрать «Пустая страница».
- Выбрать необходимую страницу, установив курсор в верхний левый угол листа.
- Затем необходимо вызвать окно «Параметры страницы», нажав на небольшой значок в виде стрелочки с уголком, который находится на вкладке «Разметка страницы».
- В открывшемся окне «Параметры страницы» необходимо выбрать альбомную ориентацию, а в пункте «Применить» следует установить из списка вариант «До конца документа».
- Чтобы изменения вступили в силу, нужно нажать кнопку «OK» в окне «Параметры страницы».
Например, если из восьми страниц документа, у третьей была изменена ориентация с книжной на альбомную, то все страницы с 3 по 8 будут иметь альбомную ориентацию.
Если из восьми страниц, альбомная ориентация должна быть только у третьей и седьмой страницы, то необходимо вернуть книжную ориентацию страницам с 4 по 6, а также 8.
Для этого вновь нужно установить курсор на нужную страницу, в данном случае это страница 4. Затем открыть окно «Параметры страницы» и установить там книжную ориентацию и «До конца документа». После нажатия на кнопку «OK», страницы с 4 по 8 будут иметь книжную ориентацию.
Затем таким же образом, выбирав страницу 7 при помощи курсора, через окно «Параметры страницы» нужно сменить ориентацию с книжной на альбомную. После этого аналогично необходимо вернуть странице 8 книжную ориентацию, выбрав соответствующие настройки в «Параметры страницы».
Таким образом, восьмистраничный документ будет иметь книжную ориентацию у страниц 1,2, 4, 5, 6 и 8, и альбомную ориентацию у страниц 3 и 7.
При необходимости этим способом можно сделать чередование страниц с разной ориентацией.
Источники:
http://comp-security.net/%D0%BA%D0%B0%D0%BA-%D1%81%D0%B4%D0%B5%D0%BB%D0%B0%D1%82%D1%8C-%D0%BE%D0%B4%D0%BD%D1%83-%D1%81%D1%82%D1%80%D0%B0%D0%BD%D0%B8%D1%86%D1%83-%D0%B0%D0%BB%D1%8C%D0%B1%D0%BE%D0%BC%D0%BD%D0%BE%D0%B9/
http://www.kakprosto.ru/kak-973491-kak-v-vorde-odnu-stranicu-sdelat-albomnoy-a-druguyu-knizhnoy-