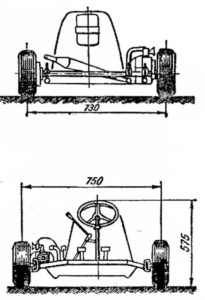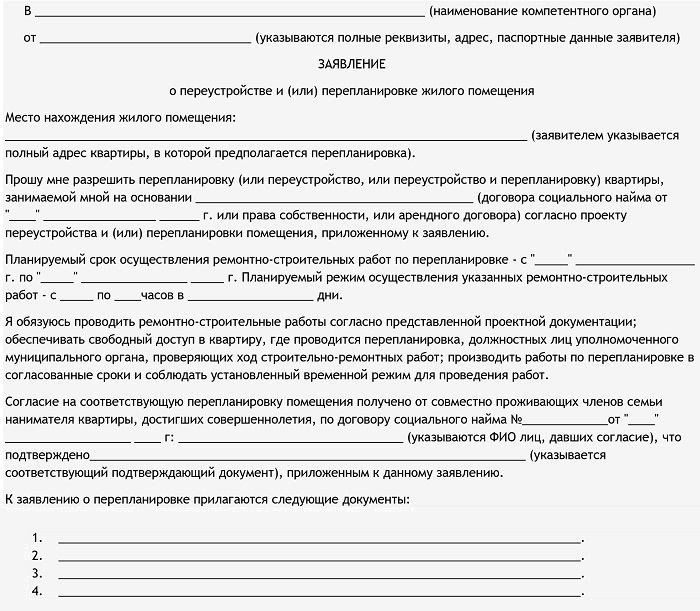Как в ворде сделать большую страницу
Изменение размера страницы, размера бумаги и ориентации страницы в Publisher
Примечание: Мы стараемся как можно оперативнее обеспечивать вас актуальными справочными материалами на вашем языке. Эта страница переведена автоматически, поэтому ее текст может содержать неточности и грамматические ошибки. Для нас важно, чтобы эта статья была вам полезна. Просим вас уделить пару секунд и сообщить, помогла ли она вам, с помощью кнопок внизу страницы. Для удобства также приводим ссылку на оригинал (на английском языке).
Под размером страницы понимается размер области, занимаемой публикацией. Размер бумаги или листа — это размер бумаги, используемой при печати.
Под ориентацией страницы подразумевается книжное (вертикальное) или альбомное (горизонтальное) расположение публикации. Дополнительные сведения об изменении ориентации страницы см. в разделе Изменение ориентации страницы.
В этой статье
Размер страницы, размер бумаги и ориентация
Любой макет публикации, выбранный в Publisher, включает часто используемые для этого типа публикации размер и ориентацию страницы. Вы можете изменить их и просмотреть результат в группе Параметры страницы на вкладке Макет страницы. Кроме того, можно задать эти параметры и просмотреть результат изменения, а также взаимосвязь между размером страницы и бумаги на вкладке Печать в представлении Backstage. Дополнительные сведения о вкладке Печать см. в статье Печать.
Настроив размер и ориентацию страницы и бумаги, можно контролировать положение страницы на бумаге и обеспечить выравнивание при печати. Можно также выходить за край страницы, печатая на бумаге, размер которой превышает размер публикации, и обрезая ее до готового размера, или печатать несколько страниц на одном листе.
Размера страницы, размер бумаги и ориентация для отдельных страниц
В многостраничной публикации невозможно изменить размер страницы, размер бумаги или ориентацию только для определенных страниц. Для этого потребуется создать отдельную публикацию для каждого набора настроек, а затем вручную собрать напечатанные документы.
Изменение размера страницы
Эта процедура позволяет задать размер публикации. Например, этот метод можно использовать для выбора размера печатной публикации, если требуется напечатать афишу размером 55,88 х 86,36 см — независимо от того, как она будет печататься на принтере: на одном большом листе или на нескольких перекрывающихся листах (фрагментах).
Примечание: Вы можете создавать публикации размером до 6 х 6 м.
Выбор размера страницы
Откройте вкладку Макет страницы.
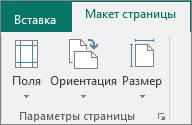
В группе Параметры страницы нажмите кнопку Размер и щелкните значок, который обозначает требуемый размер страницы. Например, щелкните Letter (книжная) 21,59 x 27,94 см. Если вы не видите нужный размер, щелкните Дополнительные готовые размеры страниц или выберите Создать новый размер страницы, чтобы создать нестандартный размер страницы. Дополнительные сведения о создании нестандартных размеров страниц см. в статье Диалоговое окно “Пользовательский размер страницы”.
Создание пользовательского размера страницы
Откройте вкладку Макет страницы.
В группе Параметры страницы щелкните Размер и выберите Создать новый размер страницы. В разделе Страница введите нужные значения ширины и высоты.
Изменение размера бумаги
Принтер, который вы используете, определяет размеры бумаги, на которых вы можете печатать. Чтобы проверить диапазон размеров бумаги, на которых может печатать принтер, просмотрите руководство по печати или просмотрите размеры бумаги, настроенные для принтера в диалоговом окне Настройка печати .
При печати публикации на листах, соответствующих размеру ее страниц, необходимо убедиться, что размер страницы и размер бумаги совпадают. Если же вы хотите напечатать свою публикацию на бумаге другого размера (например, чтобы выйти за края страницы или напечатать несколько страниц на одном листе), достаточно изменить только размер бумаги.
В меню Файл выберите Настройка печати.
В диалоговом окне Настройка печати в группе Бумага выберите нужное значение в списке Размер.
Изменение ориентации страницы
Вы можете изменять ориентацию страницы с книжной на альбомную или наоборот.
Откройте вкладку Макет страницы.
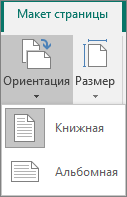
В группе Параметры страницы в раскрывающемся меню Ориентация выберите вариант Книжная или Альбомная.
Изменение единиц измерения линейки
Вам необходимо выполнять измерения в дюймах, а не сантиметрах? Вы можете изменить единицы измерения линейки на дюймы, миллиметры, пики, пункты или пиксели.
В меню Файл последовательно выберите пункты Параметры, Дополнительно и прокрутите содержимое окна до раздела параметров Отображение. Найдите пункт Единица измерения и измените единицы измерения.
Добавление новой страницы в Microsoft Word

Необходимость добавить новую страницу в текстовом документе Microsoft Word возникает не так уж часто, так как по мере набора текста или вставки элементов они появляются автоматически. При этом столкнувшись с задачей непосредственной вставки «чистого листа», не все знают, как это сделать. Сегодня мы расскажем о ее решении.
Вставка страницы в Ворде
Наиболее очевидный и, казалось бы, простой способ добавления новой страницы в текстовый документ Word заключается в установке курсора в начале или конце текста, в зависимости от того, с какой стороны нужно добавить «чистый холст», и последующем нажатии клавиши «Enter» вплоть до того момента, пока не будет получен желаемый результат. Решение элементарное, но точно не самое верное и удобное в своей реализации, особенно для тех случаев, когда требуется добавить хотя бы несколько пустых страниц. Читайте далее, чтобы узнать, как это сделать правильно.
Вариант 1: Пустая страница
Добавить пустую страницу в Ворде можно с помощью средств вставки, а благодаря недвусмысленному названию необходимого инструмента вы точно не упустите его из виду.
- Кликните левой кнопкой мышки в начале или конце текста, в зависимости от того, где вам нужно добавить новую страницу — перед имеющимися записями или после них.
- Перейдите во вкладку «Вставка» и в группе инструментов «Страницы» найдите и нажмите кнопку «Пустая страница».

Новая страница будет добавлена в начале или конце документа, в зависимости от того, в каком месте вы изначально помещали курсор.

Вот так просто можно решить задачу, озвученную в заголовке данной статьи. Если же вы установите курсор в произвольном месте текста, пустая страница будет добавлена прямо между теми символами, которые будут находиться слева и справа от каретки.
Вариант 2: Разрыв страницы
Добавить новый лист в Word можно и с помощью разрыва страницы. Делается это еще быстрее и удобнее, чем с помощью элемента «Пустая страница», но не без оговорок (о них в конце). Аналогичное рассмотренному выше решение тоже имеется.
- Установите курсор мышки в начале или конце текста, до или после которого требуется добавить новую страницу и нажмите «Ctrl+Enter» на клавиатуре.

Читайте также: Горячие клавиши в Ворде
До или после текста будет добавлен разрыв, а значит, будет вставлена новая, пустая страница.

Узнать более детально о том, что представляют собой разрывы страниц, когда и зачем они применяются, а также о том, как в случае необходимости от них избавиться, помогут представленные по ссылкам ниже статьи.
Подробнее: Как вставить / убрать разрыв страницы в Word
Как мы уже обозначили выше, добавить разрыв можно и ровно таким же образом, как пустую страницу — просто перейдите во вкладку «Вставка» и нажмите по соответствующий кнопке на панели инструментов. 
Особенно актуально применение разрывов документах с так называемым сложным форматированием, подразумевающим наличие титульных листов, нумерации и разделов (как всего вместе, так и любого из перечисленных элементов отдельно). Ранее обо всем этом мы тоже писали, а потому, если данная тема вас интересует, рекомендуем ознакомиться с представленными по ссылкам ниже статьями.
Заключение
На этом закончим, ведь теперь вы знаете, как добавить новую страницу в Microsoft Word, а также о том, как в случае необходимости сделать разрыв страницы.
Отблагодарите автора, поделитесь статьей в социальных сетях.
Альбомные страницы в Word
При создании нового документа в Microsoft Word по умолчанию установлен вертикальный вид страниц, который еще называют книжным. Для большинства текстовых документов, инструкций и даже книг он является наиболее подходящим.

Однако бывают ситуации, когда горизонтальный лист удобнее. Например, при вставке больших графиков, фотографий, других широких визуальных объектов. В этом случае нужно, чтобы страницы были «перевернутыми».

Кстати, то, какого вида в документе листы – книжные или альбомные – называется ориентацией страницы .
Как сделать все страницы документа альбомными
1 . В верхней части программы переходим во вкладку «Разметка страницы» или «Макет» и находим кнопку «Ориентация».
2 . Нажимаем на нее и выбираем вариант «Альбомная».

Теперь все листы в документе будут горизонтальными. Если нужно снова сделать их вертикальными, выполняем все то же самое, но вместо альбомной ориентации выбираем книжную.
Как сделать альбомной только одну (несколько) страниц
Часто бывает так, что нужно перевернуть не все страницы, а только одну. Ну, или несколько. Например, в курсовой работе, где основная часть документа это текст, но несколько листов выделено под изображения и графики. Тогда гораздо удобнее, если они будут горизонтальными.
1 . Ставим курсор на ту страницу, которую нужно сделать альбомной. Для этого просто щелкаем по ней, чтобы замигала палочка.

2 . Переходим во вкладку «Разметка страницы» в верхней части программы и нажимаем на маленькую стрелочку в строке «Параметры страницы» (справа).
В версии Word 2016 это делается немного иначе: заходим во вкладку «Макет», выбираем элемент «Поля» и внизу ищем строчку «Настраиваемые поля». В более ранних версиях Ворда: Файл → Параметры страницы.

3 . В появившемся окошке (в закладке «Поля») в части «Ориентация» щелкаем по «Альбомная».

4 . Затем в нижней части окошка в части «Применить» выбираем из списка «до конца документа» и нажимаем «ОК».

Теперь эта страница и все после нее будут альбомной ориентации. Если вам нужно, чтобы в документе был только один перевернутый лист или парочку, то сделайте то же самое, но наоборот:
- Поставьте мигающий курсор на лист, который должен быть книжным (просто щелкните по нему).
- Во вкладке «Разметка страницы» нажмите на маленькую стрелку рядом с «Параметры страницы».
- В окошке укажите ориентацию «Книжная» и внизу выберите «до конца документа».
Страница «перевернется» обратно, при этом сделанный до этого альбомный лист(ы) останется. Теперь все последующие страницы будут книжными.
Источники:
http://support.office.com/ru-ru/article/%D0%98%D0%B7%D0%BC%D0%B5%D0%BD%D0%B5%D0%BD%D0%B8%D0%B5-%D1%80%D0%B0%D0%B7%D0%BC%D0%B5%D1%80%D0%B0-%D1%81%D1%82%D1%80%D0%B0%D0%BD%D0%B8%D1%86%D1%8B-%D1%80%D0%B0%D0%B7%D0%BC%D0%B5%D1%80%D0%B0-%D0%B1%D1%83%D0%BC%D0%B0%D0%B3%D0%B8-%D0%B8-%D0%BE%D1%80%D0%B8%D0%B5%D0%BD%D1%82%D0%B0%D1%86%D0%B8%D0%B8-%D1%81%D1%82%D1%80%D0%B0%D0%BD%D0%B8%D1%86%D1%8B-%D0%B2-publisher-f5061db1-5431-4836-8c77-0f47f47d37df
http://lumpics.ru/how-to-make-a-page-in-word/
http://neumeka.ru/albomnaya_stranica.html