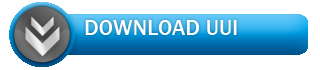Как в ворде сделать невидимые буквы
Скрытие текста в документе Microsft Word

Среди обилия полезных функций Microsoft Word затерялась одна, которая явно понравится конспираторам — это скрытие текста, а заодно и любых других объектов, которые могут содержаться в документе. Несмотря на то что данная возможность программы расположена чуть ли не на самом видном месте, знают о ней далеко не многие пользователи. Скрытие текста вряд ли можно назвать тем, что нужно всем и каждому, но сегодня мы расскажем именно о нем.
Скрываем текст в Ворде
Прежде чем приступить к решению задачи, озвученной в заголовке статьи, отметим, что возможность скрытия текста, таблиц, графиков и графических объектов присутствует в текстовом редакторе от Microsoft отнюдь не конспирации ради — в этом плане от нее не так уж много толку. Основная задача данной функции — расширение возможностей оформления текстового документа. Особенно актуально ее применение, когда в файл Word, с которым вы работаете, необходимо вставить что-то, что явно испортит его внешний вид, стиль, в котором выполнена его основная часть. Как раз в таком случае и может понадобиться скрыть текст.
Скрытие текста
Итак, у вас есть текстовый документ Microsoft Word, фрагмент которого необходимо скрыть. Для этого выполните следующие действия:
-
Выделите с помощью мышки тот фрагмент текста (возможно и вместе с объектами), который должен стать невидимым (скрытым).

Читайте также: Выделение абзацев и фрагментов текста в Ворде
Раскройте диалоговое окно группы инструментов «Шрифт», нажав на стрелочку в правом нижнем углу этого блока.

Во вкладке «Шрифт» одноименного окна установите галочку напротив пункта «Скрытый», расположенного в группе «Видоизменение». Нажмите «ОК» для применения внесенных изменений.

Выделенный фрагмент текста будет скрыт. Как мы уже сказали выше, аналогичным образом можно скрывать и любые другие объекты, содержащиеся на страницах документа.

Отображение скрытых элементов
Для того чтобы отобразить ранее скрытые элементы в документе, достаточно нажать всего одну кнопку на панели быстрого доступа — «Отобразить все знаки». Она расположенная в группе инструментов «Абзац» во вкладке «Главная» и показана на изображении ниже.

Быстрый поиск скрытого содержимого в больших документах
Если вам довелось столкнуться с довольно большим по объему и количеству страниц документом, содержащим скрытый текст, будет полезно знать о том, как быстро его найти. Делать это вручную, включив режим отображения всех знаков, о котором мы рассказали выше, будет затруднительно, да и по времени этот процесс может затянуться надолго. Оптимальное решение в такой ситуации — обратиться ко встроенному в Ворд «Инспектору документов». Это средство поиска различных проблем форматирования, рецензирования и не только, и скрытый текст тоже относится к их числу.
-
Откройте меню «Файл» и в разделе «Сведения» нажмите на кнопку «Поиск проблем».

В меню этой кнопки выберите первый пункт — «Инспектор документов».

Если программа предложит сохранить документ, обязательно сделайте это.

- «Невидимое содержимое» — поиск скрытых объектов в документе;
- «Скрытый текст» — поиск скрытого текста.

Нажмите кнопку «Проверить» и дождитесь, пока Word выполнит сканирование и предоставит отчет.

К большому сожалению, на данном этапе текстовый редактор от Microsoft не способен самостоятельно отобразить скрытые элементы. Единственное, что предлагает программа, удалить их все. И если вы действительно хотите удалить скрытые элементы, содержащиеся в документе, нажимайте на эту кнопку. Но если нет, создайте резервную копию файла — в ней скрытый текст будет отображен.
Для этого в меню «Файл» программы выберите пункт «Сохранить как», нажмите по кнопке «Обзор», укажите в открывшемся окне «Проводника» конечную папку, задайте новое имя документу и кликните «Сохранить».

Важно: Если вы удалите скрытый текст с помощью «Инспектора документов», восстановить его будет невозможно.
После закрытия «Инспектора документов» (без применения команды «Удалить все» напротив пункта «Скрытый текст») ранее «спрятанное» содержимое электронного документа будет отображено.

Печать документа со скрытым текстом
По умолчанию скрытые элементы документа не выводятся на печать. Если же вам необходимо отобразить на бумажной копии в том числе и все то, что было «спрятано», необходимо внести некоторые изменения в настройки текстового редактора.
-
Откройте меню «Файл» и перейдите в раздел «Параметры».

На боковой панели кликните по вкладке «Экран» (в актуальных версиях Microsoft Word она называется «Отображение») и установите галочку напротив пункта «Печатать скрытый текст» в разделе «Параметры печати». Закройте диалоговое окно, нажав на кнопку «ОК».

Распечатайте документ на принтере, воспользовавшись для этого представленной по ссылке ниже инструкцией.

После выполнения изложенных выше манипуляций скрытый текст будет отображаться не только в печатной версии файла, но и в его электронном оригинале, который может быть отправлен, например, на виртуальный принтер. Это действие преобразует его в формат PDF.
Заключение
На этом все. Теперь вы знаете, как скрыть текст (вместе с дополнительными объектами или без таковых) в Microsoft Word, а также о том, как отобразить скрытый текст, если вам «посчастливилось» работать с таким документом.
Отблагодарите автора, поделитесь статьей в социальных сетях.
Как сделать скрытый текст в Word
Функция скрытого текста в документе Microsoft Word позволяет скрыть текст в ворде. Текст остается частью документа, но он не отображается, если вы не решите его отобразить. В этой статье мы рассмотрим, как сделать скрытый текст в ворде. В сочетании с параметрами печати эта функция может быть полезна по ряду причин. Например, вы можете распечатать две версии документа. В одном вы можете опустить части текста (скрытый текст). Вам не нужно сохранять две копии на вашем жестком диске. Итак, перейдем к вопросу, как скрыть текст в ворде.
Как сделать скрытый текст в ворде
Шаги в этой статье покажут вам, как скрыть выделенный текст в ворде. Это означает, что текст будет скрытый, но он все равно будет доступен для тех, кто знает, как его искать.
- Выберите текст в документе, который вы хотите скрыть.

Как сделать скрытый текст в Word – Текст, который нужно скрыть в ворде
- Перейдите на вкладку « Главная » в верхней части окна.

Как сделать скрытый текст в Word – Вкладка Главная
- Нажмите кнопку « Шрифт » в нижнем правом углу раздела « Шрифт ». Или нажмите сочетание клавиш Ctrl+D .

Как сделать скрытый текст в Word – Открыть параметры шрифта, чтобы скрыть текст в ворде
Также открыть параметры шрифта, чтобы сделать скрытый текст в ворде, вы можете, нажав правой кнопкой мыши и выбрав пункт

Как сделать скрытый текст в Word – Открыть окно настроек, чтобы скрыть текст в ворде
- Для того чтобы скрыть текст в ворде, в открывшемся окне установите флажок для пункта «скрытый» в группе « Видоизменение » и нажмите кнопку « ОК » внизу окна.

Как сделать скрытый текст в Word – Скрыть текст в ворде
- Теперь вы можете видеть, что выделенный текст стал скрытым текстом.

Как сделать скрытый текст в Word – Скрытый текст в ворде
Как найти скрытый текст в ворде
Для того чтобы увидеть скрытый текст в ворде, нажмите на вкладке « Главная » кнопку « Отобразить все знаки ».

Как сделать скрытый текст в Word – Посмотреть скрытый текст в ворде
Отображается скрытый текст ворде с пунктирными линиями.

Как сделать скрытый текст в Word – Отображение скрытого текста в ворде
Как убрать скрытый текст в ворде
Для того чтобы убрать скрытый текст в ворде, выделите весь документ нажав сочетание клавиш Ctrl +A , щелкните правой кнопкой мыши на любой выделенной части и снова выберите « Шрифт ». Для того чтобы убрать скрытый текст в ворде, снимите галочку для пункта «Скрытый».

Как сделать скрытый текст в Word – Убрать скрытый текст в ворде
После этого весь текст в ворде будет не скрытый.
Как напечатать скрытый текст в ворде
Печать скрытого текста в ворде требует перехода в раздел параметров диалогового окна « Печать ».
- Перейдите на вкладку « Файл », нажмите пункт « Печать » и « Параметры страницы ».

Как сделать скрытый текст в Word – Печать
- Перейдите на вкладку « Размер бумаги » и нажмите кнопку « Параметры печати ».

Как сделать скрытый текст в Word – Параметры печати
- Чтобы напечатать скрытый текст в ворде установите галочку для пункта «Печатать скрытый текст»

Как сделать скрытый текст в Word – Печатать скрытый текст в ворде
Теперь вы не только знаете, как сделать скрытый текст в ворде, но и как найти скрытый текст, как убрать скрытый текст и как напечатать скрытый текст в ворде.
Невидимые символы в ворде
В этой статье Вы узнаете:
Что такое скрытые символы
Как добавить/убрать невидимые знаки в ворд
Отображение скрытых символов в ворд
Скрытые символы форматирования
Добрый день дорогие друзья. В этом уроке мы с Вами разберемся что же это функция – отображение знаков форматирования, и чем она полезна. Меня честно говоря это функция долгое время отталкивала. Я всячески пытался работать без неё. Но прошло время, и при наборе текста я стал использовать её на полную катушку.
Что такое скрытые символы
При наборе текста в программе MS Word, мы используем большое количество символов, часть которых нам не различимы. Скрытый символ — это символ, который при обычном режиме работы программы не визуализирован. Примером может являться альтернатива пробелу – табуляция.
Как добавить/убрать невидимые знаки в ворд
Все очень просто. Вам просто надо перейти во вкладку «Главная» → в группе «Абзац» нажать на иконку «Отобразить все знаки»

Или есть другой способ при сочетании клавиш CTRL+ * (* — находится строке цифр, число 8). После чего весь текст будет исполосован маленькими черными значками, а Вы сможете определить в каком месте допущены ошибки при форматировании. Например, два пробела подряд, которые в обычном режиме и не заметишь, или вместо настроенной красной строки пробелами настучали отступ.
Отображение скрытых символов (настройка)
При выключенной функции «Отобразить все знаки» текст выглядит как в обычном режиме. А при включенной функции печатать неудобно, т.к. эти символы загромождают лист, и автора, не привыкшего к этой функции, дезориентирует. Но можно в стандартных настройках Microsoft Word по умолчанию установить символы, которые будут отображаться всегда. Переходим во вкладку «Файл» → «Параметры» → раздел «Экран»
Скрытые символы форматирования
Если Вы пробовали настраивать отображение скрытых символов форматирования, то возможно Вы заметили, что у этих символов разные графические изображения. Это сделано для того, чтобы Мы при форматировании текста могли различать какой знак форматирования уместен в том или ином месте, а кокой нет. Их различия Вы можете посмотреть там же где и настраивали отображение скрытых символов «Файл» → «Параметры» → раздел «Экран» в группе «Всегда показывать эти знаки форматирования на экране» (см. выше). 
Ну вот и всё, эта короткая статья подошла к концу. Задавайте вопросы, если они у Вас есть. Или переходите к следующим урокам MS Word:
Источники:
http://lumpics.ru/how-to-hide-text-in-word/
http://naprimerax.org/kak-sdelat-skrytyi-tekst-v-word