Как в ворде сделать нумерацию рисунков
Автоматическая нумерация рисунков в Word

И снова курсовые, снова рисунки, таблицы. У кого-то диссертации, а значит есть необходимость перебивать формулы из учебных книг, в которых номера формул располагаются с правого края, а сама формула по середине страницы. Вроде ерунда, а попробуйте повторить такое в ворде!
Введение
Нужно мне было перепечатать текст и формулы из одной книжки. Ну если с текстом проблем нет, можно воспользоваться программами по распознаванию, то с формулами дела обстояли просто чудовищно. Программы их не распознают, а вставлять картинкой — как то не солидно. Пришлось перепечатывать и столкнулся с проблемой, как сделать нумерацию формул и заставить их располагаться справа от страницы, но при этом, чтобы формула была по центру. Поиски в интернете дали следующие способы:
- Создаем табличку из двух ячеек. В левой печатаем формулу и выравнивание по центру, в правой — номер формулы в скобках и выравнивание по правому краю.
- Используем макрос
- Работаем клавишами пробела или TAB, выравнивание по правому краю
- Используем комбинацию клавиш Ctrl+Alt+Enter
По поводу автонумерации проблем не возникло и про неё позже.
Создание с помощью таблиц
Выглядит просто и заманчиво. Можно один раз создать табличку, вставить формулу, нумерацию, потом копировать и изменять. Но минус в том, что расположить формулу по центру страницы не удастся никогда. Она будет по центру ячейки.
Использование макроса
Думал, что это выход, но как им пользоваться? Если в Excel это еще как то понятно, там формулы, то с Word’ом я решил не мучаться. К тому же, никто не гарантирует правильность работы этого макроса.
Пробел или TAB
Ну это считается самым простым (кто-то до сих пор абзацы делает пробелами, а не клавишей TAB). Формула, номер, выравнивание по правому краю и с помощью TAB до примерной середины двигаем формулу. При всей простоте, минус аналогичен способы с таблицами — по центру не будет.
Ctrl+Alt+Enter
Никогда не знал о таком сочетании. Ctrl+Alt+Enter — разделитель стилей в Word’е. Именно с этим способ будем работать, но чтобы в процессе работы не заморачиваться ни над чем, сделаем предварительные настройки документа.
Настройка Word и автонумерация формул
Настройка оформления
В прошлой статье я рассказывал про добавление рамок и штампа на страницы Word’а и приложил итоговый файл. В этой я буду продолжать его настраивать.
Для того, чтобы формула всегда располагалась в один столбец по всему документу, необходимо настроить стили, а именно тот, в котором печатается формула (как правило, основной стиль текста). В моём случае это «Обычный 2».
Главная — Стили — Обычный 2 (правой кнопкой) — Изменить


Вписываем в первую строчку расстояние от левого края в сантиметрах (см. настройки на рисунке ниже) — Установить — ОК

Появился черный уголок на линейке (Линейку включить: Вид — Линейка)
Настройка автоформул
Преимущество автоформул в том, что куда бы мы не перемещали формулы по документу, номера всегда будут располагаться по порядку. А если в тексте делать перекрестные ссылки, то после перемещения номер формулы автоматически измениться и в тексте.
Ссылки — Вставить название

В открывшимся окне из списка выбираем «Формула». Ставим галочку «Исключить подпись из названия», чтобы в скобках оставались только цифры.


Нажав кнопку «Нумерация…» откроется окно, где можно задать будут ли формулы нумероваться цифрами или буквами. Поставив галочку напротив «Включить номер главы» получим вывод формулы типа (3.2). В выпадающем списке можно выбрать с какой главы начинается отсчет (должны быть настроены соответствующие стили). Если галочку убрать, то формулы будут по-порядку.
Настройка нумерации для таблиц и рисунков аналогична, только галочку напротив «Исключить подпись из названия» следует убрать.
Если не устраивают стандартные названия «Формула», «Таблица» и т.д., то можно сделать своё, нажав на кнопку «Создать».
Вставка номера формулы
1.1 Для начала напишем формулу. Последовательность:
- Ставим скобку (
- Ссылки — Вставить название — Формула — ОК
- Ставим скобку )
- Получаем (1.1)
- Копируем формулу в буфер (выделить формулу (слева на право, иначе скопируется лишняя строка снизу), нажать Ctrl+C)
1.2 Теперь последовательность вставки формулы с номером:
- Пишем формулу
- Стрелка ->
- Enter
- Ctrl+V
- Ставим курсор позади формулы
- Ctrl+Alt+Enter
- TAB
Объясню что делаем в каждом пункте. После написания формулы нам нужно выйти из редактора формул, поэтому нажимаем стрелку вправо. Если теперь не нажать Enter, а после формулы уже есть какой-то текст, то он переместится в строчку с формулой. Так что ставим Enter. Теперь нужно вставить номер формулы, полученный и скопированный в пункте 1.1. Тут кому как удобнее, можно правой кнопкой — вставить, лично я привык к одновременному нажатию клавиш Ctrl+V. После этого ставим курсор после формулы и нажимаем одновременно Ctrl+Alt+Enter, наш номер переместится в строчку с формулой. Нажимаем Tab и он располагается на месте, где установили табуляцию.
После нескольких повторений процесс происходит довольно быстро.
Рекомендации
- Чтобы вставить знак умножения в формулу достаточно нажать Alt и удерживая его быстро набрать 250, т.е. Alt+250
- Чтобы вставить текст без форматирования, например, криво распознанный в программе или скопированный в интернете, достаточно нажать Ctrl+Alt+V и выбрать «Текст в формате Юникод» или «Без форматирования»
Для всех выкладываю файл Word (Forma D.E. v6.0.0), в котором приводится пример оформления курсового проекта с рамкой и штампом: Титульный лист, Содержание, Основная часть, Литература. Помимо оформления титульного листа, рамок и штампов, в файле содержатся стили «Заголовок 1», «Заголовок 2» и др, которые дают возможность автоматически разделам курсового проекта прописаться в содержании.
Forma D.E. v6.1.0 — Обновление от 21.01.2012. Добавлены стили для названий таблиц, формул. Настроена табуляция для вставки автонумераций для формул.
Нумерация рисунков автоматическая
Автоматическая нумерация рисунков, таблиц, формул
Доброго времени суток. Задался вопросом автоматизации процесса нумерации рисунков, таблиц, формул.
 Автоматическая нумерация формул
Автоматическая нумерация формул
Для написания работ пользовался в основном TeX, в нем с нумерацией формул не возникало никаких.
Автоматическая нумерация страниц
Курил мануалы от самих оконников, там что – то по их руководствам не выходит у меня.
Автоматическая нумерация используемой литературы
Добрый день. Можно ли автоматизировать поиск и замену нумерации цитируемой литературы в ходе.
Автоматическая нумерация даты и №договора
как сделать так чтобы в ворде была автоматическая нумерация даты на всех страницах документа где.
- Поставьте курсор туда, где должна быть нумерация рисунка.
- Вкладка Ссылки – группа Названия – Вставить название.
- подпись: выберите нужную подпись – OK. В документе появилось название.
Теперь нужно оформить это название.
- Если вы убрали курсор с названия, то верните его обратно.
- Вкладка Главная – группа Стили – щ. по кнопке-стрелке Дополнительные параметры (всплывающая подсказка появляется через несколько секунд после наведения курсора на кнопки). Один из стилей будет в жёлтой рамке. Щ. по нему правой кн. мыши – Изменить…
- Внесите изменения, как должна выглядеть нумерация рисунков. OK.
ht1515,
да, это другой способ (что не является ошибкой).
Я просто про другой способ писал (см. скрин-шоты).
Я делаю эту операцию вот таким макросом, он конечно не идеал, но мои запросы выполняет.
Необходимо выполнение следующих условий:
1) Абзацы с названиями к рисункам должны быть со стилем “Название объекта”.
2) Слова названий должны начинаться с большой буквы (Например: Рисунок 1.1 Название(цифры это поля нумерации) )
3) Иногда не работает сходу, необходимо один раз вставить название где либо. То есть у меня, в моем случае, нумерация привязывается к стилю “Заголовок 1” – первая цифра названия. Нужно один раз задать параметры:
-зайти в название – нумерация – включить номер главы галкой – задать разделитель – вставить название.
Jenyay’s blog
Приложение к сайту “Софт, исходники и фото”
Автоматическая нумерация рисунков и формул в Word’е
Я поражаюсь разработчикам, которые делали в Ворде автоматическую нумерация формул, рисунков и всех остальных объектов. Это ж надо было додуматься сделать так, что возможность вроде как есть, но пользоватья ей невозможно без плясок с бубном и дубины шамана. Сразу предупреждаю, что я сейчас говорю про Ворд из Office 2003 , не знаю может быть в 2007 или 2010 что-то и изменилось.
Итак, что нам нужно от Ворда? Вот, допустим, есть у нас такой текст:

Мы хотим сделать так, чтобы рисунки автоматически перенумеровывались, если перед ними добавляются новые рисунки, и чтобы при этом все упоминания номера рисунка в тексте тоже автоматом исправлялись.
В принципе, в ворде есть такая возможность. Сначала вставим номер рисунка. Для этого удаляем единицу, которую мы уже написали в подрисуночной подписи, выбираем пункт меню «Вставка — Ссылка — Название», затем выбираем в поле «Подпись» «Рисунок», ставим галку «Исключить подпись из названия», потому что слово «Рисунок» мы уже и так написали.

Теперь у нас появилась другая единица — в виде поля, которая будет подкрашиваться серым (всегда или только, когда курсор находится рядом с ней в зависимости от настроек).
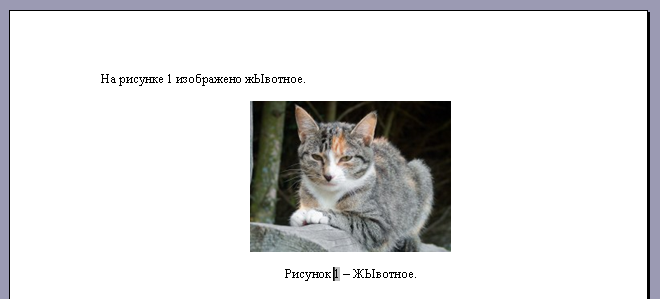
Теперь мы хотим сослаться на этот рисунок в тексте, чтобы эта ссылка всегда оставалась правильной независимо от того, какой номер этого рисунка станет в будущем. Казалось бы, в Ворде все для этого есть. Удаляем нашу единицу в тексте, ставим курсор на ее место и выбираем пункт меню «Вставка — Ссылка — Перекрестная ссылка».

Выбираем тип ссылки «Рисунок», находим в списке внизу наш рисунок, а вот список из «Вставить ссылку на:» вгоняет в ступор. Казалось бы, нам нужно просто вставить номер рисунка «А вот хрен вам», — говорят разработчики — «Мы лучше знаем, что вам надо вставлять. Вы хотите вставить ‘Рисунок 1’ «. Просто номер без постоянной части вставить нельзя, а постоянная часть — это все, что находится на этой же строке левее номера.
Ладно, мы не гордые, мы можем для начала вставить все это безобразие полностью:
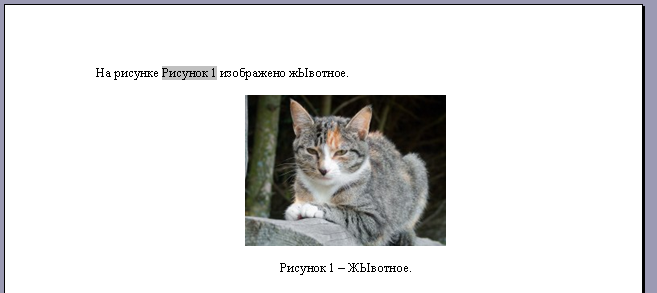
А теперь назло разработчикам выделяем слово «Рисунок», выбираем пункт меню «Формат — Шрифт» и делаем выделенную область невидимой с помощью галки «скрытый». На первый взгляд мы получили, что хотели:

Мы можем даже точно так же добавить рисунок выше, а наша ссылка останется верной:
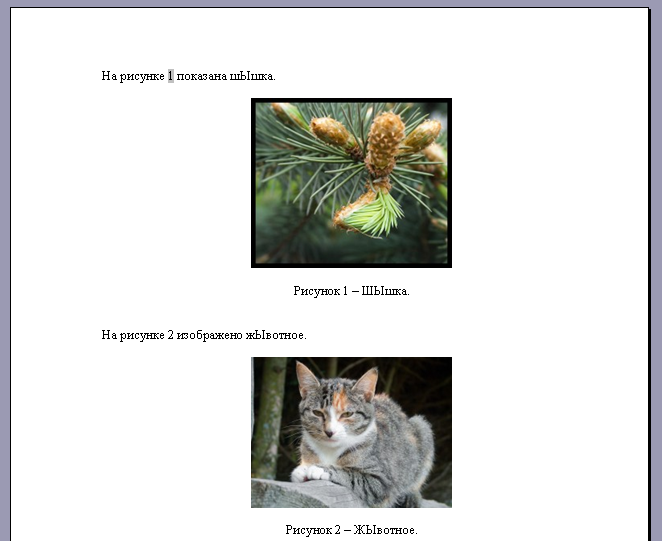
Для пересчета полей только понадобится выделить весь текст и нажать клавишу F9.
Все вроде бы работает, но появляется другая проблема — если включить отображение непечатных знаков, но все наши лишние «Рисунки» опять появятся. Больше того, такой же способ нумерации можно применять для формул, тогда при вставке ссылки на нее вместо относительно безобидного «Рисунок» будет втавлена целая формула, — я ведь выше писал, что постоянной частью считается все, что левее поля с номером.

Такой текст в режиме отображения непечатных символов читать просто невозможно, а этот режим, все-таки, очень уж полезен.
Кроме того, здесь есть еще один неприятный момент. Если документ создан в Ворде из Office 97 (есть еще такие, кто им пользуется) и старее, то будет невозможно выделить только слово «Рисунок» в поле без номера. Для обхода этой проблемы в более новом Ворде, достаточно создать новый документ и скопировать туда содержимое исходного файла.
К своему позору, в своем диссере я использовал описанный способ нумерации формул и рисунков (только не надо говорить про TeX), а когда все уже было оформлено, нашел другой способ автоматической нумерации, который не портит режим с непечатными знаками.
Для начала посмотрим, что делает ворд при вставке ссылки на рисунок (или формулу). Он создает закладку с незапоминающимся названием вроде «_Ref262659882», которая ссылается на текст «Рисунок N». Чтобы в этом убедиться, щелкните правой кнопкой на ссылку на рисунок и выберите пункт меню «Коды / значение полей». Вы увидите примерно следующее:
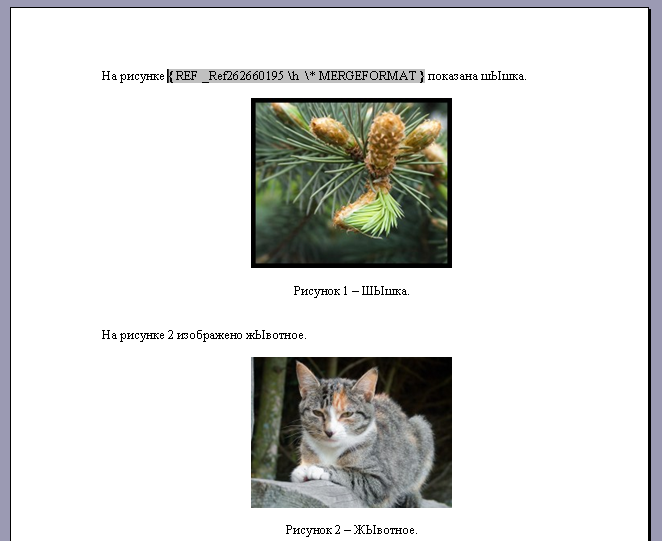
Мы можем поступить так же, но умнее. Мы выделим созданное поле с номером в подрисуночной подписи (только номер) и создадим свою закладку на это поле. Для этого надо выбрать пункт меню «Вставка — Закладка»
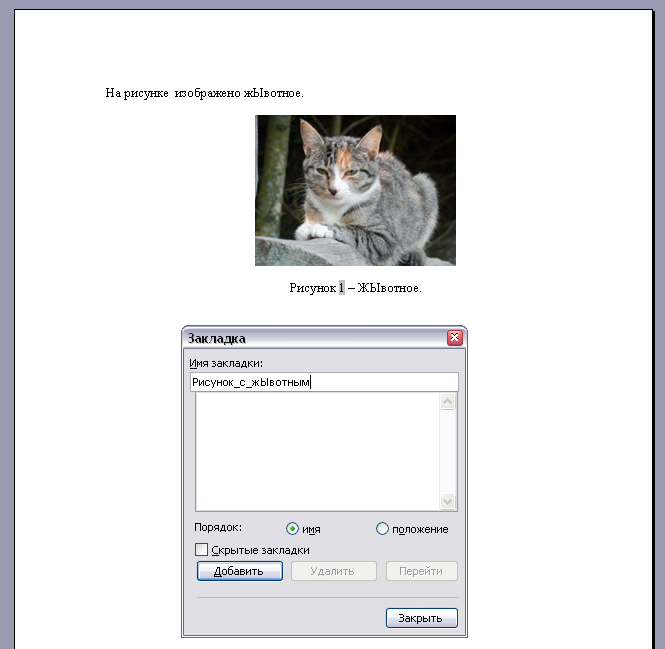
Вводим имя закладки (пробелы в имени использовать нельзя)
А теперь, если мы хотим сослаться на рисунок, идем все в тот же пункт меню «Вставка — Ссылка — Перекрестная ссылка» и в качестве «Тип ссылки» выбираем «Закладка», в поле «Вставить ссылку на:» выбираем «Текст закладки», а внизу находим нашу только что созданную закладку:
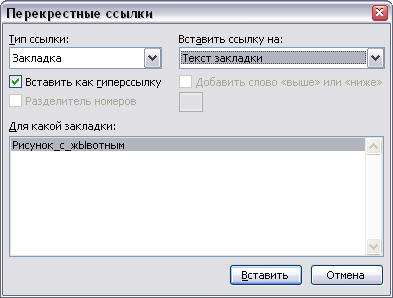
Ура! мы опять сделали ссылку на номер:
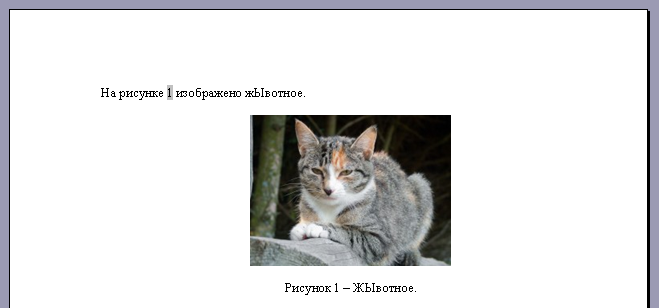
Можем еще раз проверить, что автонумерация работает, добавив еще один рисунок в начале.
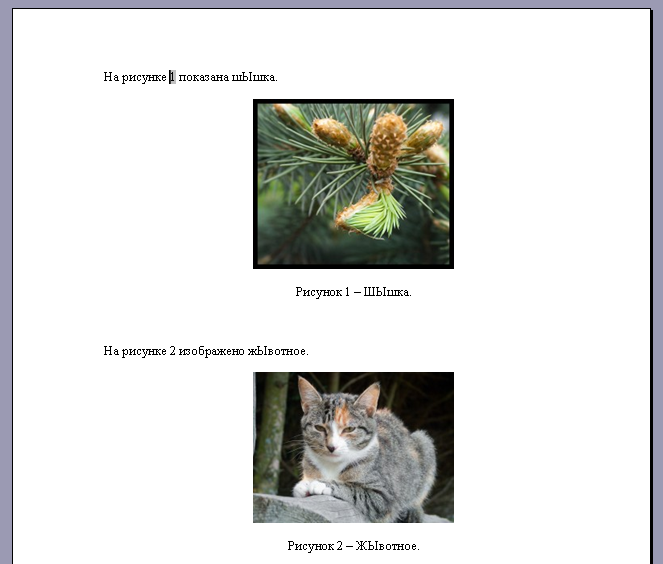
Можем опять включить отображение непечатных символов и убедиться, что на этот раз ничего лишнего не появляется:
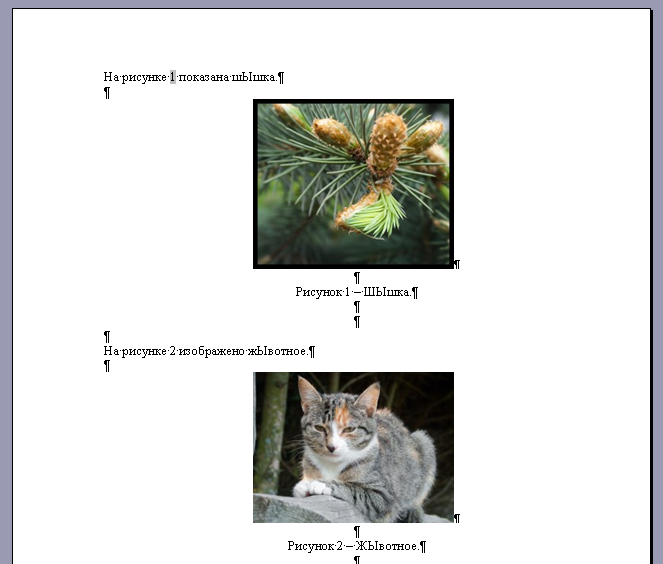
А на следующем скриншоте показаны коды полей:
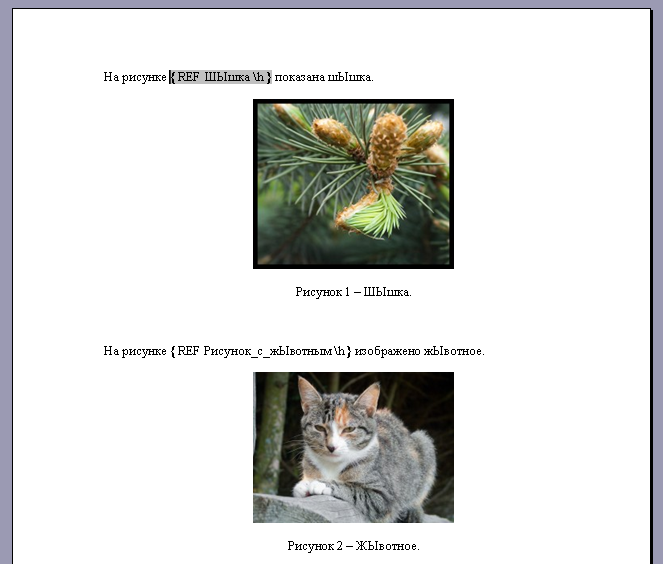
Так же можно нумеровать и формулы, правда, иногда для формул сложнее придумать осмысленное имя закладки, чтобы оно при этом было уникально, но, в конце концов, если даже вы забыли имя закладки на очередную 1357-ю формулу, то всегда можно добавить к ней еще одну закладку, ничего страшного не случится.
Эх, знать бы про этот способ хотя бы на год раньше…
Источники:
http://www.cyberforum.ru/ms-word/thread313045.html














