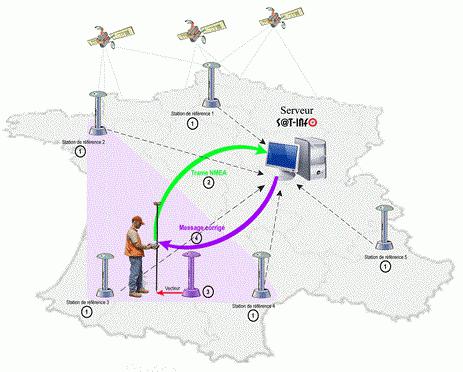Как в ворде сделать рисунок круглым
Обрезка рисунка в Office
Обрезайте рисунки, чтобы удалять ненужные края.
Сведения о том, как удалить фон рисунка, см. в статье Удаление фона рисунка. Чтобы увеличить или уменьшить рисунок, см. статью Изменение размера рисунка.
В Office для Mac, а также в Office 2010 и более поздних версий помимо стандартной обрезки полей поддерживается обрезка изображений в виде определенной фигуры или с определенными пропорциями, а также обрезка заливки рисунком внутри фигуры.

Office поможет вам с основным редактированием изображений, как показано в приведенном выше видеоролике, но для более сложных задач вам может потребоваться специальное приложение для редактирования изображений. Цифровые тенденции содержат рекомендации по бесплатной программе для редактирования фотографий.
Обрезка полей рисунка
Чтобы добавить изображение в Office файл (например, документ Word, PowerPoint презентацию или Excel книгу), воспользуйтесь вставкой > Рисунок .
Щелкните его правой кнопкой мыши. Появится всплывающее меню с двумя кнопками, расположенными непосредственно над или под меню. Обрезка — одна из кнопок.
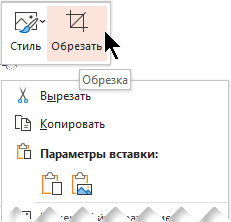
Нажмите кнопку ” обрезать  “.
“.
На краях и в углах рисунка появятся черные маркеры обрезки.
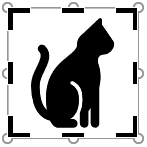
Обрежьте рисунок, выполнив одно из приведенных ниже действий.
Обрезка одной стороны
Перетащите маркер обрезки на этой стороне к центру рисунка
Обрезка двух смежных сторон одновременно
Перетащите угловой маркер обрезки между этими сторонами к центру рисунка
Одинаковая обрезка двух параллельных сторон одновременно
Перетащите маркер обрезки на одной из этих сторон к центру рисунка, удерживая нажатой клавишу CTRL
Одинаковая обрезка четырех сторон одновременно
Перетащите один из угловых маркеров обрезки к центру рисунка, удерживая нажатой клавишу CTRL
Вы также можете увеличить область вырезки , т. е. добавить вокруг рисунка поля. Для этого перетащите маркеры обрезки по направлению от центра рисунка, а не внутрь.
Необязательно: чтобы переместить область обрезки, измените ее, перетащив края или углы прямоугольника обрезки, либо переместите рисунок.
Когда все будет готово, нажмите клавишу ESC или щелкните за пределами рисунка.
Примечание: инструменты обрезки недоступны для фигур, но в Office 2010 и более поздних версиях можно изменить размер фигуры и воспользоваться командой Начать изменение узлов, чтобы получить похожий результат или изменить фигуру. Дополнительные сведения см. в разделе Обрезка для размещения в фигуре или для ее заполнения ниже.
Обрезка до указанной фигуры
Чтобы быстро изменить форму рисунка, можно обрезать его до определенной фигуры. При этом рисунок автоматически изменяется для заполнения фигуры при сохранении пропорций.
Если один и тот же рисунок необходимо использовать в разных фигурах, создайте его копии и обрежьте по отдельности каждый рисунок до требуемой фигуры.

Чтобы добавить рисунок в файл Office (например, документ Word, презентацию PowerPoint или книгу Excel), на вкладке Вставка нажмите кнопку Рисунки.
Вы можете обрезать несколько рисунков одновременно, но только до одной и той же фигуры. (Но в Word это сложно, так как вы не можете выбрать несколько рисунков, для которых установлен параметр “по умолчанию” в разделе “макет текста”.)
В разделе Работа с рисунками на вкладке Формат в группе Размер щелкните стрелку под кнопкой Обрезать.

В появившемся меню щелкните Обрезать по фигуре и выберите фигуру, по которой нужно выполнить обрезку.
Эта фигура будет сразу применена к рисунку.
Если вы хотите настроить фигуру, нажмите кнопку ” обрезать  ” на ленте.
” на ленте.
На краях и в углах рисунка появятся черные маркеры обрезки.
Обрежьте рисунок, выполнив одно из приведенных ниже действий.
Обрезка одной стороны
Перетащите маркер обрезки на этой стороне к центру рисунка
Обрезка двух смежных сторон одновременно
Перетащите угловой маркер обрезки между этими сторонами к центру рисунка
Одинаковая обрезка двух параллельных сторон одновременно
Перетащите маркер обрезки на одной из этих сторон к центру рисунка, удерживая нажатой клавишу CTRL
Одинаковая обрезка четырех сторон одновременно
Перетащите один из угловых маркеров обрезки к центру рисунка, удерживая нажатой клавишу CTRL
После этого нажмите кнопку Обрезать еще раз.
Другие виды обрезки
Щелкните заголовок раздела ниже, чтобы открыть подробные инструкции.
Изображения можно обрезать до стандартных размеров фотографий или пропорций, что облегчает их размещение в рамке. Кроме того, с помощью этого способа можно выяснить, как будет выглядеть рисунок с теми или иными пропорциями.
Чтобы добавить рисунок в файл Office (например, документ Word, презентацию PowerPoint или книгу Excel), на вкладке Вставка нажмите кнопку Рисунки.
В разделе Работа с рисунками на вкладке Формат в группе Размер щелкните стрелку под кнопкой Обрезать.

В появившемся меню щелкните Пропорции и выберите требуемое соотношение сторон.
Появится прямоугольник обрезки, показывающий, как будет выглядеть изображение при выбранных пропорциях.
При необходимости измените область обрезки с помощью маркеров, как описано в разделе Обрезка рисунка.
Когда все будет готово, нажмите клавишу ESC или щелкните за пределами рисунка.
Вы можете добавить рисунок в качестве заливки фигуры, а затем изменить или обрезать ее.
Добавление рисунка к фигуре
Добавьте фигуру в документ (инструкции см. в статье Добавление фигур) и щелкните ее.
На вкладке Средства рисования в разделе Формат в группе Стили фигур щелкните Заливка фигуры и выберите пункт Рисунок.
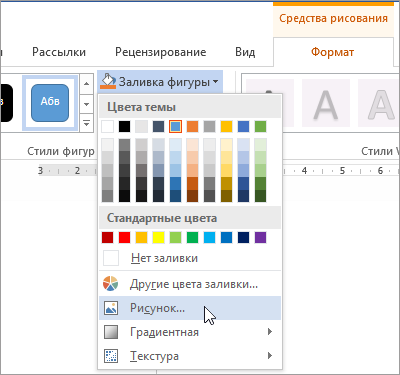
Выберите тип изображения (Из файла или Изображения из Интернета), перейдите к рисунку и вставьте его.
Изменение размера фигуры
Чтобы изменить размеры фигуры, сохранив ее базовое форматирование, выделите фигуру и перетащите один из маркеров изменения размера.
Настройка заполнения фигуры рисунком
Если рисунок обрезан или заполняет фигуру не полностью, используйте инструменты Вписать и Заполнить в меню Обрезать.
Щелкните фигуру, созданную путем выбора пунктов Заливка фигуры > Рисунок.
В разделе Работа с рисунками на вкладке Формат в группе Размер щелкните стрелку под кнопкой Обрезать. Появится меню параметров обрезки.

Выберите Вписать, если хотите, чтобы весь рисунок поместился внутри фигуры. Исходные пропорции рисунка сохранятся, но в фигуре может быть пустое место.
Выберите Заливка, чтобы рисунок полностью заполнил фигуру. При этом его часть, выходящая за пределы фигуры, будет обрезана.
Выберите пункт Заливка или Вписать.
Заполнить — размеры рисунка устанавливаются по высоте и ширине фигуры в зависимости от того, какой размер больше. При этом фигура заполняется рисунком, а остальные части рисунка удаляются.
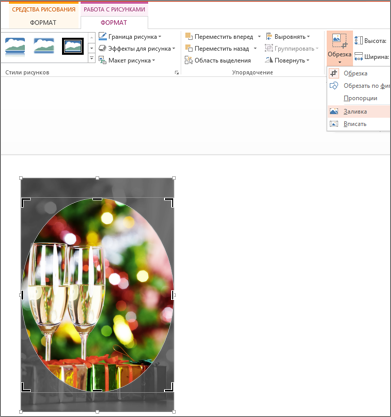
Функция Вписать задает размер рисунка, чтобы его высота и ширина будут совпадать с границами фигуры. Это функция вписывает максимально возможную часть рисунка в фигуру, но некоторые участки фигуры могут остаться пустыми.
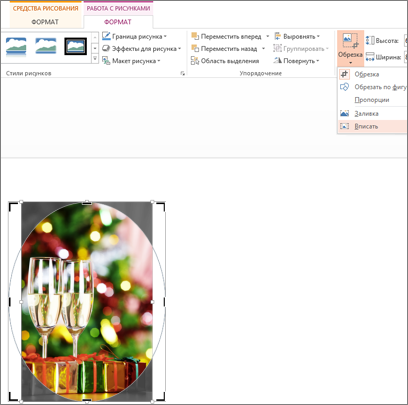
Вы можете перетащить рисунок, чтобы выбрать часть, отображаемую в фигуре.
При необходимости измените область обрезки с помощью маркеров, как описано в разделе Обрезка рисунка.
Когда все будет готово, нажмите клавишу ESC или щелкните за пределами рисунка.
Изменение или обрезка фигуры с помощью команды “Начать изменение узлов”
Для фигур инструменты обрезки недоступны, но вы можете воспользоваться командой Начать изменение узлов, чтобы изменить фигуру вручную.
Выберите фигуру, которую вы хотите изменить.
В разделе Средства рисования на вкладке Формат в группе Вставка фигур нажмите кнопку Изменить фигуру  и выберите команду Начать изменение узлов.
и выберите команду Начать изменение узлов.
Перетащите вершины (черные точки по периметру фигуры) в нужные позиции.
Чтобы удалить вершину, щелкните ее, удерживая нажатой клавишу CTRL. Чтобы добавить вершину, щелкните контур фигуры там, где ее еще нет, удерживая нажатой клавишу CTRL.
Вы можете обрезать рисунок в Paint (в различных версиях Windows) или в Paint 3D (в Windows 10). Открыв рисунок в приложении, вы увидите на панели инструментов кнопку Обрезать. Посмотрите это короткое видео с описанием ряда функций приложения Paint 3D.
Обрезанные фрагменты сохраняются в файле рисунка. Удалив их, можно уменьшить размер файла. Это рекомендуется сделать также для того, чтобы предотвратить просмотр удаленных фрагментов рисунка другими пользователями.
Важно: Если вы удалите обрезанные области и позже изменяли его, можно нажать кнопку отменить  , чтобы восстановить их. Удаление можно отменить, пока файл не будет сохранен.
, чтобы восстановить их. Удаление можно отменить, пока файл не будет сохранен.
Выберите один или несколько рисунков, из которых вы хотите удалить обрезанные области.
В разделе Работа с рисунками на вкладке Формат в группе Изменение нажмите кнопку Сжать рисунки. Откроется диалоговое окно с параметрами сжатия.

Если вкладки Работа с рисунками и Формат не отображаются, убедитесь в том, что вы выбрали рисунок. Чтобы выбрать его и открыть вкладку Формат, вам, возможно, нужно будет дважды щелкнуть рисунок. Если размер экрана маленький, может отображаться только значок Сжать рисунки.

В разделе Параметры сжатия установите флажок Удалить обрезанные области рисунков.
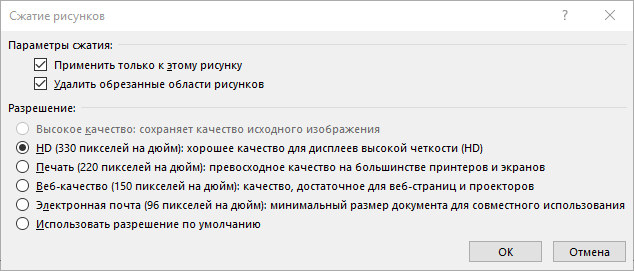
Чтобы удалить обрезанные области только в выбранных, а не во всех рисунках в файле, установите флажок Применить только к этому рисунку.
При необходимости выберите разрешение.
Нажмите кнопку ОК.
Совет: Дополнительные сведения об уменьшении размера файла рисунка и его сжатии см. в статье Уменьшение размера файла рисунка в Microsoft Office.
Как в редакторе Word нарисовать круг и вставить туда текст?
![]()
Для того, чтобы создать круг в Word, необходимо выбрать раздел “Вставка”. Там, подразделе “Иллюстрации” есть пункт “Фигуры”. Список фигур большой, и среди основных фигур находится Овал.
Его и выбираем. Для того, чтобы получился именно круг, а не овал, при растягивании объекта на листе удерживаем клавишу Shift. При изменении размера также стоит удерживать Shift, дабы пропорции были сохранены.

Затем, выбрав круг, мы видим в левой верхнем меню кнопку – “Изменить текст”. Нажимаем на нее и можно писать текст в фигуре. В последствии полученный текст можно редактировать и выравнивать по центру/краям. При необходимости текст можно и повернуть.
![]()
Данная инструкция в первую очередь применима для MO Word 2007.
В верхней части экрана открываем вкладку под названием “Вставка”.
В блоке “Иллюстрации” выбираем “Фигуры”. Среди множества предложенных вариантов в подразделе “Основные фигуры” жмём на “Овал”.
Нажимаем левую кнопку мыши на листе Ворда и не отпуская клавишу мышки тянем фигуру вниз и в сторону до образования круга.
Затем, выделяем полученный круг и также в верхнем меню выбираем раздел “Формат”. Далее, в блоке “Вставить фигуры” наживаем “Добавить текст”.

Теперь мы можем печатать текст, который в итоге появится в ранее нарисованном круге.
![]()
Для того, чтобы в документе Word использовать круг с текстом, нужно:
1) В главном меню программы выбрать “Вставка” -> “Фигуры”. Нас интересует такая фигура, как “Овал”. Именно её нужно выбрать в раскрывающемся списке фигур.

2) Размещаем данный овал на то место в документе Ворд, которое вам нужно.
3) Чтобы это был именно круг, а не овал, нужно щёлкнуть на нём кнопкой мыши, а затем потянуть за узлы так, чтобы получился круг.
4) Для добавления текста щёлкаем правой кнопкой мыши на фигуре и выбираем в контекстном меню “Добавить текст” / “Изменить текст”.
5) Пишем нужный текст.

Для выравнивания текста нужно в контекстном меню фигуры выбрать “Формат автофигуры”, в появившемся окне выбираем вкладку “Надпись” – именно здесь можно изменять параметры текста, который расположен внутри круга.
![]()
Для того что бы изобразить окружность в Ворде первым делом необходимо перейти в поле под названием – вставка.
Вторым шагом с вашей стороны, будет переход в поле – иллюстрации. В нем вам необходимо будет выбрать графу – фигуры и в нем выбрать – овал.
Вслед за этим для отображения круга, необходимо задержать в нажатом положении клавишу – Shift, и растягиваем наш овал трансформируя его в круг.
Вслед за этим, что бы произвести добавление самого текста, вам необходимо произвести щёлчок правой кнопкой мышки. После этого у вас появится возможность осуществить на фигуре такого нужного для нас поля, как Добавить текст или Изменить текст и мы выбираем добавить.
Как сделать картинку круглой? Советы и рекомендации
Графические редакторы покоряют массу людей своим расширенным арсеналом для создания, форматирования и ретуширования изображений. Помимо углубленных функций, которыми пользуются профессионалы, разработчики приложения позаботились и о начинающих пользователях.
Самые нужные инструменты для работы находятся на панели быстрого доступа и просты в использовании. Они неслучайно располагаются на видном месте – это делается для того, чтобы пользователь знал, например, как сделать картинку круглой. Многие начинающие пользователи заходят в графические среды, чтобы убрать ненужные части картинки и им необязательно знать все тонкости той или иной программы.
Круглое изображение
Многие прекрасно понимают, что для различных ситуаций иногда приходится обрезать изображение. Например, некоторые социальные сети поддерживают аватар пользователя в круглой форме. Круглое изображение используют также для составления коллажа изображений или при создании кластеров.
Как сделать круглую картинку в Adobe Photoshop
Сервис Adobe Photoshop использует огромное число инструментов для преобразования изображений. Не исключением является обрезка картинки при помощи круглой рамки. Именно в этой графической среде можно добиться идеального эффекта, так как, помимо всего прочего, «Фотошоп» способен редактировать обрамленное изображение. Перед тем, как сделать картинку круглой в «Фотошопе», необходимо проделать следующие шаги:

- Запустить программу Adobe Photoshop и создать необходимый документ с изображением.
- Нас интересует панель быстрого доступа, где находится ячейка с рамками. Выбираем рамку со скругленными концами и форматируем изображение под нужный размер.
Другой способ создания круглого изображения заключается в том, что пользователь через функцию выделения удаляет лишние объекты. Необходимо в первую очередь воспользоваться инструментом «Овальная область» и с помощью клавиши Shift отрегулировать параметры изображения. После этого нужно зайти в раздел «Выделение» и выбрать пункт «Инверсия». Теперь необходимо удалить ненужные элементы из изображения благодаря клавише Delete.
Круглое изображение в Word
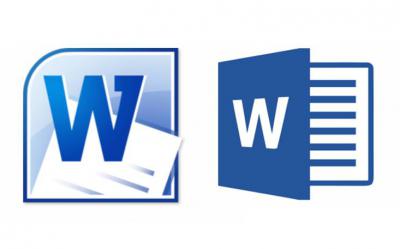
Удивительно, но даже текстовый редактор способен обрезать изображения. Пользователю не стоит сильно переживать о том, как сделать картинку круглой в «Ворде», потому что здесь также существует овальная обрезка. Исправление изображения в текстовом редакторе облегчает жизнь многим пользователям и позволяет форматировать объекты, не переходя отдельно в графическую среду. Но стоит отметить, что программа обладает только базовыми элементами редактирования.
- Запускаем приложение и добавляем исходное изображение.
- Нажимаем на картинку так, чтобы изображение стало активным и доступным для форматирования.
- В шапке программы есть вкладка «Работа с рисунками», где пользователю нужно выбрать инструмент «Обрезка» (располагается в правом углу раздела). Здесь пользователю в раскрывающемся списке будет предложено обрезать изображение по определенной фигуре, в том числе и по круглой области.
- При помощи инструмента подгоняем изображение под нужные параметры.
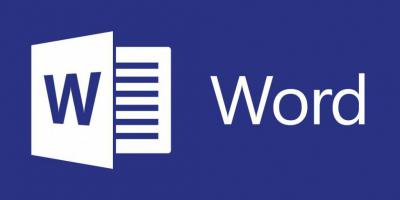
Круглая картинка в Paint
Перед тем, как сделать круглую картинку в Paint, стоит разобраться в преимуществах и недостатках этого стандартного редактора. Из положительных сторон можно отметить тот факт, что программа присутствует изначально в любой версии Windows. Это позволяет редактировать изображение без предварительной установки программного обеспечения. Вторым неоспоримым достоинством является то, что программа очень проста в эксплуатации и привычна пользователю с давних пор.
Пожалуй, главный минус здесь – недостаточная техническая база. Функции редактирования в Paint практически отсутствуют. Здесь не предусмотрена работа со слоями, коррекция изображения и многое другое. Но несмотря на это, сделать круглое изображение все-таки можно:
Источники:
http://support.office.com/ru-ru/article/%D0%9E%D0%B1%D1%80%D0%B5%D0%B7%D0%BA%D0%B0-%D1%80%D0%B8%D1%81%D1%83%D0%BD%D0%BA%D0%B0-%D0%B2-office-14d69647-bc93-4f06-9528-df95103aa1e6
http://www.bolshoyvopros.ru/questions/2340143-kak-v-redaktore-word-narisovat-krug-i-vstavit-tuda-tekst.html
http://fb.ru/article/420612/kak-sdelat-kartinku-krugloy-sovetyi-i-rekomendatsii