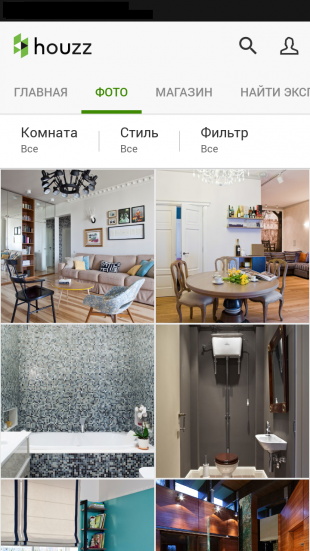Как в windows 8 сделать классический пуск
Как вернуть классическое меню Пуск в Windows 8
По просьбам трудящихся и для тех, кому не нравится то, что в Windows 8 разработчики отказались от привычного нам с Windows 98 меню Пуск, написана данная статья. Все таки Windows 8 стала обширной и её можно увидеть не только в ПК, нетбуках и ноутбуках, а так же в планшетах и моноблоках. А так как в них предусмотрен сенсорный ввод, то такое меню Пуск только затрудняло бы работу (ИМХО). Его просто заменили на новый интерфейс Metro. В этой статье я рассмотрю способы того, как вернуть меню Пуск на Windows 8, а ещё на “сладенькое” – как вернуть тулбар =)
А вот что об этом сказал старший программный менеджер Microsoft Чайтаня Сарин (Chaitanya Sareen) – Собранные данные через программу Customer Experience Improvement Program позволили компании заключить, что использование меню “Пуск” постоянно сокращается. Пользователи больше не открывают “Пуск”, чтобы запустить программу, — они прикрепляют все самое нижнее к нижней панели, быстро добираются до всего остального через поиск. «Мы идём по пути открытия целого нового набора сценариев использования”, — добавил господин Сарин, описывая экран Metro в Windows 8.
Всё таки стандартными средствами тут не обойтись, нужно прибегать к помощи утилит. В данном случае я рассмотрю только 4, но они стоящие.
А хотя я немного приврал – вернуть стандартными способами без помощи программ меню Пуск можно, но только если у Вас первая версия Windows 8 Developer Preview (предварительная версия Windows 8), а в последующих версиях операционной системы этого сделать уже нельзя, поскольку Metro теперь входит в состав Explorer.exe.
Итак, в версии Developer Preview Metro можно было убрать интерфейс Metro лишь удалив файл shsxs.dll, точнее отключить его. Сейчас я опишу как это сделать.
1 — Запускаем утилиту Run (Выполнить), нажав комбинацию клавиш WIN + R.




Для того, чтобы вернуть меню Пуск в прежнем стиле Metro, нужно провести ту же операцию, но в 5 пункте вернуть значение 1 в диалоговом окне.
Ну а если у Вас не эта версия Windows 8, а хочется вернуть привычное классическое меню Пуск, то давайте рассмотрим способы с помощью утилит.
1) Устанавливаем классическое меню Пуск с помощью утилиты ViStart
Первоначально это приложение разрабатывалось для тех, кто хотел добавить в Windows XP кнопку «Пуск» в стиле Windows 7, а теперь оно работает и на Windows 8.
Обратите внимание, что при установке ViStart предложит изменить в вашем браузере поисковую систему, домашнюю страницу и захочет установить различные рекламные модули от Яндекса. Рекомендую отказаться от этого, сняв все три галочки.

Еще один приятный бонус ViStart состоит в том, что нажатие на клавиатуре на кнопку Windows открывает меню «Пуск», а не стартовый экран в стиле Metro. Однако стартовый экран по-прежнему можно открыть, переместив курсор в нижний левый угол экрана или через панель Charm, которая появляется при наведении курсора в правый верхний или нижний углы экрана.
Официальный сайт .
2) Устанавливаем классическое меню Пуск с помощью утилиты Start8
Ну и для самых ярых неприятелей нового интерфейса Windows 8 есть настройки, регулирующие отображение приложений, работающий в полноэкранном режиме Modern UI – можно скрывать их значки из меню, а так же сразу переходить на рабочий стол при загрузке системы.
Таким образом Stardock Start8 является одной из самых удобных программ, возвращающих полный функционал кнопки Пуск в Windows 8, и позволяющая гибко управлять новыми интерфейсными функциями, вплоть до их отключения. Естественно, Stardock Start8 работает только в Windows 8 (все версии за исключением Windows RT).
Официальный сайт
3) Устанавливаем классическое меню Пуск с помощью утилиты Classic Shell
Эта программа может установить не только классическое меню Пуск, но и такое какое было в Windows XP и Windows 7.
Программа работает в 32 и 64-битных вервиях Windows 7/8, переведена на 35 языков (русский главный), и она абсолютно бесплатна. Если же на время нужно увидеть новый вид главного меню, то нажмите Shift и кликните по кнопке Пуск.
Официальны сайт
4) Устанавливаем классическое меню Пуск с помощью утилиты Power8
Официальная страница для загрузки.







Вот и всё. Думаю разобрались с этим вопросом. Ну а теперь – сладенькое
Создаем Toolbar с программами на панели задач
Это известно далеко не всем, но оказывается, что в Windows можно создать панель инструментов, с содержимым папки с установленными программами Т.е. мы можем создать псевдо-меню «Пуск» без установки стороннего программного обеспечения.
Итак, приступим. Щелкните правой кнопкой мыши на панели задач, в отрывшемся контекстном меню наведите курсор мыши на пункт Toolbars (Панели), а затем выберете New toolbar (Создать панель инструментов).

Скопируйте и вставьте следующую строчку в адресную панель в окне Choose a folder:


Если Вы захотите переместить новое меню в другое место на панели задач, просто щелкните правой кнопкой мыши по панели задач и снимите флажок Lock the taskbar, а затем перетащите курсором мыши в нужное место на панели задач.
Как в Windows 8 вернуть кнопку Пуск
Многие счастливые обладатели операционной системы Windows 8/Windows 8.1 заметили такую отличительную особенность операционных систем данного семейства — отсутствие кнопки «Пуск» . И тут начинается паника — мол, что я установил и как теперь дальше жить то. Не стоит отчаиваться — все поправимо. И так, для тех, кто не может жить без кнопки Пуск в Windows 8 данный материал под названием «Windows 8 вернуть кнопку Пуск«.
Существует множество способов в Windows 8 вернуть кнопку Пуск. Многие из них требуют установки дополнительного программного обеспечения. Мы же рассмотрим два способа как вернуть кнопку Пуск на Windows 8 без сторонних программ.
Способ №1 — позволяет создать практически идентичное старому и знакомому из предыдущих версий ОС меню Пуск.
Для этого необходимо выполнить следующее. Щелкнуть правой кнопкой мыши по Панели задач, далее Панели>Создать панель инструментов…

После этого Вам откроется окно для выбора папки. Можно в поле ввести следующий текст: «C:ProgramDataMicrosoftWindowsStart MenuPrograms» (без кавычек) или переместиться туда вручную. Вуаля, кнопка создана! Она называется «Программы» и помещается на панели задач в правом углу.

Она практически по функционалу повторяет нашу старую, излюбленную кнопку Пуск. Таким образом очень удобно получать доступ к установленному ПО и Панели управления.
Способ №2 — создание кнопки запуска начального экрана. Данный способ является альтернативой для поклонников классического меню Пуск и нового в Windows 8. И в тот же момент предотвратит у Вас появление лихорадки при виду пустующего пространства в нижнем левом углу
1. Создайте в любом удобном для Вас месте ярлык (правая кнопка мыши по пустому пространству>Создать>Ярлык).

2. Далее появиться окошко «Для какого элемента нужно создать ярлык«. В поле ниже вводите следующее «explorer.exe shell. <2559a1f8-21d7-11d4-bdaf-00c04f60b9f0>» (без кавычек). Далее дайте ему имя, к примеру Пуск. Затем нажмите правой кнопкой мыши по ярлыку и выберите «Свойства«. Потом «Сменить значок».

По умолчанию появиться перечень некрасивых значков. Более лучшие Вы можете самостоятельно скачать из сети или выбрать из тех, которые есть в наличии.
3. Значок выбрали. И последний шаг. Снова щелкаем по созданному ярлыку правой кнопкой мыши и выбираем «Закрепить на панели задач». Готово. Кнопка создана! И, если нажать на нее, увидим следующее:

Лично я предпочитаю первый вариант. А Вам решать самим что больше нравиться. И так, эксперимент проведен. В Windows 8.1 вернуть кнопку пуск без сторонних программ оказалось проще простого.
Как сделать классическое меню Пуск в windows 8 и снова увидеть старый добрый интерфейс

Доброе время суток, дорогие читатели! Утро сегодня действительно очень волнительное, так как уже завтра 31 декабря, а значит будем провожать Старый год и встречать Новый год. Жду не дождусь, а уж ребенок-то как ждет. Ну да ладно. Сегодня еще 30 декабря, а значит рабочий день. Вот и мы с вами поработаем и изучим актуальную для многих тему.Наверняка многие из вас не любят лазить по начальному экрану, заходя в пуск, по крайней мере я сталкивался со многими людьми, которым не это нравилось. Еще бы, многие люди просто не представляют как в нем работать после привычного обычного меню в семерке или XP и иногда даже очень бесились по этому поводу.
Если честно меня и самого немного раздражало это новшество в начале знакомства с восьмеркой. Но потом я даже привык. Но для тех, кто хочет вернуть классику я сегодня расскажу вам о том, как сделать классический пуск в windows 8.
Единственное, что сделали Microsoft, так это выпустили обновление windows 8.1, где кнопка пуск отображается как значок windows, правда если мы туда нажмем, то опять же попадаем на тот самый начальный экран.
Но хорошо, что мир не без добрых людей и нашлось решение для возвращения привычного меню пуск в восьмерке. Я покажу вам как можно вернуть старый добрый пуск (или хотя бы просто похожий на него, но с таким же функционалом) с помощью простой программки. Можно сделать это и другими способами и даже стандартными средствами windows, но я выбрал именно этот, так как он самый простой, бесплатный и очень хороший.

Ну что, размяли пальчики? Похрустели шейкой? Готовы? Тогда поехали!)
- Для начала нам нужно скачать программу Classic Shell. Скачать можно отсюда . Только выберите ссылку, где написано Russian, тогда вам дадут русскую версию.
- Запускаете установочный файл после скачивания. Теперь просто нажимаете далее. Единственное, когда вы дойдете до установки компонентов (выборочная установка), то уберите из установки следующие компоненты: «Classic Explorer» и «Classic IE». Они нам ни к чему. И снова далее, а затем жмем «Установить» . Если высветится окно «Контроль учетных записей», то просто нажмите «Разрешить». После установки нажмите «Готово».

- Теперь идите в левый нижний угол и нажмите правой кнопкой на значок windows (меню пуск) правой кнопкой мыши и в выпадающем меню нажимаем на «настройки» .
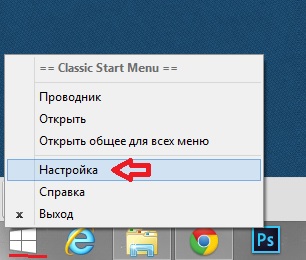
- Нам откроются настройки меню «пуск», где вам покажется окно «Стиль меню пуск». Здесь вам надо будет выбрать в каком виде перед вами раскроется данное меню, когда вы на него нажмете. Выбирайте любой, но я бы поставил Windows 7. При желании вы можете также выбрать как будет выглядеть кнопка. Если вы хотите выбрать кнопку, то для начала надо поставить галочку там, где написано «Изменить изображение кнопки пуск» . Выбор не очень большой, хотя можно загрузить и свой вариант, если выберете «другой» . Я лично ничего не выбирал.

- Можете попробовать открыть меню пуск. Нажмите на него левой кнопкой мыши (как обычно) и вам откроется меню долгожданный пуск. Правда тот, что стоит по умолчанию выглядит как-то не очень. Но это не беда. Зайдите снова в настройки (Правая кнопка мыши на меню, а затем «настройки») и выберете вкладку меню «Обложка».

- В выпадающем меню «обложка» выберете какую-нибудь тему, например «metro» («Тогда меню пуск будет в стиле windows 8 (metro)») или «midnight» (тогда меню будет в серых тонах). В общем эксперементируете и выбирайте. Кроме того, для каждого стиля вы можете менять параметры, тем самым меняя его. Нажмите ОК.

- Еще бы я посоветовал почистить меню и ссылки в «Пуске». Для этого в очередной раз попробуйте зайти в настройки. Там выберете вкладку «Настройка меню пуск». Здесь написаны все элементы которые отображаются как ссылки (т.е. нажав на нее, вы попадете в эту папку), как меню (При наведении появляется выпадающий список с ссылками), либо не отображаются вовсе. Выберете те меню и ссылки, которые вам не нужны и в выпадающем списке нужно выбрать «не отображать» . Я, например, убрал «выполнить», так как здесь оно мне не нужно, и «Игры», так как в них я вообще не играю. Посмотрите, что вам самим не нужно нужно. Кроме того, чтобы что-то убрать, вы также можете и добавить то, что вам необходимо.

- Так можно «поиграть» и с другими настройками, там не сложно и всё понятно написано, но меня там ничего не заинтересовало, поэтому всё остальное я оставил как есть.
Вообще, если вам пока трудно с восьмеркой и ее освоением, то советую вам посмотреть превосходный видеокурс . Курс отлично построен, всё чётко и понятно рассказано. Действительно стоящая вещь! За пару дней вы станете действительно уверенным пользователем windows.
Я надеюсь, что все довольны сегодняшним уроком, и те, кто ненавидел меню пуск в восьмерке, наконец вздохнет с облегчением, потому что теперь смогут пользоваться нормальным меню, а не начальным экраном, где черт ногу сломит, особенно для новичка. В общем пробуйте, ставьте, я думаю, что у всех получится.
Не забывайте подписываться на обновления моего блога! Будет еще очень много интересного.
Источники:
http://vindavoz.ru/windows8/unterface8/146-kak-vernut-klassicheskoe-menyu-pusk-v-windows-8.html
http://web-ru.org/likbez/kak-v-windows-8-vernut-knopku-pusk.html
http://koskomp.ru/rabota-s-kompyuternyimi-programmami/kak-sdelat-klassicheskoe-menyu-v-windows-8/