Какой программой сделать копию зашифрованного раздела диска
Можно ли сделать резервную копию зашифрованного диска? – [решено]
Можно ли сделать резервную копию или образ диска уже зашифрованного диска?
Ситуация: шифрую весь диск с помощью PGP Whole Disk.
1. А если снимать образ прогой типа Acronis True Image – Какой образ я получу в итоге? То же ввесь зашифрованный?
2. Диск разбит прогой типа Partishion Magic, соответственно основной + пара логических дисков. И если я Acronis делаю отдельно образ основного и отдельно логического диска – возможно ли будет восстановить или только основной диск/раздела или только логический?
Проблема/задача в том, что Acronis True Image позволяет делать дифференциальные бэкапы дисков, а у меня как раз и надо бэкапить логический диск. Но не уверен что при использовании Whole Disk я смогу потом восставновить инфу или хотя бы просто вытащить её из бэкапа образа диска если она зашифрованна.
Хм, и как тогда бэкапить? Простым копированием файлов/папок? А если там стоит набор программ которые бессмысленно просто скопировать – то что можно в этом случае сделать? Только ли дифференциальное копирование всех дисков сразу? Да какую-нибудь базу данных порой надо бэкапить по несколько раз на день, но из-за ентого бэкапить всю систему?!
С уважением,
Юрий
Сам спросил – сам же и попробую ответить 🙂
Начну с главного: после установки, вернее – после того как зашифровал диск с помощью PGP Whole Disk, Acronis True Image (9.0.0.2289 rus) не может создать образ диска!
Т.е. запускается, дает выбрать параметры, а практически в самом начале создания образа пишет что-то типа “не могу прочитать сектор 70265”. И всё. Остается только нажать кнопку Отмена и выйти из Acronis.
На днях попробую более свежие версии Acronis, в т.ч. eng (они менее глючные), но сдается мне что енто системный глюк связанный именно с PGP Whole Disk.
И если всё так плачевно окажется, то даже не знаю что и делать. Риск и так велик остаться без информации, если вдруг PGP Whole Disk взглюкнёт, но и не возможность при этом делать нормальные бэкапы – это полная засада!
И не уверен что образ диска зашифрованного PGP Whole Disk можно будет снять загрузившись с чего-то типа BartPE, потому как я не знаю пока точно как в таком/подобном случае выглядит винт, вернее его файловая система и что будут думать такие внешне загруженные системы глядя на шифрованный винт. А самое главное: от самого факта/события загрузки с BartPE – не нарушатся/повалится ли PGP Whole Disk до такой степени, что переставет вообще грузиться.
У кого какие мысли/подозрения/знания – посоветуйте что делать и как предохраняться!
С уважением,
Юрий.
Риск и так велик остаться без информации, если вдруг PGP Whole Disk взглюкнёт, но и не возможность при этом делать нормальные бэкапы – это полная засада!
В дистрибутиве PGP поставляется утилита для создания Recovery Image. Если Вы предварительно запишите его на CD, то даже если система накроется медным тазом, сможете расшифровать жёсткий диск.
потому как я не знаю пока точно как в таком/подобном случае выглядит винт
Обратите внимание: для программы, снимающей дамп жёсткого диска (т.е. образ диска, а не файловой системы), должно быть всё равно, что вообще и в каком виде там записано. При снятии дампа программа посекторно считывает диск и записывает данные в файл. При сохранении резервной копии файловой системы программа считывает данные, согласно оглавлению ФС (т.е. сохраняет файлы, а не содержимое всех секторов), и если последняя зашифрована, то не может произвести резервирование.
Однако в случае посекторного резервирования оно должно производиться только при “закрытых” зашифрованных дисках. Иными словами, сама система должна расценивать такой диск просто битой/неотформатированной файловой системой. Этого можно добиться, если резервирующий агент запускается на предзагрузочном уровне с внешнего носителя (BartPE можно рассматривать как подобный вариант) или если сам резервируемый диск подключить к другой системе. Это, кстати, самый простой и гарантированно действенный метод.
А вот пытаться сохранить дамп зашифрованного диска “изнутри” работающей системы действительно может не получиться (если только резервирующий агент не осуществляет доступ к диску в обход ОС, а это маловероятно). Сохранять так образ файловой системы можно (более того, это единственный способ резервирования зашифрованной ФС).
А самое главное: от самого факта/события загрузки с BartPE – не нарушатся/повалится ли PGP Whole Disk до такой степени, что переставет вообще грузиться.
BartPE вообще не задействует жёсткий диск системы (между прочим, его можно запускать даже на системах с совершенно отсутствующим винтом). Так что его запуск не затронет содержимое диска никоим образом.
SATva, спасибо за комментарий!
Теперь маленькие уточнения.
Вопрос с Acronis возник из-за того, что:
1. Создание образа диска- это самый простой и быстрый способ восстановить систему после любого краха. И в корпоративной среде – достаточно распрастраненный метод. Я могу, конечно, париться с бэкапом критичных папок/файлов на сетевой диск, но как-то не комильфо.
2. . вытекает из первого: а как енто всё автоматизировать? Так, у меня сам Acronis по расписанию делал бэкапы образов (замечу – разные виды бэкапов!), а как это автоматизировать при помощи Recovery Image или тем паче – BartPE? Как я понимаю- тот же BartPE можно запустить только в ручном режиме, вернее- только ручками. И если у меня таких компов штук 20?
Вообщем, я попробую, конечно, PGP Recovery Image и посмотрю что он умеет. И если не получится автоматизировать сей процесс, то останется только снимать шифрование с диска, делать Acronis нормальный образ для возможности быстрого восстановления в случае “полной смерти” (потому как поторопился и после шифрования дисков зачем-то удалил бэкапы образов созданные Acronis до установки PGP Whole Disk), потом снова шифровать диск и настраивать отдельный бэкап критичных папок/файлов на сервер с помощью или того же Acronis или иных сторонних утилит.
. вытекает из первого: а как енто всё автоматизировать? Наверно, это возможно, но сложно. Компы оставляются на ночь включёнными. Планировщик задач их ребутит в три часа, например. В BIOS’е выбрано “загружаться с CD”. В сидюках лежат диски, которые автоматически запустят утилиту, делающую бэкап. После создания бэкапов компы выключаются. Утром приходят люди, загружаются в систему, запускается скрипт, который копирует бэкапы на сетевой диск или ещё куда-нибудь.
Проще – использовать не WholeDisk, а обычный PGPDisk. Его можно будет копировать, как любой другой файл.
Так, у меня сам Acronis по расписанию делал бэкапы образов (замечу – разные виды бэкапов!) С зашифрованным диском не получится разных видов, только полная копия.
Lemtoks, или не совсем верный совет или уточняй его. Все забыли про масенький нюанс, а он может испоритить всю картину. У меня на компе всего ОДИН диск и он был разбит на три диска прогой Partishion Magic! Видимо именно из-за этого у меня зашифровался весь диск. А теперь вопрос- куда будет сливаться образ?! Верно – или никуда или нужен второй диск. Настроить тот же BartPE для подобного (копирование на второй винт автоматом или копирование по сети) сложно, проще или второй загрузочный диск в системе иметь или на крайняк при загрузке выбрать загрузку с USB-диска. А в моей ситуации так это (USB-диск) вообще идеальный и единственный вариант.
Правда остается еще возможность попробовать снести данные с третьего (как наименее используемого) диска, удалить его полностью из системы, расшифровать диск и потом уже Fdisk подцепить этот диск заново.
Короче, цель одна- чтобы Whole Disk не зашифровал этот третий диск. А уж на него (новый диск) поставить еще одну систему, да хоть Win98 (лишь бы дрова найти), поставить его основным загрузочным по умолчанию, установить Acronis и уже тогда делать Image диска закрытого Whole Disk. И можно даже достаточно просто настроить на авто-бэкап по расписанию или событию.
Ну или действительно – вставлять в комп второй диск и не париться с переразбивкой первого винта или тормозами подключения по USB.
С уважением,
Юрий
а записывать bootg.iso на CD-DVD до того как загрузочный диск зашифрован или уже после? Или без разницы?
Всё равно. Но есть важный нюанс: файл образа должен быть только из дистрибутива данной или более поздней версии! Иными словами, если Вы зашифровали диск с помощью PGP 9.5, а “спасательный CD” создали на основе bootg.iso из поставки PGP 9.0.2, то его использование сделает файловую систему полностью неработоспособной: диск придётся форматировать.
Вообще странно. Мне казалось, что если зашифрованный диск получит повреждение, то всё, без вариантов на восстановление. А тут оказывается, что есть возможность расшифровать даже поврежденный контейнер. У него что – есть избыточная информация для восстановления как, например, в WinRAR?!
Во-первых, зашифрованный раздел (диск) и криптоконтейнер (файл) — это совсем разные вещи. В контейнере PGPdisk есть две служебные области, повреждение которых в большинстве случаев полностью выводить его из строя. Губительны и некоторые другие происшествия.
С диском ситуация иная. Он шифруется посекторно от начала до конца. Повреждение в некотором секторе диска как правило локализовано только этим сектором. Так что можете хоть половину шифртекста переписать — к существенным проблемам это не приведёт. Шифртекст криптоконтейнеров также достаточно устойчив к повреждениям. Конечно, если Вы и перепишите шифртекст, то при расшифровании в этих секторах получится мусор, и если данные сектора содержали таблицу файловой системы, от неё, конечно, станет мало проку.
Или bootg.iso помагает в ограниченных случаях связанных с узким перечнем проблем? А тогда в каких именно?
Исключение из описанных выше ситуаций представляет зашифрованный загрузочный раздел. Он шифруется не “от и до”. Небольшая область диска остаётся открытой, и в неё помещается загрузчик Bootguard, который и просит ввести пароль при запуске системы (далее его исполняемый код размещается в памяти и производит низкоуровневое зашифрование/расшифрование записываемых/считываемых данных). Разумеется, если окажутся повреждены сектора диска, содержащие Bootguard, компьютер станет неработоспособным.
Образ bootg.iso как раз и содержит вариант Bootguard, запускаемый с внешнего носителя. Таким образом, даже при повреждении основной копии на диске Вы всё равно сможете запустить систему или расшифровать диски ПК.
Ок, более-менее понятно становится. Кстати, SATtva, я не верно выразился сказав есть возможность расшифровать даже поврежденный контейнер.
Естетсвенно, я имел ввиду диск! Но тем не менее такая ошибка даже к лучшему, потому что узнал дополнительную инфу 🙂
Теперь что касается снятия образа зашифрованного диска.
В случае если в системе установлен только один винт – Whole Disk шифрует его весь и мне не удалось разбить области винта даже при помощи fdisk таким образом, чтобы хоть одну область не зацепил Whole Disk при шифровании. Напомню, я хотел на такую незашифрованную область поставить другую систему + Acronis True Image, сделать их загружаемыми по умолчанию и автоматизировать процесс создания образа.
К сожалению у меня под руками сейчас только ноутбук, а на него второй винт не воткнешь 🙂 чтобы посмотреть как поведет себя Whole Disk в таком случае. Но сдается мне что именно такой вариант прокатит в плане возможности автоматизации процесса. А пока. Пока только в случае одного винта в системе получается снимать образ с помощию загрузочного CD-диска Acronis на внешний USB-винт. Понятно, что автоматизацией тут и не пахнет, но уже легче что ещё есть вариант с bootg.iso.
Правда сейчас идейка одна промелькнула, может и прокатит. Смысл в том, что у меня сейчас винт разбит на диски C и D (в сумме примерно 20 гигов) и некоторая область осталась вообще не использованной (примерно 40 гигов). Сейчас Whole Disk криптует диски C и D, а вот потом я посмотрю что удастся сделать с незадействованной сейчас областью винта. По идее – она тоже должна быть зашифрованной, но стоит проверить. Может удастся тем же fdisk переформатировать незадействованный, но защищенный (?!) раздел так, чтобы на дисках C и D защита осталась, а вот остальная область была доступной. Что из этого получится- обязательно расскажу.
Рассказываю. Финал – BSD! 🙂
А теперь по порядку. Зашифровал диск и перезагрузился. Через Управление в Винде (менеджер дисков) подцепил незадействованную область и создал новый раздел. Тут первый Упс! – он тут же вошел в область накрытую Whole Disk (по крайней мере так это было видно через PGP Desktop).
Ладно, перезагружаемся и загружаюсь с помощью Hirens BootCD, а потом под DOSом этот новый большой раздел (кстати, разбитый винт виден отдельными частями. но типа недоступен ни один из них) удаляю/создаю/форматирую еще раз и снова перезагружаюсь.
Пароль PGP принимает нормально, начинается загрузка Винды и практически тут же второй Упс!- выдает BSD (что-то типа того, что найдено новое оборудование и Винда не может быть загружена посему. Типа – просьба через БИОС отключить новое оборудование и попытаться хотя бы через Safe Mode загрузиться. ). Понятно, что диагноз окончателен (ну нет нового оборудования, не могу я в ноут его так просто вставить, а удаление с помощью Hirens BootCD этого нового раздела вообще на фиг – не помагает ) и остается только из Бэкапа полностью восстанавливать диски С и D.
Так что предварительный вывод следующий: при наличии одного винта в системе автоматизировать процесс создания образа диска зашифрованного с помощью PGP Whole Disk не получается, ибо нет возможности создать незакрытую Whole Disk партицию на винте. Решение проблемы – или наличие второго винта в системе (лично не пробовал, но судя по косвенным данным ДОЛЖНО получиться) или загрузка полного варианта Acronis True Image с CD-диска и слив создаваемого Бэкапа на подключаемый USB-винт, благо Acronis нормально такие винты поддерживает. Правда в этом случае ни о какой автоматизации речи и быть не может.
Как сделать резервную копию жесткого диска со всеми данными и Windows?
 Доброго дня.
Доброго дня.
Очень часто во многих инструкциях, прежде чем обновлять драйвера или устанавливать какое-нибудь приложение, рекомендуют делать резервную копию для восстановления работоспособности компьютера, Windows. Надо признать, что такие же рекомендации, частенько, даю и я…
Вообще, в Windows есть встроенная функция восстановления (если вы ее не отключали, конечно), но называть ее сверх-надежной и удобной — я бы не стал. К тому же, нельзя не отметить, что поможет такая резервная копия далеко не во всех случаях, плюс добавьте к этому, что восстанавливает она с потерей данных.
В этой статье я бы хотел рассказать об одном из способов, который поможет сделать надежную резервную копию всего раздела жесткого диска со всеми документами, драйверами, файлами, ОС Windows и пр.
1) Что нам понадобиться?
1. Флешка или диск CD/DVD
Зачем это? Представьте, произошла какая-нибудь ошибка, и Windows больше не загружается — просто появляется черный экран и все (кстати, такое может произойти и после «безобидного» резкого отключения электричества)…
Чтобы запустить программу восстановления — нам и понадобиться заранее созданная аварийная флешка (ну или диск, просто флешка удобнее) с копией программы. Кстати, флешка подойдет любая, даже какая-нибудь старая на 1-2 Гб.
2. ПО для создания резервных копий и восстановления
Вообще, подобного типа программ достаточно много. Лично я предлагаю остановиться на Acronis True Image…
Acronis True Image

Основные преимущества (в плане резервных копий):
- — быстрое создание резервной копии жесткого диска (например, на моем ПК системный раздел жесткого диска с ОС Windows 8 со всеми программами и документами занимает 30 ГБ — программа сделала полную копию этого «добра» всего за пол часа);
- — простота и удобство работы (полная поддержка русского языка + интуитивно понятный интерфейс, справиться даже начинающий пользователь);
- — простое создание загрузочной флешки или диска;
- — резервная копия жесткого диска сжимается по умолчанию (например, моя копия раздела HDD на 30 ГБ — была сжата до 17 ГБ, т.е. почти в 2 раза).
Единственный недостаток — программа платная, хоть и не дорогая (впрочем, есть тестовый период).
2) Создание резервной копии разделе жесткого диска
После установки и запуска программы Acronis True Image, перед вами должно появиться примерно такое окно (очень многое зависит от версии программы, которую вы будете использовать, на моих скриншотах программа 2014г.).
Сразу же на первом экране можно выбрать функцию создания резервной копии. Запускаем… (см. скриншот ниже).
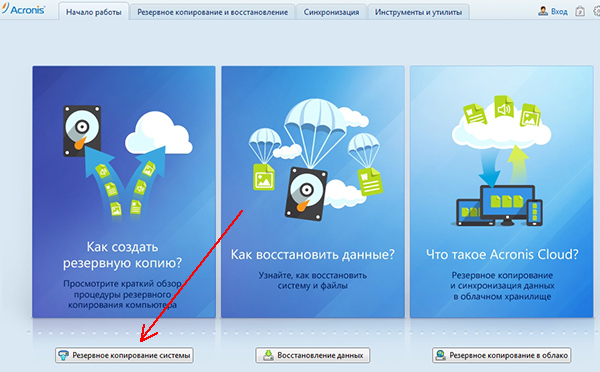
Далее появиться окно с настройками. Здесь важно отметить следующее:
— диски, на которые мы будем делать резервные копии (здесь выбираете сами, рекомендую выбрать системный диск + диск, который зарезервировала система Windows, см. скриншот ниже).
— указать место на другом жестком диске, где будет храниться резервная копия. Желательно сохранить резервную копию на отдельный жесткий диск, например, на внешний (сейчас они очень популярны и доступны по цене).
Далее просто нажать кнопку «Архивировать».
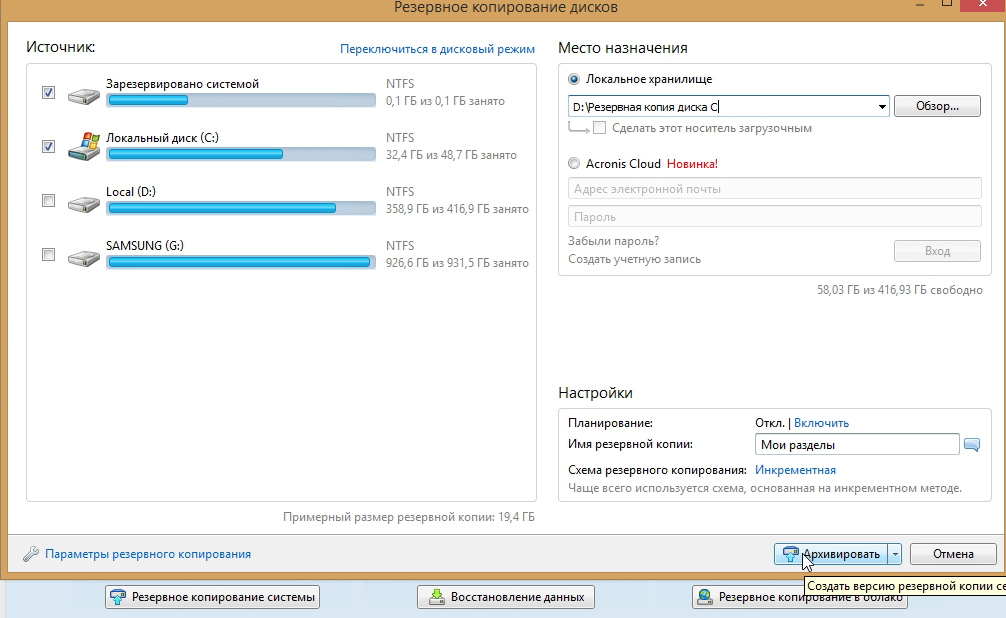
Запуститься процесс создания копии. Время создания сильно зависит от размера жесткого диска, копию которого вы делаете. Например мой диск на 30 ГБ был полностью сохранен за 30 минут (даже чуть меньше, 26-27 мин.).
В процессе создания резервной копии лучше не загружать компьютер посторонними задачами: играми, фильмами и пр.
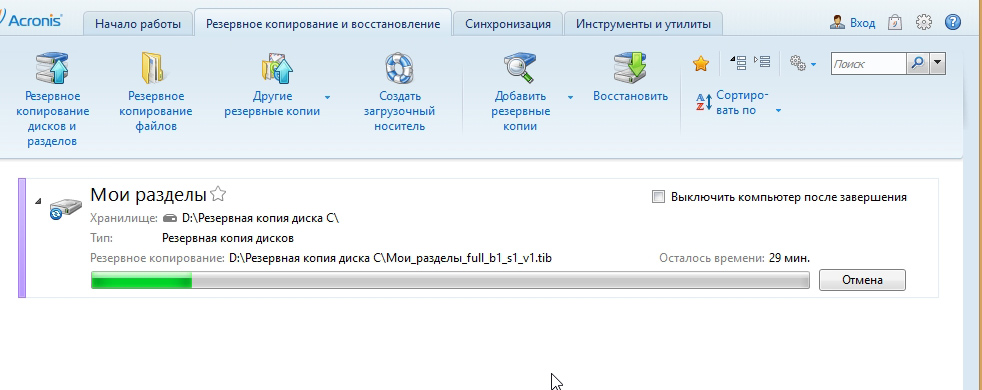
Вот, кстати, скриншот «моего компьютера».
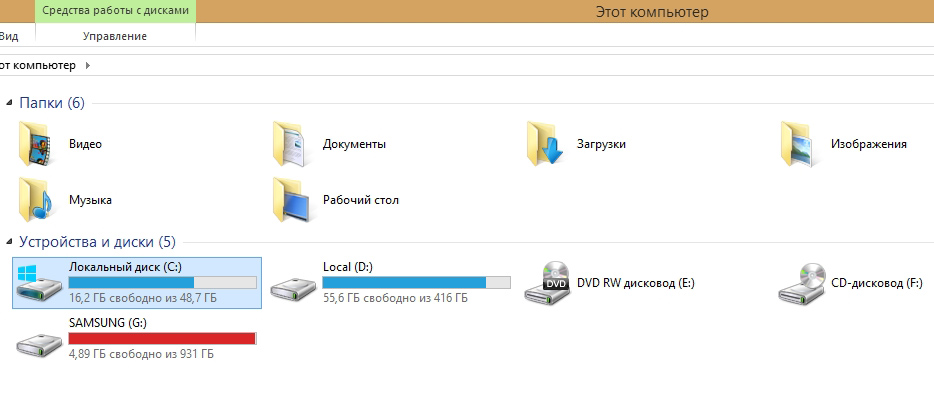
А на скриншоте ниже резервная копия на 17 Гб.

Делая регулярно резервную копию (после проделанной большой работы, перед установкой важный обновлений, драйверов и пр.) можно быть более-менее спокойным за сохранность информации, да и вообще, работоспособность ПК.
3) Создание резервной флешки для запуска программы восстановления
Когда резервная копия диска будет готова, нужно обязательно создать еще аварийную флешку или диск (на случай, если Windows откажется загружаться; да и вообще, восстановление лучше проводить, загрузившись с флешки).
И так, начала переходим в раздел создания резервных копий и восстановления и нажимаем кнопку « создать загрузочный носитель «.
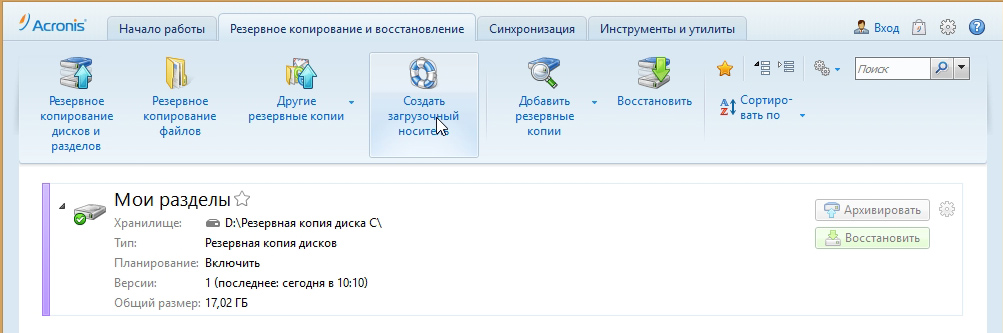
Далее можно просто поставить все галочки (для максимальной функциональности) и продолжить создание.
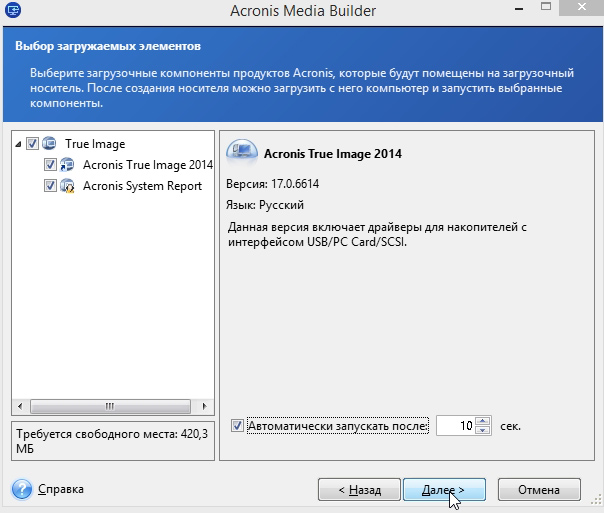
Затем нас попросят указать носитель, куда будет записана информация.Выбираем флешку или диск.
Внимание! Вся информация на флешке будет удалена при этой операции. Не забудьте скопировать все важные файлы с флешки.
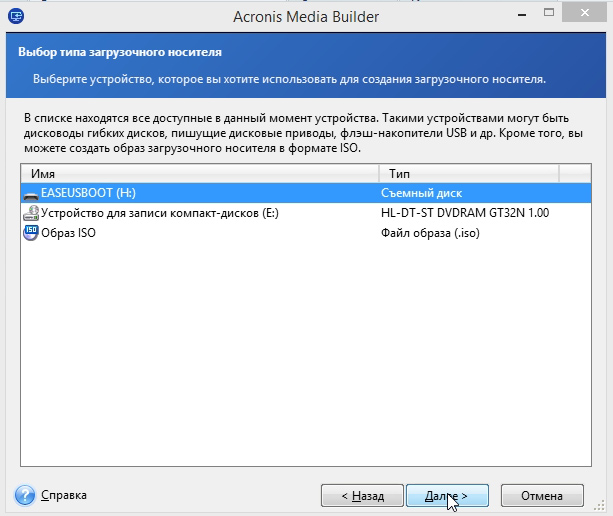
Собственно все. Если все прошло без ошибок, через минут 5 (примерно) появиться сообщение о том, что загрузочный носитель успешно был создан…
4) Восстановление из резервной копии
Когда вы захотите восстановить из резервной копии все данные, нужно настроить Биос для загрузки с флешки, вставить флешку в USB и перезагрузить компьютер.
Чтобы не повторяться, дам ссылку на статью по настройке Биоса для загрузки с флешки: https://pcpro100.info/nastroyka-bios-dlya-zagruzki-s-fleshki/
Если загрузка с флешки прошла успешно, вы увидите окно как на скриншоте ниже. Запускаем программу и ждем ее загрузки.
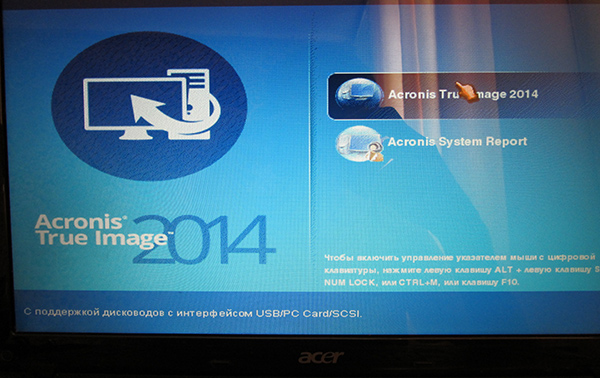
Далее в разделе « восстановление » нажимаем кнопку « поиск резервной копии » — находим диск и папку куда мы сохраняли резервную копию.
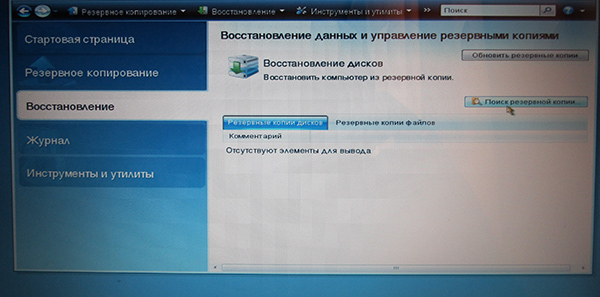
Ну и последний шаг — сталось только щелкнуть правой кнопкой по нужной резервной копии (если у вас их несколько) и запустить операцию восстановления (см. скриншот ниже).
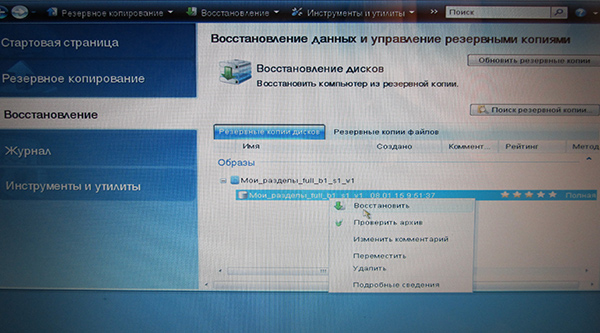
PS
На этом все. Если программа Acronis вам не подошла по какой-либо причине, рекомендую обратить внимание на следующие: Paragon Partition Manager, Paragon Hard Disk Manager, EaseUS Partition Master.
Клонирование жесткого диска: 5 лучших программ для вашего ПК
При замене жесткого диска на новый, например, более емкий или высокоскоростной, как правило, возникает необходимость переноса на него информации со старого накопителя.
Если делать это вручную – заново устанавливать систему, программы и копировать пользовательские файлы, то можно потратить целый день.
Гораздо удобнее доверить это автоматике — специальным программам для клонирования жестких дисков. С их помощью все файлы, настройки и сама система просто “переедут на новое место жительства” в том виде, в каком они были на старом носителе.

Клонирование жесткого диска — это процедура низкоуровневого посекторного переноса данных с одного носителя на другой. При этом диск-клон будет представлять собой точную копию диска-оригинала.
Клонирование жесткого диска
Для создания дисков-клонов выпущено немало платных и бесплатных программ. Среди них есть универсальные, работающие с любыми HDD и SSD, и узкоспециализированные, предназначенные для дисков определенной марки, например, только Samsung или только Western Digital.
Рассмотрим пять популярных и наиболее простых в использовании программ для клонирования жестких дисков на SSD или HDD любого производителя.
EASEUS Disk Copy
EASEUS Disk Copy — простое бесплатное приложение для посекторного клонирования жестких дисков любого типа с любыми файловыми системами.
Гарантирует стопроцентную идентичность диска-клона с оригиналом. С помощью EASEUS Disk Copy можно клонировать как весь диск целиком, так и отдельные разделы и даже файлы, в том числе удаленные (если они не были перезаписаны), скрытые и защищенные от копирования.
Возможности и преимущества EASEUS Disk Copy:
- возможность запуска с загрузочного DVD или флешки;
- независимость от операционной системы, установленной на компьютере;
- поддержка интерфейсов SATA I-II, SCSI, SAS, USB, IDE, Firewire и динамических дисков;
- поддержка жестких дисков до 1 ТиБ;
- высокая скорость клонирования;
- интуитивно понятный интерфейс;
- бесплатная лицензия.
Недостатки:
- отсутствие русской локализации, из-за чего неопытным пользователям может быть сложно разобраться, как пользоваться программой;
- при установке в Windows вместе с EASEUS Disk Copy инсталлируется рекламный мусор.
Paragon Drive Backup Personal

Paragon Drive Backup Personal — многофункциональный инструмент резервного копирования данных, с помощью которого можно создавать и клоны дисков. Может запускаться как с загрузочного носителя, так и из-под Windows.
Совет! Для работы с Paragon Drive Backup не нужно читать инструкции и вникать в суть различных настроек — все функции выполняют “мастера”, каждое действие которых сопровождается подсказками.
Сильные стороны Paragon Drive Backup:
- множество режимов копирования данных;
- поддержка любых файловых систем;
- возможность выборочного клонирования отдельных разделов и файлов;
- высокая скорость работы;
- поддержка любых типов жестких и твердотельных накопителей;
- интуитивно понятный русскоязычный интерфейс;
- поддержка Windows 8.1 и 10.
К недостаткам этого замечательного инструмента можно отнести его платность. Стоимость лицензии составляет $39.95.
Macrium Reflect

Macrium Reflect — еще один удобный инструмент создания копий жесткого диска для переноса на другой носитель. Распространяется бесплатно.
Помимо клонирования создает образы разделов и целых дисков, которые после восстановления могут монтироваться в проводник Windows и использоваться в качестве виртуальных носителей.
Функциональные особенности Macrium Reflect:
- полное и частичное клонирование дисков;
- создание образов “на лету” – без перезагрузки системы;
- верификация (проверка идентичности) готовых образов;
- высокая скорость работы;
- возможность многоуровневого шифрования созданных образов для обеспечения их безопасности.
Недостатки:
- англоязычный интерфейс;
- установка рекламных модулей вместе с программой.
Acronis True Image

Acronis True Image — программа, схожая по возможностям с Paragon Drive Backup и, пожалуй, одна из самых популярных среди подобных. Кроме резервного копирования умеет создавать клоны самых разных накопителей с различными файловыми системами.
По выбору пользователя может выполнять клонирование отдельных разделов, файлов или целого диска. Хорошо совместима как со старыми версиями Windows, так и с Windows 8.1
Чтобы создать клон диска с помощью Acronis True Image, достаточно загрузить компьютер с флешки или DVD, на которую записана программа, и запустить мастер клонирования.
Достоинства Acronis True Image:
- многофункциональность;
- русскоязычный интерфейс и интуитивно понятные настройки;
- автоматический и ручной режим работы;
- возможность выбора данных для переноса, в том числе невидимых в проводнике Windows и защищенных от копирования;
- высокая скорость работы.
Недостаток у этой программы такой же, как у Paragon Drive Backup — платная лицензия. Ее цена составляет 1700 рублей.
Farstone RestoreIT Pro

Farstone RestoreIT Pro — прежде всего инструмент восстановления системы и пользовательских данных после сбоев, вирусных атак, изменений и случайного удаления.
Как таковые клоны дисков эта программа не создает, но может создавать бекапы любой информации на них.
Периодичность резервирования в RestoreIT Pro можно настроить хоть ежечасно. А восстановление к сохраненной копии производится нажатием одной кнопки.
Возможности RestoreIT Pro:
- способность восстанавливать систему даже после повреждения загрузчика;
- 2 режима резервирования — полное и накопительное (сохранение только измененных данных);
- мониторинг всего диска или только выбранных разделов;
- хранение всей истории изменений файлов, а не только последней сохраненной версии.
Недостатками программы является платная лицензия ($24.95) и отсутствие функции клонирования дисков.
Источники:
http://www.pgpru.com/forum/pgpdiskwholedisk/mozhnolisdelatjrezervnujukopijuzashifrovannogodiskaresheno
http://pcpro100.info/kak-sdelat-rezervnuyu-kopiyu-hdd/
http://pomogaemkompu.temaretik.com/931880574164667224/klonirovanie-zhestkogo-diska-5-luchshih-programm-dlya-vashego-pk/














