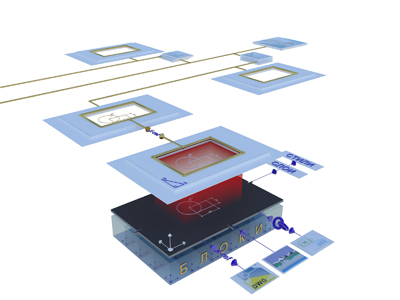Презентация в фотошопе как сделать
Урок 04. Как создать фон для слайдов презентации
Обычные презентации, сделанные в программе Power Point на основе шаблона оформления всегда проигрывают тем продуктам, что сделаны “с чистого листа”. Задача этого урока подготовить необычное уникальное фоновое изображение для слайдов вашей презентации.
Уникальный красивый фон слайдов сразу обратит на себя внимание зрителей и, таким образом, ваша презентация запомнится лучше.
Для начала давайте определимся с тем, какой у нас будет фон – темный или светлый. Разумеется это зависит от тематики вашего сайта. Однако, специалисты говорят о том, что презентация на светлом (не обязательно белом) фоне воспринимается гораздо лучше, чем на темном.
Таким образом нам необходимо создать светлое фоновое изображение, которое мы будем использовать в качестве фона нашей презентации.
Для начала, хотелось бы сказать. что практически любое изображение можно сделать фоновым, изменив параметры яркости и контрастности. Однако предпочтение нужно отдавать тем фотографиям, которые по своей сути являются фоновыми, то есть не имеют какого-то ярко выраженного акцента на объекты, присутствующие на изображении.
Примеры удачных фоновых изображений
Вы можете скачать их для использования в своей презентации.









Для создания фонового изображения имеется множество разных способов. Рассмотрим один из них.
1. Загрузка изображения в программу Adobe Photoshop
Для того, чтобы открыть изображение, войдите в пункт File (файл) главного меню программы, выберите пункт Open (открыть).
Откройте нужную папку и выберите нужный файл. Дважды кликните по нему левой клавишей мыши. Файл откроется в рабочем пространстве программы Adobe Photoshop.
Разверните окно, в котором находится файл до полного экрана. Так нам будет удобнее работать.

2. Как изменить яркость-контрастность фонового рисунка
Вы сами понимаете, что на таком пестром фоне мы не можем делать нашу презентацию. Ни надписи, ни другие рисунки не будут хорошо читаться на нем. Наша задача сделать картинку более бледной.
Войти в пункт Images (изображение) главного меню, выбрать подпункт Adjustments (установки).
В появившемся справа меню выбрать пункт Brightness/Contrast (яркость-контраст).
Необходимо повысить яркость изображения и понизить контрастность таким образом, чтобы элементы фонового изображения едва просматривались:

Затем надо нажать кнопку Ok чтобы зафиксировать изменения.
Если бы нам потребовался темный фон, то яркость (движок Brightness ) надо было бы уменьшать.
Иногда необходимо повторять эту процедуру дважды для того, чтобы добиться того, чтобы изображение было очень светлое, неконтрастное.
Конечно, Вы скажете, что изображение стало не очень интересным, блеклым, тусклым, однако, именно таким и должно быть фоновое изображение.
Другое дело, что вокруг него не помешала бы какая-нибудь красивая рамка. Об этом мы будем говорить в следующем уроке.
Photoshop CS3


Создание презентации PDF

Б. Переход “Стирание влево”
-
Выполните одно из следующих действий.
Выберите “Файл” > “Автоматизация” > “PDF-презентация” (в Photoshop).
Выделите изображения, которые нужно использовать, а затем команду “Инструменты” > “Photoshop” > “PDF-презентация” (в Bridge). Если требуемые изображения не выбраны, в презентации будут содержаться все изображения, отображаемые в данный момент в Bridge.
В диалоговом окне “PDF-презентация” нажмите кнопку “Обзор” и укажите путь к файлам, добавляемым к PDF-презентации. Чтобы добавить файлы, уже открытые в Photoshop, поставьте галочку “Добавить открытые файлы”.
Ненужные файлы можно удалить, выделив их в окне “Исходные файлы” и нажав кнопку “Удалить”.

Сохранить как презентацию Создает PDF-презентацию в виде показа слайдов.
Задний план Задает цвет заднего плана (белый, серый или черный) для границ вокруг каждого изображения PDF-презентации.
Имя файла Добавляет имя файла в нижнюю часть каждого изображения PDF-презентации. Выберите пункт “Расширение”, чтобы добавить в имя файла трехсимвольное расширение формата файла.
Включить заголовок Включает заголовок изображения, полученный из метаданных этого изображения, в нижнюю часть каждого изображения PDF-презентации.
Включить авторские права Включает метаданные об авторском праве в нижнюю часть каждого изображения PDF-презентации.
Включить автора Включает метаданные об авторе в нижнюю часть каждого изображения PDF-презентации.
Включить описание Включает метаданные описания в нижнюю часть каждого изображения PDF-презентации.
Включить информацию EXIF Включает метаданные о камере в нижнюю часть каждого изображения PDF-презентации.
Включить комментарии Включает в PDF-презентацию примечания или аудиокомментарии к изображениям, в которых они имеются.
Кегель Задает размер шрифта отображаемого текста.
Если в “Параметрах вывода” указано значение “Презентация”, в области “Параметры презентации” укажите значения следующих параметров: Смена кадра каждые [x] секунд Определяет продолжительность показа каждого изображения, прежде чем в презентации будет выполнен переход к следующему изображению. По умолчанию задана продолжительность в 5 секунд.
Возврат на первую страницу по достижении последней Определяет автоматический запуск презентации с самого начала по достижении последнего слайда. Отмена этого параметра останавливает презентацию после того, как будет показано последнее изображение.
Переход Определяет способ перехода к следующему изображению. Выберите способ перехода в меню “Переход”.
Adobe Photoshop
На этой странице
在中国购买的 Creative Cloud 产品不含 CC 桌面应用程序中的 Creative Cloud 移动应用程序和在线服务及相关功能。

Для оптимальной производительности в современных системах теперь внешние модули «Контрольный лист II» и «PDF-презентация» в Photoshop CS6 и Photoshop CC совместимы с 64-разрядными системами.
Некоторые процедуры, описанные в настоящей статье, применимы к Adobe Bridge. Adobe Bridge не устанавливается по умолчанию вместе с Photoshop. Чтобы загрузить Bridge CC, выполните вход в Creative Cloud с использованием Adobe ID, затем перейдите к приложениям.
Создание контрольного листа
- Выполните одно из следующих действий.
- (Photoshop) Выберите «Файл» > «Автоматизация» > «Контрольный лист II».
- (Bridge) Выберите папку изображений или конкретные файлы изображений. В меню Bridge выберите «Инструменты» > «Photoshop» > «Контрольный лист II». Если не были выбраны конкретные изображения, контрольный лист будет содержать все изображения, в настоящий момент отображаемые в Adobe Bridge. После открытия диалогового окна «Контрольный лист II» можно выбрать другие изображения.
- В диалоговом окне «Контрольный лист II» укажите включаемые изображения, выбрав параметр в меню «Использовать».
Примечание. При выборе Bridge используются все изображения, которые в данный момент находятся в Bridge, если выбранные изображения отсутствуют перед применением команды «Контрольный лист II». Изображения во вложенных папках не включаются.
- Для параметра «Располагать» выберите способ расположения миниатюр: по строкам (слева направо, затем сверху вниз) или по столбцам (сверху вниз, затем слева направо).
- Введите число столбцов и строк для контрольного листа.
- Выберите «Использовать авторазрядку», чтобы позволить Photoshop автоматически расположить миниатюры в контрольном листе. Если этот параметр не выбран, можно указать значения для вертикальных и горизонтальных промежутков между миниатюрами.
- Выберите Rotate For Best Fit (Повернуть по формату страницы), чтобы изображения были повернуты независимо от ориентации каждого изображения наиболее подходящим образом для размещения на контрольном листе.
Видеопособие: Создание контрольного листа
Создание PDF-презентации
С помощью команды «PDF-презентация» можно использовать различные изображения для создания презентации в виде многостраничного документа или слайд-шоу.
- Выберите «Файл» > «Автоматизация» > «PDF-презентация».
- В диалоговом окне «PDF-презентация» нажмите кнопку «Обзор» и перейдите к файлам, которые нужно добавить в PDF-презентацию. Выберите «Добавить открытые файлы», чтобы добавить файлы, открытые в Photoshop.
Примечание. Перетащите файлы вверх или вниз для изменения их порядка в презентации. Чтобы файл появлялся несколько раз, выберите файл и нажмите «Создать дубликат».
Задайте параметры вывода и презентации. Затем нажмите кнопку «Сохранить».
Примечание. PDF-презентации сохраняются в качестве типовых файлов PDF, а не файлов PDF Photoshop, и растрируются при их повторном открытии в Photoshop.
Видео | Советы по созданию слайд-шоу
Источники:
http://www.kashkanov.ru/index.php?option=com_content&view=article&catid=55:powerpoint&id=291:0004&Itemid=291
http://photoshop.demiart.ru/book-CS3/WSfd1234e1c4b69f30ea53e41001031ab64-7718.html
http://helpx.adobe.com/ru/photoshop/using/contact-sheet-pdf-presentation-cs6.html