Программа сделать гифку из видео
Как сделать GIF из видео?
Просто скачайте программу и следуйте инструкции ниже!
Как создать GIF из видео
Сегодня Интернет пестрит забавными анимированными GIF-изображениями, которые представляют собой мини-фильмы без звука и длятся всего несколько секунд. Пользователи с удовольствием обмениваются «гифками» в социальных сетях и в сервисах мгновенного обмена сообщениями, чтобы выразить свои эмоции или просто повеселить собеседника.
Чем же файлы формата GIF (Graphics Interchange Format) отличаются от других графических файлов? GIF-изображения не статичны – это своего рода анимированные картинки, состоящие из нескольких кадров. Вы хотите знать, как создать файл GIF самостоятельно? Воспользовавшись программой Movavi Конвертер Видео, вы сможете сделать анимацию из видео за считанные минуты. Просто скачайте нужную версию программы и прочитайте инструкции ниже.
Скачайте и установите программу
Запустите установочный файл и следуйте инструкциям на экране компьютера.
Добавьте видео для создания GIF
Нажмите кнопку Добавить файлы в левом верхнем углу окна программы, затем – Добавить видео и выберите файл. Благодаря поддержке пакетной конвертации вы можете добавить сразу несколько видеофайлов.
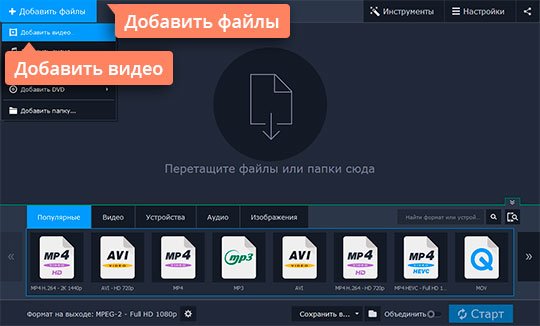
Выберите нужный фрагмент видео
Нажмите кнопку Редактировать справа от добавленного файла. В появившемся окне передвиньте маркер на шкале для выбора первой точки, в которой нужно обрезать видео. Если вы хотите просто разрезать клип на две части, нажмите на кнопку с изображением ножниц, выберите фрагмент, который вам не нужен для создания GIF, и нажмите кнопку с иконкой корзины.
Если вы хотите вырезать один или более фрагментов в середине клипа, отметьте нужные точки обрезки, нажав на иконку с ножницами.
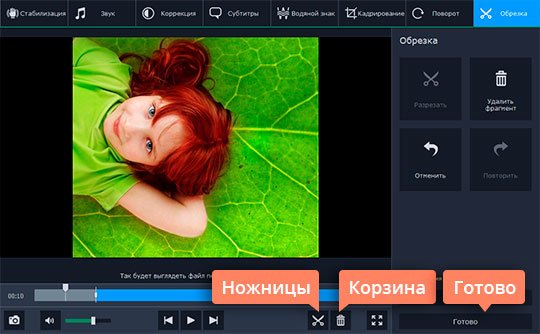
Вы можете перетаскивать отмеченные точки по шкале. Выберите фрагмент(-ы), который(-ые) вы хотите удалить, и нажмите иконку с корзиной. Нажмите Готово, если вас устраивает результат.
Выберите формат GIF
Откройте вкладку Изображения в нижней части интерфейса, далее – GIF и укажите пресет с нужным вам размером изображения.
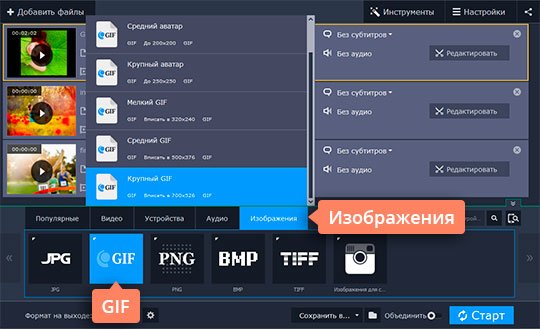
Выберите папку и начните создание GIF
Выберите папку для сохранения полученного файла, нажав кнопку со значком папки. Вы можете указать любую папку вашего компьютера или же сохранять файлы в директорию Movavi Library по умолчанию.
После того как вы выбрали папку, нажмите кнопку Старт, чтобы запустить процесс создания анимации. По окончании этого процесса откроется папка с готовыми файлами.
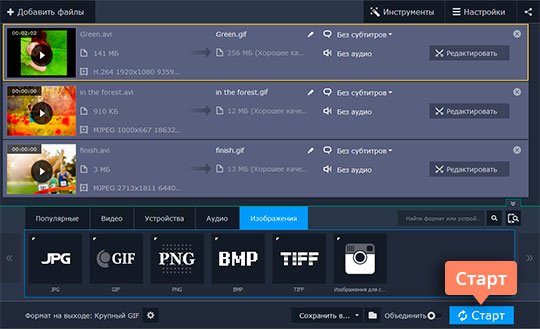
Теперь вам под силу создать анимированный GIF-файл из видео любой длительности. Делайте «гифки» и делитесь ими с друзьями!

Movavi Конвертер Видео
Отличный способ перевести мультимедиа в нужный формат!
Как сделать GIF из видео?
Сегодня интернет пестрит GIF-изображениями — мини-фильмами без звука длиною в несколько секунд. В SMM и контент-маркетинге анимированные изображения считаются отличным способом улучшить поведенческие факторы. Их преимущество перед видео в том, что вторые необходимо специально включать и загружать, настраивать громкость, выбирать нужный или самый интересный момент.
В связи с популярностью такого контента, пользователи ищут легкие способы его создания. Решений существует очень много: начиная от профессиональных программ и заканчивая простыми утилитами.
Можно записать видео с экрана и полученный файл конвертировать в GIF. Но этот способ довольно сложный, ведь нужно сначала установить специальную программу, затем отдельно изменить формат. К тому же, конечное изображение получается в плохом качестве.
Специальные программы для создания GIF-анимаций — идеальное решение, т. к. вы сможете быстро вырезать нужный фрагмент и вставить его в свой материал. Мы собрали лучшие сервисы, с помощью которых каждый сможет решить вопрос о том, как сделать GIF из видео на телефоне или ПК всего за несколько минут.
Adobe Photoshop
Это одно из самых простых решений того, как сделать GIF-анимацию из видео. Программа позволяет создавать файлы без логотипов сторонних сервисов и профессиональных навыков работы. Софт можно установить на одном компьютере и активировать для нескольких учетных записей. Также система предлагает все необходимые инструменты для обработки фото.
Как сделать GIF из видео в этой программе:
- Скачиваем файл на компьютер — можно работать только с оффлайн документами
- Вырезаем нужный фрагмент в обычных видео-редакторах: длительность должна быть до 3-5 секунд
- Открываем в фотошопе: файл — импортировать — кадры видео в слои
- Играем с настройками: можно изменить размер, цветовой диапазон
- Сохраняем GIF
Чтобы импортировать видео в Adobe Photoshop, необходимо установить Quick Time Player. Если возникнет ошибка при загрузке файла, то рекомендуем дополнительно конвертировать видео в .mp4. С помощью инструмента “Шкала времени” можно задать скорость воспроизведения анимации.
- Совместная работа
- Отсутствие логотипов сторонних сервисов
- Работа без потери качества
- Программа считается профессиональной, поэтому неопытному пользователю нужно будет время, чтобы разобраться с интерфейсом
- 1288 руб. в месяц — подписка на одно приложение Adobe Photoshop CC
- 3221 руб. в месяц — все приложения Creative Cloud
Movavi
Программа представляет собой целый комплекс инструментов для работы с видео, создания презентаций и клипов. Разработчики позиционируют свой продукт как простое и доступное решение для разных сфер применения. Чтобы начать пользоваться софтом, необходимо установить программу на ПК. Доступны версии для Windows и Mac.
Как сделать GIF-анимацию из видео в Movavi:
- Добавляем видео: одновременно можно загружать несколько файлов
- Выбираем нужный фрагмент: передвигаем маркер на шкале для выбора нужных точек и обрезаем запись
- Сохраняем в формате .GIF
В качестве дополнительных инструментов предусмотрена конвертация видео, аудио и фото. Можно изменить размер и формат файлов без потери качества. Предусмотрена возможность сохранения проектов с адаптацией под мобильные устройства.
- Понятный интерфейс
- Возможности редактирования
- Встроенный конвертор
- Удобные настройки экспорта
- На Mac программа может “вылетать”
- 1290 руб. за персональную лицензию
- 2190 руб. за бизнес-лицензию
Редактор gif.com для видео из YouTube
В вопросе о том, как сделать GIF из видео, есть и очень легкие способы. Достаточно вставить перед ссылкой видео YouTube слово “gif”, например, gifyoutube.com/watch?v=Qnx_q9ZG7gA. После этого открывается онлайн-редактор gif.com, где нужно определить время начала и окончания анимации.
Качество в таком случае оставляет желать лучшего, но зато на весь процесс уходит меньше 1 минуты.
- Не нужно отдельно скачивать видео на компьютер
- Занимает мало времени
- Не нужно иметь особых навыков для создания анимации
Конвертер ezgif.com
Если у вас уже есть готовое видео или его отрезок, можно просто конвертировать его в GIF. Для этого в сервис ezgif.com загружаем файл и задаем нужные настройки. Например, можно определить время начала и конца, качество и количество кадров/секунду (до 20). Доступен встроенный редактор: обрезка, изменение размеров, ускорение/замедление, вставка текста.
- Настройка параметров
- Встроенный конвертор
- Редактирование GIF
- Интерфейс только на английском языке
Также предлагаем рассмотреть сервисы для создания GIF из картинок.
Бесплатная программа для редактирования изображений. Доступна практически на всех современных ОС: Linux, Windows и Mac OS X. Предусматривается установка дополнительных плагинов. Работает с несколькими языками, включая C ++, Perl, Python и Scheme.
Делаем GIF в Gimp:
- Создаем новый файл, размер выбираем в зависимости от своих задач
- Загружаем картинки для работы с помощью “Открыть как слои”
- Выбираем “Экспортировать” и ставим формат .GIF
Также софт позволяет создавать анимацию с нуля, преимущественно работая с текстом. В настройках можно выбрать, будет ли анимация воспроизводиться постоянно или идти одним циклом. Доступна оптимизация для GIF, чтобы сделать ее легче: фильтры — анимация — оптимизация.
- Сервис бесплатный
- Можно создавать анимацию с нуля
- Все необходимые инструменты для настройки изображения
- Нельзя вырезать нужный кадр из видео
Paint.NET
Это бесплатная программа для редактирования графических изображений. Можно работать одновременно с несколькими файлами и редактировать отдельные слои. Для работы с системой, ее необходимо для начала установить на компьютер.
Создаем анимацию в Paint.NET:
- Устанавливаем дополнительную утилиту UnFREEz
- В Paint.NET создаем серию слоев, которые будем соединять в анимацию
- Нажимаем “Сохранить как..” и выбираем нужный нам формат: с помощью предустановленной утилиты все изображения объединяются
Для создания анимации необходимо, чтобы все изображения имели одинаковый размер. Редактор предлагает стандартный набор инструментов для создания отдельных слоев: фигуры, текст, волшебная палочка, выделение, цветокоррекция, заливка. Перед сохранением можно настроить скорость воспроизведения и включить/отменить беспрерывное проигрывание.
- Бесплатное приложение
- Дополнительные плагины
- Одновременная работа с несколькими изображениями
- Для создания .GIF необходимо устанавливать дополнительную утилиту
Мы привели в пример лишь часть доступных сервисов. С полным списком можно ознакомиться в нашем разделе. Делитесь своими мнениями в комментариях!

Приложение для графического дизайна и обработки цифровых изображений. С его помощью можно создавать текстовые вставки, постеры, коллажи, редактировать видео и моделировать живые картины.
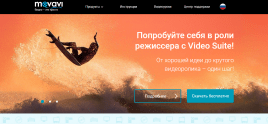
Видеоредактор, позволяет монтировать видеоролики в полноценные фильмы. Можно улучшать качество картинки, добавлять спецэффекты, красивые титры и переходы.
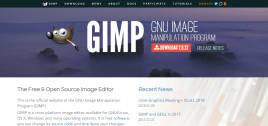
Приложение для редактирования изображений, доступно для операционных систем GNU / Linux, OS X и Windows. Позволяет обрабатывать имиджи и программировать шаблоны.
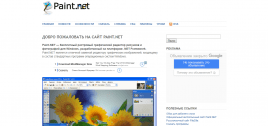
Бесплатная платформа для редактирования графических изображений. Допускается одновременная корректировка нескольких объектов. Приложение поддерживает добавление слоев.
Программа для создания GIF из видео
Хотите самостоятельно создать анимированную картинку? Тогда вам не обойтись без специального софта. Программа для создания GIF из видео от компании AMS Software «ВидеоМАСТЕР» – новый видеоконвертер, который имеет огромное количество дополнительных функций и компактный размер.
Мы расскажем вам об особенностях этого софта и о достоинствах, которые отличают эту программу от других. В ней вы сможете не только создать анимацию, но и накладывать на видеоматериал текст, графику, а также использовать спецэффекты и конвертировать материал в файл с нужным расширением.
Подготавливаем ролик к созданию GIF
Программа для создания gif (гиф) анимации «ВидеоМАСТЕР» обладает наглядным русскоязычным интерфейсом. Разработчики создали практичную навигацию, поэтому ко всем функциям софта доступ максимально простой.
Программа для создания GIF из видео помогает улучшить качество видеоролика вручную с помощью настроек параметров контраста, цветового тона, яркости и насыщенности изображения. Также можно выбрать автонастройки, воспользовавшись опциями «Автоуровни» и «Комплексное улучшение».
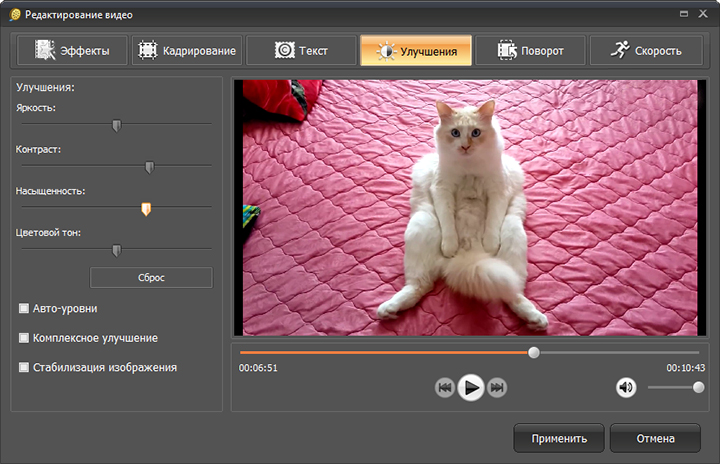
Улучшайте качество видео
Хотите проявить свои творческие способности, создавая gif из видео? Этот софт поможет изменить видео до неузнаваемости. Для этого просто включите в видеоспецэффекты из коллекции софта. Хотите поработать с графикой? Для вас статья «Как наложить текст на видео », из которой вы узнаете, как вставить в видеоролик титры, различные надписи и интересную графику. Все это вам поможет сделать всего одна программа для создания гиф анимации «ВидеоМАСТЕР»!
Создаем анимированное изображение
ГИФ работает аналогично мультипликации. Файл выступает в роли контейнера, сохраняя внутри картинки, участвующие в анимации. Любая такая картинка воспроизводится последовательно, как отдельный кадр. И для каждой из них задаются нужные параметры. Модуль, который позволяет делать gif из видео, открывается тремя разными способами:
- с помощью вкладки «Создать GIF» в разделе меню «Обработка»;
- при нажатии на иконку «GIF», которая расположена над видеоплеером;
- при выборе анимации «GIF» в каталоге форматов софта.
Любой из этих трех шагов приведет к открытию окна «Создать GIF». Здесь нужно указать границы видеофайла. Сделать это можно передвинув расположенные по краям полосы прокрутки черные маркеры. Для проверки продолжительности будущего гифа, пересмотрите обрезанный видеоролик во встроенном проигрывателе и после этого нажмите «Далее».
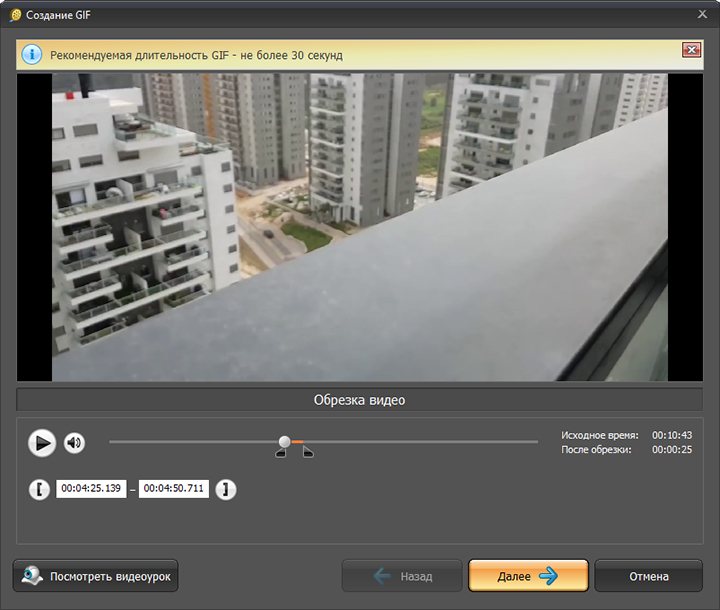
Теперь нужно задать размер изображения. Программа для создания гиф анимации предлагает несколько стандартных вариантов кадрирования (например, 500х376, 700х526 и др.). Кроме того, вы можете выбрать вручную произвольный размер видеоматериала. Если вы хотите сделать так, чтобы изображение в полном размере поместилось в кадр, то поставьте галочку напротив опции «Уместить видео». Выбрав самый подходящий пресет, нажмите «Далее».
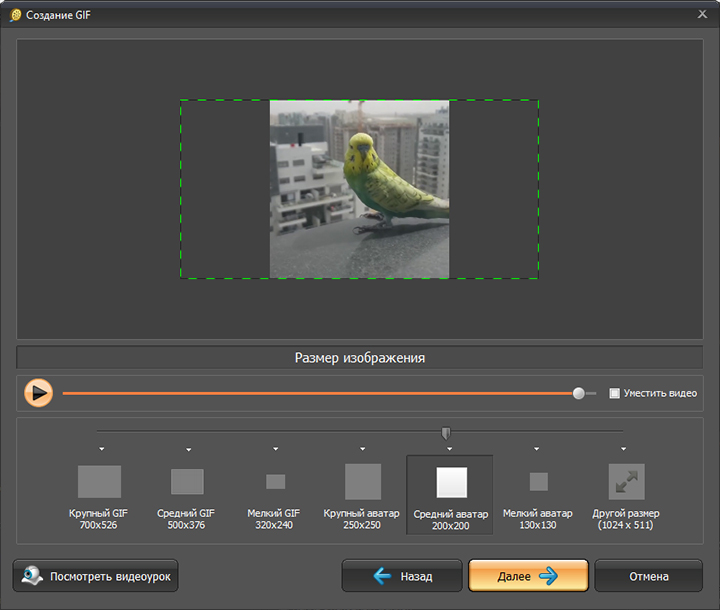
Настройте размер будущей гифки
Теперь можно приступать к установке других параметров. Вы можете задать количество повторов, скорость воспроизведения, указать частоту кадров. Просмотрите ролик. Если результат вас устраивает, выберите «Создать GIF». Картинка в формате GIF будет готова через пару секунд.
Использование гиф в сети
Программа для создания гиф из видео «ВидеоМАСТЕР» позволяет легко создавать GIF на основе видеоматериалов из известных фильмов, любимых сериалов и вашей личной видеотеки. Вы сможете использовать гифки в качестве аватара на форумах, прикреплять их к комментариям в различных соцсетях, а также использовать в качестве рекламных роликов на сайтах выбранной тематики.
С помощью программы для создания файлов в gif вы сможете самостоятельно сделать анимированный баннер и залить его на ваш сайт, чтобы привлечь как можно больше внимания к событию или информации. Продолжительность такого ролика выбираете вы. Как правило, она достигает нескольких минут. При этом из-за небольшого размера гиф более удобен в использовании.
Источники:
http://www.movavi.ru/support/how-to/how-to-make-gif.html
http://coba.tools/compilation/kak-sdelat-gif-iz-video
http://video-converter.ru/programma-dlya-sozdaniya-gif-iz-video.php













