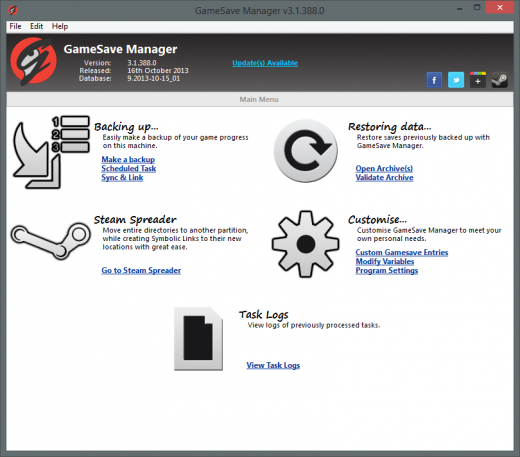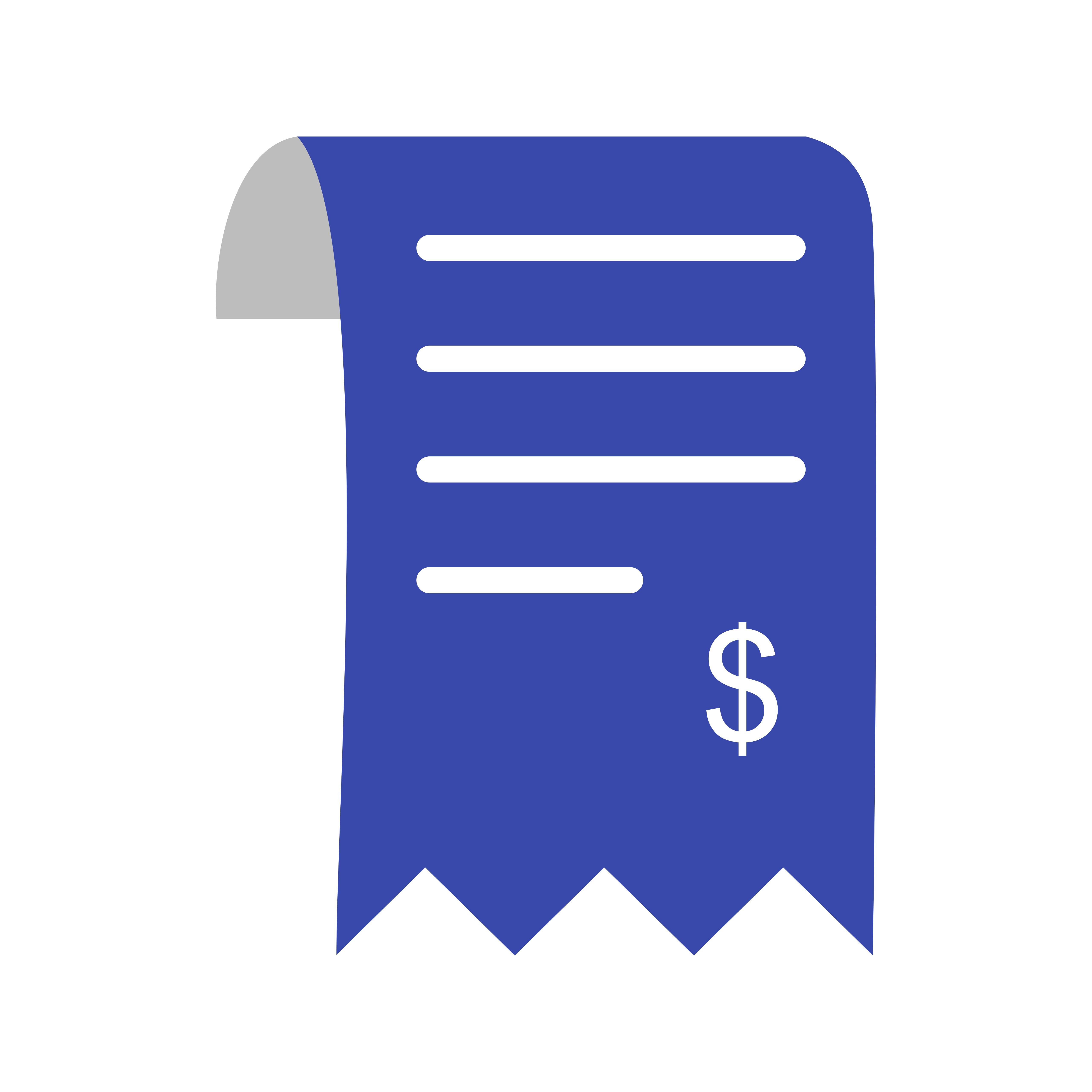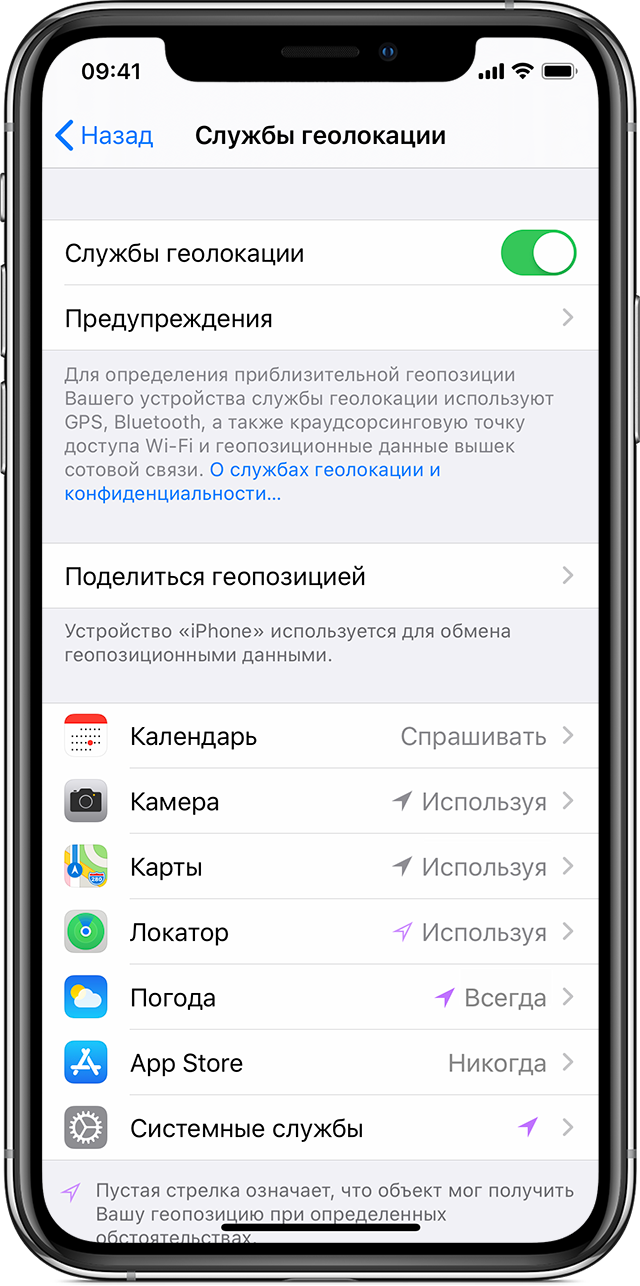Сделать амиго стартовой страницей
Как сделать Яндекс стартовой страницей в разных браузерах
В этом руководстве мы разберемся, как сделать Яндекс стартовой страницей в любом браузере.
В статье также будут рассмотрены редкие и альтернативные методы установки Yandex стартовой в интернет-обозревателе. Что же, приступим!
Как сделать Яндекс стартовой страницей в Mozilla Firefox
Для того, чтобы сделать стартовой Yandex в браузере Mozilla Firefox, необходимо:
- Зайти в web-обозреватель Mozilla.
- Далее в правом верхнем углу нужно открыть меню с помощью клика по соответствующей иконке и перейти в «Настройки»:
 Альтернативный метод: жмем в горизонтальном меню пункт «Инструменты», затем — «Настройки» и попадаем в то же меню
Альтернативный метод: жмем в горизонтальном меню пункт «Инструменты», затем — «Настройки» и попадаем в то же меню
- После этого перезапустите браузер и все, дело в шляпе! С этого момента Yandex будет открываться в качестве начальной странички автоматически.
Как изменить стартовую страницу на Яндекс в Google Chrome?
Нужно сделать Яндекс стартовой страницей в Google Chrome? Проделываем следующие манипуляции:
- Открыть браузер Google Chrome.
- В правом верхнем углу найти три вертикальные точки, нажать на эту кнопку и перейти в меню «Настройки»:

- Переходим к пункту «Управление поисковыми системами»:

- В открывшемся окне щелкаем пункт меню напротив поисковой системы Яндекс и жмем «Использовать по умолчанию»:

- При открытии новой вкладки стартовой страницей станет Яндекс:

Перезапуск интернет-обозревателя не нужен, пользуйтесь в свое удовольствие!
Стартовая страница Яндекс в Опере
Хотите знать, как сделать Яндекс стартовой в Opera? Выполняйте следующие инструкции:
- Открываем веб-обозреватель Опера.
- В левом верхнем углу жмем «Меню» и далее «Настройки»:

- В основном разделе настроек находим поле «При запуске» и выбираем вариант «Открыть определенную страницу или несколько страниц». Далее нажимаем на запись «Задать страницы»:

Также вы можете воспользоваться поиском по настройкам, чтобы не тратить время на поиски вручную. - В открывшемся окне вводим значение: yandex.ru и нажимаем клавишу «ОК»:

- Перезагружаем браузер, готово!

Видео инструкция: устанавливаем Яндекс домашней страницей в Opera
Рекомендуем просмотреть видео-туориал «Как сделать Yandex стартовой страницей в Opera и других браузерах»:
Как установить стартовую страницу в Internet Explorer
Установить Яндекс стартовой в Internet Explorer (IE) просто — для этого нужно:
- Открыть веб-обозреватель Internet Explorer.
- В правом верхнем углу нажать на значок шестеренки (настройки) и открыть пункт «Свойства браузера»:

- В открывшемся окне на вкладке «Общие» в разделе «Домашняя страница» замените текущее значение сайта на запись https://yandex.ru/:

- После замены нажмите кнопку «OK»:

- Перезагружать Internet Explorer не требуется, просто создайте новую вкладку, в ней откроется поисковик Yandex:

- Готово!
Сделать Yandex стартовой страницей в Microsoft Edge
Хотите сделать Яндекс стартовой в браузере Microsoft Edge? Следуйте указаниям:
- Откройте браузер Microsoft Edge.
- Перейдите в настройки. Для этого необходимо кликнуть по иконке меню в правом верхнем углу интернет-обозревателя и кликните по пункту «Параметры»:

- Далее найдите раздел «Показывать в новом окне Microsoft Edge». В выпадающем перечне вариантов выберите пункт «Конкретную страницу или страницы». После этого в поле ниже вставьте URL-адрес Яндекса https://yandex.ru/ и нажмите на значок дискеты справа от поля:

- Перезагружаем:

- Вы восхитительны!
Как в Safari сделать Яндекс стартовой?
Для того, чтобы установить Yandex домашней страничкой в Safari, необходимо:
- Открыть браузер Safari.
- В меню веб-обозревателя перейдите в Настройки — Основные.
- В ячейке «Домашняя страница» вставьте следующее значение: https://www.yandex.ru/
- Отлично, все готово.
Установить Yandex стартовой страницей в Амиго
Установка Яндекса в качестве начальной страницы браузера Амиго выполняется аналогично вышеописанным способам.
Изменить стартовую страницу в Rambler браузере
Приступим к установке Yandex в качестве стартовой в Rambler браузере.
- Откройте Rambler интернет-обозреватель.
- В правом верхнем углу нажмите на значок меню (с тремя горизонтальными полосами).
- Перейдите в меню «Настройки»:

- В пункте «Начальная группа» установите флажок для варианта «Следующие страницы» и нажмите на голубую запись «добавить»:

- В открывшемся окне введите запись https://www.yandex.ru/ и нажмите «OK»:

- Перезапустите программу — готово!

Делаем Yandex стартовой в Tor браузере
Процесс установки Yandex в качестве домашней странички в Tor браузере очень похож на аналогичный в любом другом web-обозревателе:
- Откройте Tor.
- Раскройте меню, которое находится в правом верхнем углу и перейдите в раздел «Options»:

- В открывшемся окне в разделе «General» найдите пункт «Startup». В поле записи «Home Page» введите значение https://www.yandex.ru/:

- После внесения изменений требуется перезагрузка браузера.
- Готово!

А вдруг: делаем Yandex стартовой страницей в Яндекс браузере
Если в Яндекс браузере сбились настройки и вы хотели бы вернуть Yandex как домашнюю страницу, то:
- Откройте Яндекс браузер.
- В правом верхнем углу нажмите на значок меню и перейдите в раздел «Настройки»:

- Далее найдите на текущей странице раздел «При запуске открывать» и выберите пункт «Ранее открытые вкладки» и установите флажок «Открывать yandex.ru, если нет вкладок»:

- Вы восхитительны!
Что делать, если стартовая страница не меняется?
Часто случается так, что установке начальной страницы препятствует какое-то вредоносное ПО. Оно может сделать так, что в качестве стартовой у вас откроется Webalta или другие домашние странички типа Conduit Search или Pirrit Suggestor.
Если вышеуказанные способы изменения начальной страницы не помогли, то самым быстрым и действенным вариантом в такой ситуации является проверка свойств ярлыка браузера. Для этого:
- нажмите правой кнопкой мыши по браузеру, в котором не удается изменить начальную страницу;
- перейдите в раздел «Свойства»;
- перейдите на вкладку «Ярлык» и найдите раздел «Объект»;
- проверьте, есть ли в этом поле упоминание Webalta, Pirrit Suggestor или Conduit Search после пути к файлу самого браузера (Opera, Chrome, Mozilla или др.);
- удалите эту часть и нажмите «ОК».
В заключение — если у вас возникли какие-либо проблемы при изменении стартовой страницы в вашем браузере — пишите комментарии и мы приложим все усилия, чтобы вам помочь.
Браузер от Mail.ru – Amigo
Здравствуйте. Не секрет, что очень многие сегодня основное время проводят в соцсетях. И поэтому нужен быстрый доступ к ним и желательно сразу к наиболее популярным одновременно. Компания Mail.ru Group для таких целей разработала свой браузер под названием Амиго в переводе с испанского – «друг».
Немного истории. Браузер Amigo был разработан на движке Chromium в начале 2011 года и имел первоначальное имя «Интернет@Mail.ru». Спустя год его переименовали в «Амиго». Поддерживает операционную систему Windows XP и выше. Позднее был разработан под систему Android, Linux, Macintosh.
Краткое содержание
Установка браузера Amigo
Для того, чтобы загрузить последнюю версию браузера Amigo зайдите по этому адресу new.amigo.mail.ru
Здесь вы узнаете об особенностях данного браузера. В частности, браузер предоставляет возможность прослушивать вашу музыку, которая есть в вашем аккаунте в той или иной соцсети. Если ваши друзья, знакомые что-то добавили вы сразу же об этом узнаете. И сможете также быстро провести оценку этой новости и т.п. Помимо этого браузер дает вам возможность общаться с родными, не заходя непосредственно в саму социальную сеть.
Итак, мы зашли на указанную выше страницу
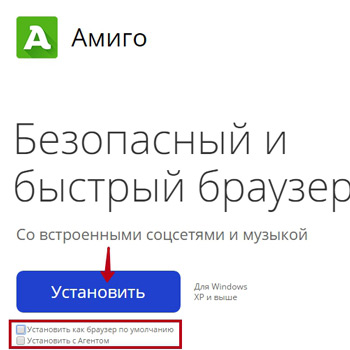
Внимание! Если вы не хотите устанавливать браузер Амиго по умолчанию и у вас уже установлен Агент Mail.ru, то снимите две галочки. Для загрузки браузера нажимаем кнопочку «Установить». Произойдет загрузка файла инсталлятора браузера. дважды по нему кликаем и запускам процесс загрузки и установки Амиго.
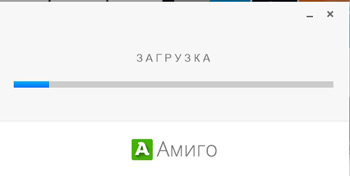
Примерно через пару минут браузер установится и автоматически откроется страница с благодарностью о выборе браузера Амиго. Поскольку он разработан на том же самом движке, что и Google Chrome, Amigo внешне очень похож на браузер от компании Google. Поэтому разобраться с ним вам не составит особого труда, если вы знакомы с Chrome.
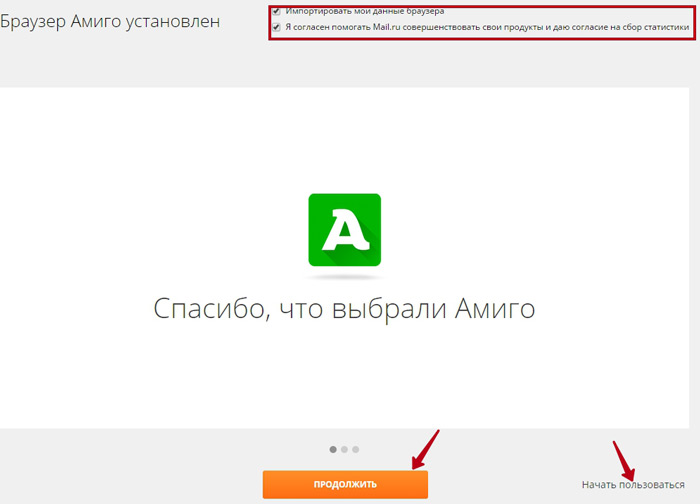
Нажимаем кнопочку «Продолжить».
Далее вам предложат установить кнопку на панель задач о новых входящих письмах сервиса Mail.ru. Тут вы сами для себя решаете, как вам поступить. Мы же не будем устанавливать эту кнопку и выбираем «Продолжить без установки»
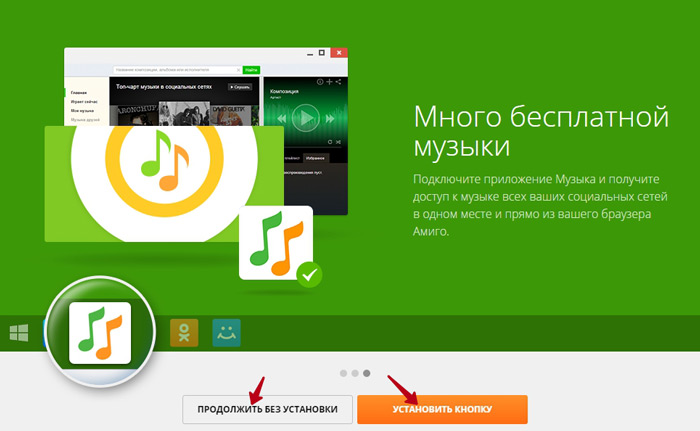
Затем нам предлагают поставить кнопку музыки на панель задач. Также отказываемся. О том, как потом в дальнейшем установить или убрать эти кнопки, смотрите ниже, когда будем рассматривать настройки Амиго.
Перед нами загрузится главная страница mail.ru
Подключаем социальные сети к браузеру Амиго
Как мы уже говорили, основным преимуществом данного браузера является то, что к нему можно подключить свои аккаунты из социальных сетей.
Кнопки от различных социальных сетей располагаются справа от адресной строки.

Перечислим их слева направо – Почта Mail.ru, Вконтакте, Одноклассники, Мой Мир, Twitter. После них идут кнопки чата и основного меню браузера.
При нажатии на первую кнопку вы попадается в почту Mail.ru. При первом входе вам, как обычно, нужно ввести ваш ящик и пароль к нему.
Далее подключаем свой аккаунт Вконтакте.
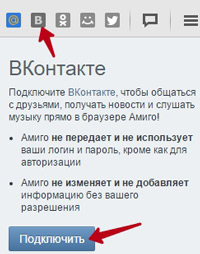
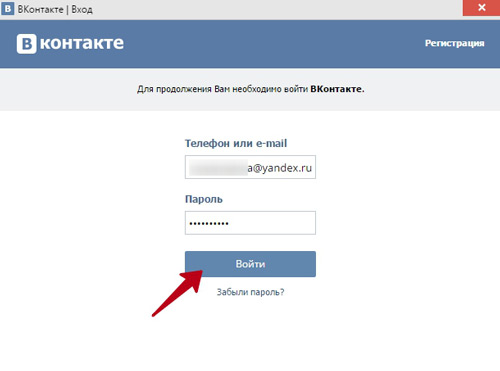
В новом окне вводим свои данные. Жмем «Войти»
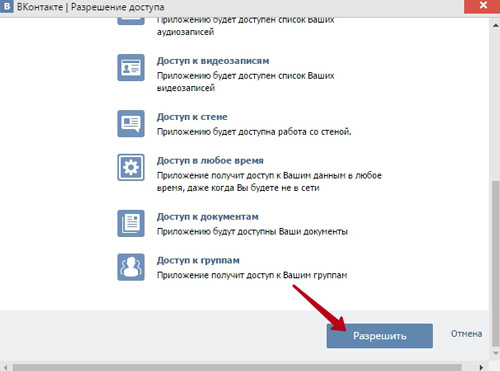
После этого мы должны дать разрешение на доступ к нашей странице Вконтакте. Все, эту сеть мы подключили. Аналогично поступаем с остальными социальными сетями.
Теперь при нажатии на кнопки подключенных социальных сетей вы будете видеть всю ленту действий ваших друзей. Прямо здесь можно поставить Класс (Одноклассники) или Нравится (Вконтакте) какой-либо новости. И все это не отрывает от работы с открытым сайтом. Панель соцсетей располагается справа и не мешает вам просматривать интернет ресурс.
Общение через чат
Когда вы подключили одну или несколько аккаунтов из социальных сетей, можно открыть чат и начать свое общение прямо из браузера Амиго. Для этого открываем чат.
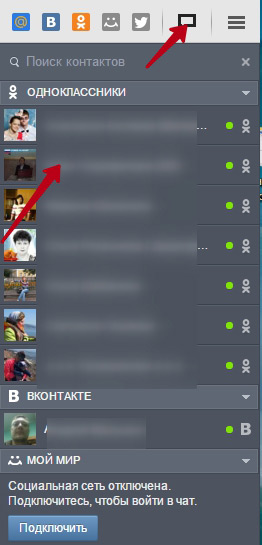
Здесь будут отображаться список ваших друзья, которые находятся в режиме онлайн в той или иной сети. Для начала беседы щелкаем по нужному контакту и переходим в режим общения.
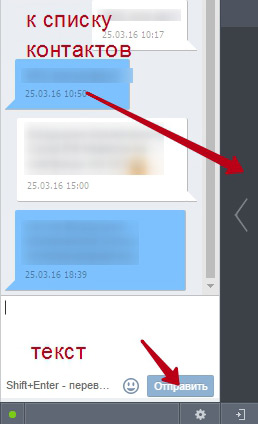
Внизу вводим сообщение и отправляем. Все просто и удобно. Для закрытия чата повторно нажмите на кнопку Чат.
Настройки браузера Амиго.
Для доступа к настройкам Амиго зайдите в основного меню и выберите пункт Настройки
На вкладке «Настройки Амиго» перечислены все настройки браузера. Разберем их по порядку.
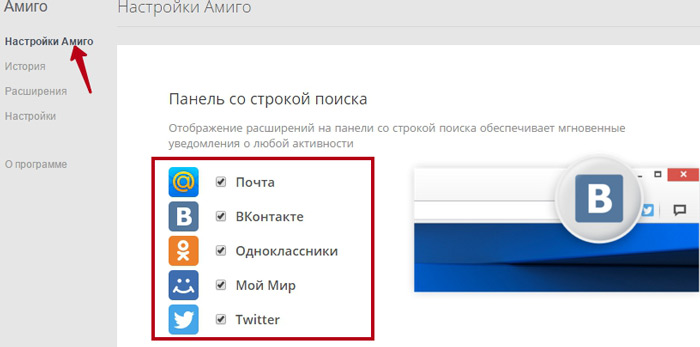
Панель со строкой поиска. Здесь вы можете отключить отображения кнопок социальных сетей, которые вам не нужны.
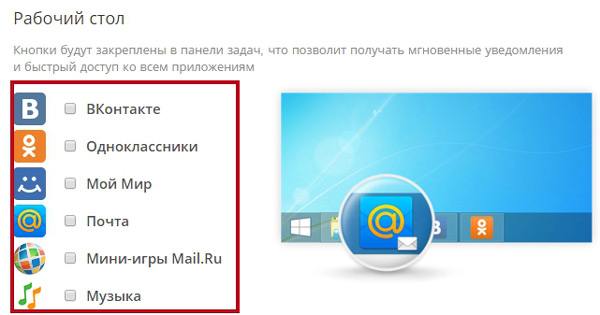
Рабочий стол. В этом блоке вы сможете добавить кнопки на панель задач или на рабочий стол. Честно сказать, я не смог добавить кнопку Музыка на панель задач. Ставлю галочку, но кнопка не устанавливается. Ни на рабочий стол, ни на панель задач. Почему? Затрудняюсь ответить. Если вы знаете почему не добавляется кнопка Музыка через эту настройку, напишите, пожалуйста, в комментариях об этом. Буду признателен.
Как же все-таки добавить кнопку Музыку на панель задач, смотрите ниже.
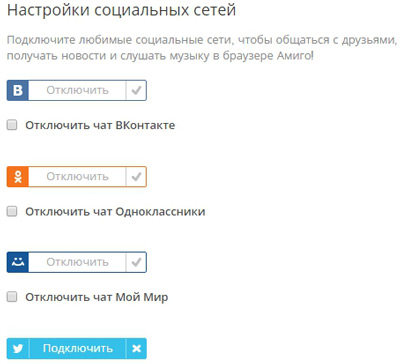
Настройки социальных сетей. Здесь вы можете отключить любую социальную сеть от браузера Амиго.
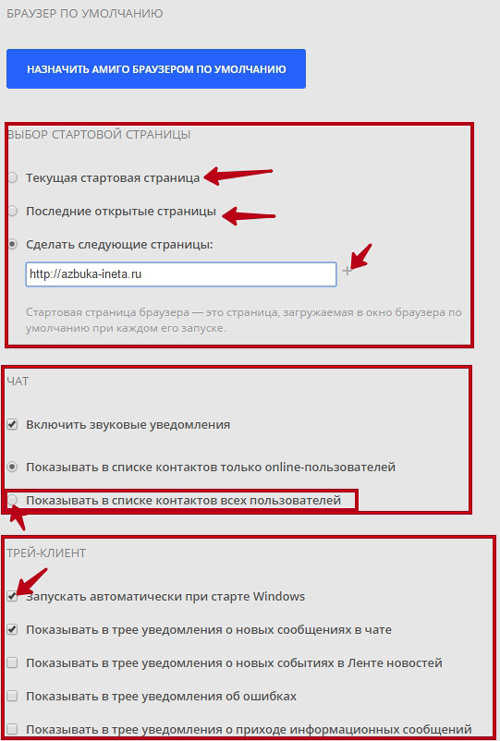
Выбор стартовой страницы в Амиго. Как во всяком любом браузера, в Амиго тоже можно назначить стартовую страницу. Это может быть, как текущая стартовая страница, можно настроить так, чтобы открывались те страницы, которые были открыты в момент последнего закрытия браузера. Также можно задать страницы на ваш выбор. Например, адрес нашего сайта и нажмите на плюс. Адрес добавится и в поле можно будет добавить еще один сайт.
Чат. Здесь представлены настройки звуковых уведомлений, отображения контактов в чате. Ничего сложного.
Трей-клиент. После установки браузера Амиго в трее (рядом с часами) появляется трей-клиент для быстрого доступа к браузеру Амиго. Он будет вам подсказывать о новых сообщениях в чате.
Настройки браузера Амиго.
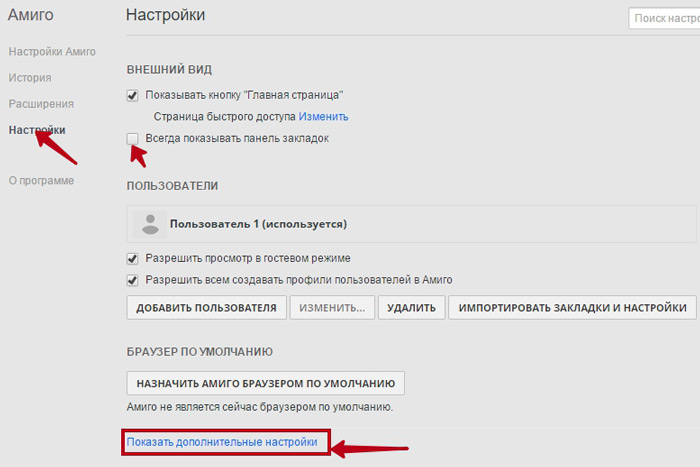
Они мало чем отличаются от настроек браузера Google Chrome. В дополнительных настройках вы сможете изменить папку загрузки, настроить шрифты, их размер, просмотреть пароли. Один небольшой минус – в Амиго нельзя изменить поисковую систему по умолчанию. Изначально установлена только одна – система поиска от Mail.ru и изменить ее никак нельзя.
Как прослушать музыку в Амиго?
Браузер Амиго собирает вашу Музыку со всех подключенных социальных сетей в одном месте. Вам не надо будет заходить в отдельную социальную сеть для прослушивания вашей музыки. Теперь просто достаточно открыть Амиго и вся Музыка у вас перед глазами.
Как описывалось выше, кнопка Музыка по непонятным пока причинам не добавляется на панель задач. Для того, чтобы запустить проигрыватель, заходим в Пульт и запускаем приложение Музыка
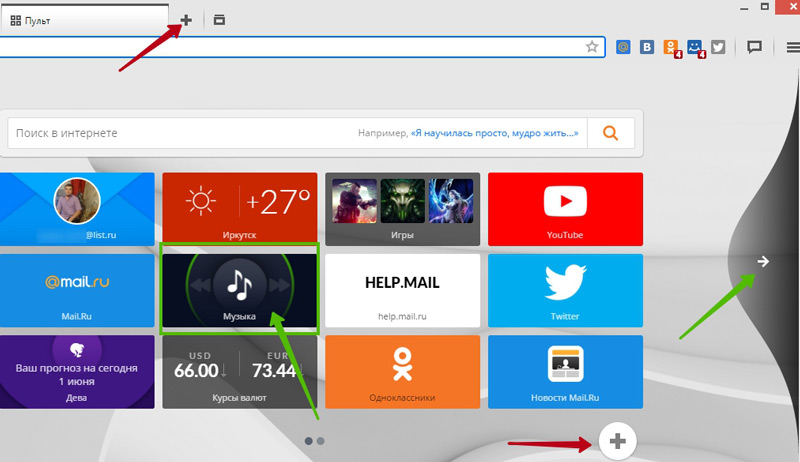
Пульт открывается путем нажатия на плюс. Подобным образом открывается Новая вкладка во всех браузерах. Только в браузере Амиго помимо визуальных закладок есть дополнительные расширения. В частности, музыка, быстрый доступ в почту Mail.ru, гороскоп на сегодня, погода, курсы валют и многое другое. Для добавления своей закладки нажмите на плюс под панелью закладок. Указываете адрес сайта и ресурс добавляется на панель визуальных закладок.
Для перехода к другим закладкам подведите мышь к правой стороне браузера. Появится темная стрелочка, по ней переходим к следующим закладкам.
Нас же интересует расширение Музыка. Кликаем по нему.
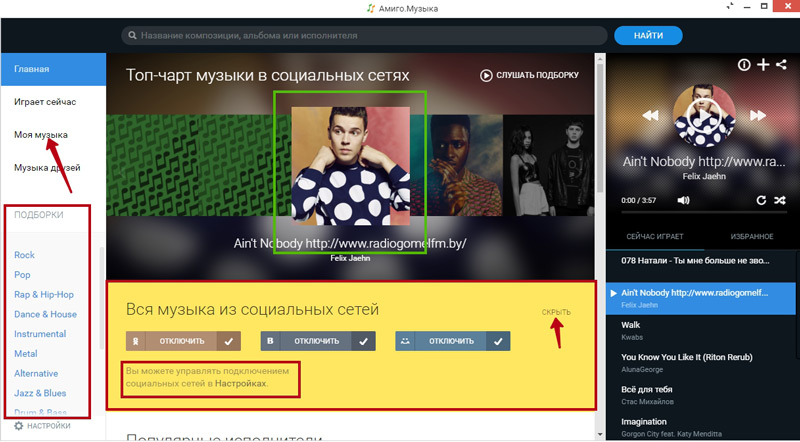
Перед нами откроется Топ-чарт популярной музыки в социальных сетях, к которым мы подключены. Слева представлены различные жанры музыки. Мы же выбираем «Моя музыка», которая есть у нас в социальных сетях.
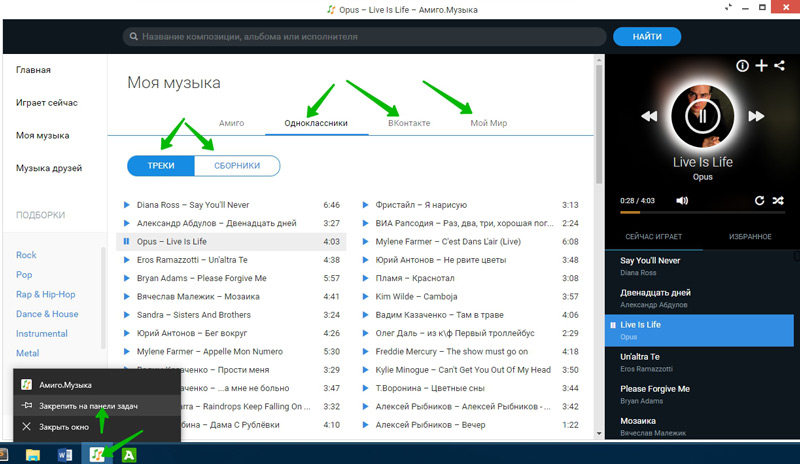
И вот наша вся музыка. Вверху можно переключаться между социальными сетями для прослушивания музыки, которая там есть.
Поскольку Музыка открылась в отдельном окне, давайте сразу закрепим ее на панели задач. Подводим курсор на панели задач к иконке приложения, нажимаем правую кнопку мыши и выбираем «Закрепить на панели задач». Теперь даже если мы закроем окно Музыка, иконка останется на месте.
Если у вас есть сборники песен, то можно очень легко переключится между сборниками и треками, выбрав соответствующий переключатель.
Установка расширений для браузера Амиго.
Установка расширений ничем не отличается от стандартной установки расширений в Google Chrome. Все расширения для Амиго доступны в интернет магазине Google.
Как удалить браузер Амиго?
Процесс удаления браузера такой же как у большинства программ. В Windows 10 заходим в меню Пуск – Параметры. Далее Система, затем переходим на вкладку Приложения и возможности, находим наш браузер Амиго, кликаем по нему и затем по кнопке Удалить.
Можно также удалить при помощи программы CCleaner или любыми другими.
Вот, пожалуй, на этом и все. Сегодня мы познакомились с новым браузером – Амиго. Рассмотрели его основные настройки, функции. Надеюсь, вы оцените его. Если вы пользовались этим браузером, поделитесь в комментариях своими впечатлениями о нем. До новых встреч!
Ты не можешь менять направление ветра, но всегда можешь поднять паруса, чтобы достичь своей цели.

Подписыватесь на наш Telegram-канал, чтобы не пропустить свежие статьи с нашего сайта
Если вам понравилась наша статья, поделитесь с вашими друзьями.
Как сделать Яндекс стартовой страницей в Windows10?
Здравствуйте друзья! Поисковый сервис от Яндекса продолжает нас радовать. Сегодня он уже что-то большее, чем просто поисковая строка на мониторе… Я пользуюсь Яндексом с момента появления у меня дома интернета, и ни разу не было мысли отказываться от его услуг.
Как-то сразу Яндекс мне понравился, может потому, что это наш родимый поисковый робот, оформлен к тому же был со вкусом и все было ясно в нем и понятно. Сегодня будем учиться делать Яндекс стартовой страницей в популярных браузерах.
Словом, попадая на стартовую страницу Яндекса сегодня, я вижу — сколько у меня пришло новых писем, сколько денег на моем яндекс-кошельке и могу пользоваться остальными сервисами от Яндекса.
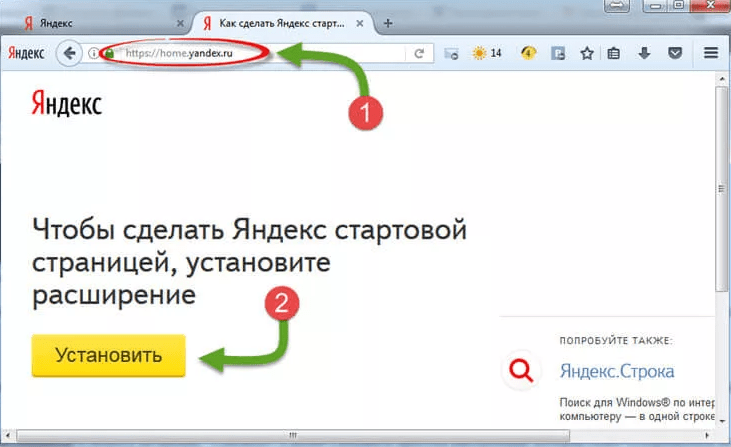
Число пользователей Яндекса давно перевалило за 30 миллионов человек, и в России сегодня Яндекс это одна из двух самых популярных поисковых систем. Ввиду этого число пользователей растет и новички не знают, как сделать Яндекс своей постоянной стартовой страницей в браузере.
Как сделать стартовой страницей поисковик Яндекс в браузере Google Chrome?
Пожалуй, главным конкурентом Яндекса в России является поисковик от Google. Где-то 48 % граждан пользуются этим поисковиком — гуглят в инете нужную информацию. И это вполне заслужено. Легкий браузер.
То, что я не нахожу в Яндексе легко находится Google. Остальные 48% наших граждан может и пользуются браузером Google Chrom, в который встроена эта поисковая система. Но любят то они Яндекс, поэтому неудобно каждый раз переходить. Итак, все легко. Открываем наш Хром:
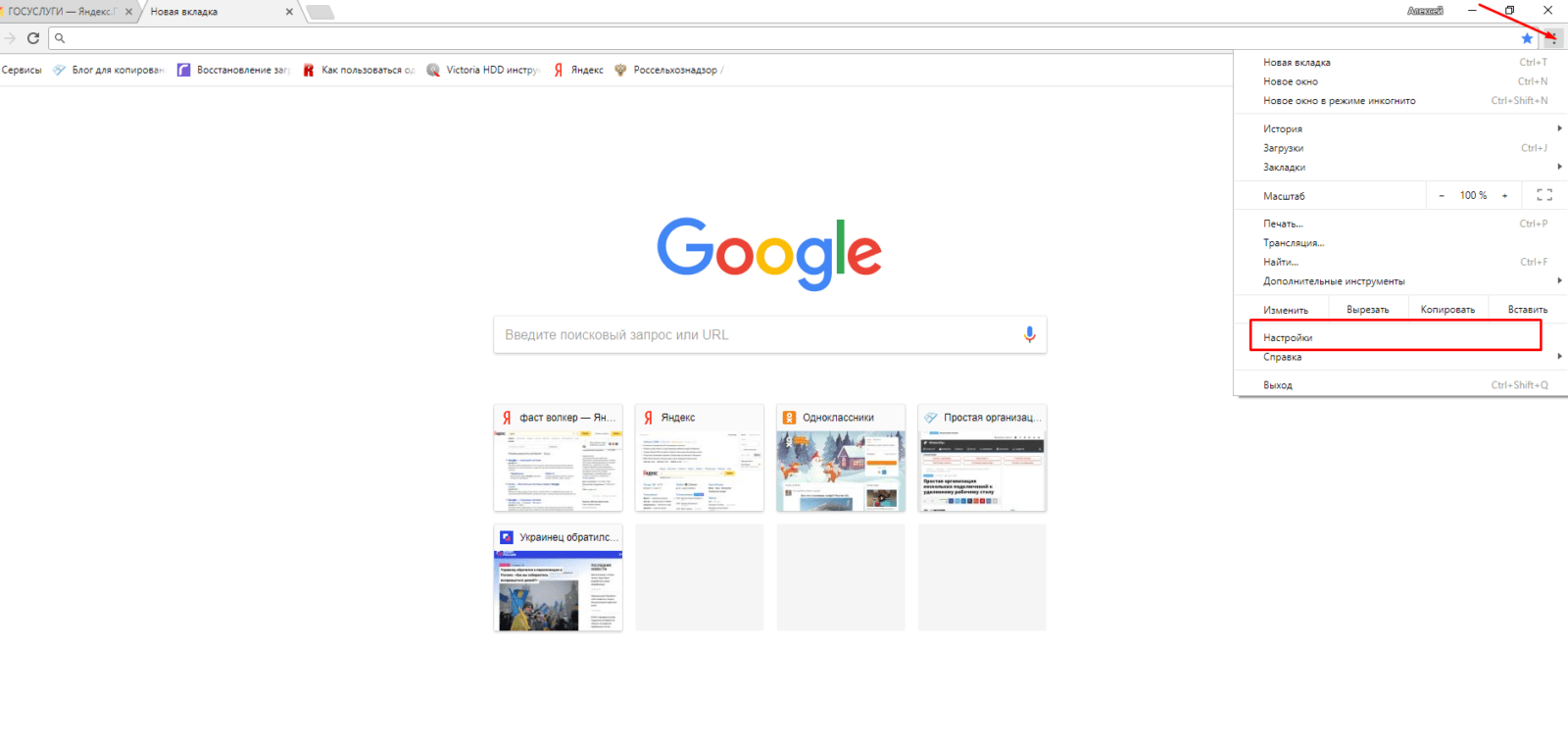
Видим, что в разделе стоит поисковая система «Google»…
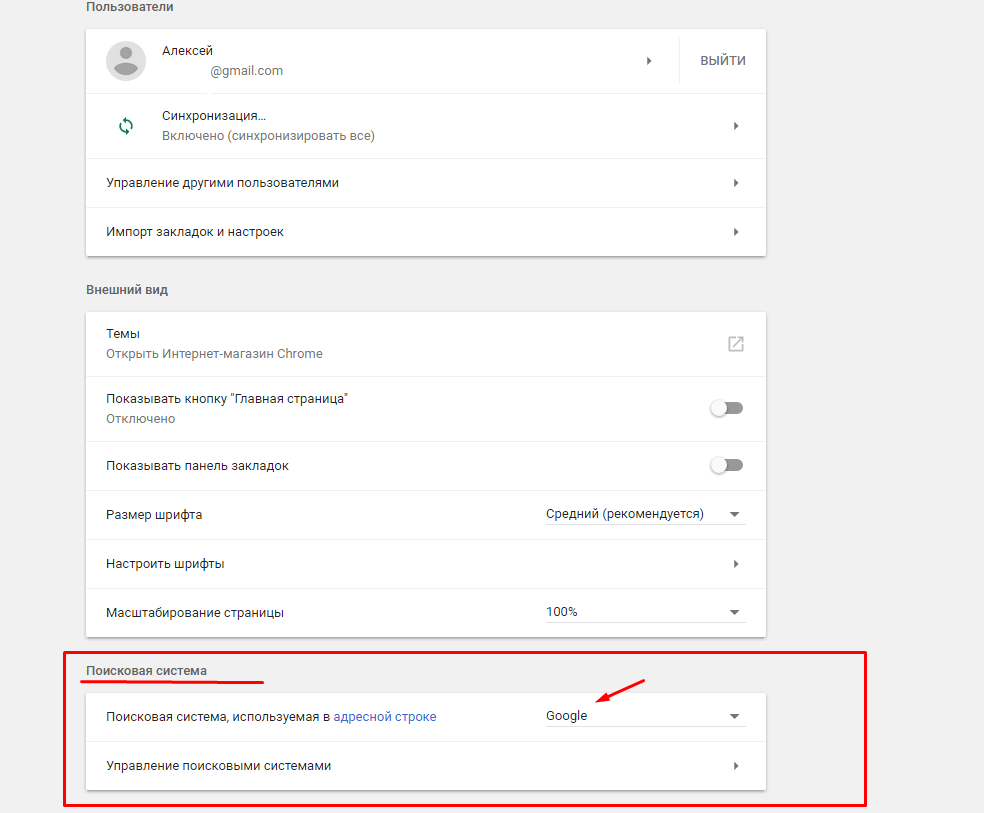
… нам нужно поменять ее на «Яндекс».
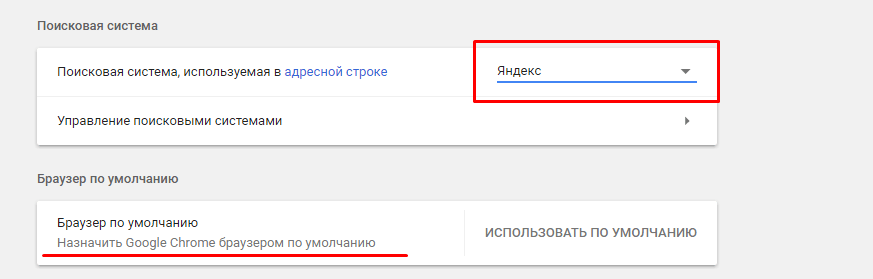
После перезапуска браузера, убеждаемся, что у нас теперь в качестве стартовой страницы стал появляться наш поисковый робот:
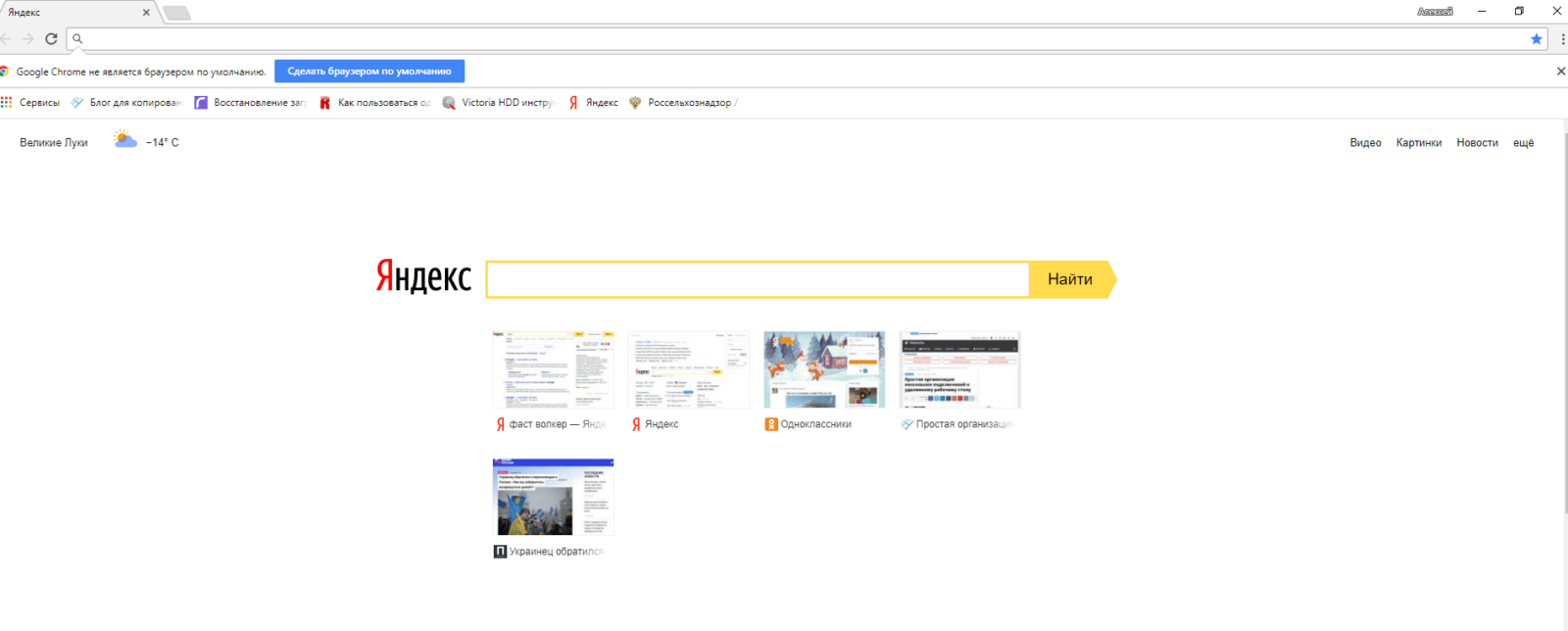
Следующий способ подойдет для тех, кто пользуется Яндексом не так часто. Например, Вам время от времени нужен Яндекс, но не в качестве стартовой страницы. Можно включать яндекс время от времени. Идем опять в «Настройки»:
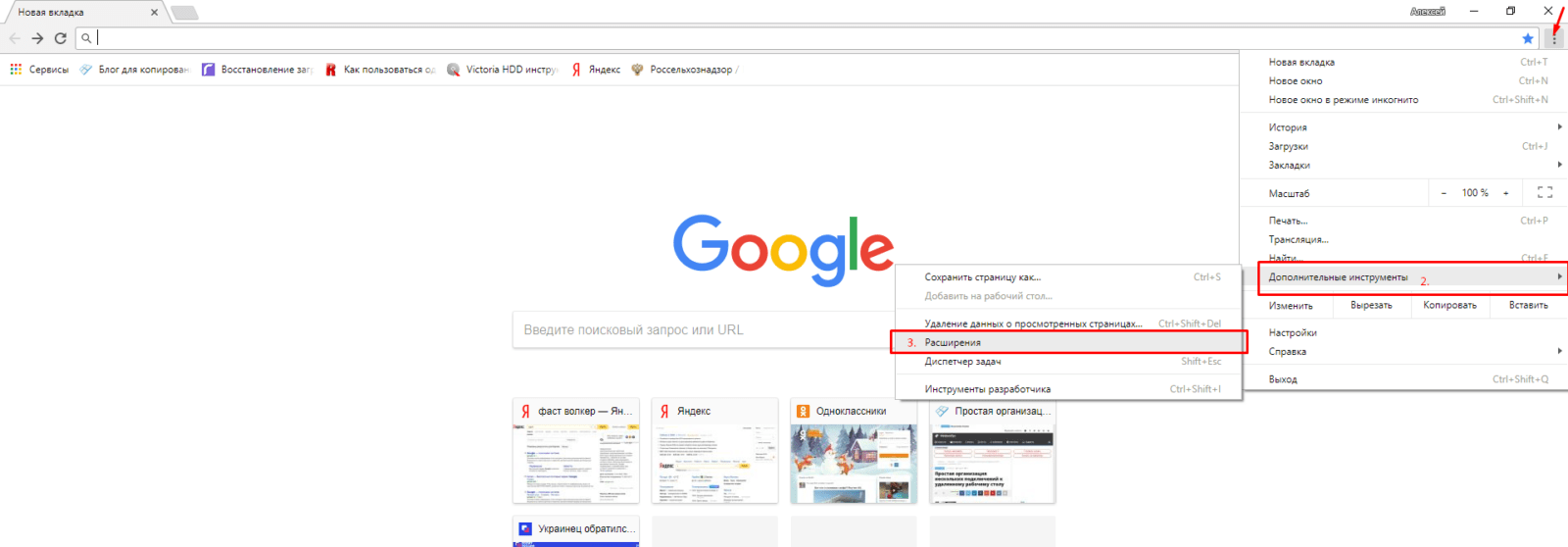
Под списком расширений, которые уже установлены, жмем ссылку «Еще расширения»:
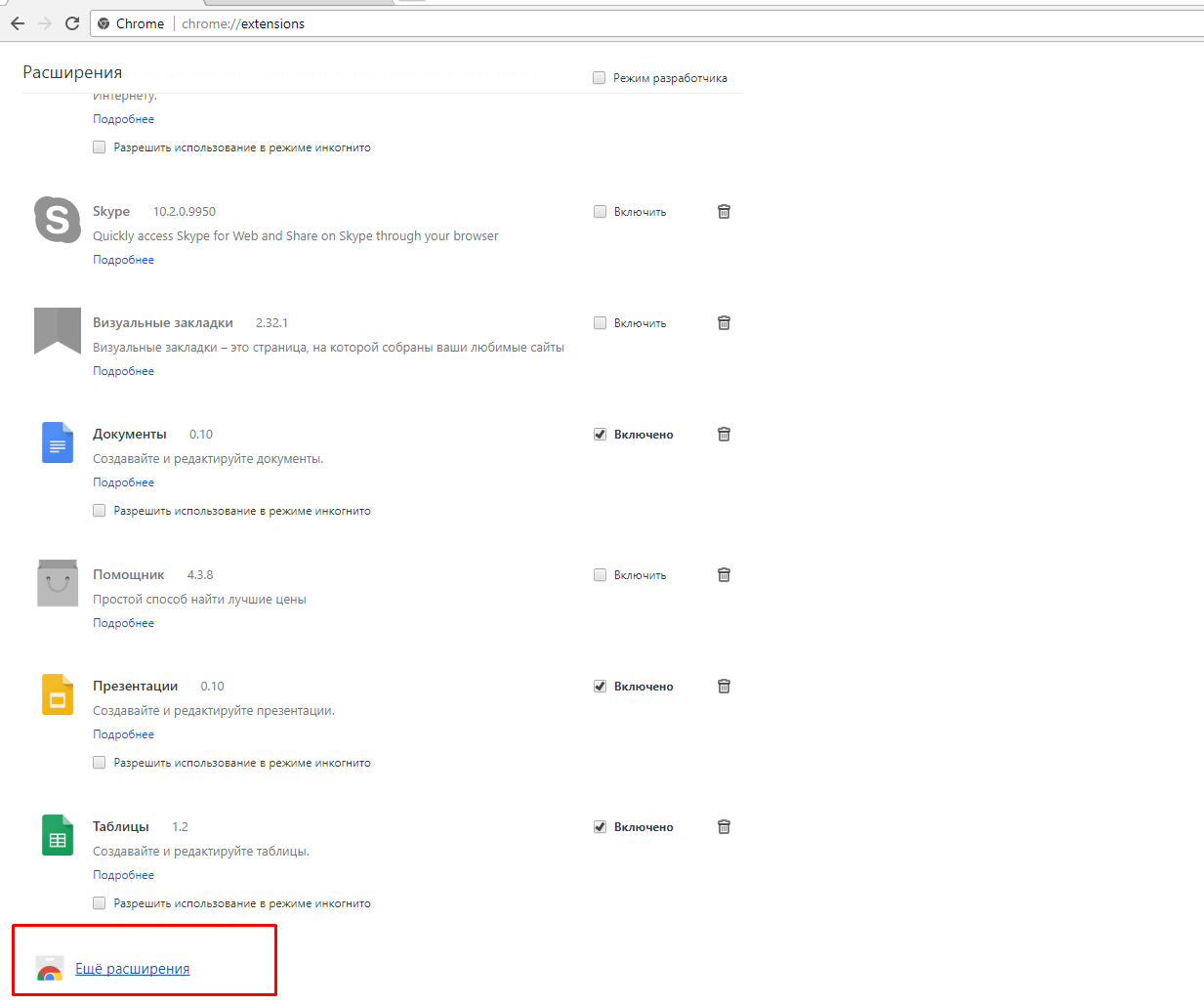
Ищем по названию, вбиваем слово «яндекс» в поисковую строку:
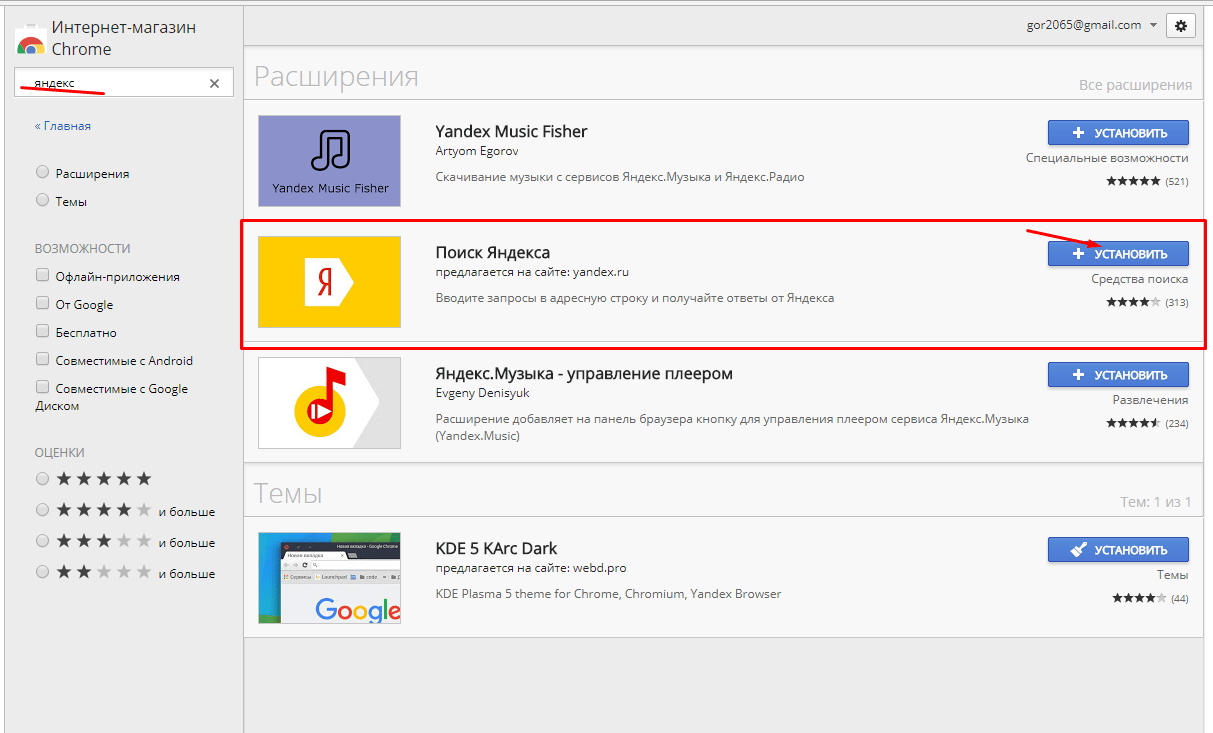
Устанавливаем приложение, убеждаемся, что на панели рядом с настройками появился значок приложения.

При нажатии на него стартовой страницей станет Яндекс. Но есть и расширения, которые не меняют стартовую страницу, а только временно включают поиск. Поищите, таких приложения для яндекса тоже есть.
Видео делаем яндекс стартовой страницей в браузере Google Chrome
Как сделать стартовой страницей Яндекс в браузере Google Chrome на сматфоне Android?
Всё делаем по аналогии с компьютерной версией. На телефоне запускаем браузер и делаем настройки так как на скриншотах:
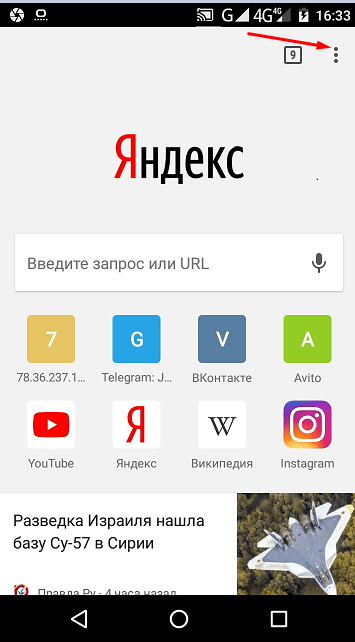
Нажимаем на «Настройки»…
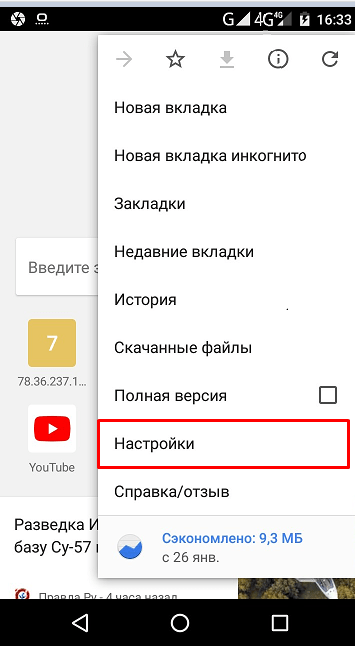
В поисковой системе выбираем наш «Яндекс»:
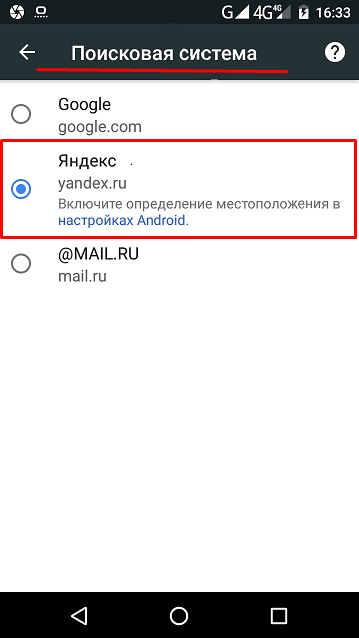
Смотрим видео, если кто не разобрался.
С хромом — всё. Следующий популярный браузер это -Mozilla Firefox.
Делаем Яндекс стартовой страницей в мозилле (Mozilla Firefox)
Браузер мозилла (или огненая лиса) — хорош. У него собственный движок. Правда, последние обновления сделали его чуть туповатым, но это мое сугубое мнение. Все равно я продолжаю им пользоваться. Ставим Яндекс в качестве главной странице уже знакомым способом. Идем в «Настройки»:
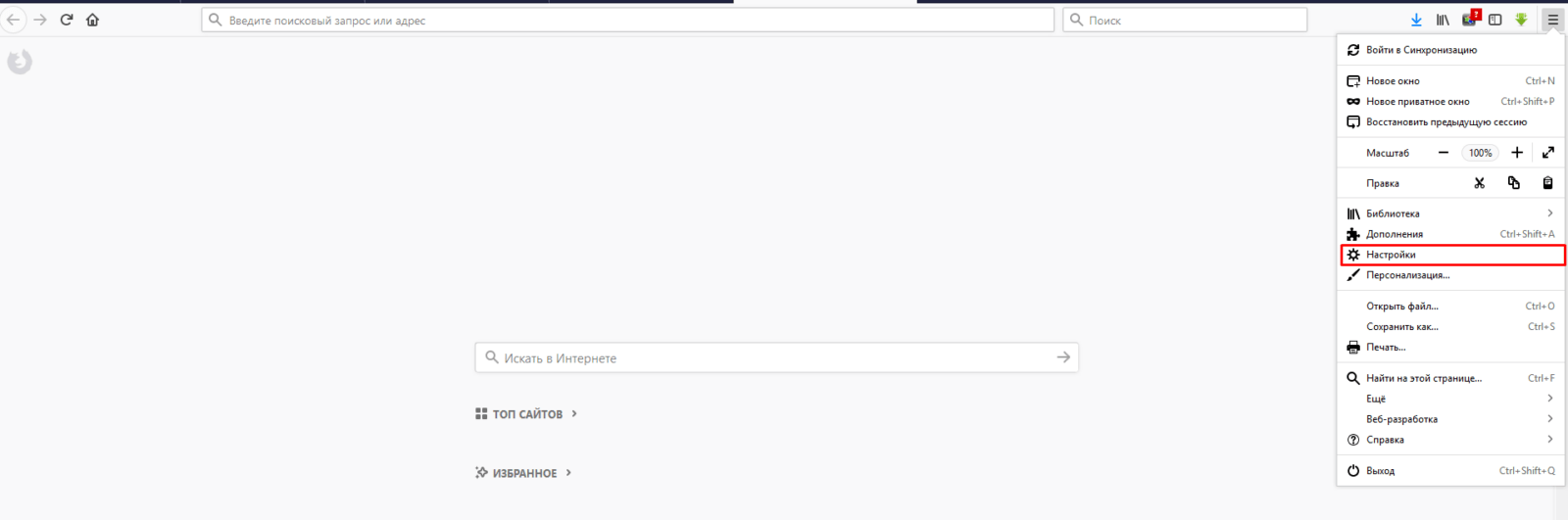
Внешний вид окна настроек претерпел изменения по сравнению с более старшими версиями мозиллы. На всех браузерах все примерно в одних и тех же местах. Итак, в настройках просто вбиваем адрес яндекса в строку настроек:
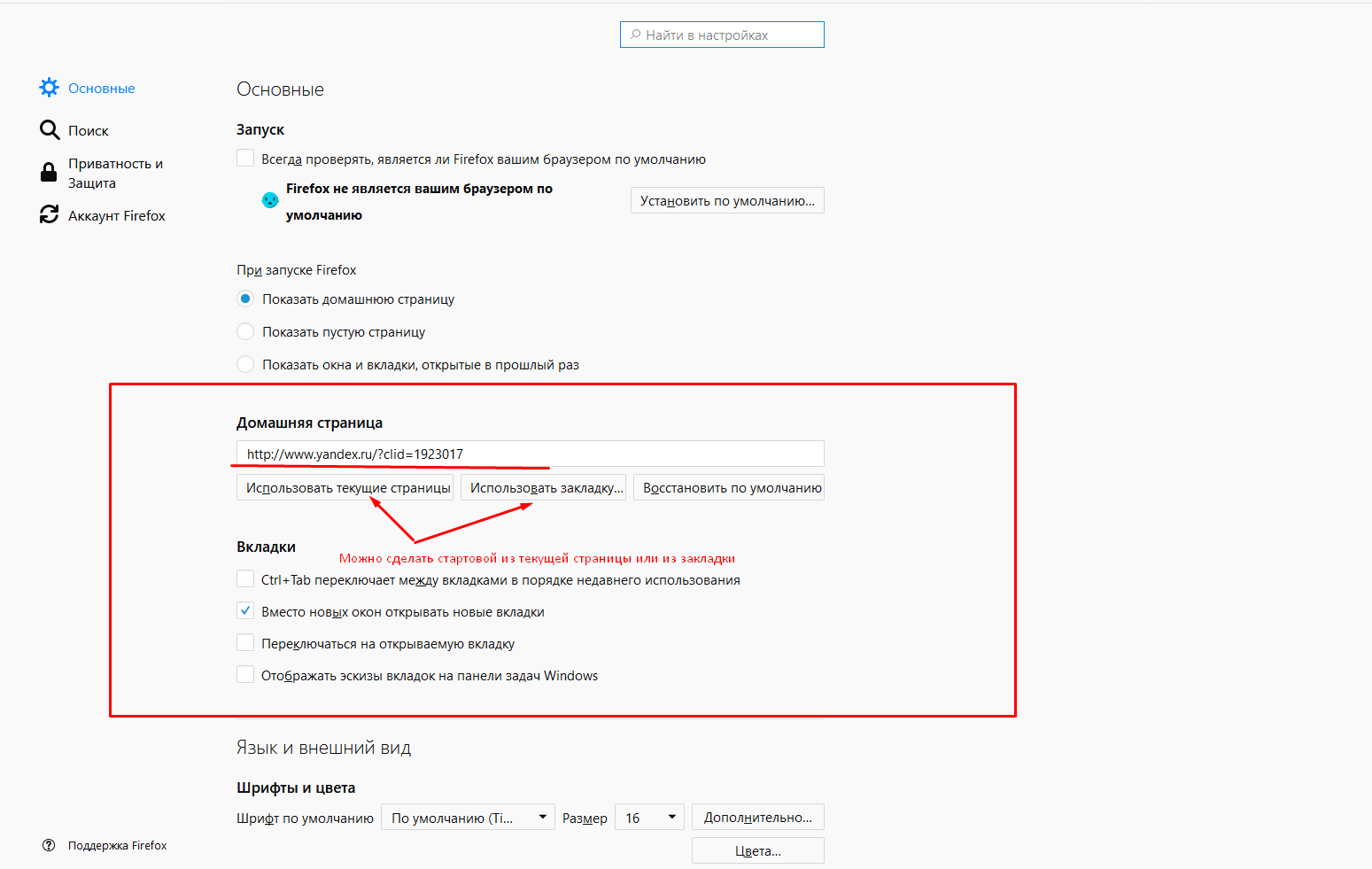
Можно попробовать и найти приложение как в предыдущей главе, но я не пробовал, достаточно и так. Видео о том, как сделать яндекс стартовой страницей в мозилле смотрим ниже:
Настройка стартовой страницы от Яндекса в Internet Explorer
Как ни странно, в Internet Explorer тоже иногда нужно делать такие настройки. Этот браузер по прежнему является частью операционной системы Windows и иногда при вирусном заражении вместо стартовой страницы всплывает реклама. Браузеры на Chrom программно связаны с настройками IE, и смена стартовой страницы там иногда помогает быстро восстановить стартовую страницу в других ваших браузерах. Открываем IE. Там по умолчанию стоит в настройках заморская поисковая система MSN, как говориться, сам Бог велел… Идем в «Настройки»:
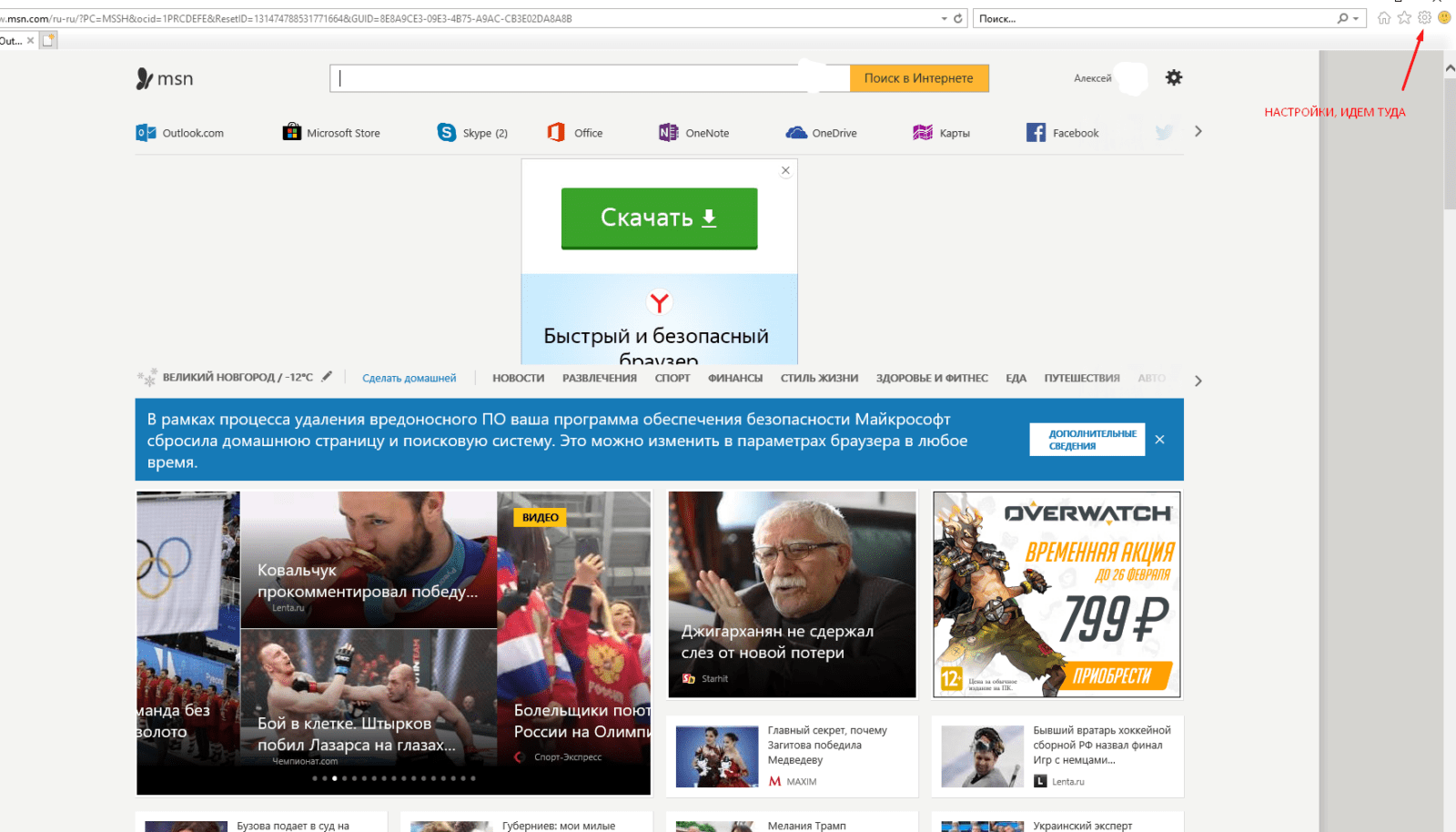
Выбираем далее «Настройки браузера»:
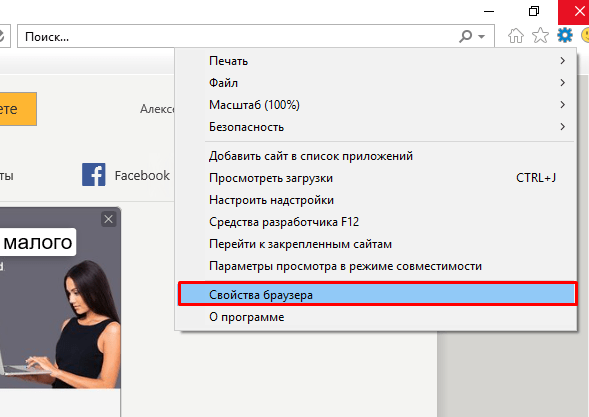
А дальше, все просто. Мы сразу попадаем на вкладку «Общие», где делаем настройки так, как на скриншоте:
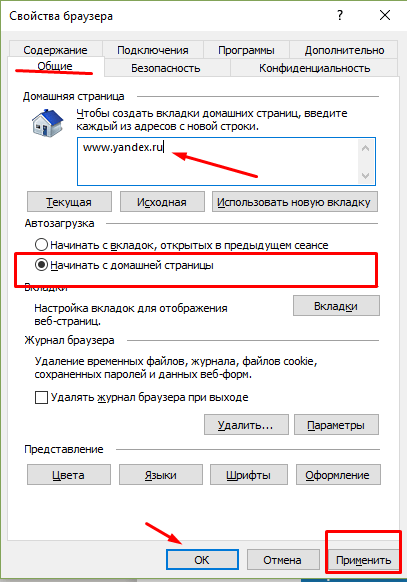
Не забываем нажать кнопку «Применить». Далее, посмотрим как настроить Яндекс в Microsoft Edge. Это хороший браузер, мне он нравится. Я им часто пользуюсь на работе. И Яндекс мне там тоже часто нужен. Мы с вами только что сделали половину настроек. Итак, идем в «Параметры»:
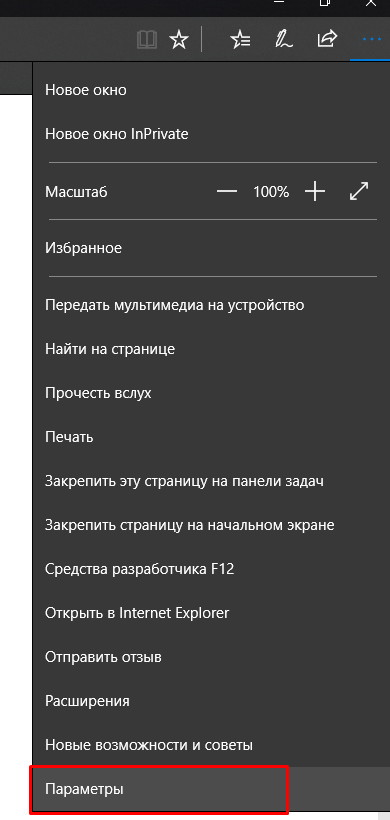
В «Параметрах» можно выбрать «Конкретную страницу или страницы». Тогда вбиваем адрес яндекса в строку. Если у вас сделаны уже настройки в IE по яндексу, тогда выбираем «Начальную страницу» и тогда настройки домашней страницы будут перенесены из Internet Explorer:

Смотрим видео о том как делать настройки Яндекс в IE и Microsoft Edge:
Устанавливаем Яндекс в качестве стартовой страницы в Опере
Opera — это браузер, который давно популярен в народе. Заточить его под Яндекс можно уже при его установке:
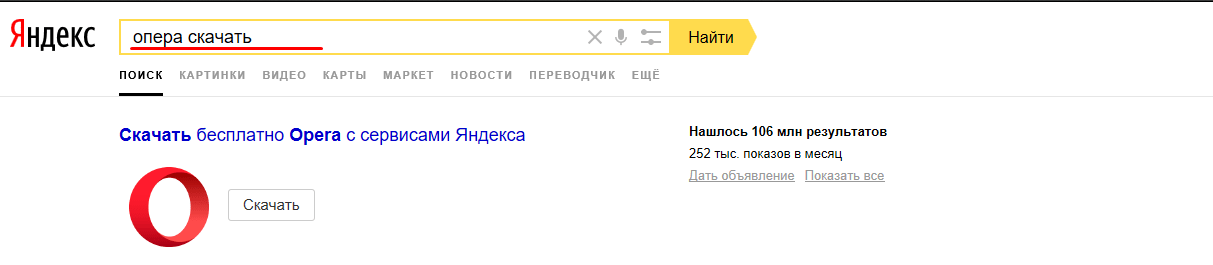
Все сервисы и настройки от Яндекса будут сидеть там уже автоматически. Но, мы все равно посмотрим, чем разработчики порадовали нас в последней версии оперы:
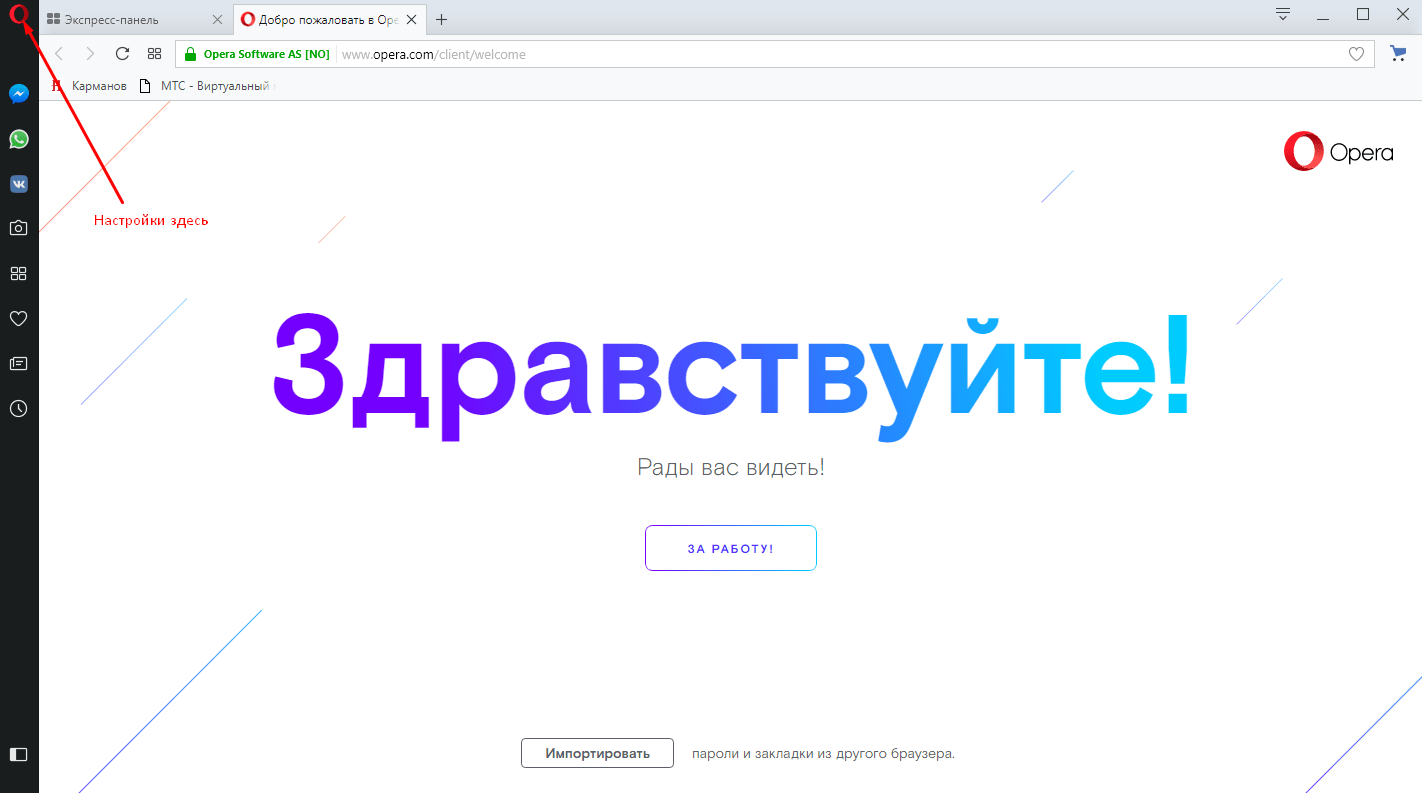
Опера радует. Есть тут WhatsApp, Вконтакте, фейсбук-менеджер и возможность делать скриншоты в удобной боковой панели слева… Но, мы идем в «Настройки»:
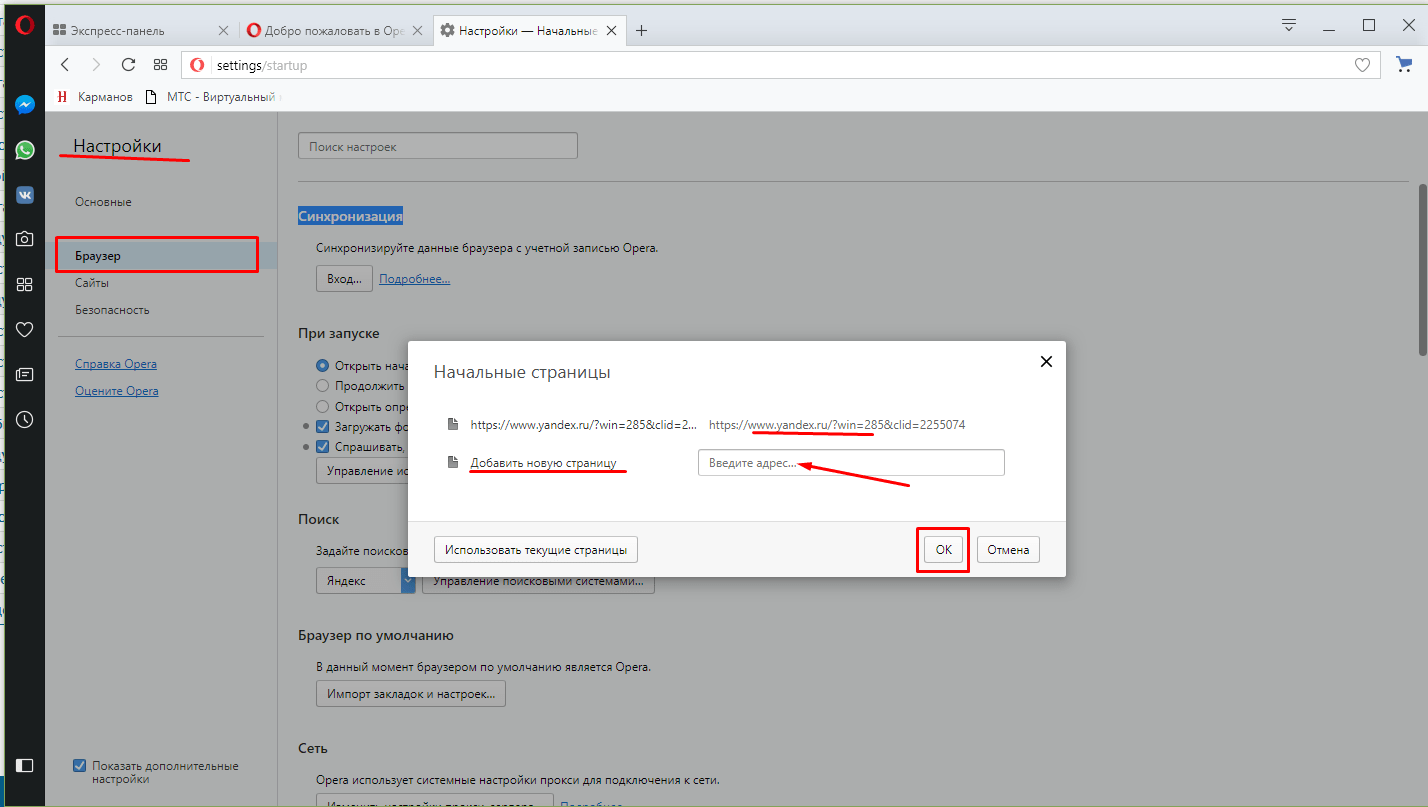
Настройки тут очень схожи с Microsoft Edge. Можно выбрать либо начальную страницу (которая есть в IE) либо задать новую страницу (или страницы). Думаю, вы во всем разберетесь. Смотрим видео как сделать Яндекс главной страницей в Opera:
Как сделать Яндекс стартовой страницей в браузере Amigo?
В заключение хотелось бы сказать несколько слов и про мой «любимый» браузер Амиго. Он заточен под поиск майл.ру, и чтобы этот поиск продвигать, по видимому некоторые и навязывают и браузер от этого сервиса. Много народу пользуется им так сказать по умолчанию. Попробуем настроить там поиск Яндекса. Идем в «Настройки»:
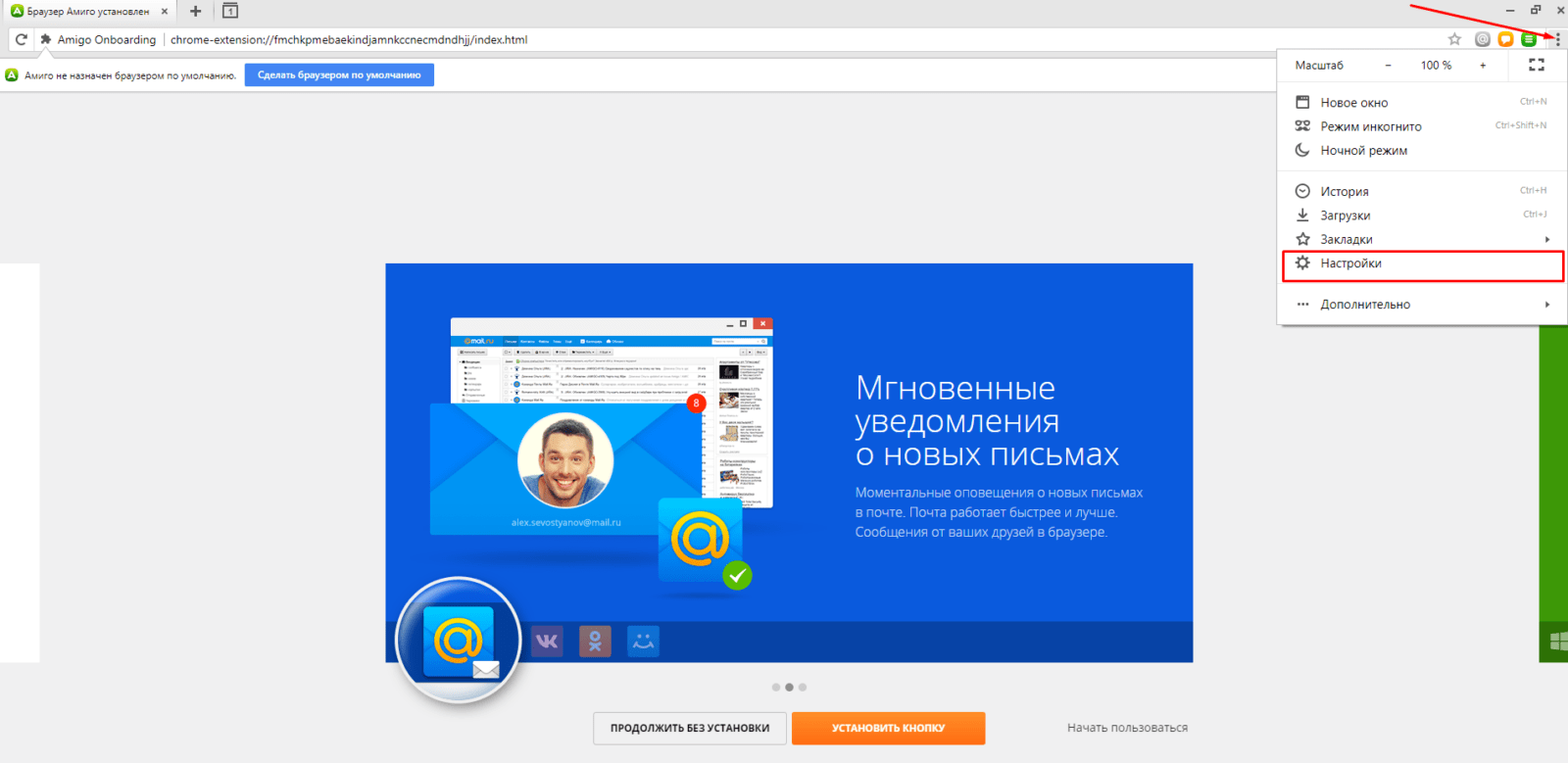
Все же разработчики не перестают улучшать свой продукт. Нарядный, яркий.. Кнопка настроек слева:
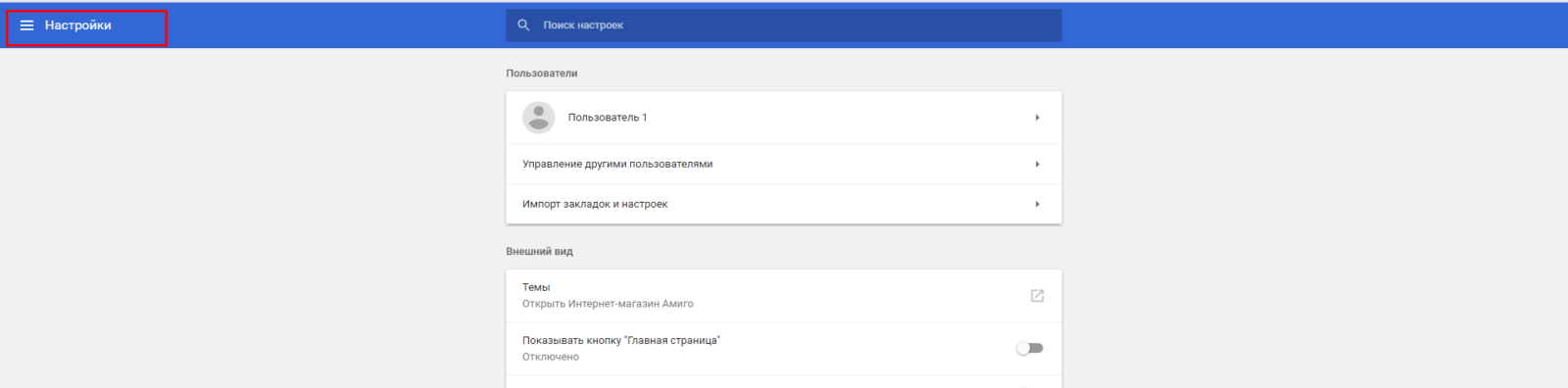
Выбираем «Настройки Амиго»:
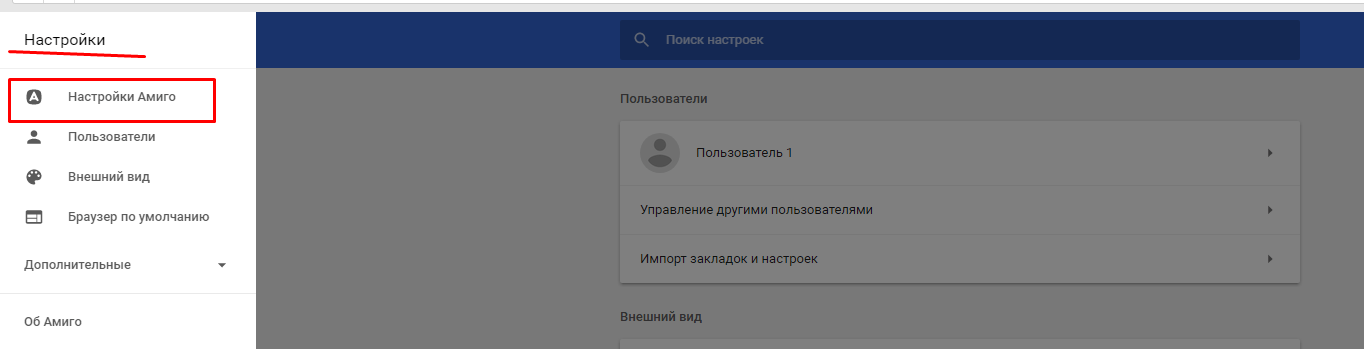
Прокручиваем почти в самый конец списка. Там есть настройка стартовой страницы; делаем все так, как на скриншоте:
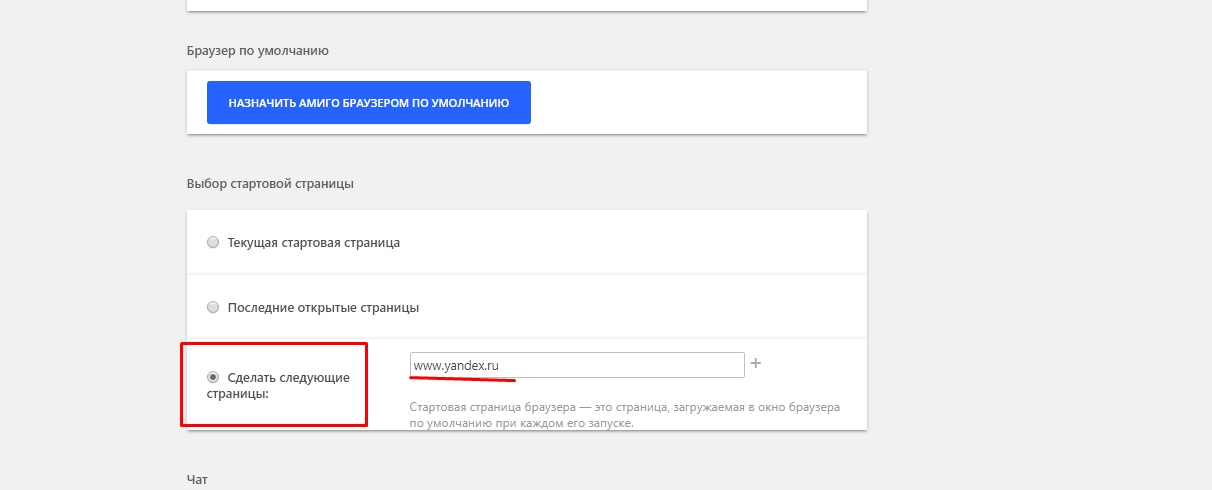
Видео о том, как Яндекс сделать стартовой страницей в Амиго смотрим ниже:
Вот мы и познакомились сегодня с настройкой браузеров под поиск Яндекса и увидели, что все несложно. На сегодня все. До встречи на страницах блога!
Источники:
http://pingvitech.com/rukovodstva/sdelat-yandex-startovoy/
http://azbuka-ineta.ru/post/99
http://fast-wolker.ru/kak-sdelat-yandeks-startovoj-stranicej.html