Сделать черные глаза на фото онлайн
Мгновенная онлайн обработка фотографий
Возможности Editor.Pho.to
Хотите легко и качественно обработать фото онлайн? Тогда Editor.Pho.to – как раз то, что вам нужно. Наш бесплатный фоторедактор быстро исправит недостатки и улучшит качество цифровых фотографий.
Обрезка, поворот и изменение размера
Самыми востребованными в фоторедактировании являются такие базовые операции, как обрезка и поворот изображений. Поэтому мы создали интуитивно понятные и быстрые инструменты для выполнения этих действий.
С помощью функции «Поворот» вы можете вращать изображение на 90 градусов вправо и влево, отразить картинку по вертикали или горизонтали и выровнять горизонт. Все операции осуществляются легко и быстро. Чтобы кадрировать (или обрезать) фото, достаточно выбрать область обрезки. При сохранении обработанной фотографии вы можете выбрать расширение (.jpg или .png), качество и размер файла.
Обработать фото 
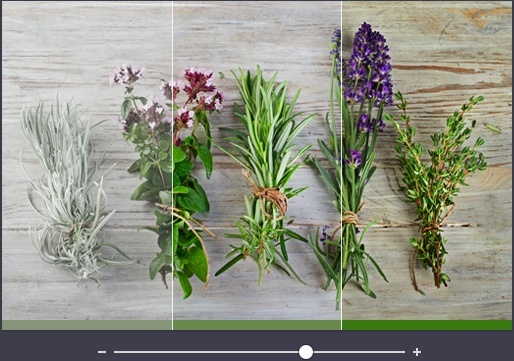
Коррекция изображения
Используйте инструмент «Экспозиция» для регулировки яркости и контраста, коррекции теней и светлых участков фотографии. Вы также можете изменить цветовой тон, насыщенность и температуру. Инструмент «Резкость» позволяет увеличить резкость изображения в тех случаях, когда это необходимо. Меняя настройки каждого инструмента, вы будуте видеть происходящие изменения в режиме реального времени.
Фоторамки, стикеры и текст
С фоторедактором Editor.Pho.to вы сможете с легкостью создать веселые и модные картинки, используя забавные стикеры, стильные фоторамки и красивые текстовые подписи.
В вашем распоряжении более 300 стикеров, 30 обрамлений (их толщину можно настроить) и 20 декоративных шрифтов для текстовых надписей. Большое поле для экспериментов.
Украсить фото 

Фотоэффекты и фотофильтры
Трудно представить мир фотографии без возможности превратить фото из цветного в черно-белое, обработать его фильтром сепия или сделать виньетирование. Для творческой обработки у нас также есть эффект пикселизации.
Создавайте винтажные фотографии с помощью эффекта ретро, используйте Tilt-Shift эффект, чтобы превратить пейзажные снимки в «игрушечные» или же акцентируйте внимание зрителя на центральной области изображения с помощью эффекта виньетирования.
Ваш браузер (%number%) устарел
Он имеет уязвимости в безопасности и может не показывать все возможности на этом и других сайтах.
Изменить цвет глаз онлайн в фотошопе бесплатно
В этом уроке мы изменяем цвет глаз на фото онлайн, без установки фотошопа на компьютер. Мы будем использовать бесплатный фоторедактор pixlr. Перейти в него можно по этой ссылке — https://pixlr.com/editor/
![]()
Поменять цвет глаз на фото без установки фотошопа на компьютер — не проблема! Сейчас можно без проблем редактировать фото онлайн и тем более такой пустяк как поменять цвет глаз на фотографии (допустим сфотографированной на телефон) займет всего пару минут. Именно в этом уроке я расскажу подробнее как это сделать.
Открыть фотографию в фото редакторе онлайн
Вот вы запустили фотошоп онлайн. Перед вам появится окно, где предлагается на выбор несколько действий. Наша задача загрузить изображение с компьютера в редактор.
![]()
Или можно выбрать через меню Файл — Открыть изображение.
![]()
После того как вы выбрали нужную фотографию она откроется в редакторе. В нашем случае это простая фотка девушки сфотографированная на мобильник и мы будем редактировать это фото онлайн.
![]()
Выделить глаз и скопировать его на новый слой.
Чтобы поменять цвет, нужно сначала выделить область глаза в редакторе. Чтобы это сделать необходимо увеличить масштаб фотографии, чтобы было удобнее работать.
Для этого найдите «Лупу» на панели инструментов и с помощью нее приблизьте фото в районе глаз.
![]()
Теперь чтобы выделить глаз нам понадобится инструмент «Лассо». На картинке я также указал где его можно найти и как именно я выделил зрачок.
Нажмите CTRL+C чтобы скопировать выделенный область.
![]()
Выделенный глаз мы скопируем на новый слой.
![]()
Справа вы найдете окно со слоями, там необхоидмо создать новый слой и вставить в него скопированную область с помощью клавиш CTRL+V.
Вставив глаз на новый слой скорее всего его местоположение будет отличатся от старого. Поэтому нам необходимо его переместить на прежнее место с помощью инструмент «Перемещение».
![]()
Мышкой переместите изображение.
![]()
Меняем цвет глаз
И теперь то, ради чего мы собрались — поменяем быстренько цвет глаз.
Для этого выберите меню «Коррекция — Цветовой тон / Насыщенность»
![]()
Откроется окно где вы можете настроить цвет.
Используйте все три ползунка — «Цветовой тон», «Насыщенность» и «Уровень света». С помощью данной функции вы можете изменить цвет глаз на который захотите — зеленый, голубой, синий, черный, карий и любой другой.
![]()
После того как закончите с первым глазом останется только повторить операцию со вторым глазом.
Как можно сделать чёрные глаза на фото словно у демона из сериала?

Доброго всем дня, мои дорогие друзья. Как ваше настроение? Пятничное? У меня тоже! Вы смотрели сериал «Сверхъестественное»? Я помню раньше смотрел, но после сезона шестого он мне дико наскучил. Ну да ладно. Речь не об этом. Просто вспомнилось, как в этом сериале изображали демонов. Они вселялись в людей, после чего у них становились абсолютно черные глаза.
А еще мне вспомнилась песня, которая была хитом 2005 года (если я не ошибаюсь). Помните «Черные глаза, вспоминаю, умираю. ». Ох, тогда он звучала отовсюду. Ну да ладно. Что-то я отклонился от темы. В общем мне понравилась такая фишка и стало интересно как сделать черные глаза на фото, чтобы было похоже на демона из сериала. Сегодня моим подопытным кроликом станет вот эта вот девушка.

- Откройте вашу фотографию (или любую другую в фотошопе) и создайте новый слой (назовите его как-нибудь «Белки глаз»).
- Теперь возьмите инструмент кисть и выберите черный цвет. Заодно сделайте ее чуточку помягче, например 85%. Ну и надо бы увеличить масштаб, чтобы глазик наш стал больше и его легче было бы закрашивать.
- Теперь аккуратно, меняя размеры кисти, закрашивайте левый глаз, а потом правый. Сделайте так, чтобы всё было закрашено. Отлично. Можете облегчить весь процесс. Для этого выделите область глаза любым инструментом выделения, например «Лассо», а потом с помощью заливки закрасьте все черным цветом.

- Теперь у нас есть «Очи черные», но оно выглядит как-то неестественно, вам не кажется? Чтобы сделать его более естественным, нам нужно создать новый слой и назвать его «Блики».

- После этого, находясь на этом слое, выбираем белый цвет кисти и ставим ей небольшой размер и ставим жесткость на 0%. Этой кистью ставим белые точки или небольшие полосочки где-нибудь вверху глазика.

- Далее заходим в свободное трансформирование (CTRL+T) и меняем форму нашего белого блика, если это необходимо (но тогда каждый блик нужно будет делать на отдельном слое). А если необходимости нет, то можете оставить как есть.
- Ну как? Теперь смотрится гораздо лучше? Думаю да, но это еще не всё. Давайте его слегка размоем. Для этого пойдем в «Фильтры» — «Размытие» — «Размытие по Гауссу» и слегка сместим ползунок вправо. Буквально на 1. Отлично.

- Теперь придадим еще немного объемности. Для этого создаем новый слой и снова берем белую кисть, только размер ставим побольше, где нибудь в полглаза в высоту. И ставьте эту точку в районе нашей гляделки, только под предыдущим белым бликом, можно чуть правее.

- После этого, не сходя с этого слоя, идем в знакомые «Фильтры» — «Размытие» — «Размытие по Гауссу», и ставим его в районе 9. А непрозрачность слоя тем временем понижаем где-нибудь до 80%.

- Ну и напоследок можно взять черную кисть, при этом поставив ей непрозрачность 25-30% и небольшой размер (буквально 5-6 пикселей). Ну а дальше нужно обвести область вокруг обоих глаз. Это будет смотреться гораздо естественнее при черных белках.

Так же круче? Правильно я говорю? Правильно). Ну вот и смотрим, что у нас в итоге получилось. По-моему круто. Теперь вы можете

Если у вас возникнут какие-нибудь трудности, то специально для вас я подготовил этот урок в формате видео. Думаю, что так будет понятнее.
Если вам нравится то, что можно делать в фотошопе, но вы пока еще не умеете им пользоваться, то рекомендую вам посмотреть отличный видеокурс , благодаря которому вы научитесь пользоваться фотошопом буквально за пару-тройку недель и сможете сами запросто редактировать и обрабатывать изображения. Курс действительно мощный. Очень рекомендую.
Ну вот вроде бы и всё. Я надеюсь, что мой урок вам понравился и вы не забудете подписаться на обновления моего блога, чтобы не упустить свежие уроки по фотошопу и другим темам. Увидимся с вами в других статьях. Удачи вам. Пока-пока!
Источники:
http://editor.pho.to/RU/
http://pixelbox.ru/izmenit-tsvet-glaz-onlayn-v-fotoshope-besplatno
http://koskomp.ru/rabota-s-kompyuternyimi-programmami/adobe-photoshop/kak-sdelat-chyornye-glaza-na-foto/













