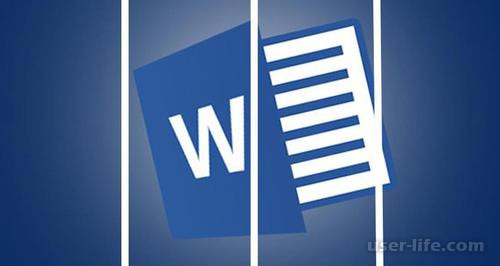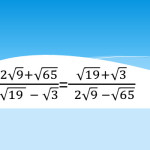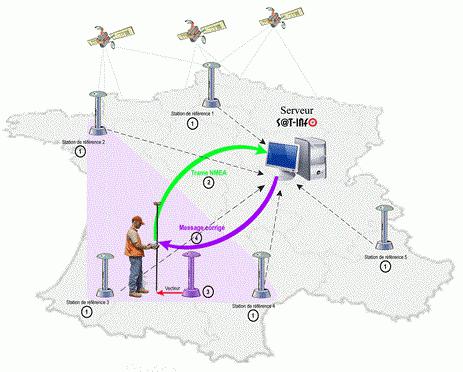Сделать чертеж кухни онлайн самостоятельно
Онлайн 3D конструктор кухни — бесплатное проектирование своими руками
Функционал конструктора кухни дает возможность подобрать и расставить исходя из размеров помещения, расположения окон и дверных проемов все элементы кухни. Этот онлайн планировщик кухни позволит спроектировать: материал полов, цветовую гамму стен, освещение, коммуникации, мебельные модули и их фурнитуру.
Если Вы впервые на сайте:
– Посмотрите ГОТОВЫЕ ПРОЕКТЫ
– Ознакомьтесь с ИНСТРУКЦИЕЙ по работе с конструктором
– Выберите производителя с вашего города в разделе КУХНИ НА ЗАКАЗ, которому можете показать готовый проект кухни Вашей мечты
У нас также есть бесплатный 3D КОНСТРУКТОР ШКАФОВ-КУПЕ и рубрика ВОПРОС-ОТВЕТ. А если Вы сделали интересный ремонт своей кухни и хотели бы рассказать о ней, то посетите ЭТУ страницу.
Готовые проекты
Как начать работу в онлайн-конструкторе?
В окне программы, в левой его части, есть в наличии семь пунктов меню, которые позволяют подробно просмотреть и смоделировать все элементы планируемой кухни.

Пункт первый – помещение
В этом меню можно выбрать и вставить в проект основные параметры кухонного помещения:
- Индивидуальный размер.
- Наличие конструкций: окна, двери, перегородки, шахты. С учетом их размера.
- Коммуникации: отопление, розетки.
- Цветовую гамму стен.
- Предполагаемый рисунок материала полового покрытия.

Пункт второй – параметры кухни
Здесь можно выбрать несколько параметров:
- Толщину столешницы.
- Высоту цоколя.
- Высоту фартука.
При этом можно добавить карниз и отменить наличие цоколя.

Пункт третий – модули
Эта опция позволяет выбрать все основные элементы кухонной мебели и технику с учетом их размера:
- Тумбочки: прямые, торцевые, угловые, под мойку, включая декоративные элементы.
- Верхние модули, с учетом декора.
- Пеналы.
- Технику: вытяжки, плиты, холодильники, стиральные машины, телевизоры, элементы освещения.
- Полки.
- Барные стойки.
- Интерьер – столы.

Пункт четвертый – материалы
В этой выпадающей вкладке можно выбрать несколько параметров:
- Материал фасада: MDF, пластик, ДСП, массив.
- Цвет фасада: пленка ПХВ, цветовую гамму RAL Classic.
- Расцветку корпуса: EGGER, Lamarty.
- Материал и расцветку столешницы: Союз, Grandex.
- Цоколь. Позволяет исключить эту деталь из элементов кухни или выбрать его соответствующую расцветку.
- Фартук. Опция позволяет просмотреть интерьер с учетом этого элемента в разных цветах или исключить его.

Пункт пятый – фурнитура
Здесь можно выбрать доступную фурнитуру кухонной мебели:
- Ручки. Эта опция позволяет просмотреть виды и расположение этих элементов исходя из их расположения: вертикальная или горизонтальная, сверху или по центру.
- Петли. Присутствуют два варианта: с доводчиком и его отсутствие.

Пункт шестой – освещение
Этот пункт меню позволяет увидеть созданный проект в двух вариантах, с учетом теней: при включенном освещении и без него. Кроме этого, опция дает возможность правильно расположить осветительные элементы кухни.

Пункт седьмой – кухни
Активация этого элемента позволяет просмотреть уже готовые проекты для кухонных помещений размером 9 и 16 кв. м.

Как менять размеры помещения и элементов?
Размер проектируемого помещения можно изменить в главном меню, первого пункта, нажав на кнопку размеры. В полях можно изменить: высоту кухни, длину стен. Размер всех остальных элементов: окна, двери, мебель, можно корректировать двумя способами:
- Первый. В конструкторе есть стандартные значения высоты и ширины этих элементов, которые можно использовать.

- Второй. При нажатии на любой элемент кухни всплывает дополнительный ряд значков. Нажав на линейку, можно установить индивидуальные размеры и просмотреть, насколько гармонично они впишутся в выбранный интерьер.

Как изменить цвет?
Большая цветовая гамма позволяет подобрать благоприятные оттенки стен, пола, мебели в моделируемом проекте. Для изменения цвета стен и рисунка пола необходимо использовать главное меню. Где при нажатии на соответствующие кнопки, появятся окна с различной цветовой палитрой для стен и узором для пола. Для изменения цвета фасада мебели можно использовать два способа:
- Первый. Выбрать в меню пункт «Цвет фасадов» и кликнуть по понравившемуся.

- Второй. Выбрать элемент мебели и нажать на него левой клавишей мышки. В появившихся значках, активировать изображение валика для окраски. После чего из предложенной цветовой гаммы выбрать наиболее подходящий.

Как добавлять объекты?
При работе с конструктором добавлять элементы кухни: мебель или технику, очень просто. Функционал программы позволяет сделать это простым перетягиванием выбранного объекта в любую часть кухни. Так можно разместить: окна, двери, технику, кухонные модули.

Как удалить элементы проекта?
Для удаления любого модуля необходимо кликнуть по нему левой кнопкой мышки и в появившемся меню, выбрать значок корзины.

Каковы функции иконок в нижней области?
В нижней части программы расположен ряд иконок, благодаря им можно выполнять следующие действия:
- Просматривать проект в вертикальной или горизонтальной плоскости.
- Увеличивать и уменьшать его масштаб.
- Сдвигать окно программы в верх, низ, лево, право.

Каковы функции иконок верхней области окна?
Если перечислять слева направо, то иконки верхней области программы позволят:
- Создать новый проект.
- Загрузить создаваемый проект.
- Сохранить проект на любой стадии.
- Распечатать разработанную версию в PDF.
- Сделать и сохранить скриншот проекта, на любой стадии его разработки.
- Работать с режимом контуров.
- Проектировать отдельно взятые стены или всю кухню в 3D.
- Использовать режим размеров: все, дополнительные и прочее.
- Просматривать или скрыть комментарии.
- Раскрывать окно проекта на весь экран монитора.
- Экспортировать проект в obj.
- Использовать подсказки производителей.

В нижнем правом углу окна можно увидеть значок с четырьмя черточками. При его нажатии высветиться информация об используемых материалах: фасада, корпуса, столешницы с учетом категории и названия.


Кроме вышеперечисленных функций, конструктор, позволяет точно рассчитать стоимость спроектированной кухни. При этом специалисты учтут все детали: наличие встраиваемой техники, расходы на материалы и прочие нюансы.
3D Конструктор кухни – бесплатно
При проектировании на мобильных устройствах, необходимо держать экран горизонтально
Конструктор кухни с наглядным и функциональным интерфейсом в режиме онлайн позволяет сделать построение реалистичного трехмерного плана под размер конкретного кухонного помещения, заранее разместить технику, и доработать дизайн. Все вносимые изменения можно наблюдать в режиме реального времени.
Как работает модуль проектирования?
Для удобства пользователя сделана пошаговая инструкция с фото и видео. По ней легко и просто подобрать размер кухни, произвести выбор необходимых модулей и вариантов отделки.
Ниже можно посмотреть видео, где показано как делается построение трехмерного изображения новой кухни.
Пошаговая инструкция для проектирования в конструкторе удобной кухни:
1. Для начала необходимо выбрать указать расположение двери и окна

2. Необходимо выбрать напольное покрытие и цвет обоев в конструкторе кухни

3. Расстановка нижних тумб со столешницами и мойкой
Выбор высоты тумб зависит от роста того, кто будет пользоваться кухней. Оптимальным является расстояние на 15 см ниже локтя в стоячем положении. Стандарт высоты – 0,9 м.

4. Расположение на трехмерном плане бытовой техники (плиты, холодильника и посудомоечной машины)
Посудомойку лучше располагать справа или слева от кухонной мойки не далее чем в 0,9 м. Для правши будет удобнее, если она окажется слева, для левши – наоборот.
Духовку обычно размещают на нижнем ярусе кухонного гарнитура, или она изначально встроена в плиту. Однако, если планируется частое использование духовки, то лучше установить ее на уровне рук.
Что касается микроволновки, то ее надо помещать не выше 1,5 м от пола. Если планируется, что основными пользователями этого устройства будут дети, то лучше ориентироваться на них и ставить ниже.
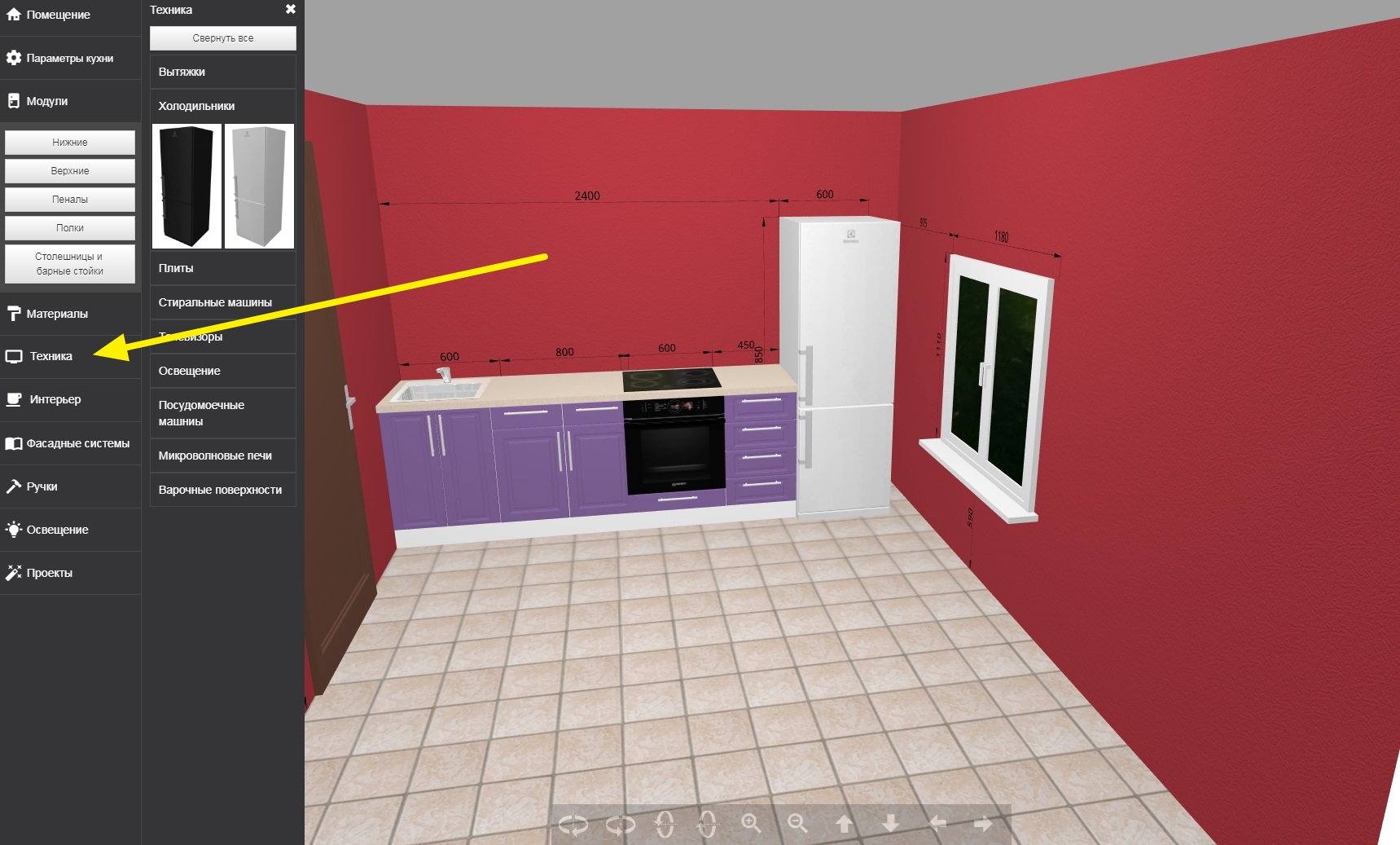
5. Развешивание верхних навесных шкафов
Обычно это 0,5 – 0,6 метра. Также стоит учесть рост того, кто будет в основном заниматься готовкой. Правильной высотой навешивания будет такая, при которой можно без усилий доставать что-либо с верхней полки навесного шкафа.

6. Добавление в 3D-план кухонной вытяжки
Обычно подходящую высоту от плиты указывают в инструкции к конкретной модели. Однако, есть и усредненные стандарты: 0,7 – 0,75 м от электрической плиты и 0,75 – 0,8 м от газовой. По ширине вытяжка должна быть, как сама плита или немного шире.
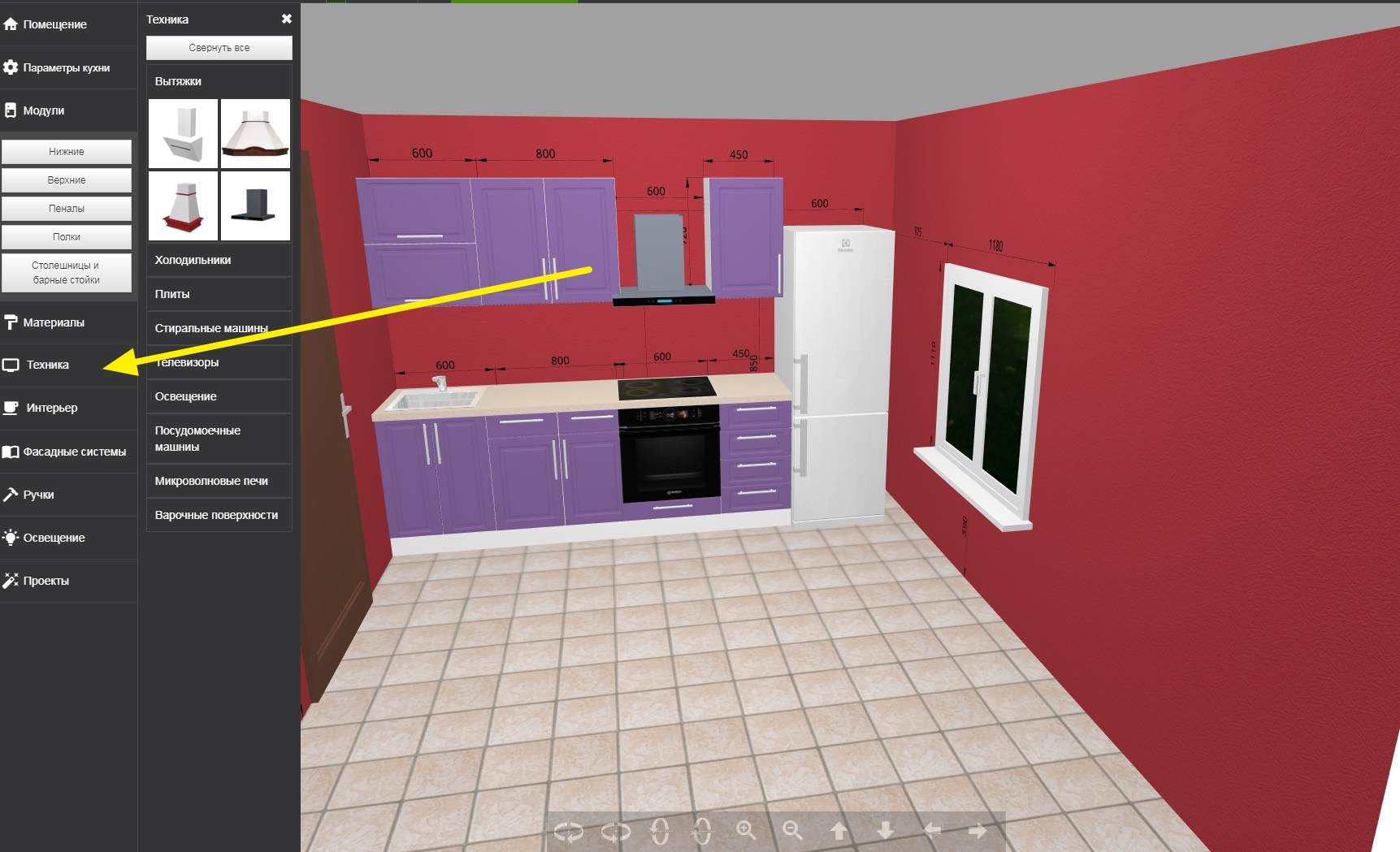
7. Выбор цветовой гаммы, в которой будет исполнен кухонный гарнитур

8. Подбор плиточного фартука или другого варианта стеновой отделки

9. Дополнение трехмерного проекта кухонной мебелью (столом и стульями)

10.Отправка заявки для расчета в реальном времени
Для этого необходимо нажать кнопку «ОТПРАВИТЬ НА РАСЧЕТ» в конструкторе кухни.

Полезные советы по работе с конструктором
Чтобы конструктор работал корректно, лучше всего заниматься проектированием на стационарном ПК или ноутбуке. Программа доступна и с мобильных устройств (iOS или Андроид), наподобие планшета или смартфона (iPhone, iPad, Android), но с большой вероятностью будет работать медленнее из-за их меньшей вычислительной мощности.
При непосредственной готовности к заказу кухонного гарнитура можно отправить заявку на расчет в режиме реального времени.
Можно присылать и незаконченный эскиз. Нужно просто описать все возможные пожелания. В процессе оформления заказа, он будет доработан.
Как спроектировать кухню в он-лайн конструкторе – 10-шаговая инструкция для новичков
Наш он-лайн конструктор кухни прост и интуитивно понятен, но, чтобы быстрее его освоить и не упустить ни одной полезной функции, рекомендуем прочитать эту пошаговую инструкцию с картинками.
Сам онлайн-планировщик кухни находится здесь.
Базовые принципы управления конструктором
- Удобнее проектировать кухню в полноэкранном режиме. Чтобы его включить, нажмите на иконку из четырех стрелочек на верхней панели управления. Чтобы выйти из полноэкранного режима нажмите «Esc».
- Чтобы добавлять объекты из каталога на план, а также переставлять их, выбирайте и удерживайте выбранный объект левой кнопкой мыши, затем просто ставьте в нужном месте.
- Чтобы изменить размер объекта кликнете по нему, в всплывшем меню иконок выберите значок шестеренки и в открывшемся окне введите нужные значения.
- В нашем конструкторе вы можете открывать шкафчики. Для этого кликните на объект и в всплывающем меню иконок выберите центральный значок открытой дверцы.
- Удалить объект легко: кликните на объект и в всплывающем меню иконок выберите значок мусорной корзины.
- Прокручивая колесо мыши, вы можете отдалять/приближать план кухни. Крутить-вертеть модель кухни, менять угол обзора можно зажав правую кнопку мыши и двигая ею как вам хочется. Чтобы переместить камеру влево или вправо, вверх или вниз, пользуйтесь стрелочками на нижней панели управления.
- Просматривать проект кухни в конструкторе можно в режиме 3D или 2D в различных проекциях (значок камеры в верхнем меню), в виде чертежа с контурами и прозрачными контурами (значок карандаша), с размерами или без них (значок двусторонней стрелки).
- Если вы планируете продолжить редактировать проект кухни позже, то его следует сохранить к себе на компьютер или флэшку. Для этого нажмите на третью иконку в верхнем меню (значок дискеты).
- Чтобы вернуться к редактированию проекта, загрузите сохраненный файл в этот конструктор. Для этого кликните на иконку папки в верхнем меню.
Итак, давайте начнем создавать дизайн-проект кухни, следуя пошаговой инструкции.
Шаг 1. Задаем размеры кухни
В левом меню заходим в раздел «Помещение» во вкладку «Размеры» и задаем параметры помещения. Для примера мы спроектировали типовую кухню в хрущевке плошадью 5,5 кв. м.

Шаг 2. Устанавливаем окна и дверь, другие архитектурные конструкции
В разделе «Помещение» во вкладке «Конструкции» выбираем окна и двери, устанавливаем их на нужных стенах и задаем точные размеры следующим образом: кликаем на объект (например, на двери), затем из появившегося меню иконок выбираем значок шестерёнки и, наконец, вводим данные.

Шаг 3. Устанавливаем коммуникации
Теперь можно воссоздать реальные особенности кухни, установив радиаторы, розетки и вентиляционную решетку ( «Помещение» – «Коммуникации» ), а затем настроив их точные размеры и положение на стенах (клик на объект – значок шестеренки).

Шаг 4. Выбираем отделку
При желании вы можете настроить отделку кухни, выбрав цвет стен и напольное покрытие ( «Помещение» – «Стены» или «Помещение» – «Пол» ).

Шаг 5. Устанавливаем параметры кухни
При необходимости на этом этапе вы можете настроить следующие значения:
- Толщину столешницы;
- Высоту цоколя;
- Высоту фартука.
- Цоколь можно убрать в соответствующей вкладке. В этом случае кухня будет стоять на декоративных ножках.
Шаг 6. Делаем проект кухни: расставляем модули и технику
Начать проектирование кухни лучше всего с расстановки нижних модулей, а точнее – с тумбы с мойкой, так как эта точка чаще всего является предопределенной. Слева или справа от мойки логично сразу поставить модуль под посудомоечную машину. Затем стоит найти место для модулей с плитой, духовкой, холодильником, определиться с основной рабочей зоной. Принцип расстановки элементов все тот же:
В разделе «Модули» из соответствующих вкладок с выпадающими списками (они разделены по размерам) выбираем модули нужного размера и конфигурации и перетягиваем их на план, удерживая левую кнопку мыши. Затем настраиваем размеры объектов, при необходимости «встраиваем» плиту/мойку (клик на объект – значок «Техника, мойки» ).

СВЧ-печь, телевизор, стиральная машина и другая отдельностоящая техника, а также различные модели моек и варочных поверхностей представлены в каталоге «Техника» в левом меню. Например, в нашем проекте кухни мы использовали мини-плиту с двумя конфорками.

Обратите внимание, что:
- В каталоге модулей можно найти шкафы-пеналы и несколько вариантов барных стоек, угловые и торцевые верхние шкафчики (в том числе с радиусными фасадами).
- В каталоге все элементы представлены стандартных размеров, но при необходимости вы можете изменить их. Для этого кликните на объект, в появившемся меню иконок выберите значок шестеренки ( «Размеры» ), в открывшемся окне введите нужные значения, затем нажмите на кнопку «Применить» .
- Как мы уже упомянули, чтобы добавить варочную панель и мойку, сначала нужно установить модуль (от 600 мм) на плане кухни, затем выделить его, в выпавшем меню иконок навести курсор на значок «Техника, мойка» , а затем выбрать значок плиты или мойки. Если вы вдруг захотели удалить плиту/мойку, то просто кликните на модуль и выберите значок плиты/мойки. Также вы можете добавить мойки и варочные поверхности из раздела «Техника» .
- Не забывайте про оформление торцов декоративными панелями или торцевыми полками – их также можно найти во вкладке «Нижние/верхние модули» .
- Шкафы со встроенной духовкой представлены во вкладках «Нижние модули» и «Пеналы» . Шкаф со встроенным холодильником так же представлен в «Пеналах» .
- Вы можете повесить на фартук рейлинги (Левою меню: «Интерьер» – «Элементы интерьера» ), а также установить мебельную подсветку (вкладка «Техника» ).
- Во вкладке «Декоративные» можно выбрать карнизы, бордюры и балясины. Например, в нашем проекте навесные полки оснащены красивыми бордюрами.

Подсказка: чтобы узнать принципы расстановки мебели и техники на кухне рекомендуем прочитать следующие базовые гиды:
Итак, вот такой план типовой кухни в хрущевке у нас получился.

В проекте этой 5-метровой кухни мы уместили всё необходимое: посудомоечную машину, телевизор, микроволновку, варочную панель из двух конфорок, духовку и холодильник. Для большей вместимости навесные шкафы выбрали самые высокие (960 мм)
Шаг 7. Настраиваем дизайн элементов гарнитура
Разработав план кухни, можно приступить к настройке ее дизайна, поиграть с цветами, типами фасадов, материалами отделки. Вы можете изменить дизайн всего гарнитура целиком, отдельно верхних/нижних шкафов либо дизайн отдельных модулей.
Этап 1. Начать настройку дизайна кухни лучше с выбора материала отделки фасадов и выбора фрезеровки (Левою меню – Материалы – Типы фасадов). Здесь вы можете выбрать для своего проекта фасады из МДФ, пластика, ДСП или массива дерева, а также фрезеровку в стиле Модерн, Классика или Кантри. В зависимости от этого выбора далее в каталоге выбора цветов будут открываться разные варианты.
Этап 2. Выбор цвета во вкладке «Цвет фасадов». Как мы уже отметили, для разных типов отделки фасадов доступны разные каталоги цветов. Например, если вы выбрали фасады из МДФ, то во вкладке «Цвет фасадов» будет доступна палитра RAL или покрытие пленкой.

- Чтобы выбрать для верхнего и нижнего ряда разный тип, цвет фасадов и корпуса, нажмите на кнопку “Раздельные фасады” в соответствующих вкладках в разделе «Материалы» .
- Вы можете менять цвет и дизайн фасадов отдельных модулей (выбираем значок валика или значок дверцы в всплывающем меню иконок).
Шаг 8. Настраиваем корпус, столешницу, цоколь и фартук кухни
Здесь все проще: также в разделе «Материалы» в соответствующих вкладках выбираем варианты отделки корпуса, столешницы, цоколя и фартука.

Шаг 9. Выбираем ручки, фурнитуру и комплектующие
Во вкладке «Ручки» вы можете выбрать ручки и их ориентацию либо вовсе убрать их со всех фасадов.
- При желании в разделах «Комплектующие» и «Фурнитура» вы можете выбрать внутреннее наполнение кухни, а также доводчики и петли. Эти элементы не показываются в проекте, но учитываются в расчете стоимости кухни.
Шаг 10. Сохраняем проект
Если вы планируете продолжить редактировать проект кухни позже, то его следует сохранить к себе на компьютер или флэшку. Для этого нажмите на третью иконку в верхнем меню ( значок дискеты ).
Чтобы вернуться к редактированию проекта, загрузите сохраненный файл в этот конструктор. Для этого кликните на иконку папки в верхнем меню.
- Дизайн-проект кухни можно распечатать ( иконка принтера в верхнем меню) или сохранить в виде скриншота ( иконка картины в верхнем меню).
- Если вы готовы заказать спроектированный гарнитур, нажмите на кнопку “Отправить на расчет” в верхнем меню и укажите свои данные. Далее через сервис Линкмебель вы получите предложения от производителей (функция доступна только по РФ).
Наконец, предлагаем посмотреть наглядный гид по использованию конструктора.




 (Оцените материал! Уже проголосовало:13 средняя оценка: 4,62 из 5)
(Оцените материал! Уже проголосовало:13 средняя оценка: 4,62 из 5)
 Загрузка.
Загрузка.
Поддержите проект – поделитесь материалом со своими друзьями в соцсетях:
Читайте также:
Источники:
http://diz-kitchen.ru/konstruktor
http://kuhnitut.ru/3d-konstruktor-kuhni/
http://kitchendecorium.ru/online-konstruktor-kuhni