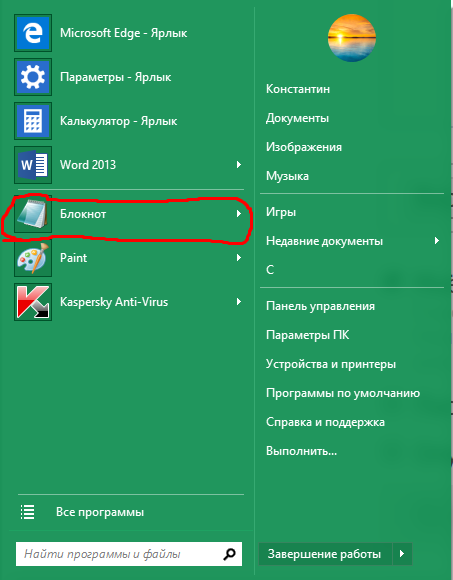Сделать фото с веб камеры программа
Программа для веб-камеры
Программа для записи
видео с веб-камеры
Создавайте видеоролики с помощью веб-камеры
WebClapper – маленькая, быстрая и невероятно простая программа, которая позволяет записывать видео с большинства современных веб-камер. Благодаря глубокой оптимизации программа позволяет сжимать видео уже в процессе его создания, чем значительно экономит место на жёстком диске и избавляет Вас от необходимости последующей обработки. Большая часть настроек в программе задается автоматически, и для начала записи видео Вам достаточно нажать всего лишь одну кнопку. Кроме того, программа позволяет делать замечательные фотографии и Вы можете легко сфотографироваться на веб-камеру или сделать интересное фото с веб-камеры прямо во время записи видео.
Фото на веб-камеру
Делайте снимки прямо во время записи видео.

Видео для блога
Записывайте видеосообщения для собственного блога.

Обучающее видео
Создавайте обучающее видео и делитесь им со всем миром.

Презентации и доклады
Направьте веб-камеру на сцену и запишите выступление.

Видеопоздравления
Запишите видеопоздравление и отправьте его своим друзьям, коллегам или близким.

Домашняя киностудия
Почувствуйте себя режиссёром собственного фильма.

Обзоры и видеопередачи
Запишите свой собственный видео-обзор.
Ничего лишнего

Необычайно простой интерфейс
Сложное действительно может быть простым! Мы максимально упростили интерфейс и убрали из окна программы всё лишнее. Те элементы интерфейса, которые не нужны в данный момент, скрываются сами.
“Сделай настолько просто, насколько это возможно,
но не проще“, – Альберт Эйнштейн
Для того, чтобы записать видео или сделать фото с помощью программы WebClapper, достаточно нажать всего одну кнопку.
Качество картинки – в ваших руках

Расширенные настройки
параметров изображения
Забудьте о размытых, тёмных, засвеченных, излишне синих или жёлтых изображениях с камеры. В программе WebClapper Вы можете легко исправить качество картинки.
Все изменения применяются в реальном времени. Перемещая ползунок в настройках, Вы сразу увидите, достаточно ли добавили яркости и правильно ли выставлена контрастность. Настройки можно менять даже во время записи видео!

Вы можете изменить следующие параметры:
- Яркость
- Контрастность
- Насыщенность цвета
- Резкость изображения
- Гамму картинки
- Цветовой баланс

Все настройки в одно движение!
Для того, чтобы изменить любой из параметров изображения, достаточно навести на него указатель мыши и переместить ползунок.
Да, и никаких дополнительных окон и ненужных опций!

Не бойтесь что-то менять!
Все параметры можно вернуть к исходным значениям всего в один клик!
Дистрибутив программы всего 2 мегабайта! Просто скачайте и попробуйте программу в работе. Тестовая версия программы предоставляется бесплатно.
Уверены, что попробовав тестовую версию, Вы уже никогда не захотите расстаться с этой маленькой, быстрой и верной помощницей в видеосъёмке!
Как сделать снимок на веб камеру ноутбука или компьютера


Сегодня мы расскажем, как сделать фото с веб камеры ноутбука и компьютера. Возможности веб камеры не ограничиваются организацией видеозвонков. Это устройство отлично подходит и для того, чтобы оперативно делать снимки.
Проверяем, работает ли веб-камера и подключаем внешнюю
Если вы уверены в работоспособности встроенной веб-камеры, этот пункт можете пропустить!
В первую очередь нужно подключить внешнюю веб-камеру при отсутствии встроенной. Далее проверяем, установлены ли драйверы, которые необходимы для запуска устройства. Если в соответствующем окне вместо изображения возникло сообщение «Сигнал отсутствует», есть вероятность, что проблема в подключении камеры.
Нельзя исключать, что поломка кроется в выбранном порте USB. Если вы используете настольный компьютер, воспользуйтесь портами, находящимися позади системного блока. Если возникли сложности с драйверами, нам понадобится «Диспетчер устройств». В нем можно проверить текущее состояние драйверов. В некоторых случаях для захвата снимков можно указать не ту камеру. К примеру, это возможно если пользователь применяет несколько устройств для съемки, одно из которых вышло из строя. В таком положении необходимо сделать правый щелчок на сообщении о сбое и воспользоваться функцией «Параметры».
В соответствующей вкладке нам предстоит выбрать необходимую камеру. Когда снимок создается при помощи онлайн-сервиса, возможно возникновение дополнительных сложностей. Одной из вероятных ошибок в таком случае является сообщение «Необходим Adobe Flash Player». Благодаря этому проигрывателю пользователи получили возможность работать со всеми видами мультимедийного контента в сети. Инсталлировать это дополнение можно воспользовавшись предложенной в браузере ссылкой для загрузки. Далее установщик предложит вам пошаговый алгоритм действий, которого необходимо придерживаться. О проблемах мы поговорили, теперь на примерах покажем, как добиться результата, используя программы либо онлайн-ресурсы.
Как сделать снимок с веб-камеры онлайн
Начнем с того, как сделать фото онлайн с веб камеры. Такой подход отличается удобством и оперативностью. У пользователя нет необходимости инсталлировать на компьютер дополнительные инструменты. Большая часть специализированных ресурсов позволяет отправить фото в социальную сеть в оригинале, либо дополнить снимок одним из предложенных эффектов.
Shoot-Yourself
Если вы решили сделать фото с веб камеры, испытайте один из самых простых ресурсов, позволяющих получить быстрые снимки. На протяжении одной сессии пользователь может отснять 15 кадров, лучшие из них сохранить на компьютере, после чего процесс можно будет повторить снова, пока не будет создано необходимое число фотографий.
После перехода, алгоритм следующий:
- в окне параметров разрешаем доступ к камере и другим возможностям;
- после появления изображения с камеры, устанавливаем «Режим съемки»;
- для получения снимка достаточно нажать на фотоаппарат – зеленая кнопка.
Пользователь может воспользоваться фотоаппаратом 15 раз. Сколько снимков осталось можно увидеть на специальном индикаторе немного выше зеленой кнопки. После окончания фотосессии, открываем «Режим просмотра». Полный перечень созданных снимков можно увидеть в нижней ленте. При выборе фото, оно появится в особом окне просмотра.
Подходящие кадры сохраняем на жестком диске. Имеющийся в интерфейсе крестик дает возможность избавится от лишних фотографий. Когда количество кадров истекло, достаточно воспользоваться функцией «Назад к камере». Это позволит сбросить созданные преобразования. При этом снимки также удалятся, поэтому качественные фото необходимо сохранить до сброса.
Лучшие программы для работы с веб-камерой
 Одним из важных компонентов каждого персонального компьютера является веб-камера. С помощью этого устройства можно моментально делать снимки, общаться в сервисах видеосвязи, а также наслаждаться удаленным мониторингом происходящего в своем доме или офисе. Однако чтобы управление таким девайсом было комфортным и продуктивным, нужно заранее найти специальные программы.
Одним из важных компонентов каждого персонального компьютера является веб-камера. С помощью этого устройства можно моментально делать снимки, общаться в сервисах видеосвязи, а также наслаждаться удаленным мониторингом происходящего в своем доме или офисе. Однако чтобы управление таким девайсом было комфортным и продуктивным, нужно заранее найти специальные программы.
Общая информация
При поиске программ для работы с веб-камерой пользователи пытаются найти универсальный инструмент с русскоязычным интерфейсом и различными полезными функциями. Ведь это настолько удобно, когда один продукт совмещает в себе функции нескольких утилит и при этом не нуждается в сложной настройке. Но список таких приложений совсем небольшой, поэтому владельцам компьютеров иногда приходится чем-то жертвовать из вышеуказанного, чтобы пользоваться базовыми возможностями.
Что касается многофункциональных программ, то в большинстве случаев они недоступны на бесплатной основе и стоят довольно дорого. Тем не менее некоторые инструменты представляют собой комплексное программное обеспечение, которое включает в себя множество функций, и при этом обходится гораздо дешевле.
Ярким представителем наиболее универсальной программы для камеры на компьютер является знаменитая Movavi Video Suite. В это ПО входит:
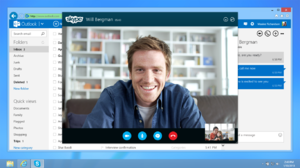 Полноценный видеоредактор с множеством эффектов, настроек и полезных дополнений для обработки, изменения и монтажа видеоконтента.
Полноценный видеоредактор с множеством эффектов, настроек и полезных дополнений для обработки, изменения и монтажа видеоконтента.- Утилита для записи и захвата потокового видео, телевизионного или радиосигнала, удаленной веб-камеры, рабочего стола.
- Инструмент для конвертации видеоматериала с предустановленными пресетами, с возможностью звукозаписи и создания слайд-шоу.
- Полезные функции для воспроизведения видео и его загрузки на удаленный сервер.
Кроме вышеперечисленных функций, в состав Movavi Video Suite входят и другие полезные инструменты, с помощью которых работа с вебкой и созданным контентом становится максимально простой и удобной.
 За такую многофункциональную машину придется заплатить полторы тысячи рублей, при этом необходимость покупать множество дополнительных программ попросту исчезнет. Благодаря этому покупка приложения станет разумным капиталовложением, позволяющим сэкономить средства и насладиться уникальными возможностями мощного инструмента для работы с видео.
За такую многофункциональную машину придется заплатить полторы тысячи рублей, при этом необходимость покупать множество дополнительных программ попросту исчезнет. Благодаря этому покупка приложения станет разумным капиталовложением, позволяющим сэкономить средства и насладиться уникальными возможностями мощного инструмента для работы с видео.
И также возможности этого продукта позволяют создавать всевозможные летсплеи, обучающие видеоролики и другой полезный контент для развития собственного блога. И все прочее, что ожидают пользователи от веб-камеры своего ПК — способность записывать качественный видео- и аудиоматериал, а затем передавать его в режиме реального времени другому пользователю или на стримминговый сервис, — также осуществимо.
Функции захвата видео
 Среднестатистические пользователи персонального компьютера или ноутбука задействуют вебку, чтобы фотографироваться или совершать видеозвонки в распространенных мессенджерах, таких как Viber, ICQ, MSN, Camfrog, Skype и других. Возможности записи видео сразу с нескольких камер, поддержка датчика движения и опции захвата — удел профессиональных операторов, а обычному пользователю они просто не нужны.
Среднестатистические пользователи персонального компьютера или ноутбука задействуют вебку, чтобы фотографироваться или совершать видеозвонки в распространенных мессенджерах, таких как Viber, ICQ, MSN, Camfrog, Skype и других. Возможности записи видео сразу с нескольких камер, поддержка датчика движения и опции захвата — удел профессиональных операторов, а обычному пользователю они просто не нужны.
Если речь идет о выборе программы для комфортной видеосвязи через популярные мессенджеры, то для этого можно установить утилиту ManyCam, которая существенно расширит базовые возможности юсб-камеры и сделает общение более комфортным. Как известно, программа способна накладывать на изображение различные эффекты в режиме реального времени, добавлять текстовые титры или надписи, применять профессиональные фильтры, а также вставлять анимированные объекты, оживляя картинку.
Настройка утилиты не занимает много времени, что обуславливается ее приятным интерфейсом и поддержкой русского языка. Однако, чтобы удалить водяной знак, который появляется в углу экрана во время видеозвонка, нужно заплатить 2 доллара и купить лицензию. По сути, этот логотип никак не нарушает удобство использования приложения, но и стоимость покупки совсем небольшая. Если же пользователь хочет найти бесплатную альтернативу для ManyCam, ему может понравиться инструмент SplitCam. По своим функциональным возможностям он практически повторяет предыдущую программу и при этом доступен на бесплатной основе.
Не менее интересным программным обеспечением для захвата и последующей обработки видео является Cyberlink YouCam. Его используют для съемки на профессиональные видеокамеры и более серьезных задач. К тому же функции программы подразумевают наложение фильтров и эффектов, искривление лица и ряд других забавных инструментов. Однако стоит описываемый продукт недешево, а наличие русскоязычного интерфейса не предусмотрено.
Обустройство системы видеонаблюдения
 Организация собственной системы видеонаблюдения уже не считается показателем роскоши или слишком дорогостоящим удовольствием. Достаточно приобрести несколько вебок и найти для них соответствующее ПО, чтобы удаленно мониторить происходящее в доме, находясь в любой точке мира с открытым доступом к интернету.
Организация собственной системы видеонаблюдения уже не считается показателем роскоши или слишком дорогостоящим удовольствием. Достаточно приобрести несколько вебок и найти для них соответствующее ПО, чтобы удаленно мониторить происходящее в доме, находясь в любой точке мира с открытым доступом к интернету.
Сегодня список приложений, способных превратить компьютер в полноценную систему видеонаблюдения за частным помещением, офисом, участком или квартирой, очень обширный. Остается тщательно изучить его и найти оптимальный вариант.
Большинство доступных утилит оснащены встроенным детектором движения, который автоматически запускает запись видео при обнаружении какой-либо активности. А также они способны начинать снимать через определенный промежуток времени, когда хозяева покинут дом. К тому же многие из них предоставляются на бесплатной основе и не требуют покупки лицензии, при этом принцип их работы может существенно отличаться. Более усовершенствованные инструменты с платной лицензией способны отправлять на телефон владельца охраняемого объекта смс-сообщения при несанкционированном проникновении. Список наиболее универсальных утилит выглядит следующим образом:
 Среди недорогого ПО следует выделить доступную программу Xeoma, которая отличается простым интерфейсом, модернизированной системой оповещения, менеджером файлов и другими полезными возможностями.
Среди недорогого ПО следует выделить доступную программу Xeoma, которая отличается простым интерфейсом, модернизированной системой оповещения, менеджером файлов и другими полезными возможностями.- Неплохим решением для обустройства домашней системы видеонаблюдения является программа Ivideon Server. Она подразумевает использование смартфона в качестве вебки с открытым доступом в интернет. Для этого достаточно установить на мобильное устройство соответствующий клиент, а затем открыть утилиту на персональном компьютере.
- В список хороших приложений для удаленного видеомониторинга можно отнести Acrive WebCam, которая поддерживает массу функций и настроек для отображения, кодирования и захвата видео. Единственным минусом программы является высокая стоимость и не совсем удобный интерфейс.
Дополнительные возможности веб-камеры
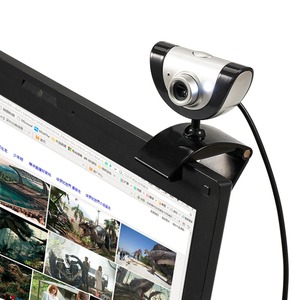 Программы для компьютера бывают настолько многофункциональными, что, кроме базовых возможностей, они подразумевают массу других полезных инструментов и расширенных настроек. При этом независимо от главной задачи, которую выполняет конкретное программное обеспечение, пользователи часто хотят, чтобы оно было более мощным и интересным.
Программы для компьютера бывают настолько многофункциональными, что, кроме базовых возможностей, они подразумевают массу других полезных инструментов и расширенных настроек. При этом независимо от главной задачи, которую выполняет конкретное программное обеспечение, пользователи часто хотят, чтобы оно было более мощным и интересным.
Если брать в качестве примера утилиты для работы с веб-камерами, то, кроме базовой функции захвата картинки, порой хочется добавить онлайн-трансляцию, несколько настроек из «Фотошопа» (цветность, контраст, яркость, резкость и другие), набор инструментов для стриминга, возможность записи с нескольких источников и т. д.
А также если говорить о поклонниках разговоров по видеосвязи, то они нередко интересуются приложениями, которые могут добавлять на видеоматериал различные живые эффекты, анимации или фильтры в режиме реального времени.
Что касается блогеров и людей, которые активно записывают видео, то им тяжело обойтись без поддержки различных настроек, включая:
- Цветность.
- Контраст.
- Баланс белого.
- Резкость.
- Инструменты обработки.
- Возможность конвертации.
Поддержка автоматического запуска программы для фотографирования с веб-камеры по-особому нужна при обустройстве системы видеомониторинга на базе обычных цифровых устройств. И также полезным дополнением станет встроенный датчик определения движения, который существенно сэкономит пространство диска и будет включать камеры лишь при появлении посторонней активности.
Не менее важной функцией приложений для видеонаблюдения является возможность делать дубликаты материала на удаленный сервис для защиты от стирания злоумышленниками. Такие инструменты встроены в утилиты Webcam Surveyour, Xeoma, Active VebCam и другие.
Выбор программного обеспечения
Из-за обширной функциональности приложений для вебок, начинающим пользователям бывает проблематично найти для себя хорошую утилиту, которая будет выполнять необходимые задачи. Ведь вряд ли пожилой бабушке нужен сложный видеоредактор, а профессиональному блогеру простая программа с базовыми функциями, но без широких инструментов обработки и монтажа. Чтобы найти оптимальное решение, необходимо руководствоваться определёнными критериями, такими как: цена, качество, функциональность и удобство пользования. В зависимости от целей, следует обратить внимание на следующие программы:
 Начинающие видеоблогеры или пользователи, которые хотят создавать красивые видеопрезентации, слайд-шоу из домашних роликов, нарезанных в отпуске, оценят возможности утилиты Movavi Video Suite. За относительно небольшую сумму потребитель получает массу полезных инструментов для домашней киностудии. По сути, у этой программы нет альтернативы, за исключением WebcamMax с подобными эффектами.
Начинающие видеоблогеры или пользователи, которые хотят создавать красивые видеопрезентации, слайд-шоу из домашних роликов, нарезанных в отпуске, оценят возможности утилиты Movavi Video Suite. За относительно небольшую сумму потребитель получает массу полезных инструментов для домашней киностудии. По сути, у этой программы нет альтернативы, за исключением WebcamMax с подобными эффектами.- Если речь идет о выборе утилиты для расширения возможностей мессенджера, например, для добавления эффектов, фильтров или анимации на картинку при разговоре по Skype, будет разумно установить одну из следующих программ: ManyCam, SplitCam, Magic Camera, Cyberlink YouCam.
- Для решения простой задачи по захвату и сохранению видеоматериала на жестком диске, достаточно провести установку таких утилит, как: Webcam Surveyor, WebcamXP и Live WebCam. Неплохим вариантом, работающим в режиме онлайн, является сервис Video Recorder с простым русскоязычным интерфейсом и широким выбором функций.
- Чтобы обустроить домашнюю систему видеонаблюдения через USB-камеры или беспроводные устройства, нужно более ответственно отнестись к выбору программного обеспечения. Дело в том, что далеко не все программы поддерживают одновременную запись с нескольких камер, а также передачу и просмотр картинки непосредственно владельцу в режиме реального времени. При поиске такого рабочего инструмента следует обратить внимание на программу Xeoma. И также отличными утилитами являются Active WebCam и Ivideon. Последняя способна синхронизоваться со смартфоном под управлением Android, а также настраиваться через клиент для Windows.
Для поиска лучшего решения рекомендуется попробовать сразу несколько программ, тем более многие из них доступны в пробной версии. Таким образом можно устроить проверку работоспособности программы именно на вашем ПК.
Полезные рекомендации
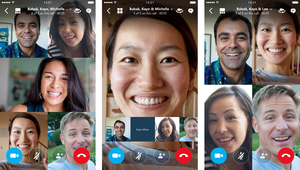 При выборе программы для работы с камерой довольно тяжело определить наилучшую. Дело в том, что подобную оценку можно составить только с учетом индивидуальных требований пользователя и отслеживаемой задачи.
При выборе программы для работы с камерой довольно тяжело определить наилучшую. Дело в том, что подобную оценку можно составить только с учетом индивидуальных требований пользователя и отслеживаемой задачи.
В любом случае есть некоторые инструменты, которые считаются универсальными. Среди них упоминаемая выше программа Movavi Video Suite и специальная утилита Movavi Screen Capture, которая предоставляется в комплекте. Эти приложения способны осуществлять захват и всестороннюю обработку видеоконтента в высоком качестве. К тому же они позволяют обустраивать домашние системы видеонаблюдения и следить за происходящим в помещении из любой точки планеты.
Выбирая программу для удобной работы с вебкой, нужно отдавать предпочтение проверенным разработкам со всеми необходимыми возможностями и интуитивно понятным интерфейсом. Нет смысла приобретать дорогие утилиты, если список задач ограничивается поиском фильтров, рамок и эффектов для веб-камеры, или захватом видео для ведения блога. Поэтому перед тем как сделать выбор, следует оценить отслеживаемые цели и взвесить все за и против. В таком случае приобретенный софт будет справляться со своими задачами в лучшем виде.
Источники:
http://webclapper.ru/
http://smartbobr.ru/poleznosti/sdelat-foto-s-veb-kamery/