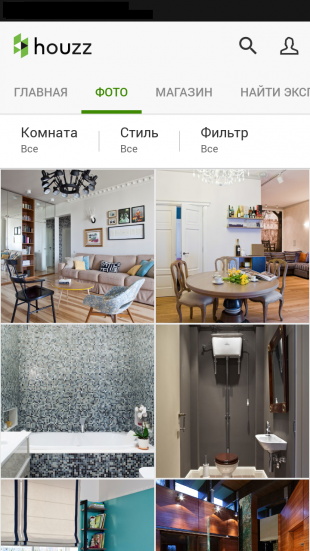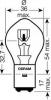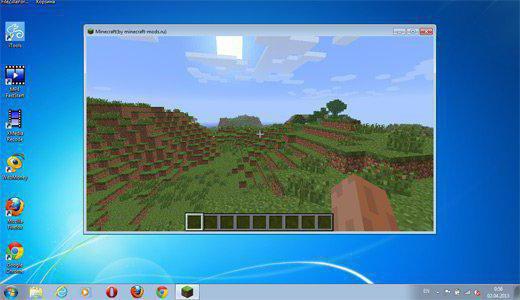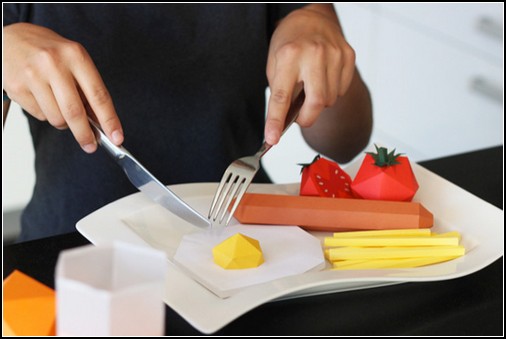Сделать фотошоп своей фотографии вставить лицо
Как в фотошопе вставить лицо в другое фото
Привет всем постоянным посетителям и гостям сайта Pixelbox.ru
В этом уроке мы рассмотрим, как в фотошопе вставить лицо в другое фото. И немножечко пошалим.
Стоит отметить, главным аспектом, который нужно помнить перед тем, как создавать монтаж с использованием лиц, это исходники. К их выбору нужно относиться тщательно и серьезно, потому что именно от выбора исходника зависит результат. Необходимо следить, чтобы совпадали наклон и положение головы, освещение, необходимо, чтобы фото были сделаны с одного ракурса и т.п. В противном случае не стоит рассчитывать на качественный результат.
Как уже упоминалось ранее, мы решили пошалить и вставить лицо Путина в голову Трампа. Скачайте изображения.
Открываем фотошоп и начинаем работу
Открываем обе фотографии в фотошоп (Ctrl + O):
![]()
Переходим к фото с Владимиром Владимировичем и любым удобным способом выделяем лицо.
Например, инструментом Лассо (Lasso Tool). Горячая клавиша вызова инструмента – L.
![]()
Выделяем лицо Путина – захватываем все черты лица, лоб вырезаем частично:
![]()
Нажимаем на клавиатуре Ctrl + C, чтобы скопировать лицо, переходим к реципиенту – Трампу и нажимаем Ctrl + V для того, чтобы вставить лицо в документ.
![]()
Нажимаем на клавиатуре Ctrl + T для вызова Свободной трансформации (Free Transform).
Уменьшаем лицо, чтобы оно соответствовало размеру лица Трампа:
![]()
Чтобы еще лучше вписать лицо, уменьшаем непрозрачность слоя и стараемся, чтобы глаза, губы и брови совпадали:
![]()
Как только вы удачно разместите лицо — верните обратно непрозрачность на 100%.
Далее убедитесь, что активным является слой с лицом Путина. Теперь кликаем по иконке слоя с зажатой клавишей Ctrl – так мы загрузим выделение слоя.
![]()
Переходим в Выделение — Модификация — Сжать (Select — Modify — Contract):
![]()
В выпадающем окне ставим радиус 5-8 пикселей:
![]()
Переходим на слой с Трампом и дважды щелкаем по замочку, для разблокировки слоя:
![]()
Нажимаем на клавиатуре клавишу Delete. После этого на слое с Трампом появится «отверстие»:
![]()
Нажимаем на клавиатуре Ctrl + D, чтобы снять выделение. Зажимаем клавишу Shift и выделяем на палитре слоев оба слоя:
![]()
Переходим в Редактирование — Автоналожение слоев (Edit — Auto — Blend Layers):
![]()
Настройки должны быть следующие:
![]()
![]()
Все недочеты автоматической вставки можно исправить, к примеру, инструментом Микс-кисть (Mixer brush).
![]()
Создаем новый слой:
![]()
В верхней панели настройки инструмента Микс-кисть выставляем примерно такие настройки:
![]()
На новом слое проходимся Микс кистью по областям стыка фото. Особенно уделяем внимание левой части лица:
![]()
Создаем еще один новый слой, заливаем его (Shift + F5) 50% серого:
![]()
Переходим в меню Фильтр-Шум-Добавить шум (Filter-Noise-Add Noise):
![]()
![]()
Меняем режим наложения слоя на Перекрытие (Overlay):
![]()
Щелкаем ПКМ (правой кнопкой мыши) по слою в палитре слоев и выбираем пункт «Создать обтравочную маску». Таким образом слой с шумом будет воздействовать только на слой, на котором мы рисовали Микс кистью.
![]()
![]()
Вот мы и узнали способ, как просто, легко и быстро вставить в другое фото. Очень доступный способ в фотошопе!
Успехов в творчестве! Пусть Муза вас не покидает!
Как быстро вставить лицо в другую фотографию в программе Photoshop
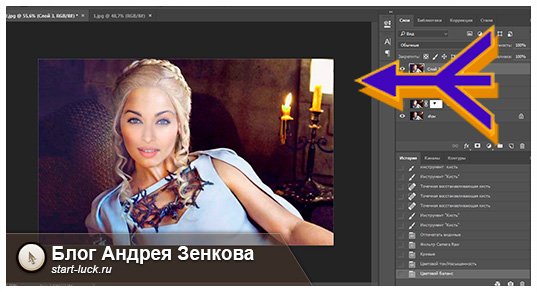
Доброго времени суток, уважаемые читатели моего блога. Недавно очень удивился. Оказывается, всего на одном навыке работы с Photoshop можно зарабатывать неплохие деньги. Опция, о которой мы сегодня с вами будем говорить, пользуется серьезным спросом. Если у вас получится выполнить проект хорошо и вас заметят, то от клиентов отбоя не будет.
Многие девушки берут рублей 500 за полчаса подобной работы. Сегодня мы исследуем фотошоп — как вставить лицо в другое фото. В этом уроке вы найдете все шаги, которые делают профессионалы. К сожалению, на ютубе авторы часто пропускают некоторые из них. В результате получается не очень.

Но, давайте не будем затягивать. Нам предстоит выполнить много работы, хоть и не сложной. Кстати, в конце вы можете найти обучающий ролик и сократить время на чтение. Ну что ж, приступим?
Эффектный коллаж за 15 минут
Итак, я собираюсь наложить лицо Айшварии Рай, очаровательной индийской актрисы, на образ Дайнерис Таргариан, исполненной Эмилией Кларк. Давно было интересно что бы вышло, если бы индианка получила одну из главных ролей в «Игре престолов».
Кстати, для подобных операций существуют онлайн сервисы и мобильные приложения, но у вас никогда не получится в них сработать также качественно и реалистично, как если бы вы использовали фотошоп.
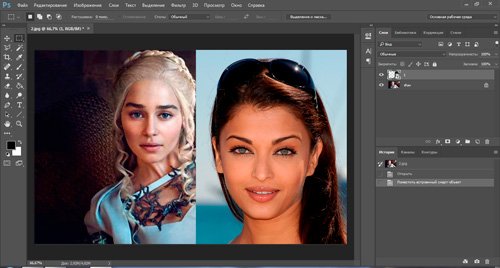
Для начала через меню «Файл» — «Открыть» мне нужно извлечь обе картинки в рабочее окно.
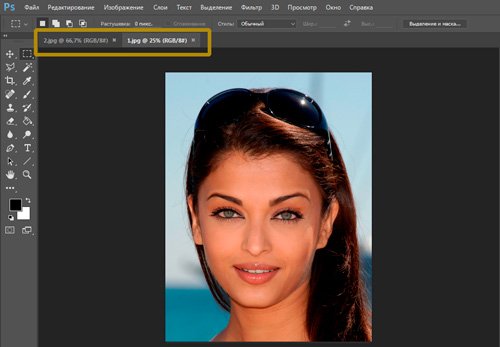
Теперь при помощи простого инструмента «Выделение» я захватываю на изображении лицо. Мне понадобятся только брови, нос, глаза и губы. Овал лица и все остальные будет принадлежать исходнику. Тогда результат будет краше.
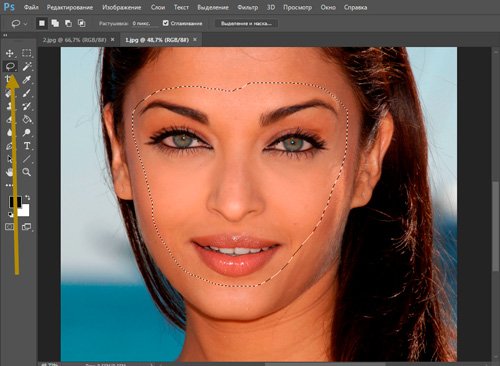
Теперь беру инструмент «Перемещение» и тяну только что выделенный фрагмент в первую вкладку.
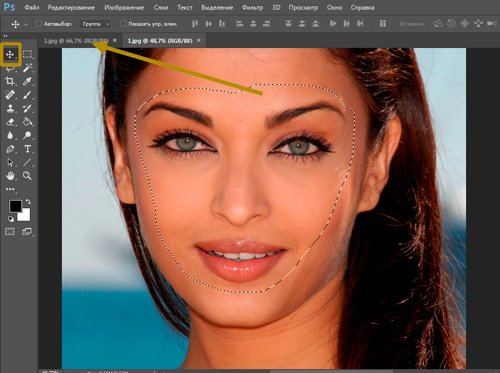
Выставляю непрозрачность нового лица примерно на 60%. Это необходимо для того, чтобы видеть нижний слой и выполнить сведение ровно.
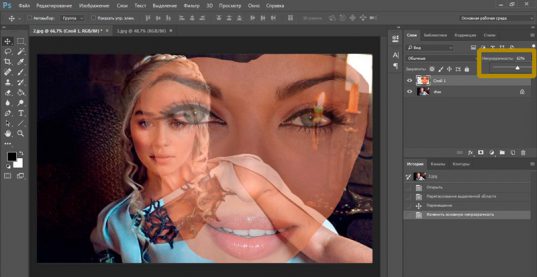
Теперь нужно уменьшить объект. Нажимаю Ctrl+T, зажимаю Shift, чтобы пропорции сохранились. Тяну к центру.
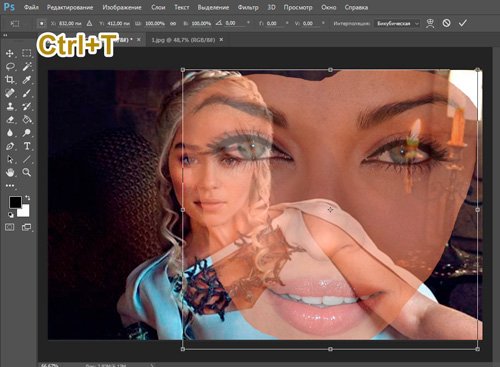
Очень важно, чтобы глаза, нос и губы девушки с верхнего слоя примерно совпадали с той, что находится на нижнем. Это более значимо чем пропорции, так что на завершающих этапах Shift можно отпустить. Не стесняйтесь поворачивать картинку, если это необходимо.
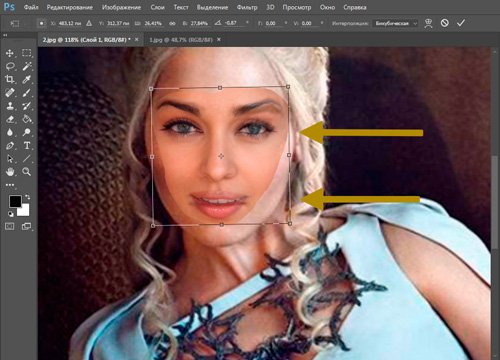
Готово. Возвращаем непрозрачность на 100%. Боги фотошопа на этом моменте нередко и останавливаются, но мне бы хотелось получить хороший результат, а до него еще далеко.
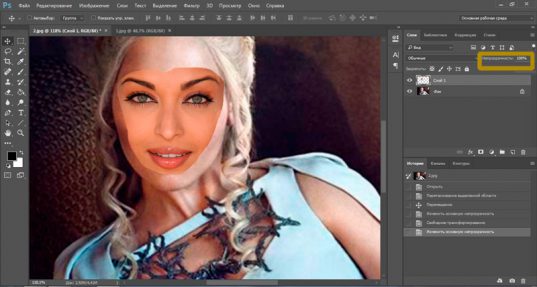
Создаю дубликат нижнего слоя, с Дайнерис. Для этого нажимаю Ctrl+J. Вы можете кликнуть правой кнопкой мыши по названию слоя «Фон» и выбрать в открывшемся меню «Создать дубликат».
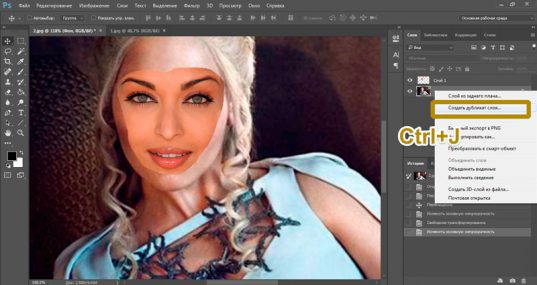
Теперь нужно зажать Ctrl и кликнуть по эскизу слоя с лицом, чтобы выделить его. Если будете щелкать по названию – ничего не получится. Нажимайте прямо на миниатюру.
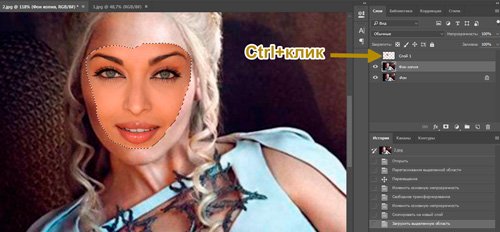
Теперь будем удалять с нижнего слоя лицо Дайнерис и интегрировать в него Айшварию. Выделение — Модификация – Сжать.
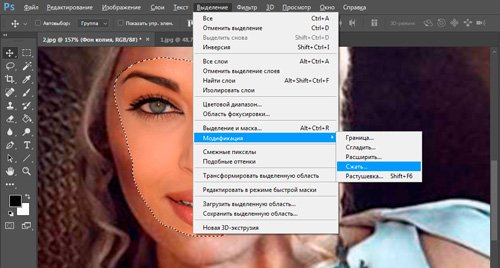
После того как вы применили изменения, ползающие муравьи выделенной области должны сместиться чуть дальше от края. Значение будет у каждого свое. Так как мои исходники не такие большие, хватит и трех пикселей.
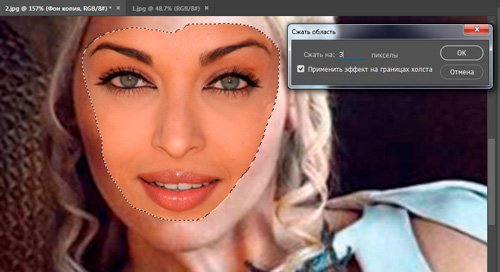
Теперь активируем слой копии. Просто щелкаем левой клавишей мыши, чтобы он подсветился и нажимаем Del на клавиатуре.
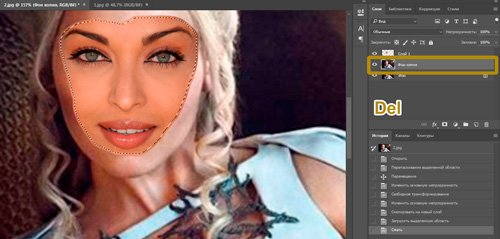
Смотрите, мы удалили лицо. Я убрал видимость нижнего и верхнего слоя, чтобы показать вам что должно получиться. Вам это делать не обязательно.
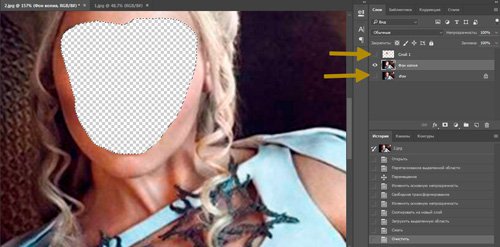
Теперь убираем выделение при помощи сочетания клавиш Ctrl+D, а затем с зажатой кнопкой Ctrl щелкаем по двум верхним слоям, чтобы активировать их вместе.

Теперь переходим в меню «Редактирование» и выбираем «Автоналожение слоев».
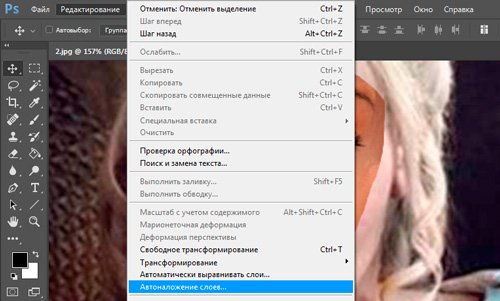
Выбираем «Стековое изображение» и оставляем обе галочки в настройках.
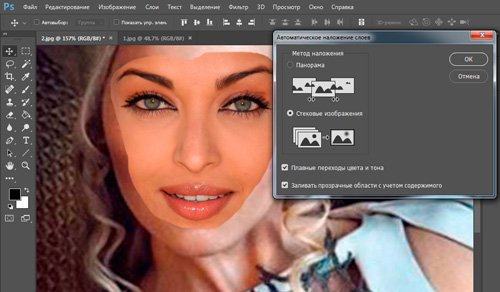
Цвета выровнялись. Тело и лицо уже выглядят намного лучше, но и это еще не все.
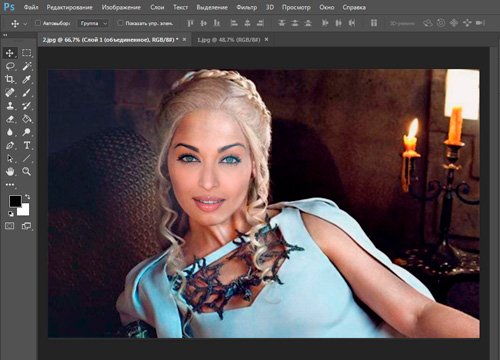
В моем случае программа автоматически объединила все предыдущие слои в единую картинку. Если у вас такого не произошло, нажмите Ctrl+Shift+Alt+E. Затем добавьте к новому слою слой-маску. Это замечательная альтернатива ластику. Прочитайте статью в моем блоге об этом инструменте. Он считается одним из фундаментальных, основных. Этой штукой должен уметь пользоваться каждый.
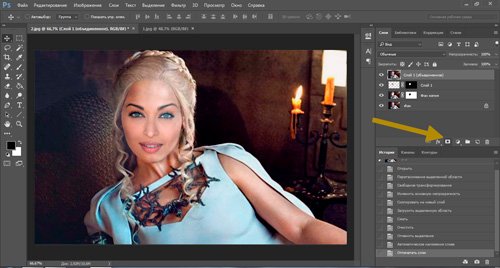
Выбираем мягкую кисть, ставим черный цвет и снижаем непрозрачность кисти в панели настроек сверху со 100% где-то до 50. Рекомендую к прочтению статью-инструкцию — Как быстро нарисовать чёрный фон в Фотошопе.
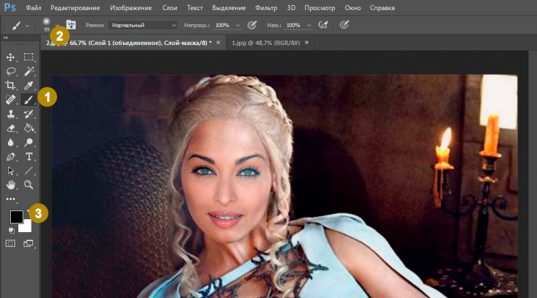
Убираем видимость предыдущих двух слоев. Просто щелкните по иконкам «глаза».
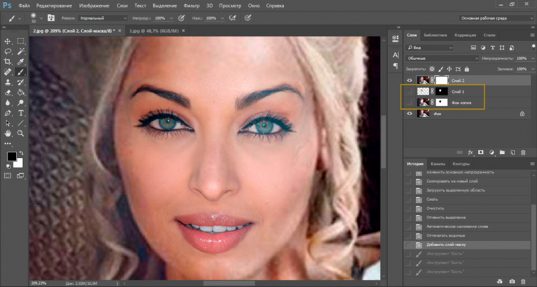
Теперь удалите четкие границы по краям изображения.
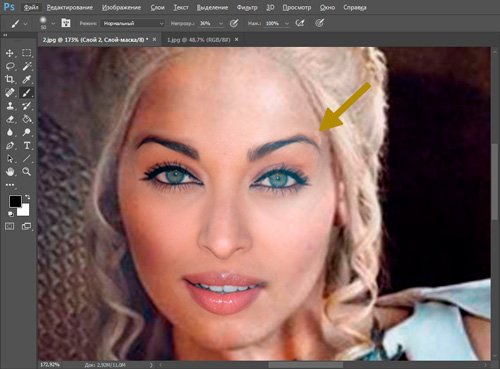
В некоторых моментах при использовании кисти может появиться чужая бровь, часть глаза или еще что-то ненужное. В этом случае поменяйте инструмент на «Восстанавливающую кисть» или «Штамп». Они позволят откорректировать картинку.
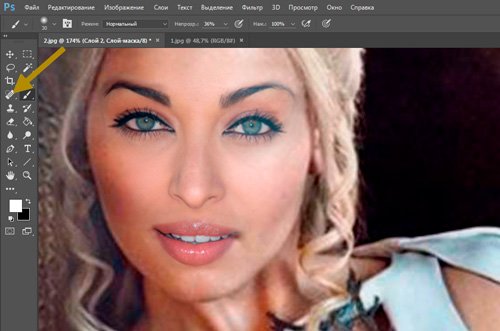
Теперь нужно поработать над лицом. Объедините все слои при помощи сочетания клавиш Ctrl+Shift+Alt+E.
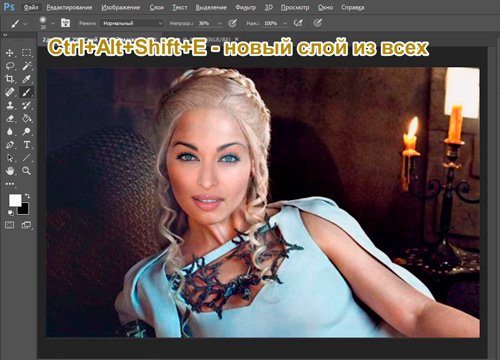
Кликните в разделе фильтры «Camera RAW».

При помощи инструмента сверху, выделите область лица. Переместитесь в нижнюю часть панели слева, чтобы поставить галочку напротив «Эффект» — «Внутри». В противном случае все изменения будут применяться к внешней части фотографии.
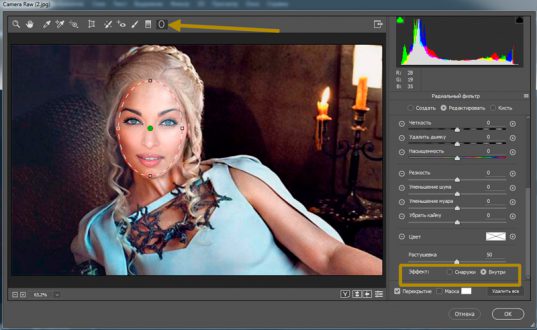
Дергайте ползунки, чтобы добиться лучшего и натурального эффекта. Пробуйте. Возможно, будет получаться не сразу. Со временем вы будете более тонко чувствовать изменения и какие настройки нужно применить. Единой схемы, к сожалению, нет, так как все фотографии разные и комбинаций коллажирования может быть миллион.
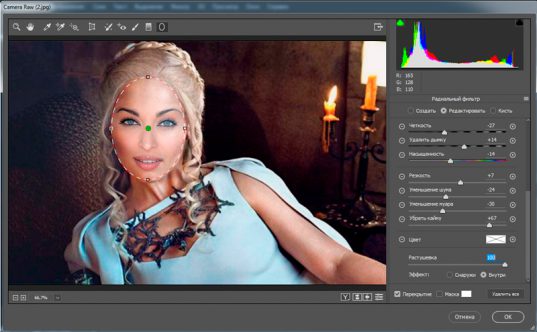
Ну вот мы и дошли до завершающего этапа. Работа со всей фотографией. Это поможет отшлифовать ее и настроить единую композицию. Перейдите в раздел «Редактирования». Я предпочитаю пользоваться «Кривыми» для коррекции, а впоследствии прорабатывать еще и цветовой тон.
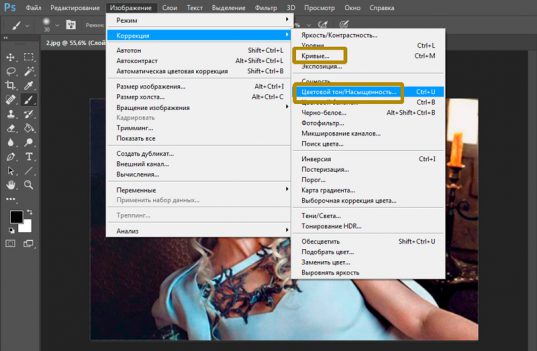
Кривые я ставлю, чтобы выровнять свет и тени.
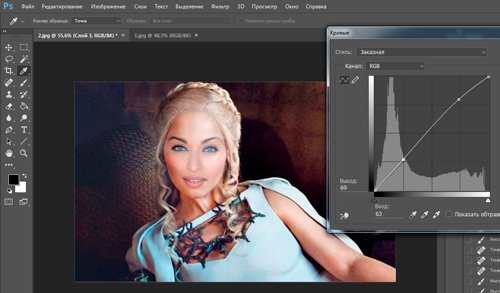
Далее немного подправляю остальные настройки цветового тона.
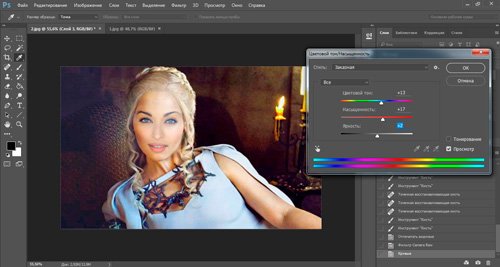
Ну и в завершение создаю единую композицию при помощи цветового баланса. Все в том же меню редактирование.
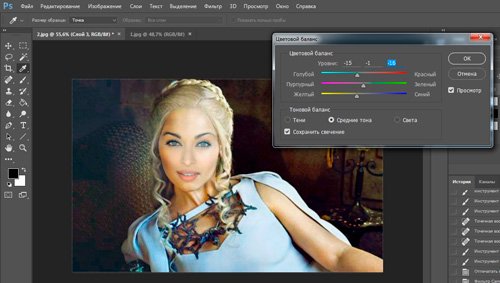
Вот такой результат меня устроил.
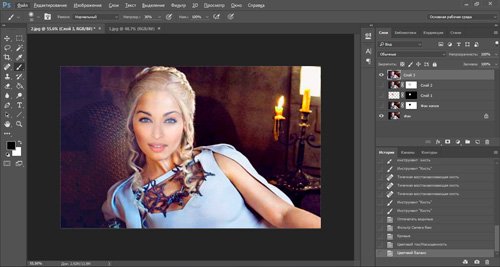
Кстати, вы можете использовать еще один интересный эффект. Примените маску к самому верхнему слою. Мы это уже делали сегодня. Затем возьмите черную мягкую кисть и оставьте видимыми только самый верхний и нижний слои.
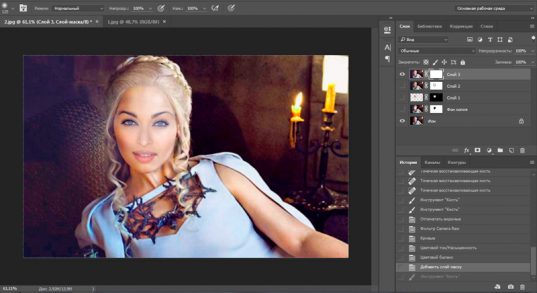
Можно стереть часть только что нарисованного лица. На этой фотографии я оставил лишь глаза Айшварии Рай, а губы вернул от Эмилии Кларк.
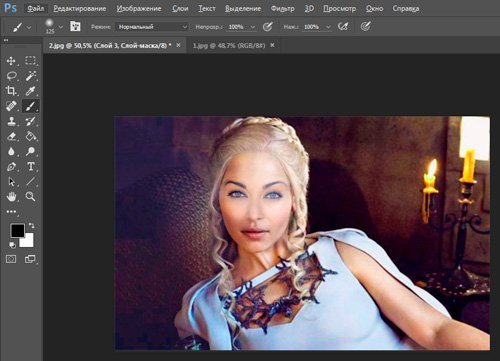
Можно открыть один глаз или разделить лицо на две части.
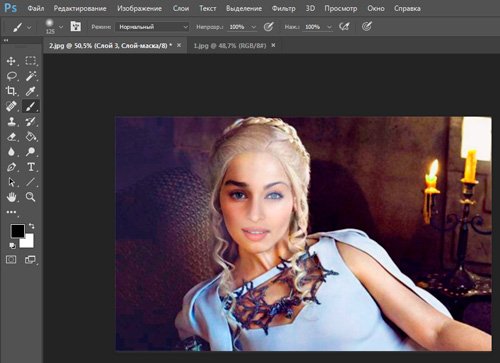
В общем, развлекайтесь на свое усмотрение. Будет забавно.
Видео инструкция
Ну а теперь, как и обещал, обучающий урок в котором выполнены все те же действия, которые описаны в статье. Если что-то непонятно, вы можете обратиться к тексту и наоборот.
Конечно, для достижения идеального результата я бы посоветовал вам овладеть дополнительной информацией обо всех инструментах коррекции. Сведения о них и не только можно получить из курса Зинаиды Лукьяновой « Фотошоп с нуля в видео формате ».

Кстати, если вас интересуют не только развлечения, и вы задумываетесь о способах заработка, могу предложить интересную подборку книг о web-дизайне, а также подписку на рассылку моего блога. Здесь я рассказываю о дизайне, сайтах, верстке, продвижении в социальных сетях и всем, что может понадобиться для стабильного и хорошего заработка.
До новых встреч и удачи в ваших начинаниях.
Как в фотографию вставить другое лицо
Хотите узнать, как можно «поменяться лицами» с другом, родственником или любимой знаменитостью? В этом вам поможет магия фотомонтажа! Как это работает? Поисковики по запросу, наверняка, предложат воспользоваться фотошопом, но непрофессионалу эта программа не подойдёт. Оптимальный вариант – простая программа для редактирования изображений, вроде «Домашней Фотостудии». В этой статье вы узнаете, как в фотографию вставить другое лицо, не имея опыта в фотомонтаже.
Шаг №1. Начинаем работу
Для начала предлагаем скачать фоторедактор и установить его на вашем ПК. Следуйте за указаниями Мастера установки – программа будет готова к работе буквально за минуту. Запустите утилиту. В стартовом окне выберите опцию «Открыть фотографию» и найдите файл с фото, которое вы хотите отредактировать.
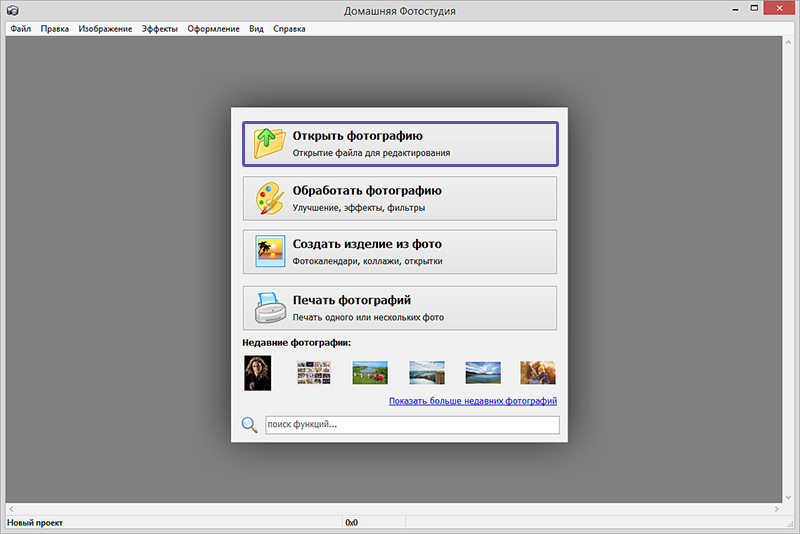
Вы сможете начать работу сразу после того, как программа будет установлена
Шаг №2. Фотомонтаж
Следующий этап – самый ответственный. В главном меню нажмите на вкладку «Оформление» и найдите в списке «Фотомонтаж». В появившемся окне создайте новый слой. Для этого нажмите «Добавить слой» > «Фотографию» и загрузите фото, которое хотите наложить.
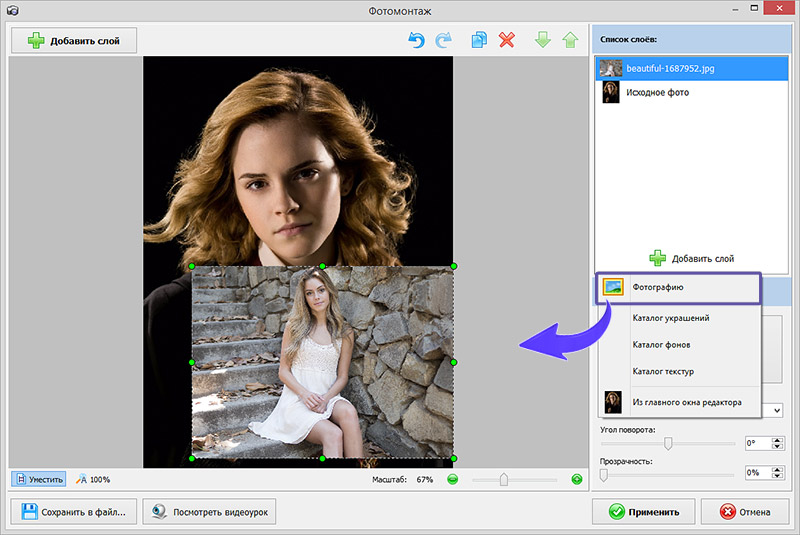
С помощью фотомонтажа вы сможете без труда наложить одну фотографию на другую
При выборе снимка, стоит помнить, что обе фотографии должны были примерно одинакового разрешения и качества. Более того, лица должны быть сняты с максимально похожего ракурса.
В списке выберите слой с добавленным изображением и нажмите «Обрезать фото». Автоматически появится новое окно. Воспользуйтесь произвольной формой обрезки. Аккуратно обведите лицо по контуру, стараясь избегать лишних объектов, вроде аксессуаров. Если получилось неровно, воспользуйтесь опцией «Сбросить выделение» и попробуйте ещё раз. Замкните пунктирную линию, дважды кликнув мышкой. Увеличьте показатель на шкале «Размытие границ», потянув ползунок вправо, и нажмите «Применить».
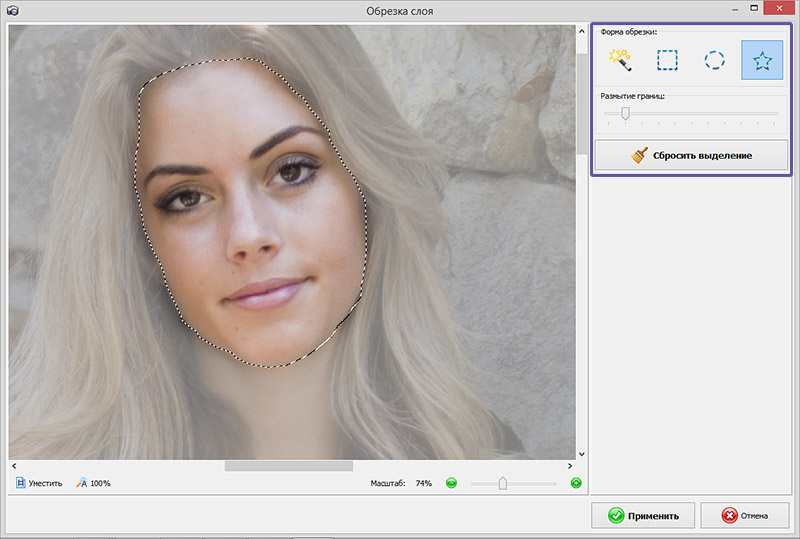
Увеличьте масштаб снимка, чтобы результат был максимально точным и аккуратным
Теперь выясним, как на фото вставить другое лицо так, чтобы разница была не заметна. Для этого необходимо трансформировать обрезанный слой. Измените размер нового изображения, потянув выделенную область за углы. «Новое» лицо должно совпадать с размером лица на исходном изображении. При необходимости поверните слой, двигая ползунок на шкале «Угол поворота». Режим смешивания «Нормальный» будет выставлен по умолчанию, но при желании вы можете выбрать другой. Готово! Нажмите кнопку «Применить».
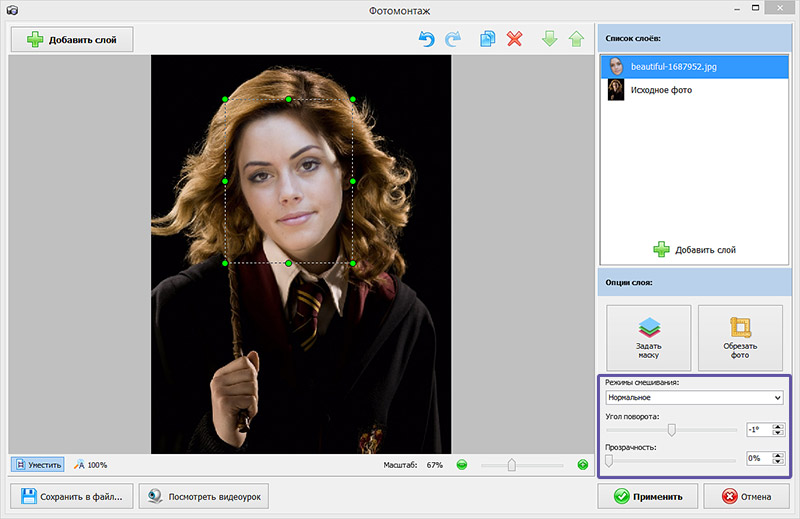
Отрегулируйте наложение слоя так, чтобы «новое» лицо смотрелось максильмано натурально
Шаг №3. Уровни и цветокоррекция
Всё ещё слишком заметно, что лицо было взято с другого снимка. Выполним простейшую цветокоррекцию. Для этого во вкладке «Изображение» откройте «Уровни». Разобраться в использовании этой функции очень просто. На шкале «Уровни на входе» 3 ползунка – белый (светлые оттенки), серый (полутона) и чёрный (тёмные оттенки). С их помощью вы сможете комплексно настроить яркость фотографии. Меняйте положение ползунков, чтобы затемнить (вправо) или осветлить (влево) изображение. Затем, сохраните его, нажав «ОК».
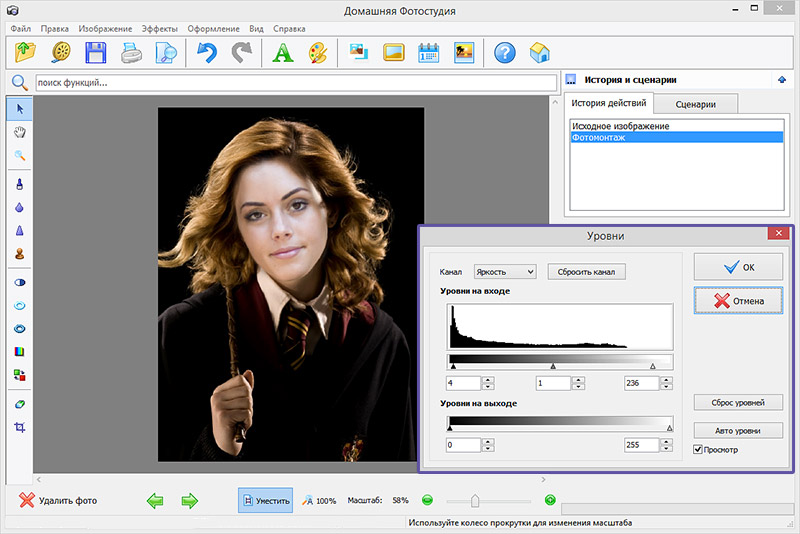
Регулируя уровни, вы сможете сделать картинку с «новым» лицом более однотонной
Шаг №4. Работаем с деталями
Теперь вы знаете, как в фото вставить другое лицо максимально естественно, но этим ваши возможности не ограничиваются. Если в обработке нуждаются отдельные области на изображении, воспользуйтесь инструментами на панели слева. Выберите «Кисть размытия», чтобы сделать переход от исходного снимка ещё более плавным. Настройте параметры инструмента – чем меньше объект обработки, тем меньше размер и прозрачность кисти.
Также вы можете аналогичным образом затемнить или осветлить отдельные участки фото, добавить им резкости, контраста или насыщенности. Просто выберите соответствующую кисть на панели инструментов и обработайте нужную часть изображения.
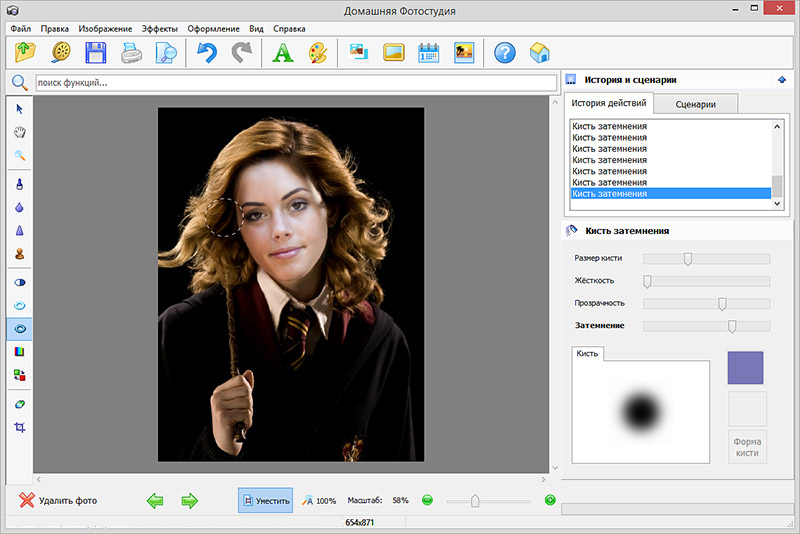
Используйте кисти затемнения и осветления, чтобы придать изображению больше объема
Шаг №5. Сохраняем и делимся с друзьями
Оценим окончательный результат.
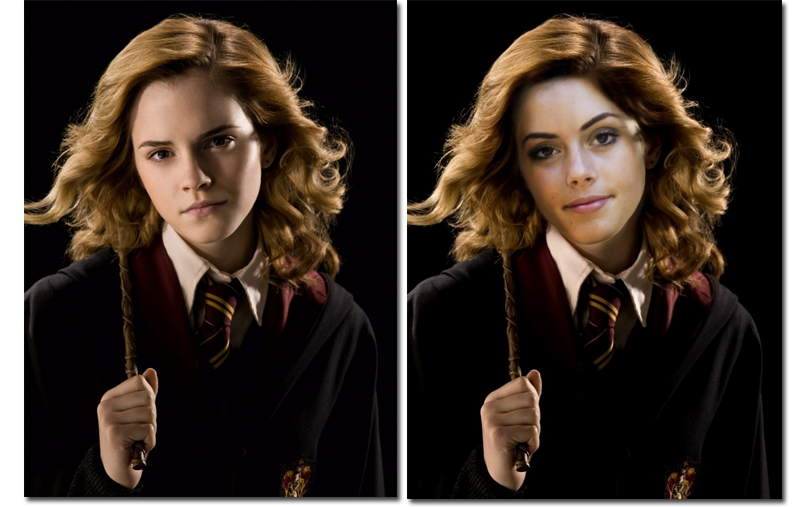
Фотомонтаж поможет примерить на себя роль любимого киноперсонажа
Если вас всё устраивает, самое время сохранить фотографию! Для этого откройте в главном меню вкладку «Файл» > «Сохранить». Выберите формат файла, нажав «Быстрый экспорт».
Если вы хотите поделиться снимком или выложить его на страничке в социальной сети, найдите в списке опцию «Сохранить для Интернет». В появившемся окне настройте качество и определите размер будущего изображения. Для завершения нажмите «Сохранить в файл».
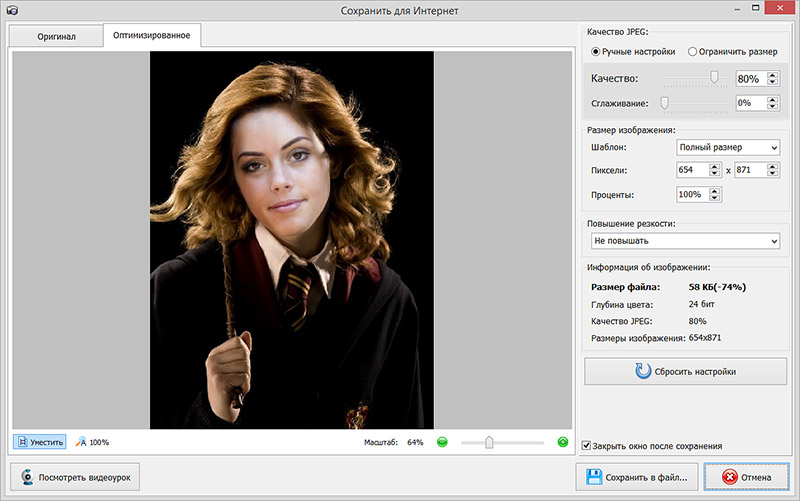
Вы сможете отрегулировать качество снимка перед сохранением
Готово! Теперь вы знаете, что вставить лицо в другую фотографию в фотошопе – не единственное решение. Эта инструкция универсальна, используйте её на практике так, как вам захочется. Узнайте, как сделать аватар для Вконтакте, и откройте для себя новые возможности программы! «Домашняя Фотостудия» станет для вас верным помощником в любой ситуации, когда нужно качественно обработать снимок.
Попробуйте удобный и мощный редактор фотографий на русском языке, открывающий неограниченные возможности для творчества!
Источники:
http://pixelbox.ru/kak-v-fotoshope-vstavit-litso-v-drugoe-foto
http://start-luck.ru/photoshop/kak-vstavit-lico.html
http://homestudio.su/kak-v-foto-vstavit-drugoe-litso.php