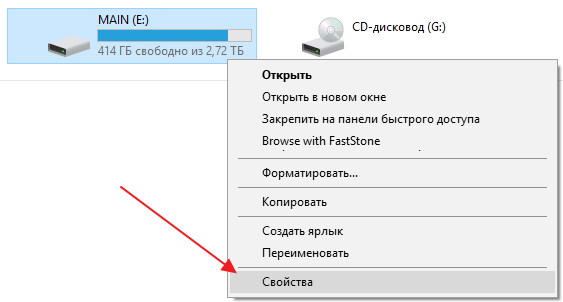Сделать копию жесткого диска
Как клонировать один диск на другой или создать его образ — HDClone
Доброго времени суток, дорогие друзья, знакомые, читатели, почитатели и прочие личности.
Давненько мы с Вами не касались темы всяческого бекапирования, переноса, клонирования и сохранения данных. Конечно, есть старенький FBackup, известный многим Acronis, крутой CloneZilla и даже хитрый RollBack RX.

Но что делать, если покупать тот же акронис нет желания, ковыряться во всяких клонзиллах лень, а сделать полный клон системного диска в целях, скажем переноса его на новенький SSD (или HDD ), а может быть, допустим, чтобы положить на полку в качестве статической резервной копии?
Как сделать полную копию диска, – SSD или HDD
Ну, что давайте разбираться. Речь пойдет, как Вы поняли из подзаголовка, о программе HDClone , которая имеет бесплатную версию, поддерживает русский язык, безумно проста в управлении, а так же обладает приятным функционалом.
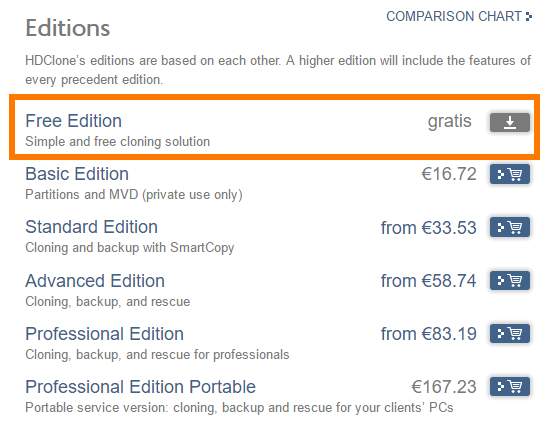
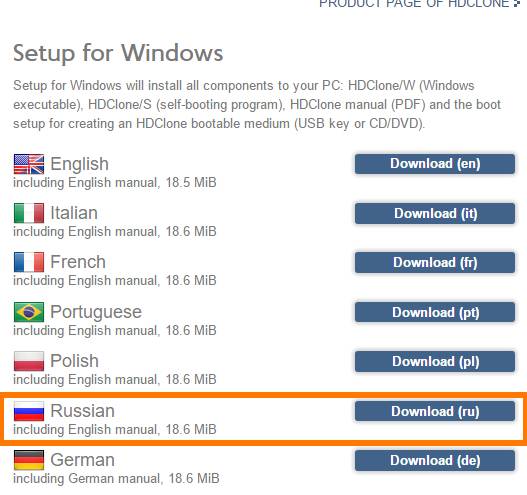
Скачать можно с сайта разработчика, кликнув сначала на кнопку загрузки (серенькая такая, см.скриншот выше) напротив Free -версии, а далее выбрав русский вариант программы (если, конечно, Вам не нужна другая).
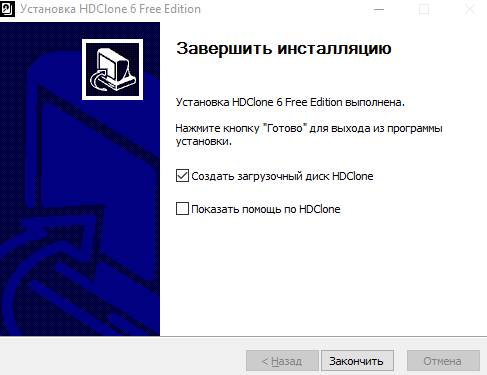
Установка чрезвычайно проста, остановлюсь разве что на том, что на последнем этапе Вам предложат сразу создать загрузочный диск HDClone . Можете снять пока эту галочку, при необходимости это можно сделать позже.

При первом запуске Вам ненавязчиво расскажут, что можно получить и больше ништяков, если купить какую-нибудь из расширенных версий программы. Можете смело проигнорировать сию информацию (или изучить её на сайте разработчика) и нажать в кнопочку ” Закрыть “.
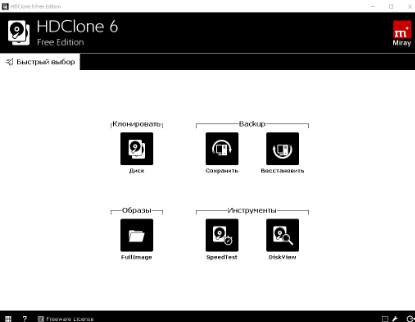
Главное окно программы простое, лаконичное и предоставляет доступ к своему функционалу. Функционал в бесплатной версии прост:
- Клонирование дисков (его мы и рассмотрим);
- Создание образа дисков;
- Создание бекапов (в том числе бекапов не диска целиком, а разделов);
- Инструмент тестирования скорости жесткого диска;
- Инструмент посекторного просмотра диска.
Всё делается предельно просто и буквально двукликово, но давайте всё же рассмотрим например, создание полной копии одного диска на другой (допустим, нам надо перенести Windows с HDD на SSD ), для чего нажмем в соответствующую кнопку.
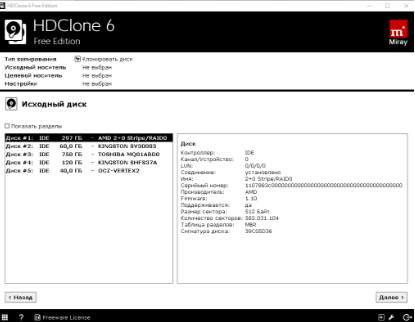
На первом этапе нам предложат выбрать исходный диск или раздел, который мы хотим скопировать.
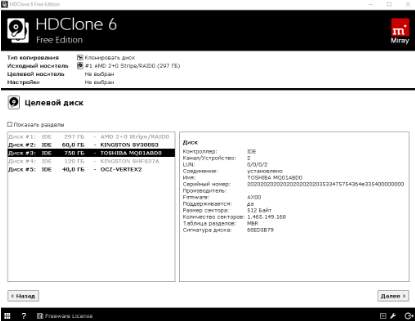
Логично, что на втором этапе предложат выбрать диск (или раздел) на который мы хотим сделать копию.
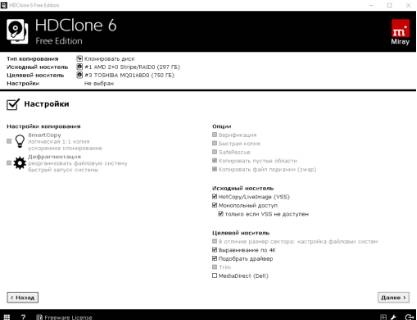
Далее потребуется выбрать настройки копирования. Так как в бесплатной версии особо не разгуляешься (да и не очень то нужно), то можно оставить всё как есть и просто нажать в кнопку ” Далее “.

Теперь Вам предложат настроить разделы. Чаще всего в этом нет необходимости и достаточно галочки ” Изменить размеры разделов пропорционально “, но если вдруг Вам нужны какие-то подстройки, то можно сделать это здесь.
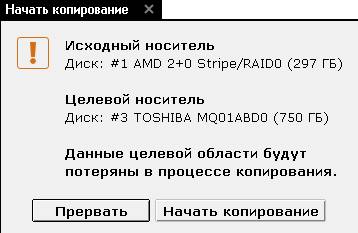
Само собой, что появится предупреждение о том, что данные диска, куда будет производится клонирование будут полностью удалены. Стоит отнестись к нему серьезно, чтобы не потерять ничего ценного.
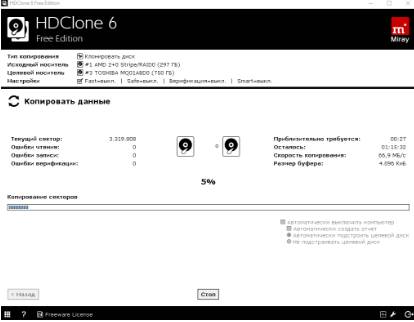
Следом, если Вы всё сделали правильно (впрочем, даже, если и неправильно), начнется процесс клонирования диска. В ходе него Вам еще разок напомнят о том, что есть платные версии, которые позволяют копировать быстрее:
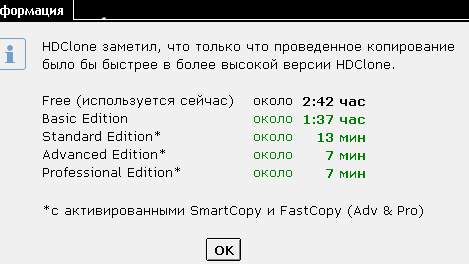
Время, конечно, деньги, но при таком процессе и разнице, я таки выбираю деньги, тем более, что пока идет процесс, можно заняться другими полезнейшими делами.

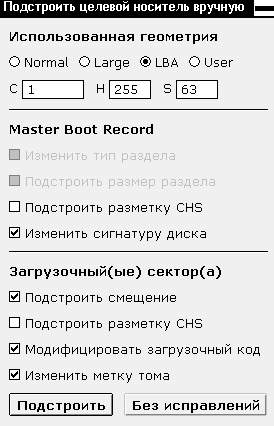
В конце процесса Вам предложат сделать подстройку раздела (это действительно бывает необходимо). Если не разбираетесь, то можете использовать автоматический вариант, ну, а для рукастых, есть ручная настройка.
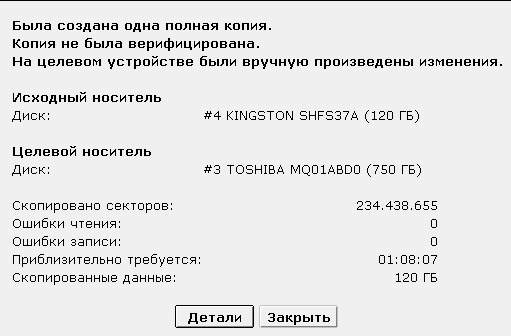
В конце Вы сможете посмотреть результат, а так же посмотреть некоторые детали. На сим процесс можно считать завершенным.

Дополнительный функционал
Что еще? Ну, пожалуй, скажу, что в главном окне программы, в правом нижнем углу можно вызвать меню настроек (нажав на значок гаечного ключа) и создать загрузочный носитель USB/CD/DVD , который в управлении не сложнее самой программы, а так же посмотреть инструкцию и проделать другие мелочи.

Раздел SpeedTest , как упоминалось, позволяет протестировать диски на скорость работы носителя в последовательном и произвольном чтении (хотя по мне, этого маловато и лучше использовать что-то вроде CrystalDiskMark).
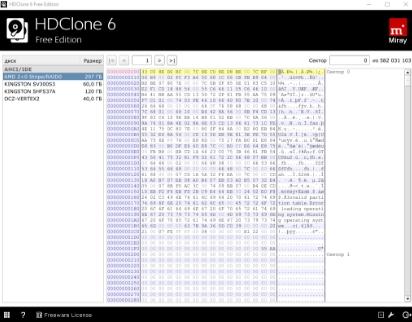
Ну, а DiskView позволит заглянуть неприлично глубоко, аж в самые сектора любого HDD/SSD -носителя. Если, конечно, Вы знаете зачем оно нужно.
На сим, пожалуй всё.
Переходим к послесловию.
Послесловие
Такой вот замечательный инструмент, который пригодится, как мне кажется, любому, кому важны его данные и/или кто хоть раз сталкивался с необходимостью переезда с диска на диск (на тот же SSD ).
В общем, рекомендую знать, помнить и держать под рукой. Хотя выбор, конечно, за Вами.
Как и всегда, если есть какие-то вопросы, мысли, дополнения и всё такое прочее, то добро пожаловать в комментарии к этой статье.
8 лучших программ для клонирования жесткого диска
Главная проблема во время смены жесткого диска – необходимость установки и настройки операционной системы и программ с нуля. Это занимает много времени и сил.
Решение проблемы – автоматическое клонирование диска (HDD, SSD) с использованием специального софта.
Что такое клонирование диска
Клонирование – это процесс посекторного переноса операционной системы, программного обеспечения и личных файлов пользователя с одного диска на другой. В отличие от резервного копирования или создания образа диска (ISO), клонирование создает 100% копию исходного носителя: сохраняются основные разделы, структуру и программное обеспечение.
Новый клонированный диск получается почти идентичным старому. Это значит, вам не придется заново настраивать рабочую среду, активировать систему и восстанавливать лицензии ПО. Различие между ним и оригинальным носителем заключается в том, что с операционной системы снимается привязка к железу компьютера, но также становится недоступным откат системы до первоначальных настроек с сохранением пользовательских данных и переустановка в режиме обновления.
Подготовка к клонированию
Перед началом клонирования убедитесь, что процессу ничего не помешает:
- Если используете ноутбук, зарядите аккумулятор;
- Устраните неполадки, приводящие к перезагрузкам и самоотключениям компьютера (если они есть).
Также желательно сделать резервные копии важных данных.
Подключите диск-приемник по любому доступному интерфейсу. Процесс пойдет быстрее, если оба носителя подсоединены к разъемам SATA 6 Gb или более скоростным, но если такой возможности нет, используйте, например, USB (адаптеры USB-SATA продаются в компьютерных магазинах).
Время клонирования жесткого диска зависит от следующих факторов:
- Возможности программы.
- Объем диска. Чем он больше, тем дольше утилита переносит файлы, разделы и структуру.
- Скорость и тип исходного и принимающего накопителя: при работе с SSD (твердотельными носителями) процесс идет быстрее, чем с HDD (магнитными жесткими дисками).
Утилиты клонирования
Представляем вашему вниманию лучшие, на наш взгляд, утилиты для клонирования жестких дисков.
Renee Becca
Renee Becca – удобный инструмент для простого клонирования дисков, папок и отдельных разделов системы. Ее главное преимущество – простота использования. Перенести информацию с одного физического накопителя на другой можно за несколько простых шагов.
- Установите Renee Becca на компьютер и запустите ее.
- В интерфейсе утилиты перейдите в раздел «Клон». Выберите инструмент «Клон жесткого диска».

- В открывшемся окне укажите источник клона и пункт назначения. Источник – это исходный диск, клонирование которого вы планируете выполнить.
- Чтобы запустить рабочий процесс приложения, нажмите «Клон».

Кнопка «+ Больше» откроет меню дополнительных функций. Здесь вы можете отметить пункт копирования всех секторов.
Это позволяет создать 100% клон диска, правда, увеличится время выполнения задачи.
AOMEI Backupper
Удобный софт для создания бэкапов и клонирования винчестеров, операционной системы, отдельных разделов. Стандартная версия ПО доступна бесплатно.
- Чтобы воспользоваться инструментом клонирования, откройте приложение на ПК.
- В окне утилиты перейдите в раздел «Clone». Для переноса файлов с исходного HDD или SSD на целевой, выберите функцию «Disc Clone». Откроется список доступных накопителей информации.

- Выберите Source Disk (исходный диск) и жмите «Next».

- В разделе «Destination disk» укажите доступный целевой носитель информации. Снова нажмите «Next».

- После выполнения этих действий запустится автоматический процесс клонирования. Подождите завершения работы и перезагрузите ПК.
Macrium Reflect
Основное преимущество Macrium Reflect – простой и удобный интерфейс. Также программа бесплатна для домашнего использования.
Во время работы утилиты отключите тяжелые приложения, так как программа требовательна к ресурсам компьютера.
Чтобы сделать клон носителя информации, нужно:
- Открыть приложение.
- В интерфейсе ПО выберите пункт «Clone this disk», который расположен в главном разделе «Create a backup».

- Отметьте галочкой разделы, которые хотите клонировать.

- В окне «Destination» будет отображаться исходный накопитель информации.

- Нажмите «Next». Запустится процесс переноса данных. По завершению клонирования перезагрузите компьютер.
Handy Backup
Handy Backup – простая в использования программа для создания физических и логических копий дисков. Утилита создает точную копию HDD полностью сохраняя его структуру.
Клонирование выполняется в автоматическом режиме: вам не нужно вручную чистить мусор, переносить файлы, устранять сбои реестра.
Для постоянной работы с этим ПО нужно приобрести лицензию. 30-дневная пробная версия доступна бесплатно. Ее достаточно для выполнения основных функций. Интерфейс переведен на русский язык.
Как пользоваться Handy Backup:
- Откройте приложение. При первом запуске выберите тип задачи: отметьте пункт создания резервной копии и нажмите «Далее».

- Теперь нужно указать данные для копирования. Разверните раздел «Disk Clone» и выделите пункт «System Recovery». Нажмите «Добавить».

- Отметьте раздел «Physical drive»: это ваш жесткий диск.

- В следующем окне выберите хранилище для копии. В нашем случае это целевой диск. Выделите его в правой части интерфейса.

- При выборе типа копирования оставьте «Полное».

- На пятом шаге можно выполнить сжатие и шифрование файлов. Оставьте эти пункты без изменений. Нажмите «Далее».

- В следующем окне можно задать расписание для выполнения этого задания с помощью планировщика. Эта функция нам также не нужна. Жмем «Далее».

- Введите название задачи и жмите «Готово». Начнется процесс полного клонирования жесткого диска.

- По завершению работы перезагрузите компьютер.
HDClone
HDClone – еще один универсальный инструмент для клонирования жесткого диска, который позволяет работать с накопителями объем от 137 ГБ и более.
- Чтобы начать процесс клонирования, в главном меню программы «Быстрый выбор» нажмите «Диск» в разделе «Клонировать».

- В следующем окне необходимо выбрать исходный диск из списка доступных.

- Теперь укажите целевой диск, выбрав его в том же списке.

- Выполните настройки копирования. Включите или отключите функцию «SmartCopy». Она позволяет создавать 100% копию и ускоряет процесс переноса данных.
- При желании можете активировать функцию дефрагментации. Она будет выполнена сразу после завершения основной задачи. Нажмите «Далее».

- По завершению работы необходимо перезагрузить компьютер.
Acronis True Image
Особенностью Acronis True Image является то, что созданные в ней копии можно хранить не только на своем компьютере, а также в облачном хранилище Acronis Cloud. При сохранении данных в облаке доступ к копии диска возможен с любого устройства, подключенного к Интернету. Для защиты данных программа использует шифрование AES-256.
Чтобы пользоваться всеми возможностями утилиты, нужно купить подписку. Стоимость стандартной версии – 1700 рублей. Имеется ознакомительная версия на 30 дней.
- Чтобы выполнить нашу задачу, перейдите в раздел «Инструменты» и выберите функцию «Клонирование диска».

- Выберите режим: автоматический или ручной. В ручном режиме вы получите контроль над основными процессами клонирования: сможете изменять и настраивать отдельные папки и разделы. Новичкам рекомендуется выбрать автоматический режим.

- Выделите исходный диск и нажмите «Далее».

- Отметьте диск для переноса всей информацию.

- Снова нажмите «Далее». Запустится процесс клонирования. Если на целевом диске есть файлы или документы, они будут удалены.
- В завершении работы перезагрузите компьютер.
EASEUS Disk Copy
EaseUS Disk Copy – функциональная утилита для клонирования HDD и SSD без потери данных. Для постоянной работы с ней нужно приобрести лицензию. Пробная версия доступна бесплатно, и ее функционала достаточно для выполнения процесса переноса файлов с одного жесткого диска на другой.
- Запустите программу. Ее интерфейс утилиты выполнен в стиле «минимализм».
- На выбор доступно два режима работы: Disk Mode – режим клонирования целых дисков и Partition Mode – режим клонирования отдельных разделов. Нам понадобится «Disk Mode».
- Выберите исходный диск и нажмите «Next». При желании можно отметить галочкой пункт «Sector by sector copy» — это позволяет создавать полный клон диска путем копирования каждого сектора.

- Выберите исходный диск, на который будет перенесена вся информация. Нажмите «Next». Запустится процесс клонирования.

- Для успешного завершения копирования данных перезагрузите систему.
Norton Ghost
Norton Ghost – популярная утилита для клонирования и создания бэкапов, но, к сожалению, она перестала поддерживаться разработчиками еще в 2009 году. Из-за этого загрузить ее можно только со сторонних сайтов.
- Чтобы сделать клонирование, в интерфейсе приложения перейдите в раздел «Tools». Запустите инструмент «Copy My Hard Drive».

- Выберите исходный диск и укажите целевой носитель.
- После клонирования перезапустите компьютер.
Как сделать резервную копию жесткого диска со всеми данными и Windows?
 Доброго дня.
Доброго дня.
Очень часто во многих инструкциях, прежде чем обновлять драйвера или устанавливать какое-нибудь приложение, рекомендуют делать резервную копию для восстановления работоспособности компьютера, Windows. Надо признать, что такие же рекомендации, частенько, даю и я…
Вообще, в Windows есть встроенная функция восстановления (если вы ее не отключали, конечно), но называть ее сверх-надежной и удобной — я бы не стал. К тому же, нельзя не отметить, что поможет такая резервная копия далеко не во всех случаях, плюс добавьте к этому, что восстанавливает она с потерей данных.
В этой статье я бы хотел рассказать об одном из способов, который поможет сделать надежную резервную копию всего раздела жесткого диска со всеми документами, драйверами, файлами, ОС Windows и пр.
1) Что нам понадобиться?
1. Флешка или диск CD/DVD
Зачем это? Представьте, произошла какая-нибудь ошибка, и Windows больше не загружается — просто появляется черный экран и все (кстати, такое может произойти и после «безобидного» резкого отключения электричества)…
Чтобы запустить программу восстановления — нам и понадобиться заранее созданная аварийная флешка (ну или диск, просто флешка удобнее) с копией программы. Кстати, флешка подойдет любая, даже какая-нибудь старая на 1-2 Гб.
2. ПО для создания резервных копий и восстановления
Вообще, подобного типа программ достаточно много. Лично я предлагаю остановиться на Acronis True Image…
Acronis True Image

Основные преимущества (в плане резервных копий):
- — быстрое создание резервной копии жесткого диска (например, на моем ПК системный раздел жесткого диска с ОС Windows 8 со всеми программами и документами занимает 30 ГБ — программа сделала полную копию этого «добра» всего за пол часа);
- — простота и удобство работы (полная поддержка русского языка + интуитивно понятный интерфейс, справиться даже начинающий пользователь);
- — простое создание загрузочной флешки или диска;
- — резервная копия жесткого диска сжимается по умолчанию (например, моя копия раздела HDD на 30 ГБ — была сжата до 17 ГБ, т.е. почти в 2 раза).
Единственный недостаток — программа платная, хоть и не дорогая (впрочем, есть тестовый период).
2) Создание резервной копии разделе жесткого диска
После установки и запуска программы Acronis True Image, перед вами должно появиться примерно такое окно (очень многое зависит от версии программы, которую вы будете использовать, на моих скриншотах программа 2014г.).
Сразу же на первом экране можно выбрать функцию создания резервной копии. Запускаем… (см. скриншот ниже).
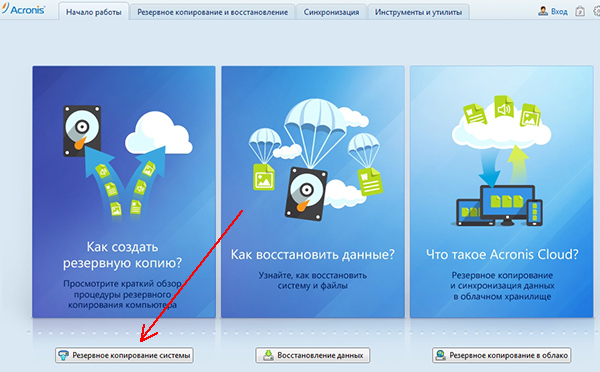
Далее появиться окно с настройками. Здесь важно отметить следующее:
— диски, на которые мы будем делать резервные копии (здесь выбираете сами, рекомендую выбрать системный диск + диск, который зарезервировала система Windows, см. скриншот ниже).
— указать место на другом жестком диске, где будет храниться резервная копия. Желательно сохранить резервную копию на отдельный жесткий диск, например, на внешний (сейчас они очень популярны и доступны по цене).
Далее просто нажать кнопку «Архивировать».
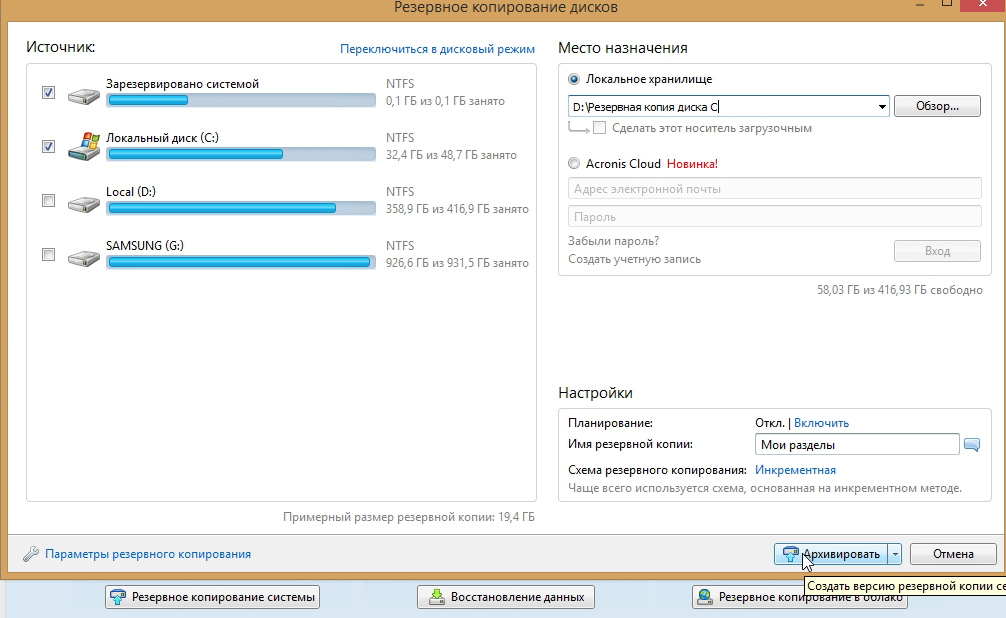
Запуститься процесс создания копии. Время создания сильно зависит от размера жесткого диска, копию которого вы делаете. Например мой диск на 30 ГБ был полностью сохранен за 30 минут (даже чуть меньше, 26-27 мин.).
В процессе создания резервной копии лучше не загружать компьютер посторонними задачами: играми, фильмами и пр.
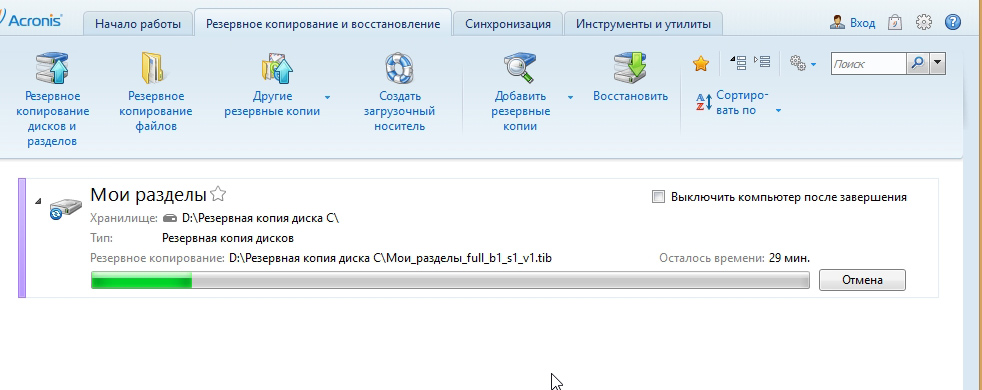
Вот, кстати, скриншот «моего компьютера».
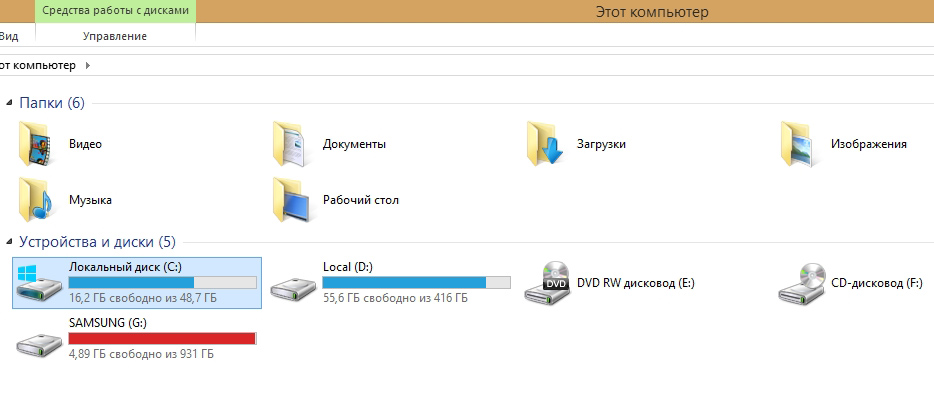
А на скриншоте ниже резервная копия на 17 Гб.

Делая регулярно резервную копию (после проделанной большой работы, перед установкой важный обновлений, драйверов и пр.) можно быть более-менее спокойным за сохранность информации, да и вообще, работоспособность ПК.
3) Создание резервной флешки для запуска программы восстановления
Когда резервная копия диска будет готова, нужно обязательно создать еще аварийную флешку или диск (на случай, если Windows откажется загружаться; да и вообще, восстановление лучше проводить, загрузившись с флешки).
И так, начала переходим в раздел создания резервных копий и восстановления и нажимаем кнопку « создать загрузочный носитель «.
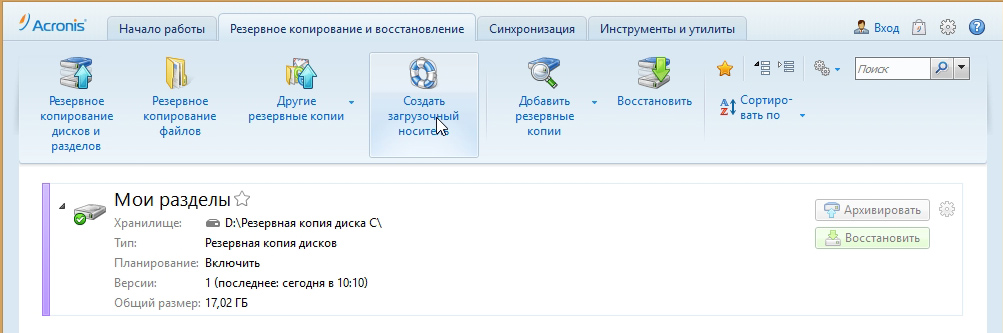
Далее можно просто поставить все галочки (для максимальной функциональности) и продолжить создание.
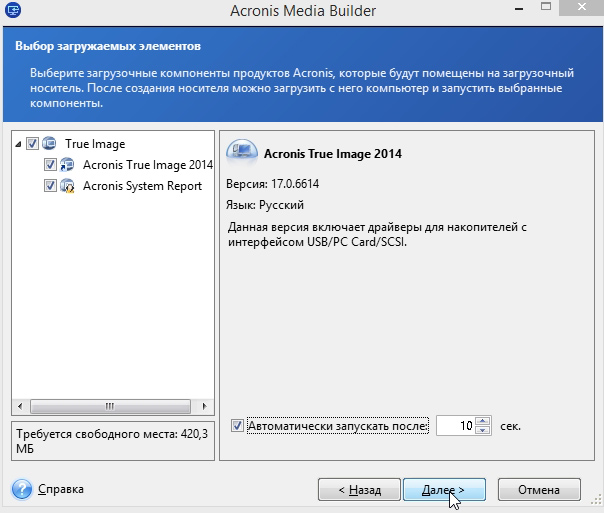
Затем нас попросят указать носитель, куда будет записана информация.Выбираем флешку или диск.
Внимание! Вся информация на флешке будет удалена при этой операции. Не забудьте скопировать все важные файлы с флешки.
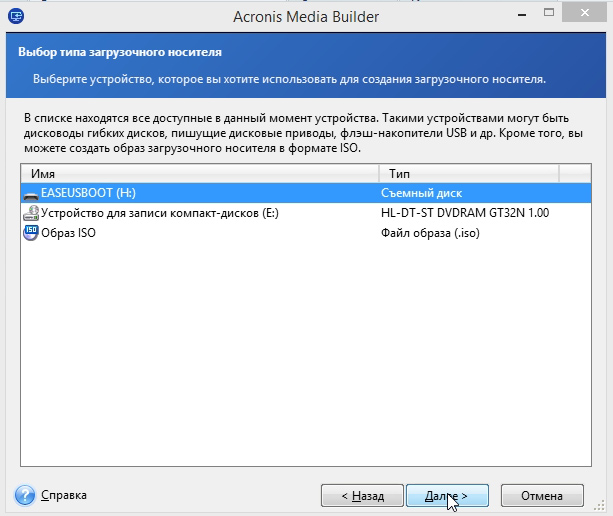
Собственно все. Если все прошло без ошибок, через минут 5 (примерно) появиться сообщение о том, что загрузочный носитель успешно был создан…
4) Восстановление из резервной копии
Когда вы захотите восстановить из резервной копии все данные, нужно настроить Биос для загрузки с флешки, вставить флешку в USB и перезагрузить компьютер.
Чтобы не повторяться, дам ссылку на статью по настройке Биоса для загрузки с флешки: https://pcpro100.info/nastroyka-bios-dlya-zagruzki-s-fleshki/
Если загрузка с флешки прошла успешно, вы увидите окно как на скриншоте ниже. Запускаем программу и ждем ее загрузки.
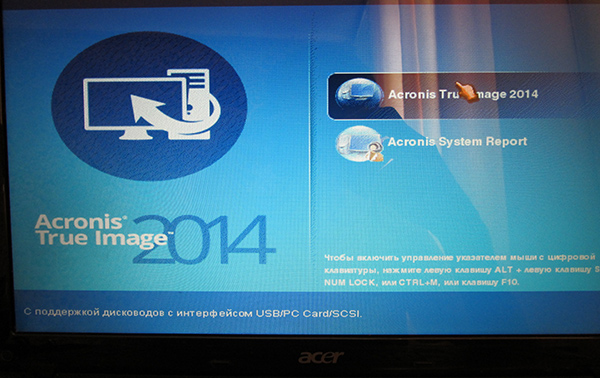
Далее в разделе « восстановление » нажимаем кнопку « поиск резервной копии » — находим диск и папку куда мы сохраняли резервную копию.
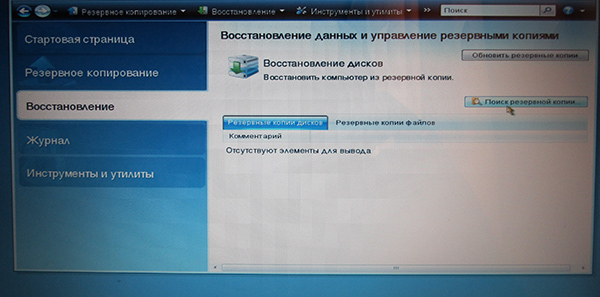
Ну и последний шаг — сталось только щелкнуть правой кнопкой по нужной резервной копии (если у вас их несколько) и запустить операцию восстановления (см. скриншот ниже).
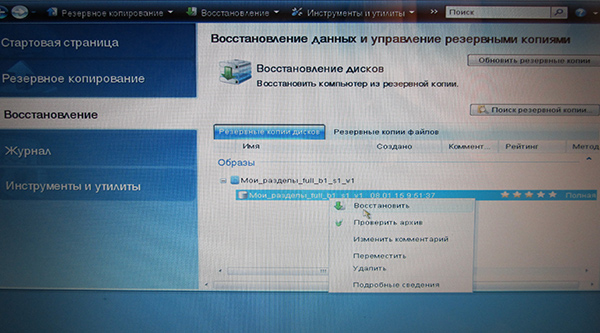
PS
На этом все. Если программа Acronis вам не подошла по какой-либо причине, рекомендую обратить внимание на следующие: Paragon Partition Manager, Paragon Hard Disk Manager, EaseUS Partition Master.
Источники:
http://sonikelf.ru/kopirovanie-klonirovanie-odnogo-diska-na-drugoj-ssdhdd-ili-snyat-ego-obraz-hdclone/
http://compconfig.ru/oborudovanie/klonirovanie-zhestkogo-diska.html
Как сделать резервную копию жесткого диска со всеми данными и Windows?