Сделать обложку для диска онлайн
Desygner — бесплатный сервис для создания обложек, макетов, постеров и визиток
Нужно сделать красивую обложку для поста в блог или социальную сеть? Рекламный постер? Объявление? Приглашение? А может, визитку, меню или презентацию? Для всего этого теперь есть сервис Desygner!
Desygner — это бесплатное онлайновое приложение для создания различных художественных, рекламных и презентационных материалов прямо в вашем браузере. С его помощью вы сможете оформить проект без использования дорогостоящих профессиональных программ.
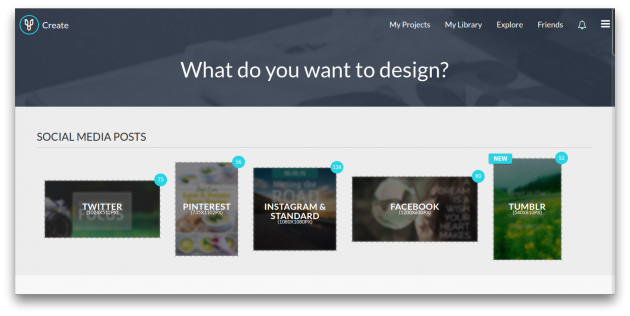
Сразу после регистрации и входа мы попадаем на страницу выбора шаблона. Тут имеются заготовки для публикаций в популярных социальных сетях, обложки для блогов и профилей, постеры, меню, флаеры, приглашения, презентации и многое другое. Также можно задать собственные размеры.
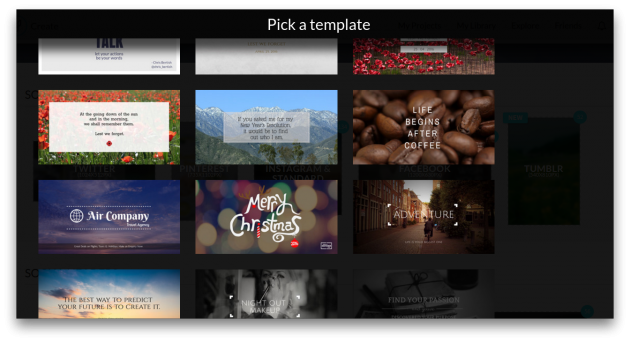
Теперь можно подобрать подходящую тему оформления. На выбор предлагается большое количество профессиональных работ, в которых вы можете отредактировать нужные элементы. Но если вы уверены в своих дизайнерских способностях и обладаете временем, то можете выбрать совершенно пустую тему и самостоятельно наполнить её в редакторе.
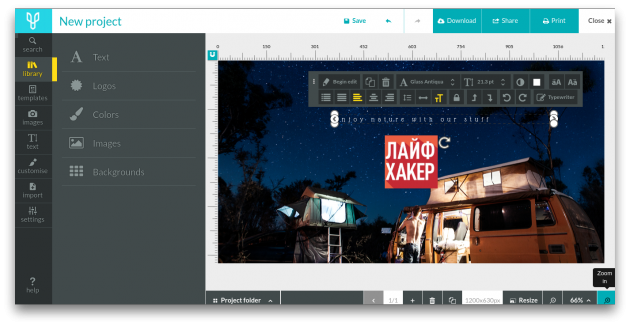
Разобраться с редактором легко. Левый край занимает панель с предоставленными разработчиками Desygner ресурсами (логотипы, шрифты, бейджи, клип-арт, фоны и так далее). Каталог обширный, вполне можно с помощью имеющихся элементов создать картинку любого уровня сложности. Присутствует также функция загрузки своих элементов оформления. Они сохраняются в пользовательской библиотеке.
В области редактирования повсеместно используется принцип «ткни в элемент мышкой, и увидишь, что с ним можно сделать». Для этого возле выделенного элемента появляется плавающая панель инструментов. Ну и, само собой, есть возможность размещения объектов с помощью перетаскивания.
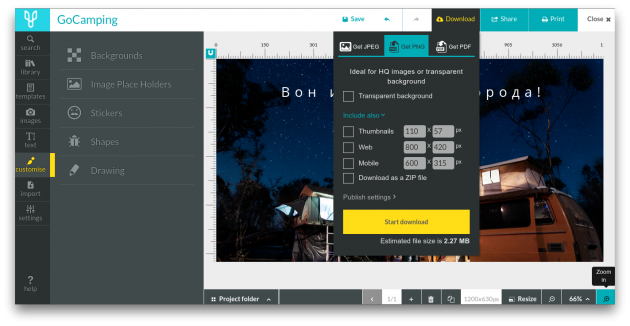
Готовую работу можно загрузить на компьютер (JPG, PNG, PDF), а можно поделиться ею в социальных сетях. Разработчики удержались от соблазна пропечатать картинку своими логотипами или рекламными сообщениями, так что полученный файл вполне пригоден для использования в любых проектах.
Онлайновый сервис Desygner очень напоминает замечательный редактор Canva, о котором мы писали в этой статье. Похоже, что у признанного лидера среди веб-приложений для графического дизайна наконец-то появился достойный конкурент.
Создайте великолепную обложку альбома или трека в Canva
Невероятная обложка для альбома, трека и подкаста получится всего за пару кликов. Обратитесь к Canva – онлайн-программе для конструирования обложек дисков.
Создавайте драйвовые обложки альбома без усилий
Вы — диджей, загружающий авторские композиции на SoundCloud, молодая группа, выпускающая первый альбом, или опытный ведущий, желающий повысить популярность своего подкаста? Если так, вы уже не новичок в деле самопродвижения.
В программе для создания обложек дисков от Canva можно выполнить удивляющие обложки альбомов, чтобы рекламировать свою музыку или аудио, даже если вы никогда ранее не сталкивались с графическим дизайном. Наша коллекция альбомных обложек состоит из работ профессионалов, поэтому вы сможете несколькими щелчками мыши создавать высококачественные изображения для альбомов, отражающие вашу творческую сущность.
Как сделать обложку для трека:
- Откройте тип шаблона «Обложка альбома».
- Выберите один из свадебных шаблонов.
- Загрузите собственные фотографии и снимки, или возьмите из встроенной галереи.
- Настройте графику, примените стильные фильтры и отформатируйте текст с помощью красивых шрифтов для русского языка.
- Сохраните и отправьте вашим гостям.
Создавайте обложки альбомов, соответствующие вашему стилю
- Измените изображения. Добавляйте ваши материалы, или воспользуйтесь стоковыми из хранилища.
- Подберите шрифты. К вашим услугам – более 130 шрифтов для кириллицы и латинского алфавита.
- Замените фон. Найдите в каталоге картинки-фон для объявления, которые будут лучше всего сочетаться с общей композицией.
- Откалибруйте палитру. Задайте цвет надписей и рисунков, чтобы внести завершающий штрих.
Придайте индивидуальности обложке музыкального альбома
Недавно отыграли потрясающий концерт? Знакомы с талантливым фотографом или художником? Будьте уверены, обложка для диска, шаблон которой полностью приспособлен для свободы и креатива, войдет в историю развития вашей карьеры. Более того, создание обложки альбома на базе личных изображений на 100% бесплатно. В галерее вам представлен миллион премиум-иллюстраций по цене всего $1 за штуку. А после публикации оформления музыкального альбома не требуется никаких дополнительных платежей.
Привлекайте в сообщества подписчиков и будущих поклонников
Если вы исполнитель, выкладывающий большое число песен на стриминговые сервисы, например, Spotify, Apple Music, Яндекс Музыка, ВКонтакте и его Boom, вам понадобится картинка для каждого из произведений. Набор обложек альбомов от Canva позволяет создавать оригинальные каверы всего за 5 минут, предоставляя вам возможность привлечь внимание слушателей и освобождая драгоценные мгновения для творчества.
Рекламируйте новые композиции при помощи обложки для песни
После долгих и упорных стараний в студиях и обработки звуковых дорожек, самое время порадоваться успехам вместе с фанатами, рассказав им о важных новостях в жизни вашего проекта. Сообщайте в социальных сетях свежую информацию о грядущих новинках, просто нажав кнопку «Поделиться», и ждите лайков, репостов и восторженных отзывов от авторитетных критиков, у которых теперь появится шанс заметить вас среди тысяч других.
Как сделать обложку для диска своими руками

Здравствуйте, уважаемые читатели GimpArt.Org. Наконец-то у меня нашлось немного времени для новой публикации на блоге. А то уже наверно вы соскучились? В сегодняшнем уроке, покажу и расскажу вам, как сделать обложку для диска DVD с помощью редактора GIMP.
Если помните, ранее уже я показывал более интересный и затратный вариант по изготовлению коробочки для диска в стиле скрапбукинга.
Не спорю, это очень сложный вариант во всех отношениях. Нужно и время и соответствующие материалы, да и руки должны расти из правильного места.
Что же делать, если все-таки хочется оформить диск красиво? Что, что? Самое простое — это купить готовую коробочку под диск (найдете в любом компьютерном магазине) и вставить в нее соответствующую обложку.
Так вот друзья. Сегодня вы как раз научитесь создавать и рисовать обложки для коробочек под диск. И как всегда, для этих благих целей мы будем использовать бесплатный графический редактор GIMP.
Готовы? Тогда начнем новый урок.
Урок GIMP — Как сделать обложку для диска
Шаг 1. Первым делом идем в магазин и покупаем стандартную пластиковую коробку-бокс (торец 13 мм).

Шаг 2. Теперь нам нужно узнать размеры обложки, которую мы будем изготавливать. Посмотрите, не завалялся ли у вас в шкафу какой нибудь фильм на DVD диске? Если нашли такой, то отлично! Вытаскиваете обложку и меряете ее линейкой.
А если готовых дисков ДВД с обложкой нет, а искать вы не хотите. То я скажу вам по секрету, так уж и быть! Размер готовой обложки по ДВД диск равен 273 мм на 183 мм.
Шаг 3. Теперь размер вы знаете. Что дальше? Запускаем редактор GIMP и через меню «ФАЙЛ-СОЗДАТЬ» создаем новый документ.
В открывшемся диалоговом окне сначала из выпадающего меню выбираем миллиметры, а только потом задаем наши размеры.

Нажимаем на пункт «Расширенные параметры» и задаем новое значение для параметра «Разрешение» — 300 точек.

Шаг 4. Теперь с помощью направляющих нужно выделить центральную часть обложки, где будет расположен торец.
Для этого переходим в «Изображение — Направляющие — Создать направляющую»
В открывшемся окне задаем такие настройки:

Еще раз повторяем данный шаг, но с другими настройками:

Результатом проделанной работы будет следующее:

Получилось? Маленький бонус, если не хотите возиться с данным шагом, то можете скачать мою заготовку уже с размеченными направляющими под программу GIMP .
Шаг 5. Теперь временно отставляем редактор в сторону и идем искать материалы для обложки.
Для сегодняшнего примера я буду делать обложку для диска с фотографиями с дня рождения, который проходил в ночном клубе. Соответственно в оформлении (дизайне обложки) мы должны придерживаться стилистики и тематики мероприятия.
И так, нам нужен ФОН. Для этого я в поисковике GOOGLE ввожу на английском фразу «nigntclub backgraund”, после этого переключаюсь на вкладку КАРТИНКИ и выбираю понравившуюся. При этом нужно обращать внимание на размеры подбираемого фона. Чем больше тем лучше.
Вот такая мне приглянулась:

Обратите внимание, что я ввожу фразу на английском. Дело все в том, что в моей фразе ключевое слово background, которое и переводится на русский язык, как ФОН.
Почему не искать картинки сразу на русском? Я аргументирую это тем, что англоязычных пользователей в мире интернета БОЛЬШЕ и соответственно и «КОНТЕНТА» (видео, картинок и т.п.) тоже БОЛЬШЕ.
Что еще нам нужно? Давайте найдем красочный заголовок на титульную страницу с Днем рождения. Снова обращаюсь к ГУГЛ и ввожу — happy birthday.
Выбираю первую приглянувшуюся картинку:

Шаг 6. Теперь, когда исходные материалы подобраны, мы возвращаемся в редактор GIMP.
Переходим в меню «ФАЙЛ-ОТКРЫТЬ КАК СЛОЙ» и открываем фоновую картинку.

Шаг 7. Далее с помощью инструмента МАСШТАБ подгоняем размер вставленной картинки под размер графического поля.

Шаг 8. Добавляем к рабочему проекту наш заголовок. Для этого снова идем в меню «ФАЙЛ-ОТКРЫТЬ КАК СЛОЙ» и выбираем файл с заголовком.
Шаг 9. С помощью инструмента МАСШТАБ и ПЕРЕМЕЩЕНИЕ подгоняем размер вставленной картинки под размер графического поля и позиционируем слой так, как у меня.

Шаг 10. Теперь займемся украшением. Создаем новый прозрачный слой. На нем нарисуем небольшую кривую линию внизу обложки. Для этого возьму инструмент КОНТУРЫ и создадим такую линию.

После создания контура нажимаете кнопку «ВЫДЕЛЕНИЕ ИЗ КОНТУРА»
Шаг 11. Зальем полученную область ГРАДИЕНТОМ с плавным переходом. За образцы возьмем цвета с фона. У меня сейчас промежуточной итог выглядит так. Кликните по скриншоту, чтобы увеличить его.

Шаг 12. Теперь нужно отредактировать вставленный заголовок. Сейчас он явно не вписывается в рамки нашего проекта. Из него нужно удалить белый фоновый цвет.
Для этого еще раз убедимся, что находимся на слое с заголовком и переходим в меню «ЦВЕТ — ЦВЕТ В АЛЬФА-КАНАЛ», где нажимаем ОК.

Далее кликаем по слою правой кнопкой мыши и из меню выбираем пункт «АЛЬФА-КАНАЛ В ВЫДЕЛЕНИЕ».

Далее с помощью команды ВЫДЕЛЕНИЕ-УВЕЛИЧИТЬ увеличим границы выделения на 50 пикселей.

После жмем на пиктограмму создания нового слоя и заливаем данный слой БЕЛЫМ ЦВЕТОМ.

Далее с помощью стрелочек ПЕРЕМЕЩЕНИЕ СЛОЯ опускаем данный слой под слой с ЗАГОЛОВКОМ и отключаем ВЫДЕЛЕНИЕ через меню ВЫДЕЛЕНИЕ-СНЯТЬ ВЫДЕЛЕНИЕ.

Шаг 13. Что еще? Давайте немножко выделим центральную область (торец). Для этого я создам еще один ПРОЗРАЧНЫЙ слой поверх остальных и залью его белым цветом. Обратите внимание, что заливать будем только торец предварительно создав ПРЯМОУГОЛЬНОЕ ВЫДЕЛЕНИЕ между направляющими. Изменяю прозрачность слоя с помощью ползунка на 50%.

Шаг 14. В принципе я показал вам базовые приемы, как добавлять элементы на обложку. Вы теперь сами можете вставить нужные украшательства, которые посчитаете нужными, например с помощью инструмента ТЕКСТ добавить надпись на торец .

Шаг 15. Теперь настало время разобраться с ПРАВИЛЬНОЙ печатью данной обложки. Далее расскажу вам, как это делаю я.
Сохраняем в редакторе GIMP полученную обложку в формате JPEG через меню ЭКСПОРТ и закрываем редактор.
Шаг 16. Открываем текстовый редактор Open office (Libre office или WORD).
Изменяем ориентацию страницы на АЛЬБОМНУЮ. В Libre office это делается через меню ФОРМАТ-СТРАНИЦА-ОРИЕНТАЦИЯ АЛЬБОМНАЯ.


Шаг 17. Далее через меню ВСТАВКА-ИЗОБРАЖЕНИЕ нужно добавить полученную ранее обложку из редактора ГИМП.

ШАГ 18. Теперь кликаем правой кнопкой мыши по вставленному изображению и из контекстного меню выбираем пункт ФОРМАТ ИЗОБРАЖЕНИЯ.

В открывшемся окне жмем кнопку «ИСХОДНЫЙ РАЗМЕР» и закрываем ОКНО.

Шаг 19. Теперь мышкой передвинем изображение примерно по центру и вот и ВСЕ. Сохраняем результат.

Шаг 20. Для сохранения идем в меню ФАЙЛ — ЭКСПОРТ в PDF.

Там жмем ОК. В итоге у нас получится файл, который можно смело печатать.
Шаг 21. Важно! Когда будете печать созданный PDF файл, в настройках печати установите МАСШТАБ 1 к 1, а не ПОДОГНАТЬ размер при настройке печати.
После этого вы получите напечатанную ОБЛОЖКУ с размерами графической области 273 на 183, которую останется только аккуратно вырезать ножницами, а еще лучше канцелярским ножом по линейке.
Заключение
На сегодня у меня все. В этом уроке я показал вам процесс изготовления обложки для диска в бесплатном редакторе GIMP. Теперь по представленному алгоритму Вы сами сможете сделать обложки для DVD дисков своими руками и тем самым оформить свою домашнюю коллекцию фотографий или видео.
Всем пока. Желаю вам успехов и здоровья! До новых встреч на GimpArt.Org
С уважением Антон Лапшин.
P.S. Не забудьте оставить свой комментарий ниже и поделиться данным материалом с друзьями в социальных сетях. Этим самым вы поддерживаете меня и мой блог GimpArt.Org.
Пожалуйста, оцените эту статью, нажав на звездочки ниже:
Кроме этого, можно нажать красивые социальные кнопочки ниже, чтобы поделиться информацией о блоге GimpArt.Org со своими друзьями в социальных сетях.
Тем самым вы мотивируете меня на создание новых уроков и поддерживаете мой проект в дальнейшем развитии. Спасибо Вам Большое!
Также рекомендую ознакомиться со следующей информацией, возможно, она вас заинтересует.
Источники:
Desygner — бесплатный сервис для создания обложек, макетов, постеров и визиток
http://www.canva.com/ru_ru/sozdat/oblozhku-dlya-alboma/














