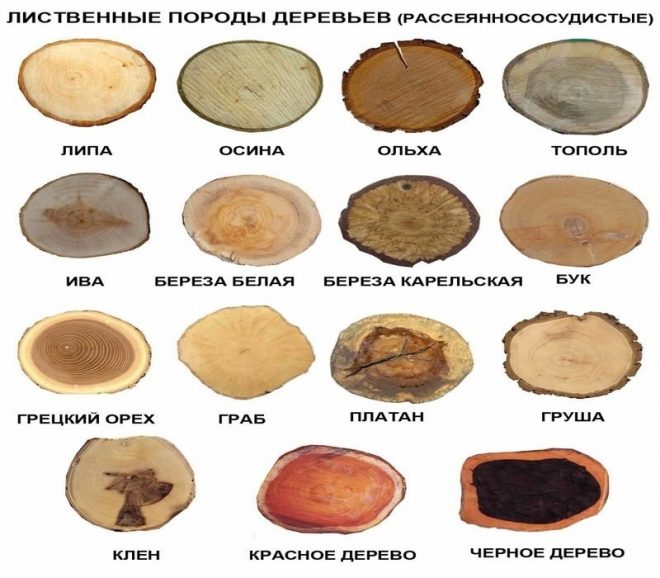Сделать образ флешки
Создание образа флешки

Наверняка многие осведомлены о способах создания загрузочный флешки. Но что если потребуется выполнить обратную операцию? А именно из загрузочной флешки получить файл iso, или другой похожий формат. Об этом и пойдёт речь в данной статье.
Создать образ при помощи Ultra ISO
Данное программное обеспечение является одним из самых популярных на просторах интернета.
Для создания образа из usb накопителя:
-
Зайдите в программу и перетащите содержимое флешки в правое окно, которое на текущий момент совершенно пустое.

Подтвердите свои действия и перейдите в раздел “Самозагрузка”.


Есть более простой способ, который создаст полную копию образа. 
- Для этого подключите флешку к вашему устройству;
- В меню “Самозагрузка” найдите “Создание образа жёсткого диска”;
- Всё, что вам остаётся, следовать дальнейшим подсказкам программы.
USB Image Tool
Одно из преимуществ программы, то, что она совершенно бесплатна и очень проста в использовании.
Загрузить ее можно с http://www.alexpage.de/usb-image-tool/download/

Подключите нужное вам устройство и запустите ПО. Вам остаётся лишь выбрать нужную флешку, нажать бэкап и выбрать нужный путь сохранения. Если в дальнейшем вам потребуется проделать операцию в обратном порядке и записать образ на другой накопитель, достаточно выбрать образ и нажать Restore. 
PassMark ImageUSB
Данное программное обеспечение также распространяется совершенно бесплатно и имеет дружелюбный интерфейс.
Загрузить ее можно с оф. сайта https://www.osforensics.com/tools/write-usb-images.html 
Для создания образа:
- Выберите нужную вам флешку и нажмите на Create image from USB drive.
- Далее укажите путь сохранения и нажмите кнопку создания нового образа.
Также присутствует функция записи из образа на флешку, для этого выберите нужный файл и накопитель, а после нажмите Write image to USB drive.
ImgBorn
Данная программа распространяется также полностью бесплатно, скачать ее можно с официального сайта http://www.imgburn.com/index.php?act=download , 
стоит быть осторожным при её установке. В последних версиях софт предлагает установить стороннее программное обеспечение.
Для того, чтобы изменить компоненты установки, в процессе снимите галочки с дополнительного ПО.
- Запустите приложение и нажмите на Create Image File from Files/Folders.
- После чего выберите нужный вам usb накопитель.

Стоит отметить, что это не конечный пункт в отличие от аналогов. В дополнительных настройках выставьте Bootable Disk. Это выполнит функцию сохранения автозагрузки для полученного в итоге файла.
Программное обеспечение походу извлечения исправляет все возникшие ошибки самостоятельно.
Если данный материал вам помог, помогите и вы развитию проекта, оценив статью и поделившись ею в соц. сетях.
Как сделать образ флешки
Дата публикации: 2014-03-05
 Недавно к нам поступил такой вопрос:
Недавно к нам поступил такой вопрос:
«Здравствуйте, Максим! Собственно вопрос такой. У моего знакомого есть загрузочная флешка, как мне сделать образ его флешки и записать его на свою?»
Я решил написать небольшую заметку о том, как это можно сделать.
Здесь я опишу один из способов, который я проверил.
Сначала я скачал программу «UltraISO» (ссылка на вариант с русскоязычным интерфейсом), которая позволяет создавать и записывать образы дисков.
Для варианта однократного копирования флешки подойдет даже пробная версия.
Скачиваем программу, устанавливаем, запускаем с правами администратора. В окне приветствия выбираем кнопку «Пробный период», и видим такое окно:

1 – это область списка папок нового проекта образа, имя проекта по умолчанию задается из текущей даты и времени. Проект можно переименовать по команде контекстного меню.
2 – это область содержимого папок нового проекта.
3 – область списка дисков ПК.
4 – область содержимого дисков ПК.
Исходная флешка – это диск S, на нем записан загрузочный образ ОС Убунту.
Указателем мыши наводимся на диск S, и перетягиваем его в область 2.
Появляется окно подтверждения переноса списка файлов. Интерфейс программы переведен не совсем правильно, но это не критично.

Если надо переписать не весь исходный диск, тогда просто выбираются нужные файлы для образа.
Получается вот такой новый проект образа:

Если надо настроить еще какие-либо свойства проекта, то их можно найти через меню «Файл» – «Свойства».
Обычно можно просто сохранить проект образа через меню «Файл» – «Сохранить как».
Появляется стандартное окно сохранения файлов, также в нем можно выбрать тип файла образа. Потом идет сохранение файла:

После это полученный файл можно перенести на другой ПК или записать позже на другой носитель.
Для записи образа вставляем новую флешку. Если образ создавали ранее, то надо через меню «Файл» – «Открыть» выбрать файл образа и открыть его.
Далее выбираем меню «Самозагрузка» – «Записать образ жесткого диска»:

В новом окне сразу видно, что некоторые надписи не переведены вообще.
Возле надписи «Disk Drive» находится выпадающий список, из которого надо выбрать нужную флешку.
Я выбираю диск R – это моя новая флешка.
В строке «Файл образа» можно еще раз проверить, что для записи выбран нужный файл. Метод записи – я выбрал «USB-HDD», еще для флешки есть варианты «USB-HDD+» и «USB-HDD+ v2».

Я попробовал все варианты, но разницы не увидел. Встроенная помощь в программе судя по копирайту последний раз обновлялась в 2009 году, и про запись на флешки или внешние HDD там ничего нет. Возможно, эти настройки нужны для каких-то специфических вариантов образов, и информацию про них можно найти на форуме разработчиков ПО.
При необходимости флешку можно отформатировать непосредственно перед записью – для этого есть кнопка «Форматировать».
Когда все выбрали – нажимаем кнопку «Записать».
Появляется окно предупреждения о том, что все данные будут стерты, чтобы пользователь еще раз проверил, что он записывает образ на нужный носитель.

Нажимаем «Да» и наблюдаем процесс записи:

Когда появляется сообщение «Запись завершена!», можно закрывать все окна, и проверять флешку на возможность запуска ПК с нее.

Вот таким образом можно скопировать загрузочную флешку, а также сделать позже другую такую же флешку, или оптический диск, или даже внешний жесткий диск.
Также эта программа позволяет записывать образы, созданные в других программах.
Автор: Максим Тельпари – Специалист службы поддержки видеокурса “Уверенный пользователь ПК 2.0”, изучив который, вы станете продвинутым пользователем компьютера и сможете самостоятельно решать проблемы в работе ПК. Кликните сюда, чтобы узнать подробности.
Как сделать образ с загрузочной USB-флешки
 Доброго дня.
Доброго дня.
Во многих статьях и руководствах, обычно, описывают процедуру записи готового образа (чаще всего ISO) на флешку, для того, чтобы с нее потом можно было загрузиться. Но вот с обратной задачей, а именно создания образа с загрузочной USB-флешки не всегда все получается просто…
Дело в том, что ISO формат предназначен для образов дисков (CD/DVD), а флешка, в большинстве программ, будет сохранена в формат IMA (IMG, менее популярный, но с ним вполне можно работать). Вот собственно о том, как сделать образ загрузочной флешки, а затем записать его на другую — и будет данная статья.
U SB Image Tool
Это одна из лучших утилит для работы с образами флешек. Она позволяет буквально в 2 клика создать образ, и так же в 2 клика его записать на флешку. Никаких навыков, спец. знаний и прочего — ничего не требуется, справится даже тот, кто только знакомится с работой на ПК! К тому же утилита бесплатная и выполнена в стиле минимализм (т.е. ничего лишнего: ни рекламы, ни лишних кнопок :)).
Создание образа (формат IMG)
Программа в установке не нуждается, поэтому после извлечения архива с файлами и запуска утилиты — вы увидите окно с отображением всех подключенных флешек (в левой его части). Для начала работы нужно выбрать одну из найденных флешек (см. рис. 1). Затем, чтобы создать образ, нажать кнопку Backup .
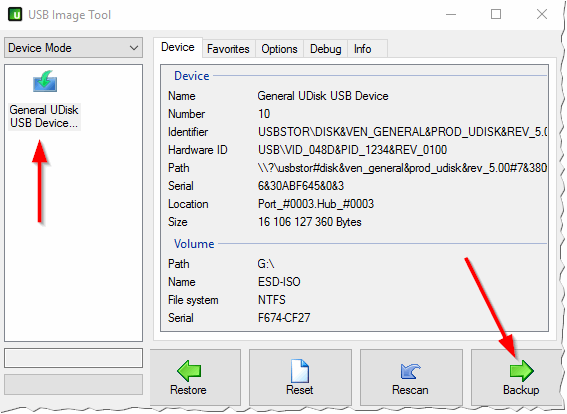
Рис. 1. Выбор флешки в USB Image Tool.
Далее утилита попросит вас указать место на жестком диске, куда сохранить полученный образ (кстати, его размер будет равен размеру флешки, т.е. если у вас флешка на 16 Гб — файл-образ так же будет равен 16 Гб).
Собственно, после этого начнется копирование флешки: в левом нижнем углу показывается процентная завершенность задачи. В среднем, на флешку в 16 Гб уходит около 10-15 мин. времени на копирование всех данных в образ.
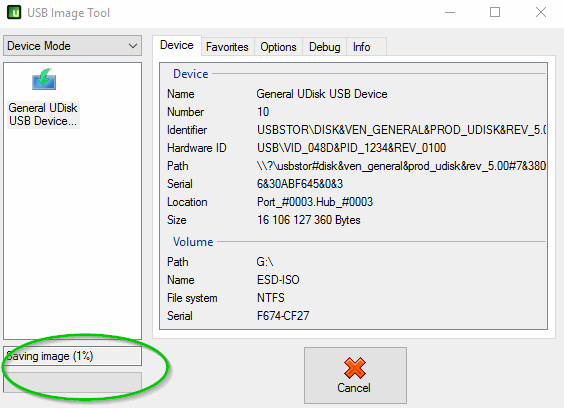
Рис. 2. После того, как укажите место — программа копирует данные (ждите окончания процесса).
На рис. 3 представлен полученный файл-образ. Кстати, его могут открыть даже некоторые архиваторы (для просмотра), что, конечно, очень удобно.
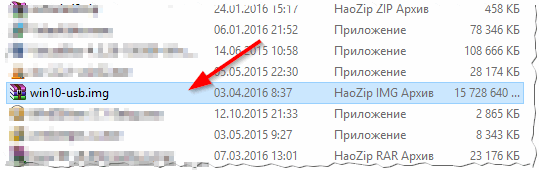
Рис. 3. Созданный файл (образ IMG).
Запись образа IMG на флешку
Теперь можете вставить другую флешку в USB порт (на которую хотите записать полученный образ). Далее выбрать эту флешку в программе и нажать кнопку Restore (в переводе с английского восстановить, см. рис. 4).
Обратите внимание, что объем флешки, на которую будет записываться образ, должен быть или равен размеру образа, либо быть больше него.
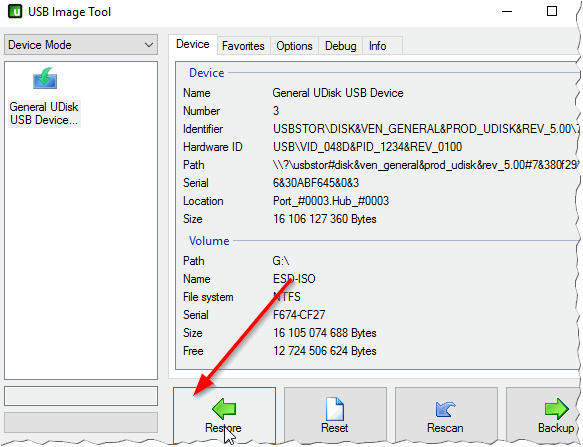
Рис. 4. Запись полученного образа на флешку.
Затем нужно будет указать какой образ вы хотите записать и нажать кнопку « Открыть «. (как на рис. 5).
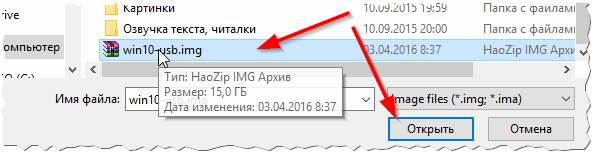
Рис. 5. Выбор образа.
Собственно, утилита задаст вам последний вопрос (предупреждение), что точно ли вы хотите записать этот образ на флешку, ибо данные с нее будут все удалены. Просто соглашаетесь и ждете…
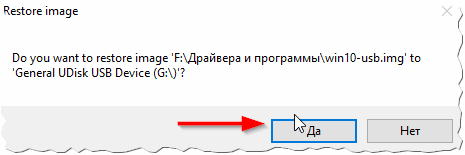
Рис. 6. Восстановление образа (последнее предупреждение).
U LTRA ISO
Для тех, кто хочет создать ISO образ с загрузочной флешки
Это одна из лучших утилит для работы с образами ISO (редактирование, создание, запись). Поддерживает русский язык, интуитивно понятный интерфейс, работает во всех новых версиях Windows (7, 8, 10, 32/64 bits). Единственный недостаток: программа не бесплатная, и есть одно ограничение — нельзя сохранять образы более 300 Мб (естественно, пока программа не будет куплена и зарегистрирована).
Создание ISO образа с флешки
1. Сначала вставляете флешку в USB порт и открываете программу.
2. Далее в списке подключенных устройств находите свою флешку и просто, зажав левую кнопку мышки, переносите флешку на окно со списком файлов (в правое верхнее окно, см. рис. 7).
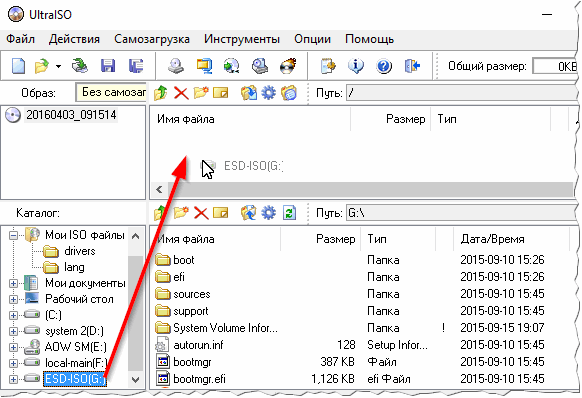
Рис. 7. Перетаскиваем «флешку» из одного окна в другое…
3. Таким образом вы в правом верхнем окне должны увидеть те же файлы, что и были на флешке. Далее просто в меню « ФАЙЛ » выберите функцию « Сохранить как… «.
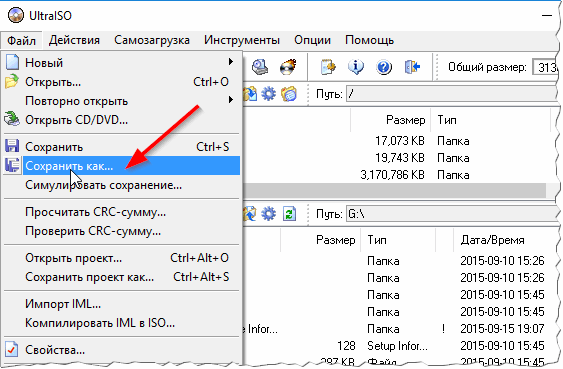
Рис. 8. Выбор того, как сохранить данные.
4. Ключевой момент: после того, как укажите имя файла и каталог, куда хотите его сохранить образ, выберите формат файла — в данном случае формат ISO (см. рис. 9).
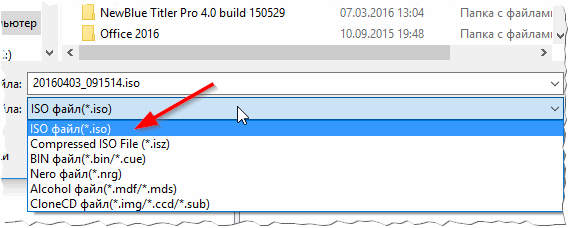
Рис. 9. Выбор формата при сохранении.
Собственно, на этом все, осталось только дождаться завершение операции.
Развертывание образа ISO на флешку
Чтобы записать образ на флешку, запустите утилиту Ultra ISO и вставьте флешку в USB порт (на которую хотите записать этот образ). Далее в Ultra ISO откройте файл-образ (например, который мы сделали в предыдущем шаге).
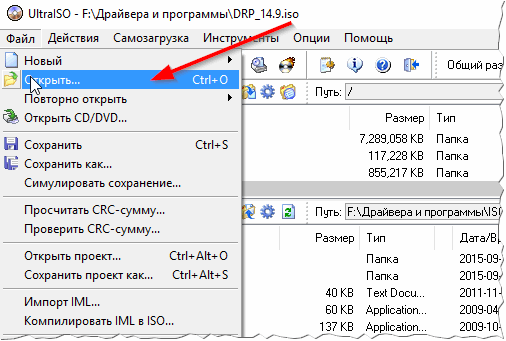
Рис. 10. Открыть файл.
Следующий шаг: в меню « САМОЗАГРУЗКА » выберите опцию « Записать образ Жесткого диска » (как на рис. 11).
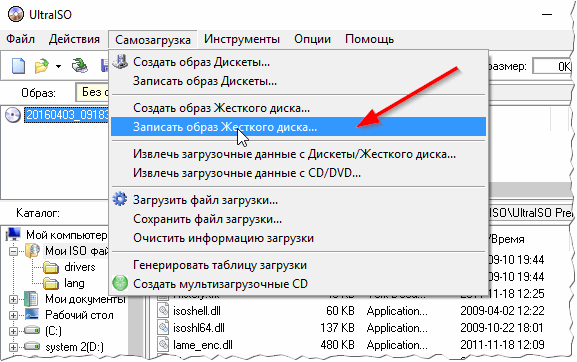
Рис. 11. Записать образ жесткого диска.
Далее укажите флешку, на которую будет вестись запись и метод записи (я рекомендую выбрать режим USB-HDD+ ). После этого жмете кнопку « Записать » и ждете окончание процесса.
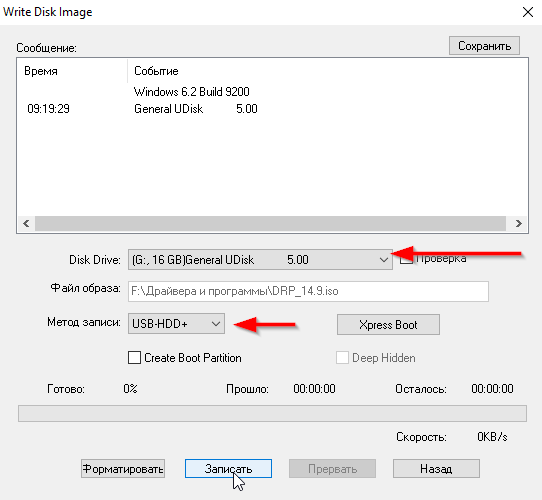
Рис. 12. Запись образа: основные настройки.
PS
Кроме перечисленных утилит в статье, рекомендую так же ознакомиться с такими, как: ImgBurn, PassMark ImageUSB, Power ISO.
Источники:
http://www.pc-user.ru/view_post.php?id=155