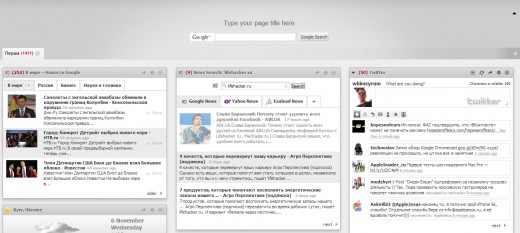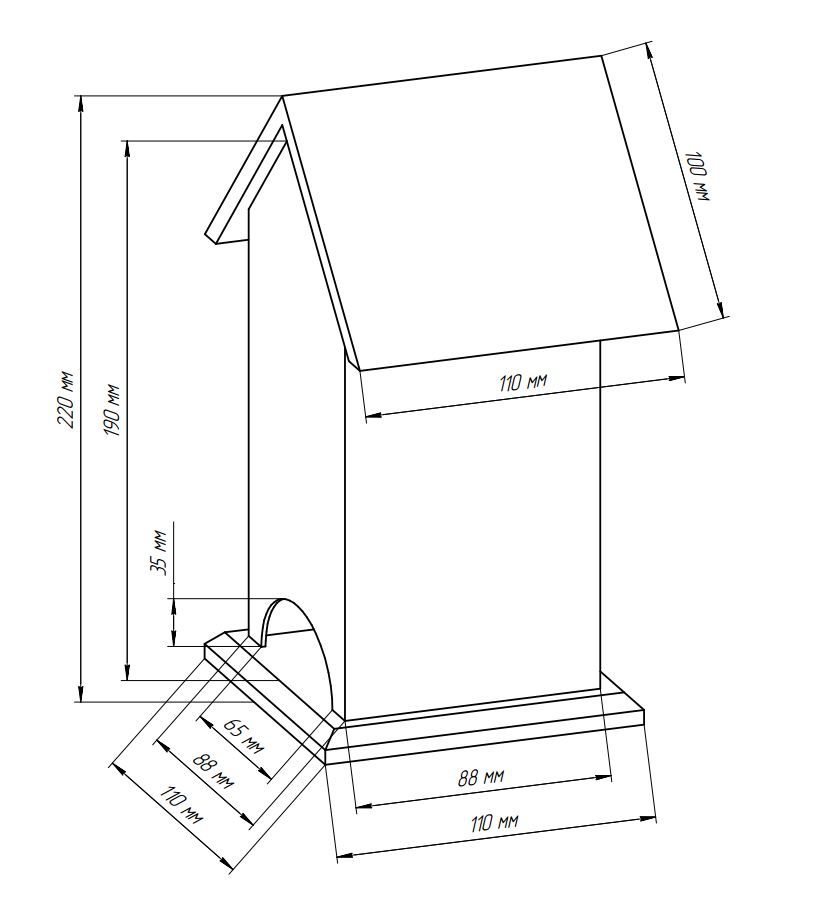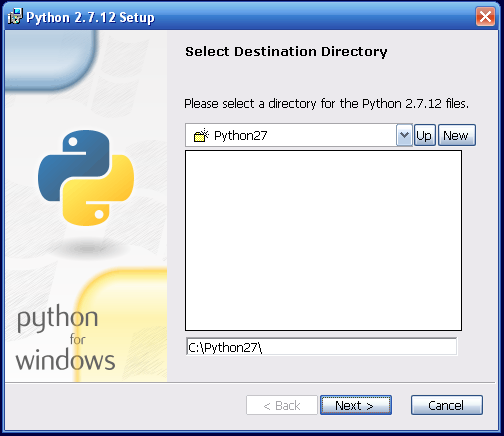Сделать ретушь волос в фотошопе
Ретушь волос в фотошопе

В этом уроке мы поговорим про гламурную ретушь волос в фотошопе. Я покажу вам как можно сделать ретушь волос в фотошопе, чтобы волосы выглядели как у девушек из рекламы шампуня.
Урок рассчитан на средний уровень владения программой, но попробовать выполнить урок могут и новички.
Я взяла фотографию из интернета, с которой буду работать. Фотография небольшая, но нам важно просто понять принцип действия.
Подготовительная часть.
Открываем фотографию — Ctrl+O — «Открыть».

Смотрим на фото и анализируем: что можно исправить, какими инструментами, к какому эффекту мы хотим прийти в конечном итоге.
У девушки длинные волосы, это очень женственно, однако сами волосы в этом случае должны быть очень ухоженными, с аккуратными кончиками и гладкими. Постараемся создать эффект блестящих, гладких, шелковистых волос.
Итак, задачи, которые перед нами стоят:
- подровнять кончики волос, сгладить выбивающиеся пряди,
- избавиться от эффекта сухости и сечености волос, расчесать волосы,
- добавить волосам шикарного блеска и сияния.
С задачами определились, приступаем к работе, фотошоп нам в помощь:)
Приступаем к работе.
Заходим в палитру слоев — F7. Сейчас там только один слой с исходником. Я сразу для наглядности даю осмысленные названия слоям.
Создаем дубликат слоя — Ctrl+J, будем работать с дубликатом, а исходную картинку оставим, чтобы потом сравнить полученный после ретуши результат и исходник.
Между слоем-исходником и его дубликатом создаем новый слой.
Вызываем пипетку — нажимаем (I), берем образец цвета с фона.
На панели инструментов слева находим Paint Bucket Tool (Заливка), заливаем новый слой полученным цветом.

В палитре слоев выделяем верхний слой с копией исходника.
Берем инструмент Eraser Tool (Ластик). Я выбрала стандартную круглую кисть с твердыми краями, диаметр кисти где-то 50px. Регулируте размер кисти клавишами «[«- меньше и «]»- больше, в случае необходимости.

Теперь будем формировать контур наших волос, аккуратно стрирая некрасивые кончики и выбившиеся пряди.
Должно получиться примерно вот что:

Теперь надо немного сгладить структуру волос.
Делаем дубликат последнего слоя.
Заходим в меню «Filter — Blur — Motion blur» (Фильтр — Размытие — Размытие в движении).
Примерно определяем направление движения волос, чтобы задать угол размытия, ставим линию в кружке, параллельно общему направлению движения волос, я поставила -11.
Смещение ставим опытным путем, просто двигаем ползунок и следим как меняется изображение. Нам нужно добиться эффекта гладких, расчесанных волос. Я поставила 20.

Добавляем маску к слою в палитре слоев.
Цвета в квадратиках внизу панели инструментов изменились на черный и белый.
Принцип работы с маской такой: черным цветом мы стираем части изображения, белым — возвращаем обратно. Таким образом, переключаясь между цветами (клавиша X), можно легко удалять лишние части изображения, оставив нужные нетронутыми.
Берем Brush Tool (Кисть), выбираем черный цвет, стираем части изображения, в местах, где нам размытие не нужно — это все, кроме волос: лицо, плечи, неаккуратные края размытия.
Если где-то ошиблись, меняем цвет на белый (X) и возвращаем размытые пиксели обратно.

Края волос должны получиться четкими, поэтому стираем размытие на краях волос, оставляем только внутри. Пробор также оставляем без размытия.
Волосы у нас стали немного мягче:

В палитре слоев снижаем непрозрачность слоя (Opacity) до 70%.

Теперь будем добавлять блики.
Создаем новый слой — Ctrl+Shift+N.
Берем кисть Brush Tool, рисуем мягкой кистью небольшого диаметра(у меня 5px) блики на волосах. Цвет белый (#ffffff).

Опять заходим в меню «Filter — Blur — Motion blur» (Фильтр — Размытие — Размытие в движении).

Угол и смещение ставим экспериментальным путем, учитываем направление движения волос, блики должны размыться и немного растянуться.

Берем ластик Eraser Tool (E), выбираем кисть с мягкими краями, стираем лишнее, делаем блики естественнее.

Я хочу сделать блики теплее.
Дважды щелкаем по слою с бликами, чтобы зайти в окно стилей слоя.
В появившемся окне ставим галочку напротив «Наложение цвета»(Color Overlay), выделяем эту строку, чтобы получить доступ к настройкам.
Выбираем цвет, который будем накладывать на блики, он должен сочетаться с общим цветом волос. Я выбрала цвет #fcad6d.

Наши блики стали естественнее и приобрели золотистый оттенок.

Я хочу еще немного усилить блики.
Копируем слой с бликами — Ctrl+J. Щелкаем правой кнопкой — выбираем «Растрировать стиль слоя»(Rasterize layer style) (только для CS6). Для более ранних версий «Преобразовать в смарт-объект» — «Растрировать слой»(Convert to smart-object ->Rasterize layer).
Меняем в палитре слоев режим смешивания слоя с дубликатом бликов на «Экран»(Screen).

Дальше нажимаем сочетание клавиш «Ctrl+Shift+Alt+E», чтобы создать новый слой, объединяющий все ранее созданные слои. Работаем на новом слое.
Сейчас будем усиливать блики при помощи инструмента Dodge Tool (Осветлитель).
Берем Dodge Tool(O), будем работать в диапазоне «Средние тона», экспонирование — 50%.

Высветляем вертикальные линии на волосах. Чем больше раз проведете по волосам, тем сильнее будет эффект.
Берем инструмент Smudge Tool (Палец), снижаем интенсивность до 22% в верхней панели настроек, немного проходимся по волосам в некоторых местах, сглаживая переходы и «расчесывая» запутанные волосы.
 Снижаем непрозрачность слоя до 80%.
Снижаем непрозрачность слоя до 80%.
Осталось только обработать края.
Возвращаемся на второй слой с копией исходника.
Берем инструмент Polygonal Lasso Tool (Прямолинейное лассо / Многоугольное лассо), выделяем острые треугольники на кончиках волос и удаляем.

Потом берем палец с интенсивностью 100%, кисть 1px размазываем кончики от края к центру.
Создаем новый слой, выше всех слоев.
Берем однопиксельную кисть (E), пипеткой берем самый темный цвет на волосах, рисуем этим цветом отдельные волоски поверх общей массы волос. Затем я добавила еще несколько белых волосинок на бликах, чтобы создать естественный вид.
Создаем корректирующий слой, чтобы отрегулировать яркость и контрастность:


В этом уроке мы попробовали сделать ретушь волос в фотошопе.
Обработка волос и прически в Adobe Photoshop. Часть 1
Данная статья посвящена общей алгоритмизации ретуши волос и прически в Adobe Photoshop и одному из ее этапов — удалению выбившихся волос.

Алгоритм работы с прической
Качественная ретушь и обработка волос — дело отнюдь не менее увлекательное (и трудоемкое), чем ретушь лица, кожи и макияжа, и состоит из нескольких этапов:
- Удаление выбившихся из прически волос, то есть секущихся кончиков, так называемой «пушистости» вокруг прически и т.п. Особенно это актуально для студийных фотографий, где все должно быть идеально (при обработке фотографий, сделанных на пленэре, требования немного мягче в угоду естественности).
- Удаление мелких светлых секущихся кончиков или отдельных бликующих волос внутри прически.
- Работа с линией роста волос — часто бывает нужно «подстричь» пушковые волосы на лбу (особенно когда волосы модели убраны назад) или, наоборот, «сдвинуть» прическу вперед.
- Работа с пробором — обычно он слишком выделяется, особенно если модель красит волосы в цвет более темный, чем натуральный, и корни уже успели отрасти.
- Удаление «дыр» в прическе — когда один или несколько локонов отстают от общей массы.
- Работа с формой прически — наиболее приятный, творческий и одновременно сложный этап (нужно поправить форму прически, добавить объемности, но вместе с тем не нарушить естественность и замысел парикмахера).
- Выравнивание общей фактуры прически в тех местах, где волосы ровно расчесаны или жестко уложены на шпильках — т.е. там, где все должно быть абсолютно «ровно» и аккуратно.
- Усиление бликов и теней, чтобы придать прическе блеск, благодаря чему она будет выглядеть действительно роскошно. Также этот этап бывает особенно актуален в сочетании с предыдущим — иногда мы увлекаемся при выравнивании общей фактуры, и лишенная дополнительных светотеневых акцентов прическа становится матовой и «ненастоящей».
- Работа с цветом — иногда прическу нужно выровнять также и по цвету (особенно в случае работы с волосами, подвергшимися многочисленным окрашиваниям)
В этой статье мы рассмотрим один из подпунктов первого этапа работы: будем удалять излишнюю ажурную «пушистость» вокруг прически (выбившиеся волосы), смотреть, чем нам это грозит, и стараться сохранить максимальную естественность образа.
Ретушь и удаление выбившихся из прически волос

Первое, с чего начинается работа с прической — удаление выбившихся волос и излишней ажурной «пушистости». В этом, на самом деле, нет ничего сложного, однако есть несколько тонкостей. Упустив их из внимания, можно целиком испортить общее впечатление от фотографии и сделать даже хуже, чем было в оригинале. Почему этот момент так важен? Давайте посмотрим на типичную студийную фотографию (здесь — только волосы, чтобы не отвлекаться на другие детали), снятую на однотонном фоне.

Перед нами — любимая многим клиентами прическа с несильной фиксацией. В жизни она смотрится абсолютно легко и естественно, но на фотографии выглядит слегка растрепанной, а потому требует нашего внимания. (Конечно, лучше поправить прическу еще этапе на съемки, но так как наша статья — про ретушь, то нам придется ретушировать 🙂 ).
Чтобы избавиться от «пуха» вокруг прически мы создадим новый слой, нажав комбинацию клавиш Ctrl+Alt+Shift+N или кликнув по значку нового слоя  внизу панели «Слои» (Layers).
внизу панели «Слои» (Layers).
Работать всегда удобнее на пустом слое — так нам не придется залезать в историю в случае, если вдруг мы ошибемся и захотим что-то поправить/переделать. Чтобы удалить наши изменения, достаточно будет пройтись по ним ластиком, или ограничить слой с ретушью маской.
Для ретуши будем использовать инструмент «Штамп» (Clone Stamp Tool)  , откликающийся на горячую клавишу S. Настройки для штампа выберем следующие:
, откликающийся на горячую клавишу S. Настройки для штампа выберем следующие:
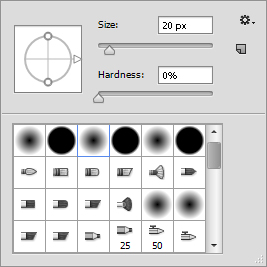
- Непрозрачность (Opacity) и Нажим (Flow) — 100%;
- Твердость (Hardness) — 0% (если Вы работаете мышью, все равно лучше использовать максимально мягкий инструмент — так не будет создаваться впечатление жестко отрезанных, «обрубленных» волос, но кисточку тогда лучше взять максимально небольшого радиуса, чтобы снизить к минимуму эффект замыленности в зоне полупрозрачности);

- Галочка на Выравнивание (Aligned) стоит — так фотошоп запомнит сдвиг между «донорской» зоной и зоной, в которую мы копируем. Таким образом, до тех пор, пока этот сдвиг нас устраивает, нам не придется каждый раз выбирать новый источник штампования.
- Образец (Sample) — Текущий и Предыдущий (Current & Below) — так наш инструмент сможет работать на пустом слое.
Теперь, когда инструмент настроен, для выбора источника штампования Alt+Кликнем на зону с чистым фоном, расположенную в непосредственной близости от места с выбившимися волосами, которые мы хотим удалить. Чем ближе к месту будущей ретуши мы Alt+Кликнем, тем меньше будут видна разница между родным фоном и тем местом, которое мы заштамповываем в случае, если фон не совсем однородный.
Замечание! Для удаления отдельных волосков лучше использовать Точечную лечащую кисть (Spot Healing Brush) (откликается на клавишу J, Тип (Type) — С учетом содержимого (Content-Aware), Галочка на Источник из всех слоев (Sample All Layers) стоит, Твердость (Hardness) — 100%). Если же волосков много — только штамп, иначе могут возникнуть заметные артефакты по контуру контрастных объектов.
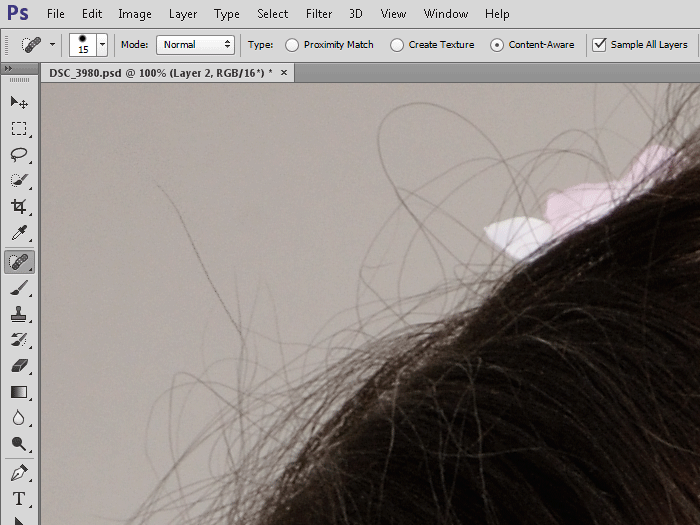
Структура прически — внимание к деталям
Прежде, чем приступить непосредственно к ретуши и удалению лишних волос, давайте рассмотрим структуру прически. Впоследствии этот разбор поможет нам свести количество возможных ошибок к минимуму, а значит — работать быстрее.
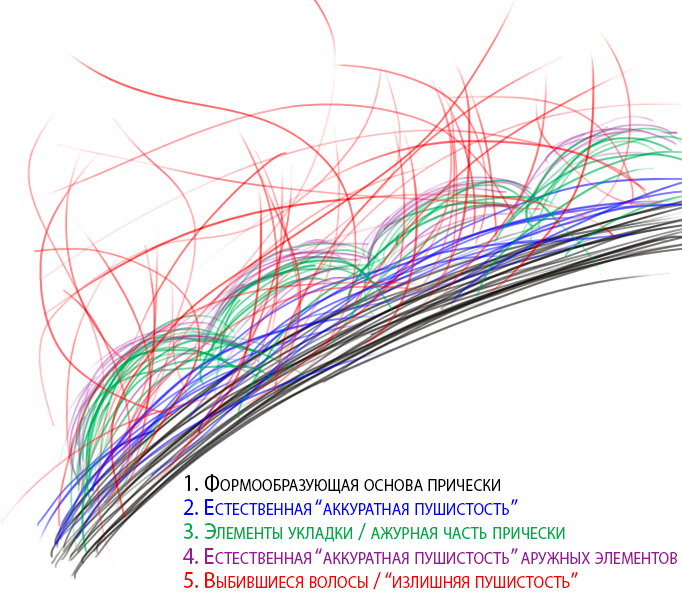
Как видно на схеме, контурную область прически можно разделить на пять условных зон:
- Основная форма — то, что видно на превью фотографии размером с экран фотоаппарата.
- Естественная/аккуратная «пушистость», которая может быть выражена в большей или меньшей степени, но присутствует абсолютно всегда, какой бы прическа ни была. Если этот элемент полностью убрать, получится «вырезанный» эффект бумажной аппликации, поэтому эту часть мы должны постараться сохранить по максимуму.
- Ажурные элементы укладки/прически — самый сложный элемент для ретуши (позже мы увидим, почему), в зависимости от типа прически может как присутствовать, так и нет.
- Естественная/аккуратная «пушистость» ажурных элементов — при ретуши также нужно попытаться сохранить по максимуму.
- Выбившиеся волосы/излишняя «пушистость» — именно она создает неопрятность, и с ней нам предстоит бороться.
Таким образом, при ретуши прически особое внимание нам необходимо обратить на то, чтобы удаляя выбившиеся волосы, не перестараться и не удалить то, что трогать нельзя.
Как это делается — учимся на ошибках других
Теперь переходим к самому интересному — будем удалять излишнюю «пушистость», рассматривать типичные ошибки при работе с прической, смотреть, что не так, анализировать и учиться не допускать подобных ошибок или находить способы их устранения в режиме «на лету».
Наш «тестовый» локон выглядит так.
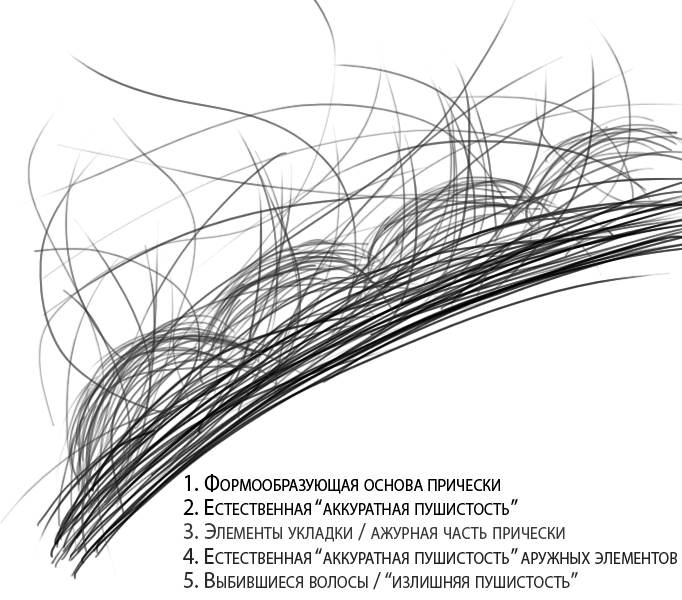
И начнем мы с самой распространенной ошибки: использование слишком большого радиуса штампа. Использование большого радиуса штампа (особенно актуально для тех, кто работает мышью) при работе с контуром прически в большинстве случаев приводит к тому, что прическа начинает сливаться с фоном, в некоторых случаях практически «перетекать» в него.
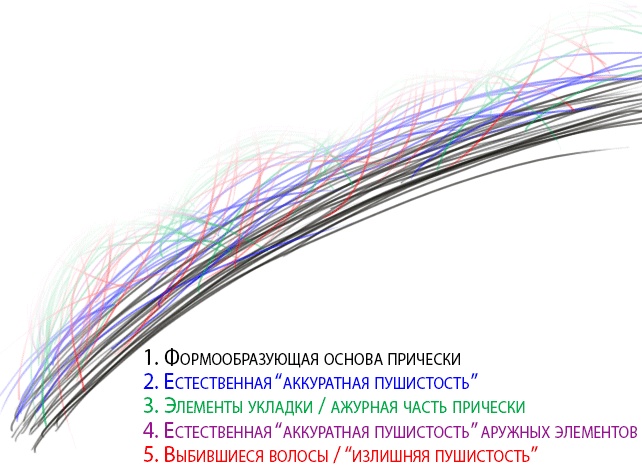
Чтобы такого не происходило, нужно, что называется, не жадничать: работать аккуратнее, брать штамп с наименьшим радиусом (чем меньше, тем лучше, но также необходимо помнить, что совсем уж «срез», как бритвой, мы также получить не хотим — смотрим на резкость контуров «здоровой» области и стараемся получить такие же).
В результате, принимая это замечание во внимание, можно добиться следующего результата (в данном случае я хотел показать именно работу с контуром, поэтому убрал также и ажурные элементы, о них мы поговорим отдельно в одной из следующих статей).

Вроде бы неплохо, но можно лучше: прическа уже не «сливается» с фоном, но контур местами все же обладает некоторой излишней «мягкостью».
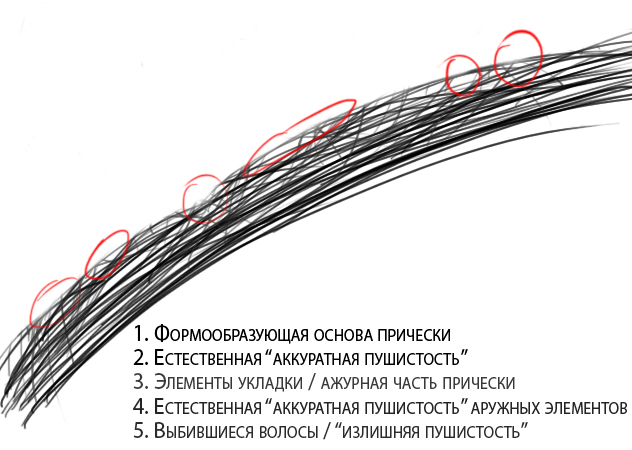
Побороться с этим можно, взяв штамп еще меньшего радиуса, либо, что будет гораздо проще и быстрее, воспользовавшись инструментом «Резкость» (Sharpen Tool)  .
.
Для получение наиболее качественного результата в последствии нам понадобится воспользоваться режимами наложения слоя (Blending Modes), поэтому создадим новый слой (Ctrl+Alt+Shift+N или клик по значку нового слоя  ) и, выбрав инструмент увеличения резкости (Sharpen Tool), пройдемся им по зонам «мягкости».
) и, выбрав инструмент увеличения резкости (Sharpen Tool), пройдемся им по зонам «мягкости».
Настройки инструмента: Режим (Mode) — Обычный (Normal), Сила (Strength) — 50% (или по желанию, — в зависимости от стиля работы), галочка на Образец со всех слоев (Sample All Layers) стоит, галочку на Сохранить детали (Protect Detalis) для более мягкой работы инструмента также лучше поставить, Твердость кисти (Hardness) — 0%.
Хочу отдельно обратить внимание на то, что работать инструментом Резкость (Sharpen Tool) следует максимально аккуратно, так как если с ним переборщить, он тут же начнет выдавать резкий пиксельный шум (это связано с тем, что в отличие от стандартных фильтров резкости, данный инструмент, по сути, просто сильно увеличивает контраст в области применения). Но также хочу отметить, что сильно этого шума бояться также не следует. Нужная нам интенсивность воздействия инструмента будет достигнута как раз тогда, когда этот шум начнет уже отчетливо появляться — с ним мы поборемся буквально в один клик, но, опять же, главное — не переборщить.
Так или иначе, в результате работы инструментом мы вернем контраст волосам в зонах излишней «мягкости», а для того, чтобы побороться с паразитным, контрастным тону волос шумом, нам достаточно будет поставить наш текущий слой в режим наложения Замена темным (Darken) — если волосы темнее фона, если волосы светлее фона — в режим наложения Замена светлым (Lighten).
В завершение этой процедуры также бывает полезно (особенно, если мы все же чуть-чуть перестарались с Sharpen Tool) размыть наш слой фильтром Размытия по Гауссу (Gaussian Blur) со значением радиуса 0,3-0,4 пикселя (в зависимости от размера фотографии и от ее общей резкости).
В результате мы получим:

И на реальном примере:

На этом на сегодня все. Как мы убедились, в работе с контуром прически, снятой на ровном фоне, и качественном удалении выбившихся из прически волос нет ничего сложного. Главное — аккуратность.
В следующей статье я расскажу, как работать с контуром прически, снятой на фоне градиента или разноцветных/пестрых объектов, а потом мы перейдем к самому интересному — научимся обрабатывать ажурные прически и рисовать дополнительные волосы.
© Стив Ласмин, май 2014
Если Вам понравился этот материал, то мы будем рады, если Вы поделитесь им со своими друзьями в социальной сети:
Фотожурнал / Уроки ретуши и постобработки / Обработка волос и прически в Adobe Photoshop. Часть 1
Тэги к статье: Стив Ласмин, постобработка, урок, Adobe Photoshop, ретушь волос,
Дата: 2014-05-03 | Просмотров: 67976
Три способа ретуши растрёпанных волос
В этом материале речь пойдет об улучшении фотографий, сделанных на природе, а точнее, об исправлении развевающихся на ветру волос.
На фоне природы можно получить прекрасный естественный фотоснимок, но иногда случается так, что налетевший порыв ветра так растреплет пряди волос человека, что снимок уже ни на что не годится.
Но, на самом деле, это не беда, такой недостаток вполне устраним с помощью великого и могучего Фотошопа.
Я расскажу о трех методиках исправления растрёпанных прядей, которые позволят скрыть этот дефект, сохраняя естественность объектов фотографии.
Посмотрите на фрагмент оригинальной фотографии. Наведите мышку на фото, и Вы увидите результат, полученный после ретуширования волос:

Метод 1: Применение инструмента “Штамп” (Clone Stamp Tool)
“Штамп” является самым очевидным инструментом для ретуширования и исправления растрёпанных волос в Adobe Photoshop. Возьмите “Штампом” образец рядом головой человека и проведите по растрёпанным волосам. Однако, при этом получатся заметные переходы в местах работы “Штампа”.
Его главная сила является также и его главной слабостью: он точно копирует и вставляет ровно те пиксели, которые Вы взяли как образец. Это может вызвать быть проблему с переходами в текстуре фона, цвете и яркости. Тем не менее, при равномерно освещённом и одноцветном фоне Штамп даст хорошие результаты без дополнительных ухищрений.

Даже учитывая то, что я использовал очень маленький размер кисти “Штампа”, при обычных настройках “Штамп” не может идеально удалить волосы на градиентном фоне.
Для устранения перехода в цвете и яркости при использовании “Штампа” на неоднородном фоне, следует использовать режим наложения, отличный от “Нормального”.
Обычно, для устранения данного дефекта использую три различных режима:
- Нормальный (Normal)
- Затемнение (Darken)
- Замена светлым (Lighten)
Как я говорил выше, режим “Нормальный” подходит для удаления волос на простом, не имеющем текстур и градиентов, однотонном фоне.
Использование двух других режимов пригодится для сложных фонов.
Режим “Затемнение” (Darken) следует использовать для удаления светлых волос на тёмном фоне.
Режим “Замена светлым” (Lighten) наоборот, подойдёт для тёмных волос на светлом фоне, как на моём примере выше.
Всё дело в том, что при использовании режимов “Затемнение” и Замена светлым”, инструмент “Штамп” будет работать только на областях, светлее или темнее фона соответственно, т.е. в нашем случае, на точно на самом волосе, даже если размер кисти “Штампа” во много раз больше.
Метод 2: Восстанавливающая кисть (Healing Brush Tool)
Восстанавливающая кисть (Healing Brush Tool) представляет собой более усовершенствованный вариант инструмента “Штамп” (Clone Stamp). Как и “Штамп”, “Восстанавливающая кисть” копирует цвет, светимость и текстуру из области-образца и переносит на целевую область. Отличие заключается в том, “Восстанавливающая кисть” использует математические алгоритмы Photoshop для органичного и естественного вписывания клонированных пикселей в целевую область.
“Восстанавливающая кисть” отлично подходит для удаления пятен, прыщей, нежелательных волос на лице и теле, удаления пыли и т.д. Инструмент во многих случаях работает лучше, чем “Штамп”, т.к. техника клонирования основывается на том, что вставляется не точная копия участка, а пиксели областей выборки плавно сливается в месте цели с окружающей средой.
Используйте этот инструмент для более сложных фонов и текстур – везде, где применение “Штампа” неэффективно. Вы также можете применить его для очистки артефактов работы Штампа, сохраняя текстуру. Я использую его для удаления волос, которые заходят лицо или на одежду, для того, чтобы их удалить, сохранив при этом сложную текстуру кожи или ткани.
Опять же, для улучшения качества ретуширования, Вы можете применить режимы наложения, которые я указал выше.
К сожалению, “Восстанавливающая кисть” имеет и свои недостатки. Она не даёт хороший результат, когда ваша целевая зона расположена слишком близко к какому-либо контрастному объекту, например, к краю головы. Вы получите размытые пятна рядом с краем. В этом случае, лучше подойдёт “Штамп”, где с помощью регулировки твердости и размера кисти можно получить нормальный переход:

На рисунке показан результат работы “Восстанавливающей кисти” рядом с контрастным краем. Это может произойти, даже если отпечаток кисти очень маленький.
Оптимальные настройки кисти для “Штампа” и “Восстанавливающей кисти”
Итак, теперь Вам известны два инструмента, с помощью которых можно удалить лишние и растрёпанные волосы, но, не менее важно задать этим инструментам оптимальные настройки. Методом проб и ошибок я подобрал для себя параметры, которые дают наиболее лучшие результаты.
Конечно, для подобной работы лучше использовать графический планшет, но я, частенько, по старинке, пользуюсь мышью т.к. в те далёкие времена, когда я начинал работать в Photoshop, ни о каких планшетах для рисования и не слыхали.
Настройка отпечатка “Штампа”
При работе со “Штампом” я использую настройки по умолчанию – форма отпечатка круг и т.д, за одним исключением – варьирование “Непрозрачности”. Практически никогда непрозрачность отпечатка у меня не превышает 80%, но чаще я использую этот параметр на уровне 0%, 20%, 50%. Бывает, что я иногда уменьшаю “Жёсткость” (Hardness), но это от случая к случаю. В планшете я могу её варьировать нажимом пера.
И, как я уже говорил ранее, при необходимости использую различные режимы наложения.
Настройка отпечатка “Восстанавливающей кисти”
Многие пользователи Photoshop применяют эту кисть с мягкими краями. Я же применяю её только с жёсткость 100%, что и всем рекомендую. Кроме того, я делаю округлость (Roundness) отпечатка эллипсом примерно между 20 и 30%. Я также изменяю угол его наклона в зависимости от моих потребностей:

Изменяя форму и наклон отпечатка, я заставляю “Восстанавливающую кисть” работать лучше, чем просто круглую с мягкими краями. Поскольку Healing Brush автоматически применяет смешивание пикселей по краям отпечатка, Вам действительно не нужно уменьшать его жёсткость.
И последнее, но, наверное, самое важное. Делайте размер отпечатка несколько больше, чем область, которую вы хотите исправить, особенно при работе непосредственно вблизи контрастного объекта или в случае, если фон сильно изменяет цвет или яркость.
Метод № 3: Размытие по поверхности (Surface Blur)
Лишние волосы также можно удалить при помощи фильтра Фильтр –> Размытие –> Размытие по поверхности (Filter –> Blur –> Surface Blur)
Этот метод независим от двух других и позволяет удалить почти все мелкие объекты на всей площади фотографии, что гораздо быстрее, чем удалять отдельные объекты “Штампом” и “Восстанавливающей кистью”.
Дело в том, что фильтр “Размытие по поверхности” размывает так называемые “края”, а “краем” он считает, когда имеется значительный переход по цвету и/или яркости. Поэтому мелкие детали, типа складок одежды, морщин кожи или отдельных волосков будут сглажены, а черты лица или основная масса волос останутся незатронутыми.

Применение “Размытия по поверхности” (Surface Blur) – это отличный способ очистить резкие отдельные волоски когда они находятся на сложном градиентном фоне и применение “Штампа” затруднено.
Давайте рассмотрим шаги по применению этого фильтра.
Шаг 1: Подготовка слоя
Дублируйте слой, нажав комбинацию Ctrl+J, чтобы не повлиять на сделанное ранее ретуширование. Кроме того, Вы можете конвертировать этот слой в смарт-объект, чтобы позднее иметь возможность изменить настройки применённого фильтра, без необходимости повторно применять фильтр с нуля. Преобразование в смарт-объект не является обязательным.
Шаг 2: Применение фильтра
Нажмите Фильтр –> Размытие –> Размытие по поверхности (Filter –> Blur –> Surface Blur), после чего откроется диалоговое окно фильтра:

Фильтр имеет две настойки – радиус и изогелия. Радиус определяет количество/интенсивность размытия. Изогелия определяет допуски того, что фильтр принимает за “край”. Со значениями этих параметров придётся поэкспериментировать для достижения оптимального результата. Надо подогнать значения так, чтобы мелкие предметы размылись, но чтобы фильтр при этом не “замылил” основную массу волос.
Как только мы получим желаемый результат, нажимаем ОК для применения фильтра. Теперь большинство растрёпанных и отдельно торчащих волос должны исчезнуть:

После применения фильтра Surface Blur линия волос была очищена. Оставшиеся можно легко удалить инструментом Clone Stamp.
Шаг 3: Очистка инструментом “Штамп”
Большинство ненужных элементов фотографии уберёт фильтр “Размытия по поверхности”, но не все. Остатки артефактов лучше всего удалить инструментом “Штамп” с мягкой кистью (около 50% жёсткости) Отбор образцов для “Штампа” следует проводить очень близко к целевой области, чтобы избежать заметных цветовых/тоновых вариаций:

Старайтесь не делать линию волос совсем уж чистой, иначе это будет выглядеть неестественно. Можно применить фильтр Surface Blur по второму разу, с более низкими значениями параметров.
Шаг 4: Добавляем слой-маску
Теперь пришло время сделать так, чтобы эффект был применён только к волосам, расположенным за внешней линией роста волос, для этого мы будем использовать маску слоя. Создаём маску слоя на слое, к которому мы только что применили фильтр “Размытие по поверхности”, нажав на значок “Добавить слой-маску”. По умолчанию маска создана белого цвета, что значит, что слой отображается на 100%. Нам нужно, чтобы слой был скрыт, поэтому инвертируем цвет маски с белого на чёрный, нажав комбинацию Ctrl+I. Теперь слой, а соответственно, и эффект, сделанный нами на слое, скрыт:

Теперь возьмите инструмент “Кисть” белого цвета жестким кистью (около 80%) и проведите выше границы роста волос в тех местах, где имеются торчащие волосы. Особая точность не требуется, т.к. фильтр “Размытие по поверхности”, как я указал выше, применяется к определённым участкам изображения с мелкими деталями. Примерно так:

Чтобы в документе вместо изображения отображалась маска, зажмите клавишу Ctrl и кликните по миниатюре маски в панели слоёв.
Шаг 5: Добавляем шум (зерно) к изображению
Фильтр “Размытие по поверхности” обычно удаляет весь шум (зерно) в изображении. Это отсутствие текстуры может разрушить эффект естественности фотографии. Следовательно, нам нужно добавить шум к фотографии той фактуры, которая соответствует остальной части изображения.

Я увеличил снимок до 330%, чтобы более детально показать различия между ретушированной и не ретушированной областями изображения. Это разница видна и при масштабе в 100% и будет более заметна на фото с высоким ISO и недоэкспонированых изображениях.
В панели слоёв кликните по миниатюре слоя, чтобы работать непосредственно со слоем, а не с маской, вокруг миниатюры должна появиться рамка (В противном случае, вы будете добавлять шум к маске слоя):

Примените фильтр Фильтр –> Шум –> Добавить шум (Filter –> Noise –> Add Noise). В диалоговом окне фильтра включите опции “По Гауссу” (The Gaussian) и “Монохромный” (Monochrome). Отрегулируйте ползунок “Эффект”, пока структура шума не будет совпадать со структурой остального изображения. Эта маленькая деталь сделает замаскирует сделанное Вами ретуширование.
Вывод: Возможности инструментов “Штамп” и “Восстанавливающая кисть” для удаления лишних волос велики, но они имеют ограничения. Использование их в сочетании с техникой Surface Blur может не только улучшить результаты ретуши, но и сократить время на исправление фото.
Источники:
http://arttopia.ru/retush-volos-v-fotoshope/
http://www.paninphotoschool.ru/articles/?art=12
http://rugraphics.ru/photoshop/sposoby-retushi-rastryopannyh-volos