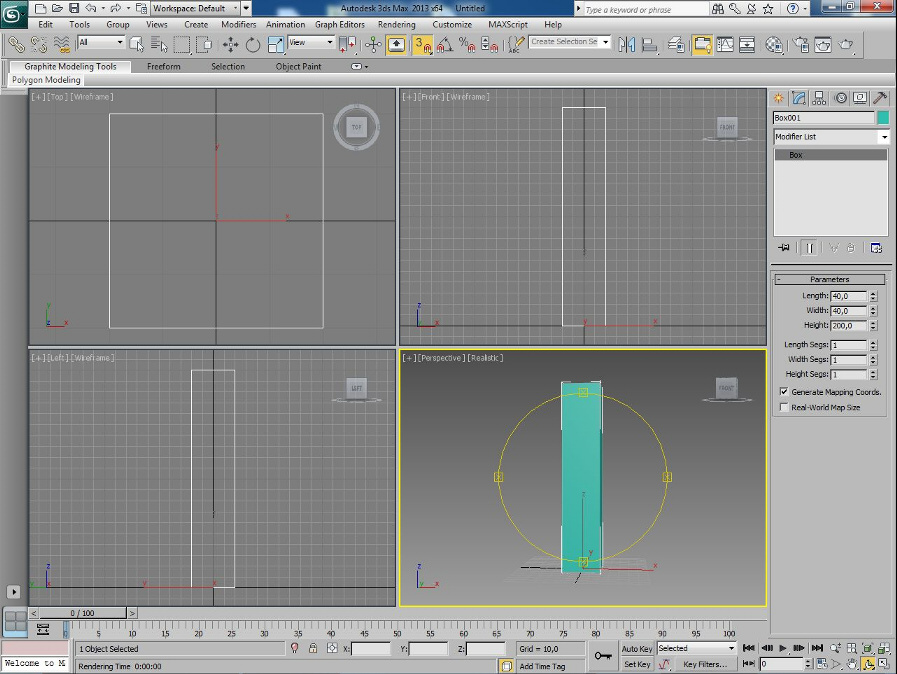Сделать скриншот онлайн
Создание скриншотов в режиме онлайн

Многие разработчики программ для создания снимков экрана предлагают своим пользователям делать скриншоты в режиме онлайн вместо того, чтобы скачивать и устанавливать утилиты на компьютер или телефон. Рассмотрим преимущества и недостатки данного метода.
Возможности и ограничения онлайн сервисов
Современные ресурсы по созданию скриншотов предлагают широкий инструментарий, который подойдет пользователю с любыми запросами. На фоне стационарных приложений удаленные «скриншотеры» имеют ряд преимуществ:
- Не требуется установка программы, следовательно, больше свободной памяти в компьютере.
- Интуитивно понятный интерфейс.
- Бесплатный доступ.
- Редактор, загружаемый через браузер, с широким функционалом.
- Хранение готового скрина на удаленном сервере в течение длительного срока.
Сервисы по созданию изображений с экрана имеют и некоторые упущения, которых не так много, как преимуществ. Самое яркое – зависимость от интернет-подключения: при отсутствии сети пользователи не смогут пользоваться услугами удаленного редактора и хранилища.
Некоторые сервисы скриншотов онлайн имеют ограниченный функционал, менее продвинутый инструментарий.
Варианты взаимодействия
Способы решения обозначенных проблем приведены ниже.
Установка фирменного приложения
На случай, если оператор останется без интернета, разработчики создали полноценные приложения, работающие оффлайн. Для их установки нужно:
- Скачать дистрибутив можно на официальном портале сервиса. Для этого необходимо выбрать соответствующий элемент и используемую версию Windows.

- По завершении загрузки необходимо выполнить установку приложения.
- После успешной инсталляции утилита запускается автоматически.
- Скриншот записывается во временную память компьютера при нажатии кнопки «Print Screen». После этого на экране появляется инструмент для выделения участка изображения.
По вышеописанной схеме работает Lightshot – популярное приложение для редактирования скриншотов.
Онлайн загрузка на сервер скриншотов
Если установка постоянной утилиты не подходит, рекомендуется воспользоваться аналогичными сервисами, работающими через интернет. Существует множество порталов, позволяющих редактировать изображения.
Получить полный доступ к функционалу любого из вышеперечисленных ресурсов можно после регистрации. Для этого достаточно указать E-mail в качестве логина и придумать собственный пароль.
Сделать скрин с браузера
Самый действенный способ сохранить изображение с браузера – сервис SSmaker.

Онлайн скриншот страницы выполняется в несколько шагов.
- Найти требуемый сайт.
- При необходимости отключить рекламные объявления и расширения, которые не должны попасть в готовое изображение.
- Скопировать URL-адрес требуемого сайта с помощью клавиш «CTRL» и «C».
- Воспользоваться «вставкой» в верхней области сервиса, после чего нажать «Создать».
- Сервис выведет готовый скриншот, а также несколько ссылок для отправки по E-mail, публикации в блогах и в формате HTML.
Стандартный загрузчик
Это привычный механизм выбора желаемого скрина с помощью проводника Windows. При загрузке файлов на удаленный сервер следует помнить о некоторых ограничениях:
- размер файла;
- формат;
- разрешение изображения.
- Чтобы загрузить скриншот, необходимо подготовить картинку. Достаточно воспользоваться клавишей «Print Screen» и сохранить изображение с буфера обмена через Paint.
- Выбрать кнопку «Загрузить», затем в окне проводника виндовс указать путь к искомой картинке. При работе с PriScree.ru описанный элемент будет выглядеть следующим образом:

- Изображение загружается на сервер в течение пары минут, после чего скрин можно будет отредактировать.
Drag-and-Drop
Пользователям также доступен традиционный способ ввода информации на веб-ресурс.
- После подготовки изображения необходимо перейти в раздел «загрузки». Пример на ImgBB:

- Используя механизм перетаскивания с помощью левой кнопки мыши, следует разместить требуемый файл в указанной области, куда указывают подсказки сайта.
Ctrl-V
Классические комбинации «Вставить» или «Обрезать» используются на всех вышеуказанных порталах. Достаточно скопировать скрин во временную память, затем, используя вышеприведенное сочетание кнопок, залить изображение в область загрузки.
Обзор хостингов для скриншотов
Работа со снимками экрана в режиме онлайн невозможна без использования специализированных хостингов.
ImgBB
Популярный сервис, отличающийся скоростью загрузки изображений (несколько секунд). Поддерживаются форматы Jpeg, png, bmg, gif. Максимальный объем файла – 16 Мб.
Для работы со скриншотами после отправки необходима регистрация собственного аккаунта. Возможен вход через социальные сети. Ссылки, QR-коды, миниатюры хранятся в течение месяца.
PriScree.ru
Сервис скриншотов онлайн, наделенный неплохим инструментарием, который позволит отредактировать изображение стандартных форматов: bmp, gif, png, Jpeg и его производные. Скорость загрузки файла может составлять до полутора минут при максимальном объеме 3 Мб. По окончании процесса сайт выдает постоянную ссылку на картинку, которая будет удалена через две недели. Сразу после загрузки появляется возможность выполнить обрезку, обработку цветом, добавить надписи.
Таким образом, онлайн-работа над скриншотами имеет множество преимуществ перед использованием установленных утилит. Главные достоинства данного метода создания скринов – быстрота загрузки и легкость обработки изображений.
Как сделать скриншот онлайн

Несмотря на обильное количество всевозможных программ для создания снимков экрана, многим пользователям интересны именно сервисы, позволяющие снимать скриншоты онлайн. Необходимость в таких решениях можно обосновать довольно типичными причинами: работа на чужом компьютере или необходимость экономии времени и трафика.
Соответствующие ресурсы в сети есть и существует их немало. Но далеко не все из них выполняют заявленные функции должным образом. Можно столкнуться с целым рядом неудобств: обработка снимков в порядке очереди, низкое качество получаемых изображений, необходимость регистрации или приобретения платной подписки. Впрочем, существуют и вполне достойные сервисы, которые мы рассмотрим в данной статье.
Как сделать снимок экрана онлайн
Веб-инструменты для создания скриншотов по принципу их работы можно разделить на две категории. Одни принимают из буфера обмена любой снимок, будь то окно браузера или ваш рабочий стол. Другие же позволяют делать исключительно скриншоты веб-страниц — частично или целиком. Далее мы ознакомимся с обоими вариантами.
Способ 1: Snaggy
С помощью этого сервиса можно быстро сделать снимок любого окна и поделиться ним с другим человеком. Ресурс также предлагает собственный веб-редактор изображений и облачное хранилище скриншотов.
Процесс создания скринов здесь максимально простой.
- Откройте нужное окно и выполните его захват, воспользовавшись комбинацией клавиш «Alt + PrintScreen».

Затем вернитесь на страницу сервиса и нажмите «Ctrl + V» для загрузки изображения на сайт. - Если нужно, отредактируйте скриншот с помощью встроенных инструментов Snaggy.

Редактор позволяет обрезать картинку, добавить текст или нарисовать что-либо на ней. Поддерживаются горячие клавиши. - Чтобы скопировать ссылку на готовый снимок, нажмите «Ctrl + C» или воспользуйтесь соответствующей иконкой на панели инструментов сервиса.

В дальнейшем просматривать и изменять скриншот сможет любой пользователь, которому вы предоставили соответствующий «линк». При необходимости, снимок можно сохранить на компьютер, как обычное изображение из сети.
Способ 2: PasteNow
Русскоязычный сервис с принципом работы, аналогичным предыдущему. Помимо всего прочего, имеется возможность импортировать любые изображения с компьютера для получения ссылок на них.
- Чтобы загрузить снимок на сайт, сначала сделайте захват требуемого окна с помощью шортката «Alt + PrintScreen».

Перейдите на главную страницу PasteNow и нажмите «Ctrl + V». - Для изменения картинки нажмите на кнопку «Редактировать скриншот».

- Встроенный редактор PasteNow предлагает довольно широкий набор инструментов. Помимо обрезки, рисования, наложения текста и фигур, доступна возможность пикселизации выбранных участков снимка.

Чтобы сохранить изменения, щелкните по иконке с «птичкой» в панели инструментов слева. - Готовый скриншот будет доступен по ссылке в поле «URL этой страницы». Ее можно скопировать и отправить любому человеку.

Также есть возможность получить короткую ссылку на снимок. Для этого нажмите на соответствующую надпись ниже.
Стоит отметить, что ресурс будет помнить вас в качестве владельца скриншота лишь некоторое время. В течение этого срока вы можете изменять картинку или вовсе ее удалить. Позже эти функции будут недоступны.
Способ 3: Snapito
Этот сервис умеет создавать полноразмерные скриншоты веб-страниц. При этом от пользователя требуется лишь указание целевого ресурса, а далее Snapito все сделает сам.
- Чтобы воспользоваться этим инструментом, скопируйте ссылку на нужную страницу и вставьте ее в единственное пустое поле на сайте.

- Щелкните по иконке с шестеренкой справа и укажите желаемые параметры снимка.

Затем нажмите на кнопку «Snap». - В зависимости от выставленных настроек, создание скриншота займет некоторое время.

По окончании обработки, готовое изображение можно будет скачать на компьютер при помощи кнопки «Download Original Screenshot». Либо же нажмите «Copy», чтобы скопировать ссылку на снимок и поделиться ею с другим пользователем.
Вот такими сервисами вы можете пользоваться для создания скриншотов прямо в своем браузере. Snaggy или PasteNow отлично подойдут для захвата любого окна Windows, а Snapito позволит быстро и просто сделать качественный слепок желаемой веб-страницы.
Отблагодарите автора, поделитесь статьей в социальных сетях.
Как сделать скриншот
Скриншот (от англ. screenshot ) — это снимок экрана вашего компьютера или мобильного устройства, который можно получить с помощью стандартных средств или специальной программы:
Общие рекомендации для ОС Windows
Если вы работаете на ноутбуке, нажмите сочетание клавиш Fn + PrtScn .
Чтобы сделать скриншот только активного окна, нажмите сочетание клавиш Alt + PrtScn . На ноутбуке используйте сочетание клавиш Fn + Alt + PrtScn .
Изображение будет вставлено из буфера обмена в графический редактор.
Программа «Ножницы» в Windows 7
Инструмент «Ножницы» позволяет сделать скриншот любого элемента рабочего стола или всего экрана. Программа запускается из меню Пуск → Все программы → Стандартные .
Программа запускается из меню Пуск → Все программы → Стандартные .
Запустить программу из меню Пуск можно другим способом: наберите слово ножницы в поисковой строке и нажмите на название программы.
macOS
Чтобы сделать скриншот в macOS, нажмите сочетание клавиш ⌘ Cmd + Shift + 3 . На рабочем столе появится файл со снимком всего экрана.
Если вы хотите сделать снимок конкретной части экрана, нажмите сочетание клавиш ⌘ Cmd + Shift + 4 и выделите курсором нужную область экрана.
Чтобы сделать скриншот только активного окна, нажмите сочетание клавиш ⌘ Cmd + Shift + 4 , а затем нажмите Пробел .
Чтобы сохранить скриншот в буфер обмена, при его создании дополнительно удерживайте кнопку Ctrl .
Платформа iOS позволяет сделать скриншот стандартными средствами начиная с версии 2.x. Полученные снимки сохраняются в стандартном приложении Фото . Способ снятия скриншотов зависит от модели устройства iOS.
iPad, iPhone SE–8 Нажмите и удерживайте пару секунд кнопки Включение/Выключение и Домой . iPhone X–XR Нажмите и удерживайте пару секунд кнопки Включение/Выключение и Повышение громкости .
Android
- Android 4.x–9.0
- Android 3.2 и выше
- Android 1.x и 2.x
- Samsung
- HTC
Нажмите и удерживайте пару секунд кнопки Уменьшение громкости и Питание .
Нажмите и удерживайте некоторое время кнопку Недавние программы .
Платформа Android версии 2.x и ниже не поддерживает снятие скриншотов стандартными средствами. Необходимо использовать сторонние приложения, установленные из Google Play.
Нажмите и удерживайте пару секунд кнопки Домой и Питание или Назад и Домой (в зависимости от устройства).
Последовательно нажмите и удерживайте пару секунд кнопки Питание и Домой .
Источники:
http://allscreenshots.ru/sozdanie-skrinshotov-v-rezhime-onlajn.html
http://lumpics.ru/how-to-make-a-screenshot-online/
http://yandex.ru/support/common/troubleshooting/screenshot.xml?18