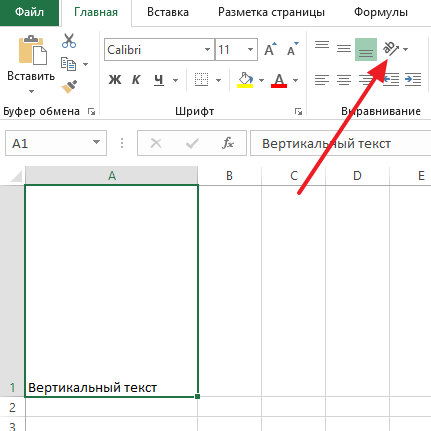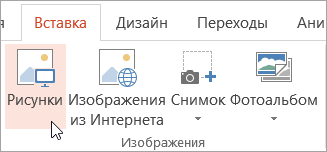Сделать трафарет из фотографии онлайн
Как сделать трафарет в фотошопе?
Здравствуйте, дорогие читатели моего блога maxsuharev.ru
Сегодня я покажу, как самому сделать трафарет в Photoshop CS5.
Откроем нашу фотографию

Избавимся от фона, я использовал для этого magic eraser tool.

Вот что у меня получилось

Сделаем черно-белую фотографию. Зажмем клавиши ctrl+shift+U

Перейдем в filter>artistic>cutout
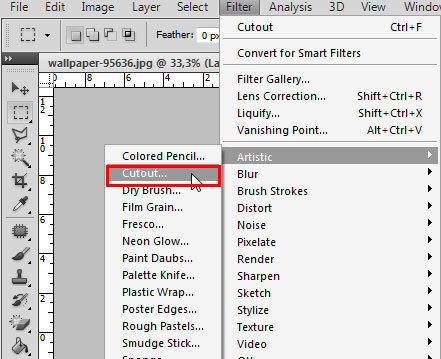
Где number of levels — это скольки слойный трафарет вы хотите? Я выбрал двухслойный, то есть он состоит из 2 цветов. Остальные ползунки двигаем влево и вправо, экспериментируем, смотрим что у нас получается.
 Вот на этом этапе можно уже остановиться. Но, я решил что не до конца сделано. Захотел серый цвет перекрасить в белый.
Вот на этом этапе можно уже остановиться. Но, я решил что не до конца сделано. Захотел серый цвет перекрасить в белый.

Идем в select>color range 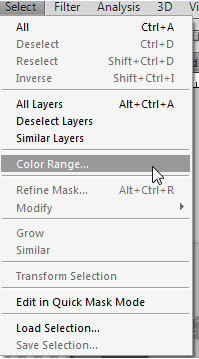 Ниже на скриншоте видно: пипетка с + выбираем и кликаем по светло-серым тонам. Жмем ОК
Ниже на скриншоте видно: пипетка с + выбираем и кликаем по светло-серым тонам. Жмем ОК
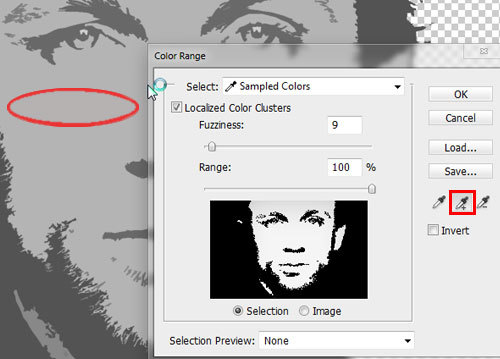
Образовалось выделение чисто серого цвета. Теперь возьмем paint bucket tool заливку, и зальем это все белым цветом. Можно так же заменить предыдущее действие сочетание клавиш ctrl+backspace.
 А теперь, запасаемся терпением, распечатываем все это на принтере и начинаем вырезать Удачи в создании трафаретов. А еще можно доработать трафарет до иллюстрации для сайта. Для создания красивой фотографии, можно воспользоваться простым способом, который описан в статье «ванильные фотографии в фотошопе«.
А теперь, запасаемся терпением, распечатываем все это на принтере и начинаем вырезать Удачи в создании трафаретов. А еще можно доработать трафарет до иллюстрации для сайта. Для создания красивой фотографии, можно воспользоваться простым способом, который описан в статье «ванильные фотографии в фотошопе«.
Создание трафарета в Фотошопе
Что такое трафарет? Обычно это черный-белый или монотонный отпечаток лица или объекта. В этом уроке вы узнаете, как сделать трафарет в Фотошопе из фотографии.
Для примера мы возьмем фото известной актрисы – Джессики Альбы.
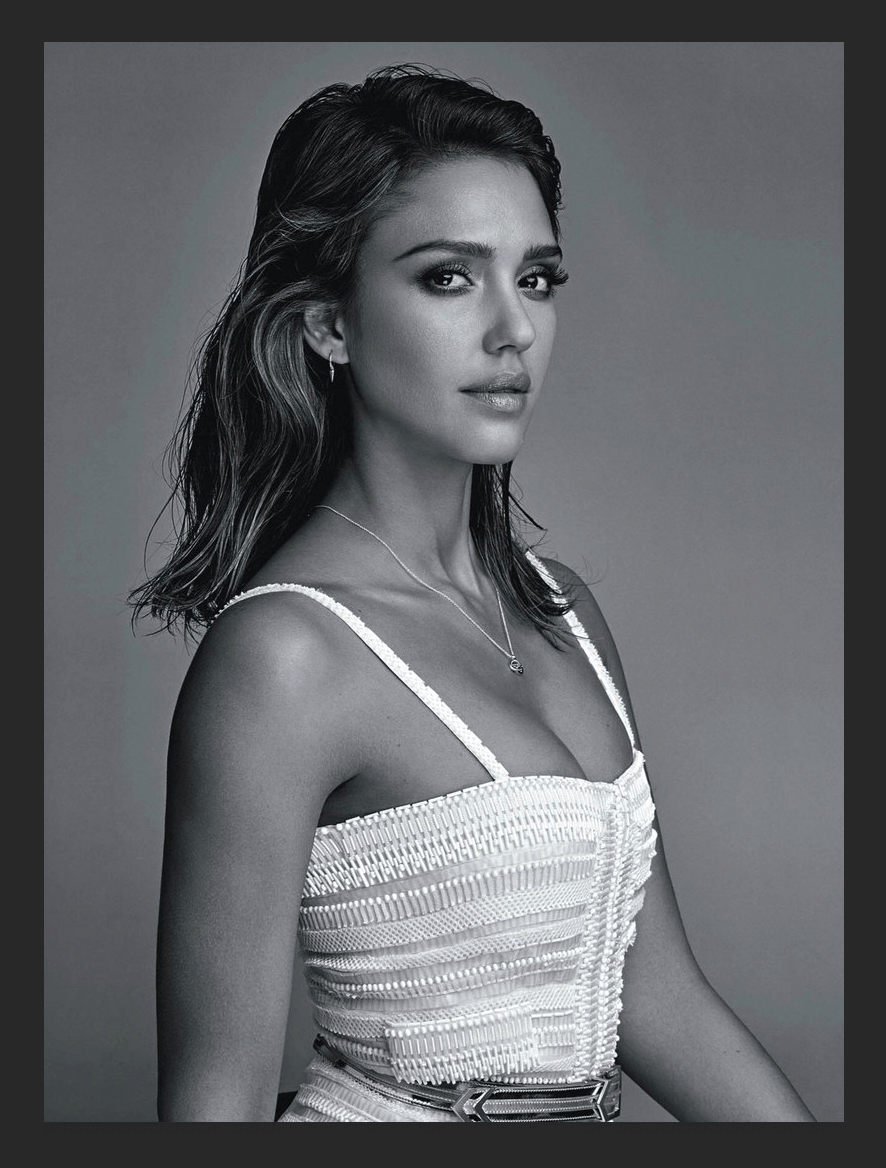
Нам, естественно не понадобится фотография целиком. Мы будем работать только с головой. Поэтому скопируем нужную часть фото и вставим в новый проект в Фотошопе:
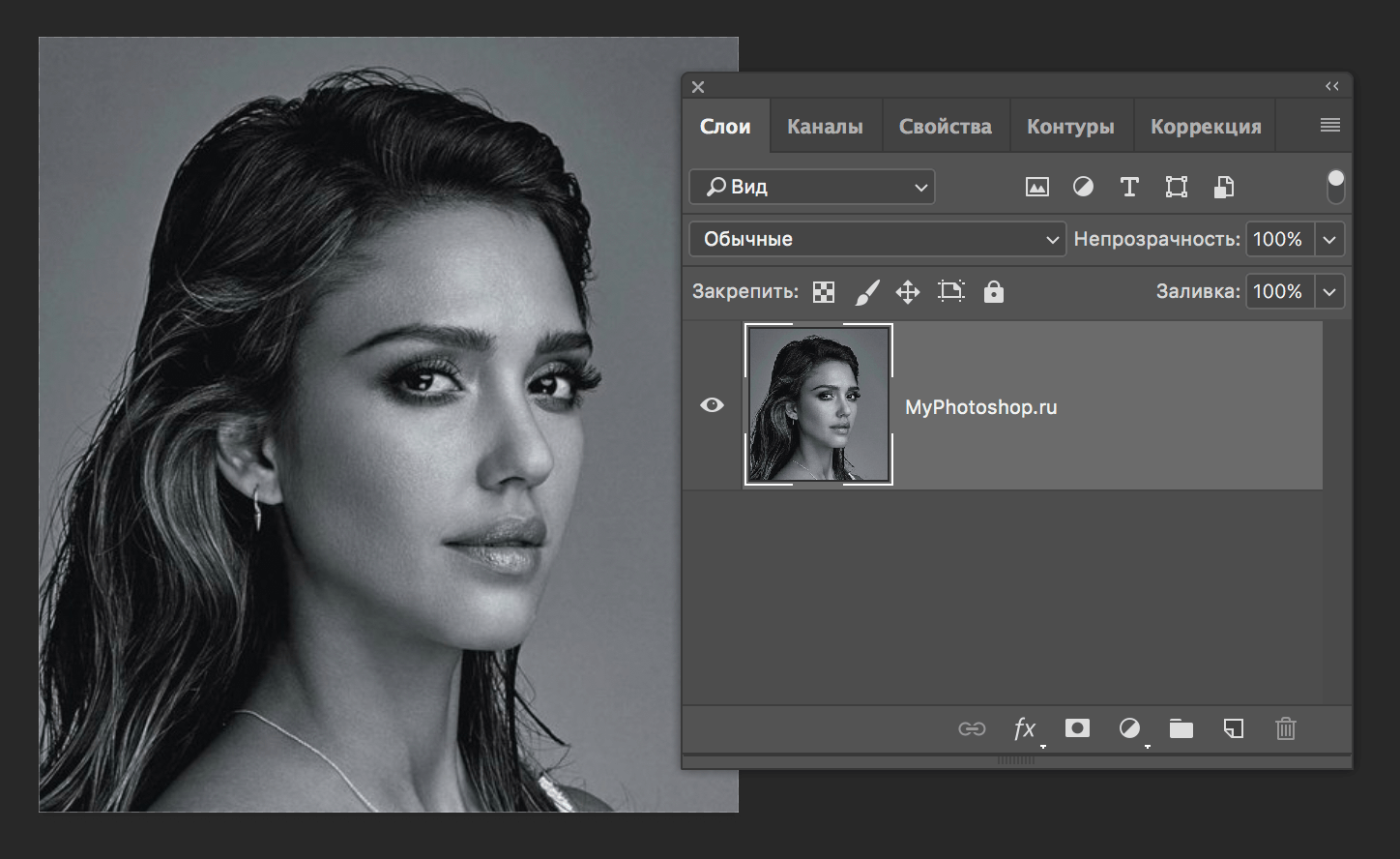
Подготовка слоев и объекта
А теперь приступим непосредственно к созданию трафарета.
Как всегда, создаем дубликат слоя с помощью горячих клавиш CTRL+J, и продолжаем работать с копией слоя.
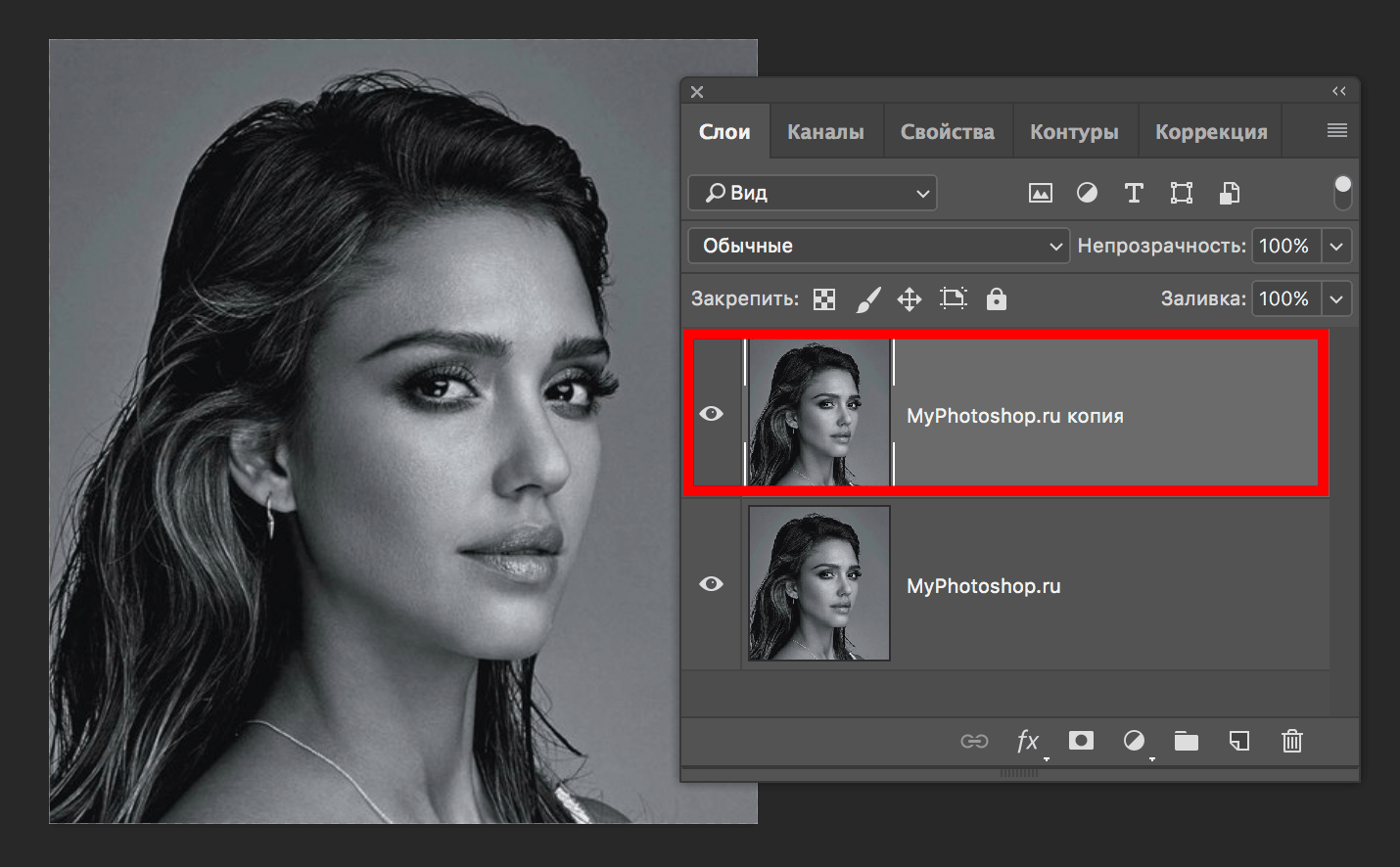
Для начала нам нужно вырезать голову актрисы и поместить на отдельный слой.
Мы уже подробно разбирали, как это сделать в отдельном уроке: “Как вырезать объект в Фотошопе”. Поэтому, если у вас не получается отделить голову от фона, обязательно изучите его.
Мы будем делать это с помощью инструмента “Перо”, по которому у нас также имеется отдельный урок: “Как пользоваться пером в Фотошопе”.
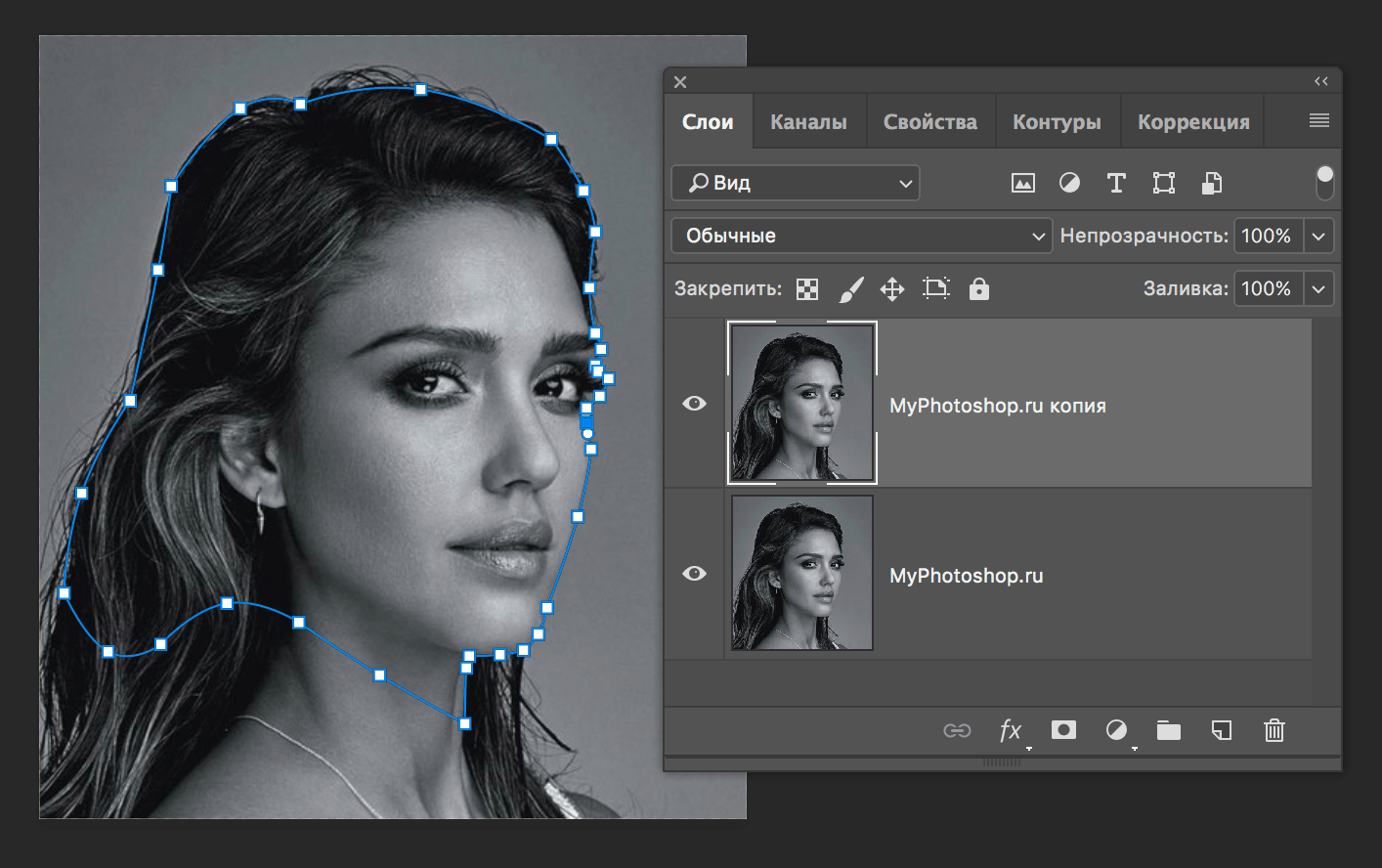
Результат нашего отделения получился таким:
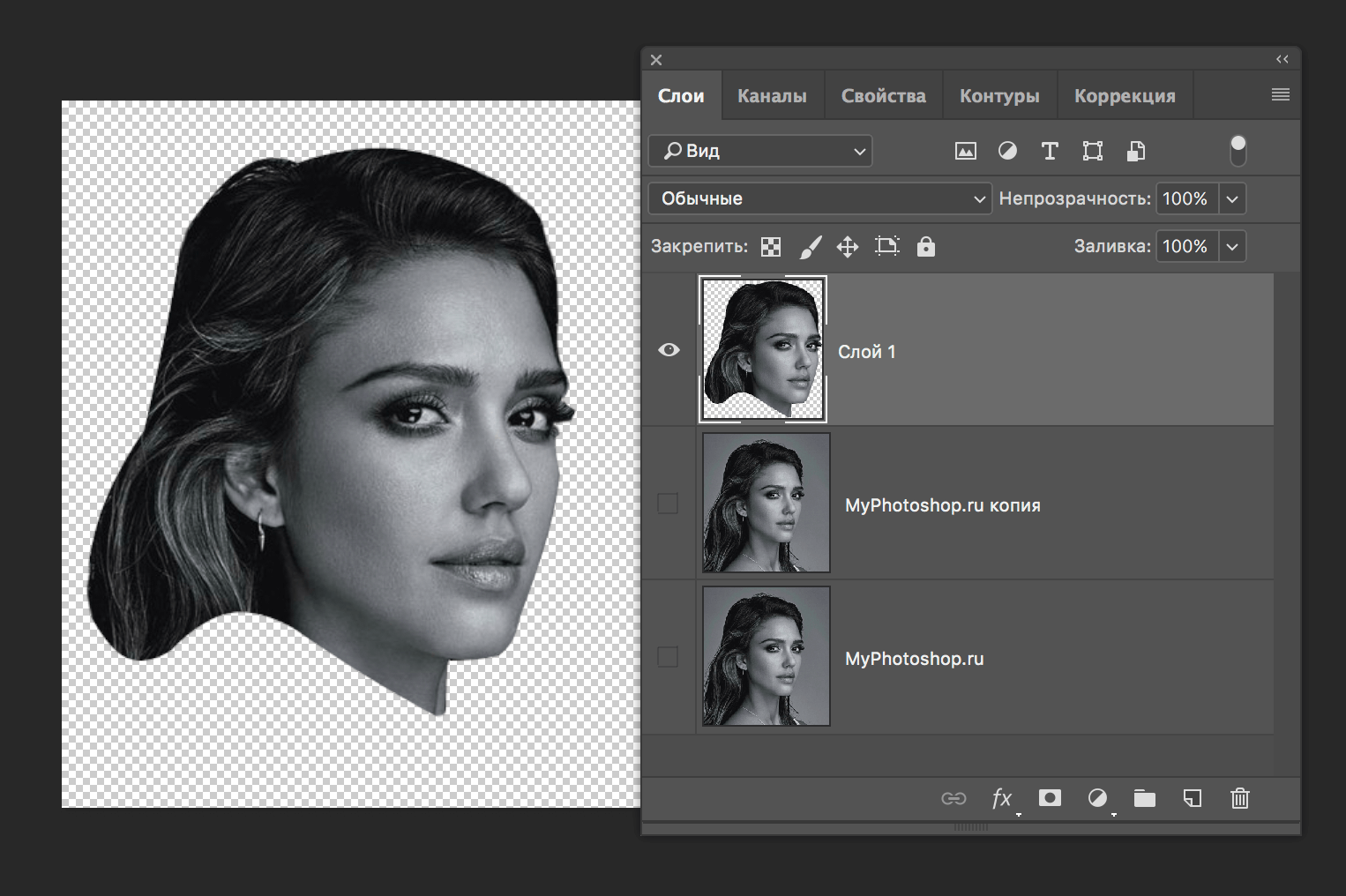
Работа с эффектами и фильтрами
Чтобы перейти к следующему этапу, нужно поработать с уровнями изображения. Для этого, к выбранному слою необходимо применить корректирующий слой “Уровни”.
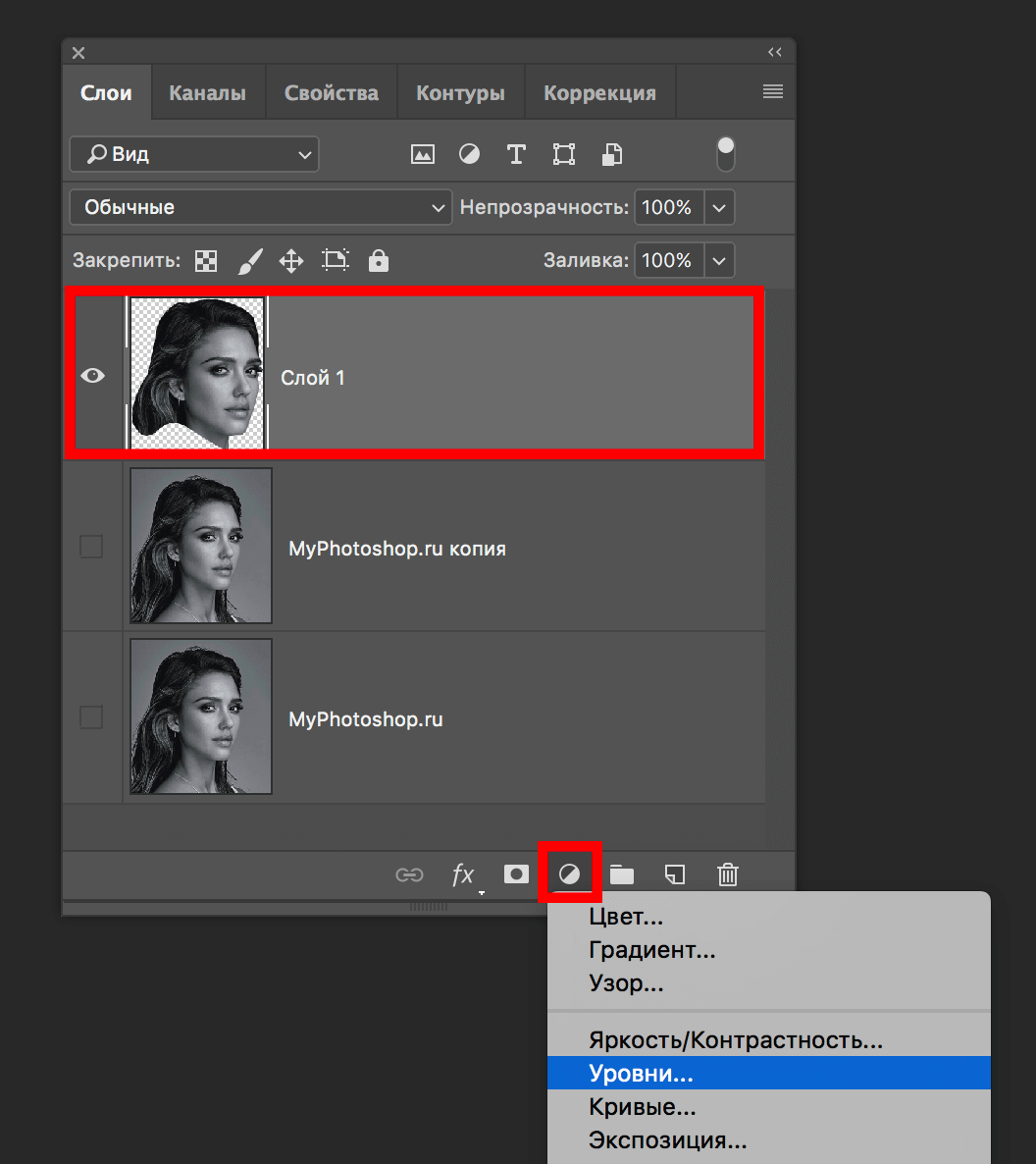
Играем с ползунками, увеличивая контрастность снимка.

После того, как закончили работать с “Уровнями” возвращаемся к палитре слоев. Необходимо кликнуть правой кнопкой мыши по слою “Уровни 1” (так он называется в нашем случае) и в раскрывшемся меню выбрать “Объединить с предыдущим”.
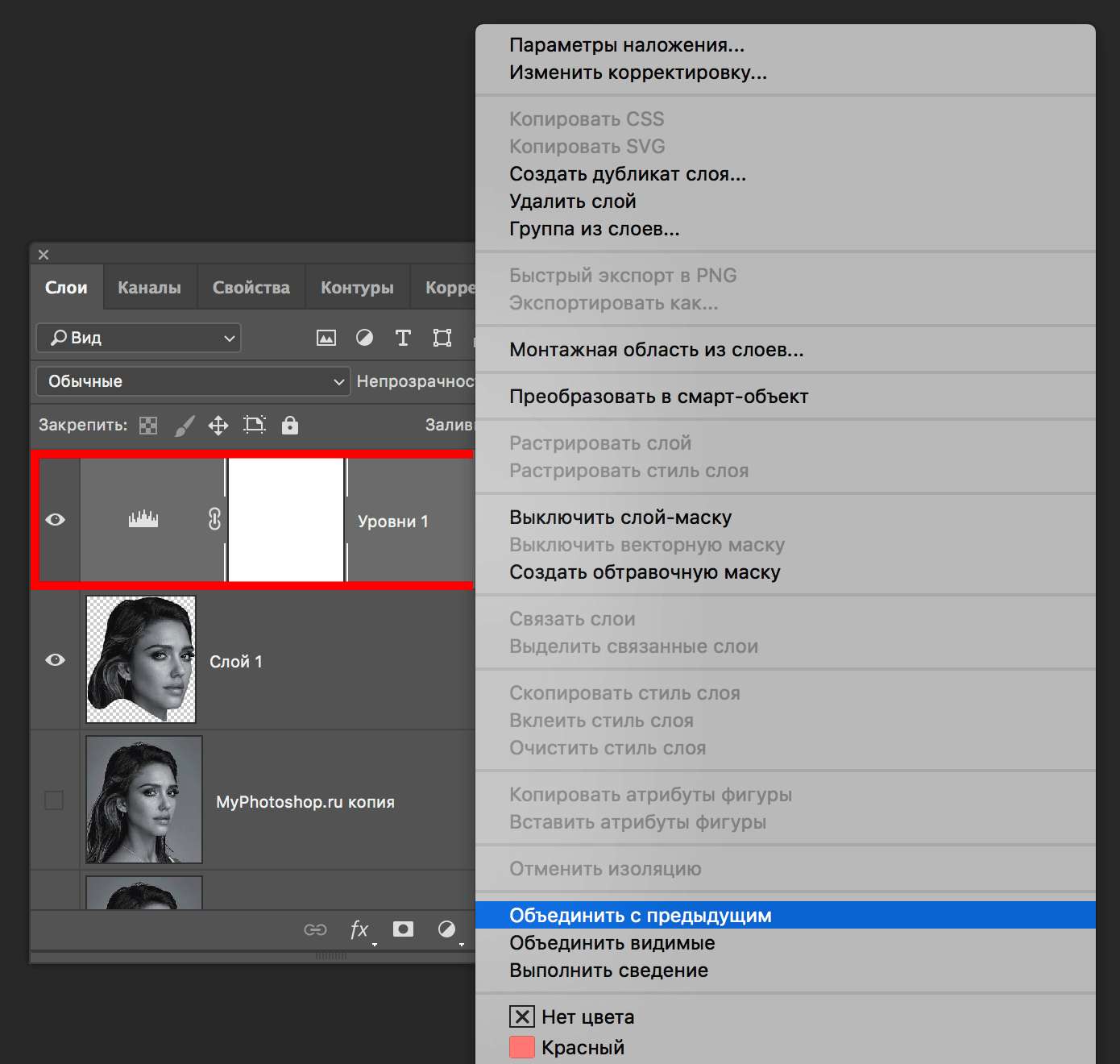
Результат объединения слоев выглядит так:
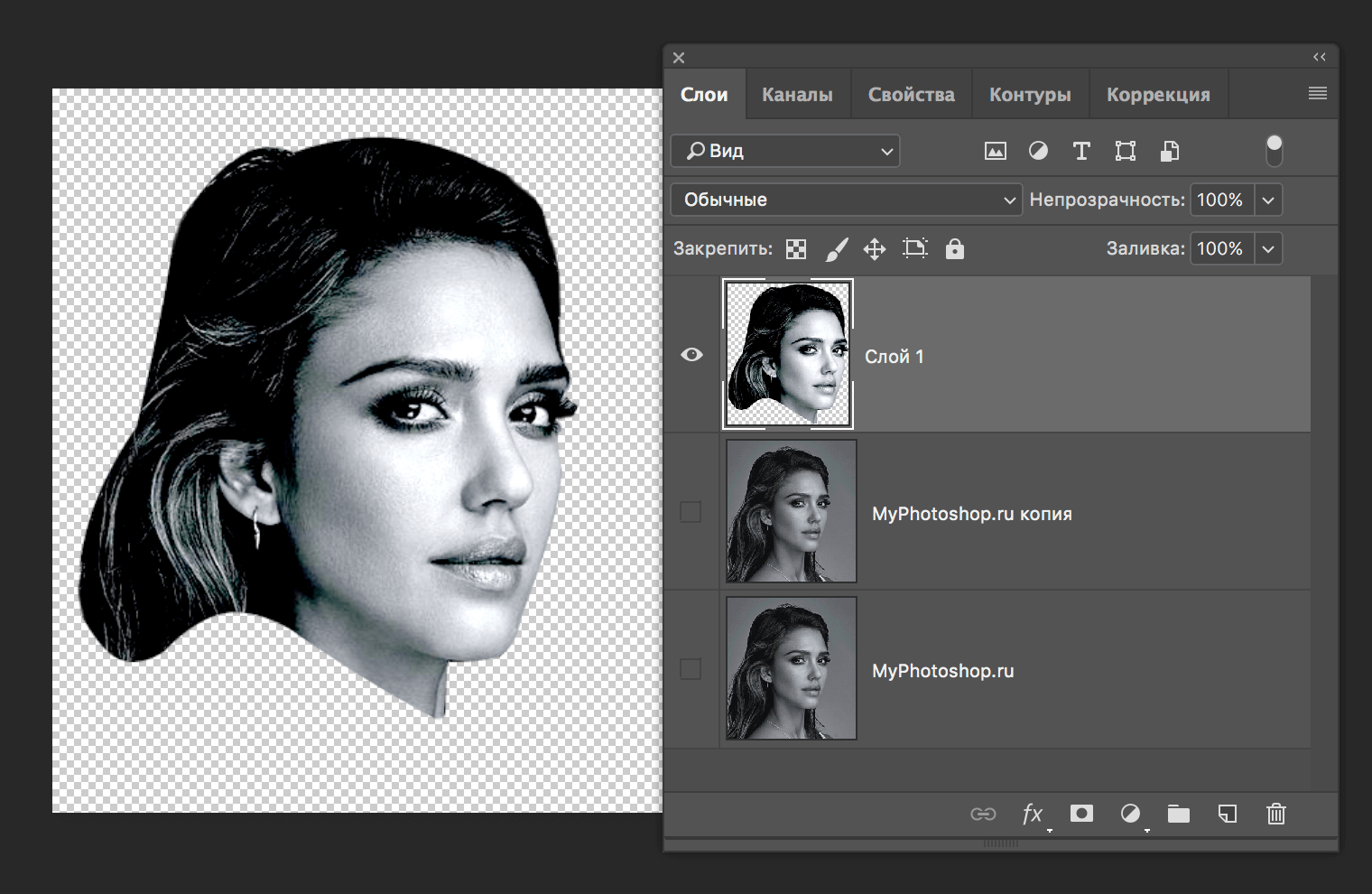
Следующий шаг – применение фильтра “Аппликация”. Для этого, находясь на самом верхнем слое, перейдите в меню “Фильтр” главного меню и в выпадающем списке выбираем “Галерея фильтров…”.
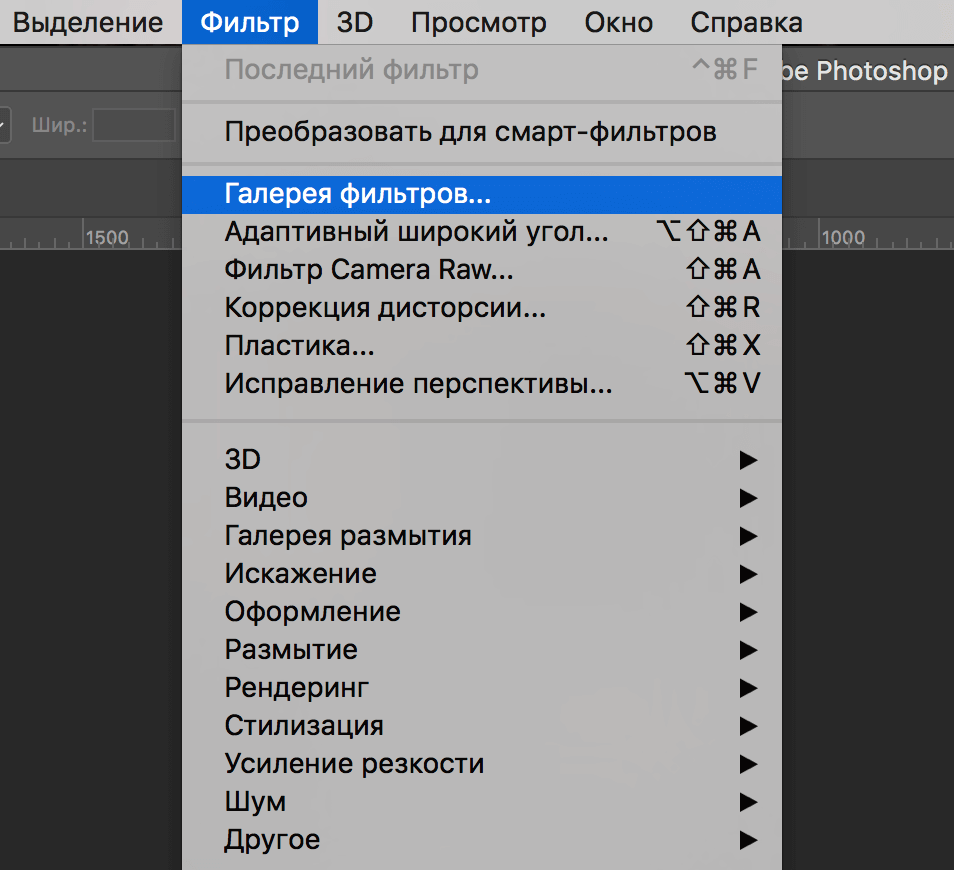
Откроется окно, в котором необходимо будет выбрать в пункте “Имитация” – “Аппликация”. После настраиваем все в точности, как в нашем примере.
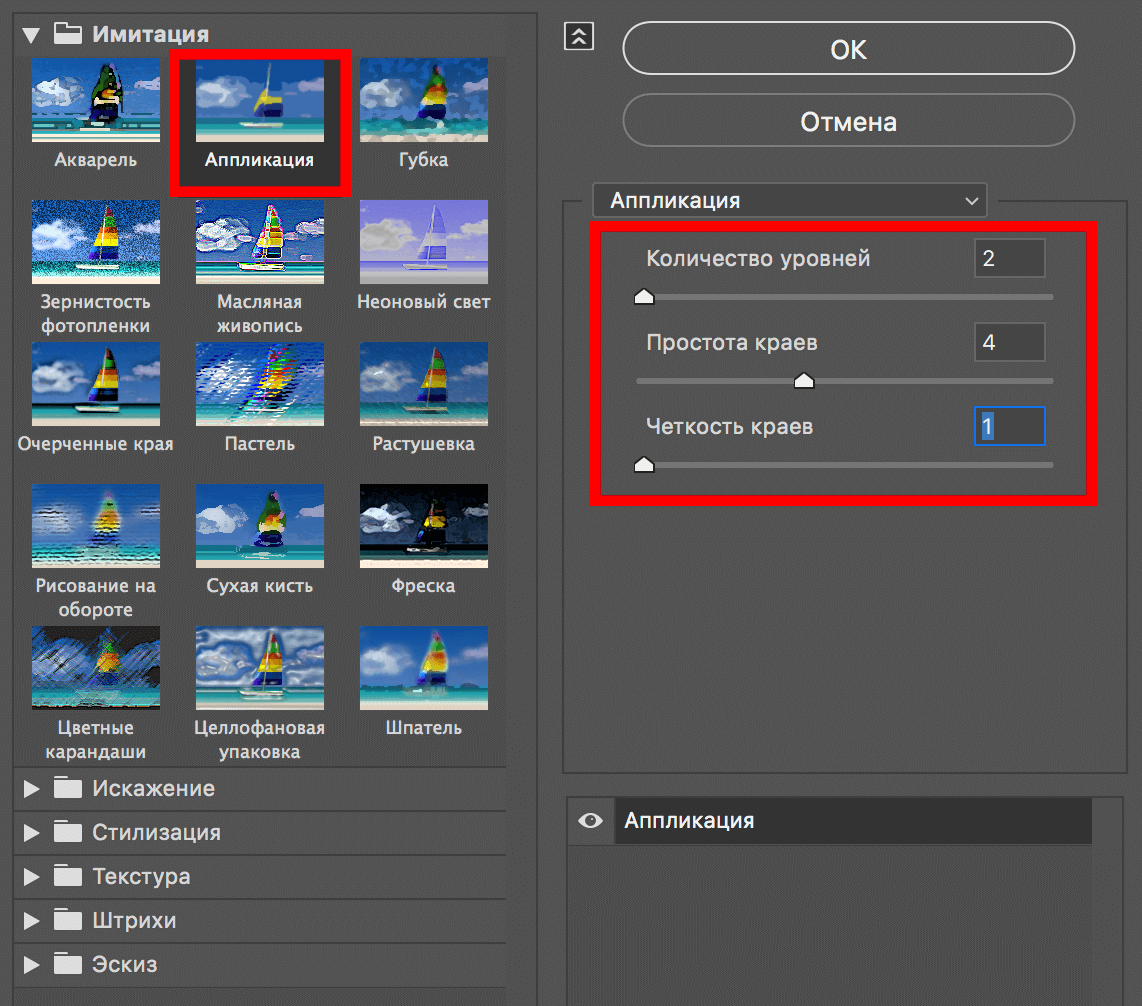
Кликаем “ОК” и получаем такой результат, после применения фильтра:
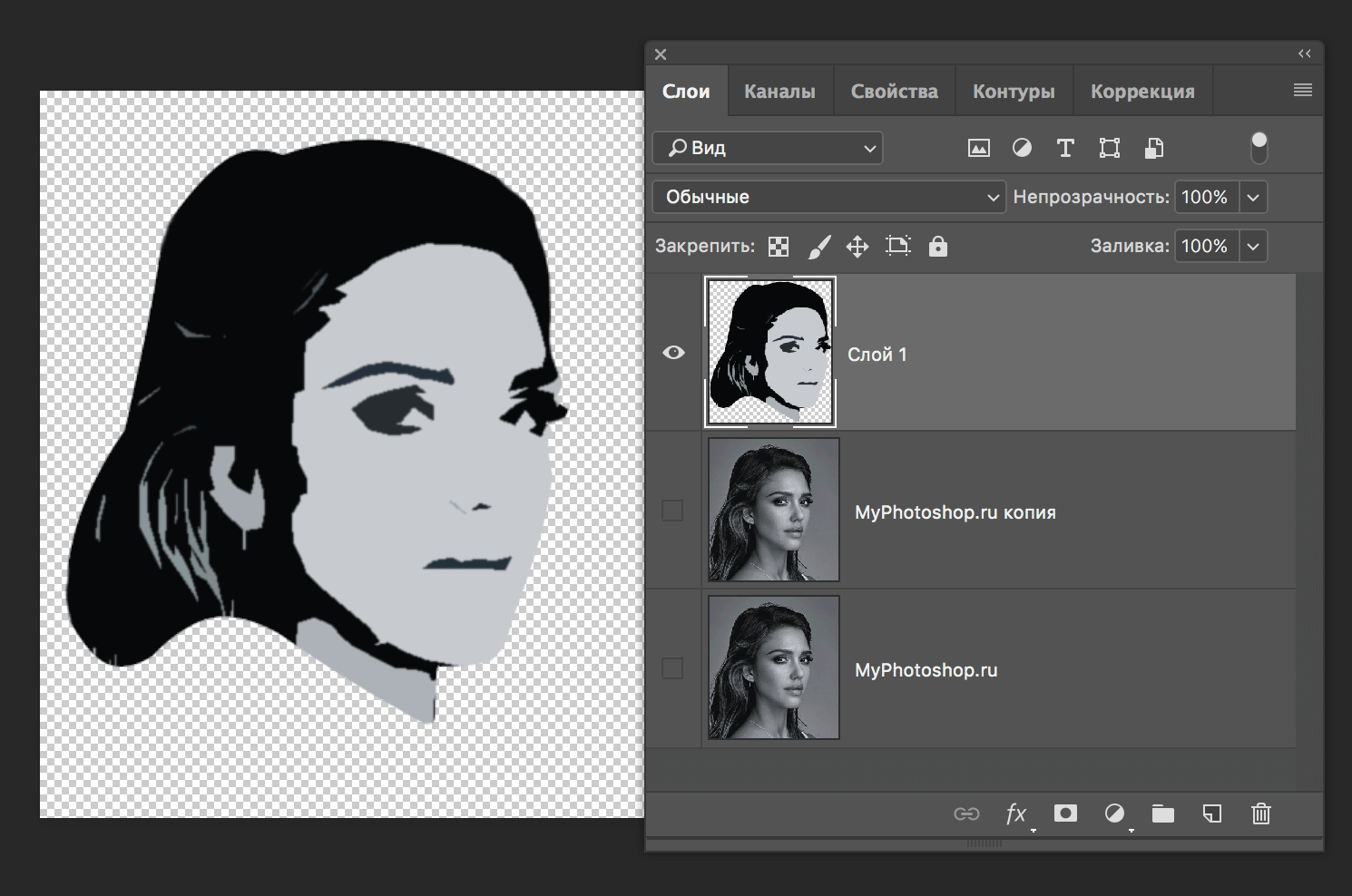
Очень важно, чтобы ваш результат был плюс-минус, как у нас. Если это не так, то вернитесь на несколько шагов назад и поиграйте еще раз с ползунками “Уровней”, до объединения слоев.
Финальная обработка
“Едем” дальше. Берем в панели инструментов “Волшебную палочку”.
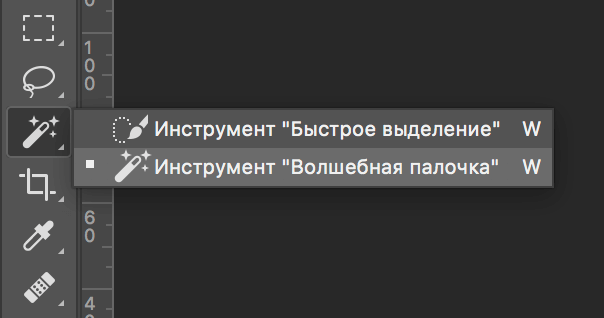
В верхней панели настроек инструмента устанавливаем значение в пункте “Допуск” примерно 35 и не забываем снять галочку возле пункта «Смежные пиксели».
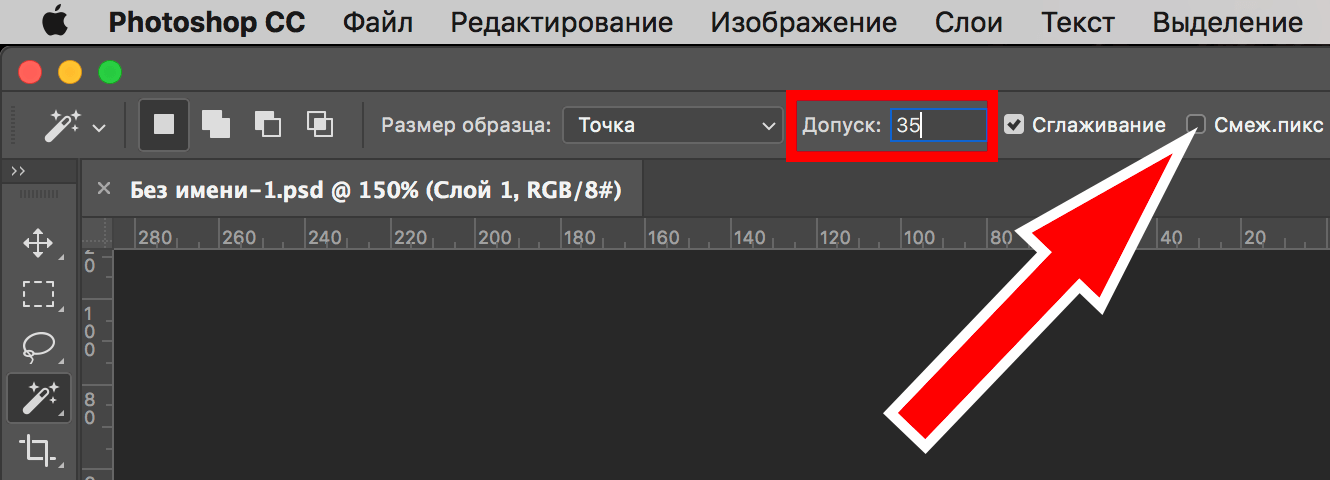
Затем нужно кликнуть волшебной палочкой по светлой части лица:
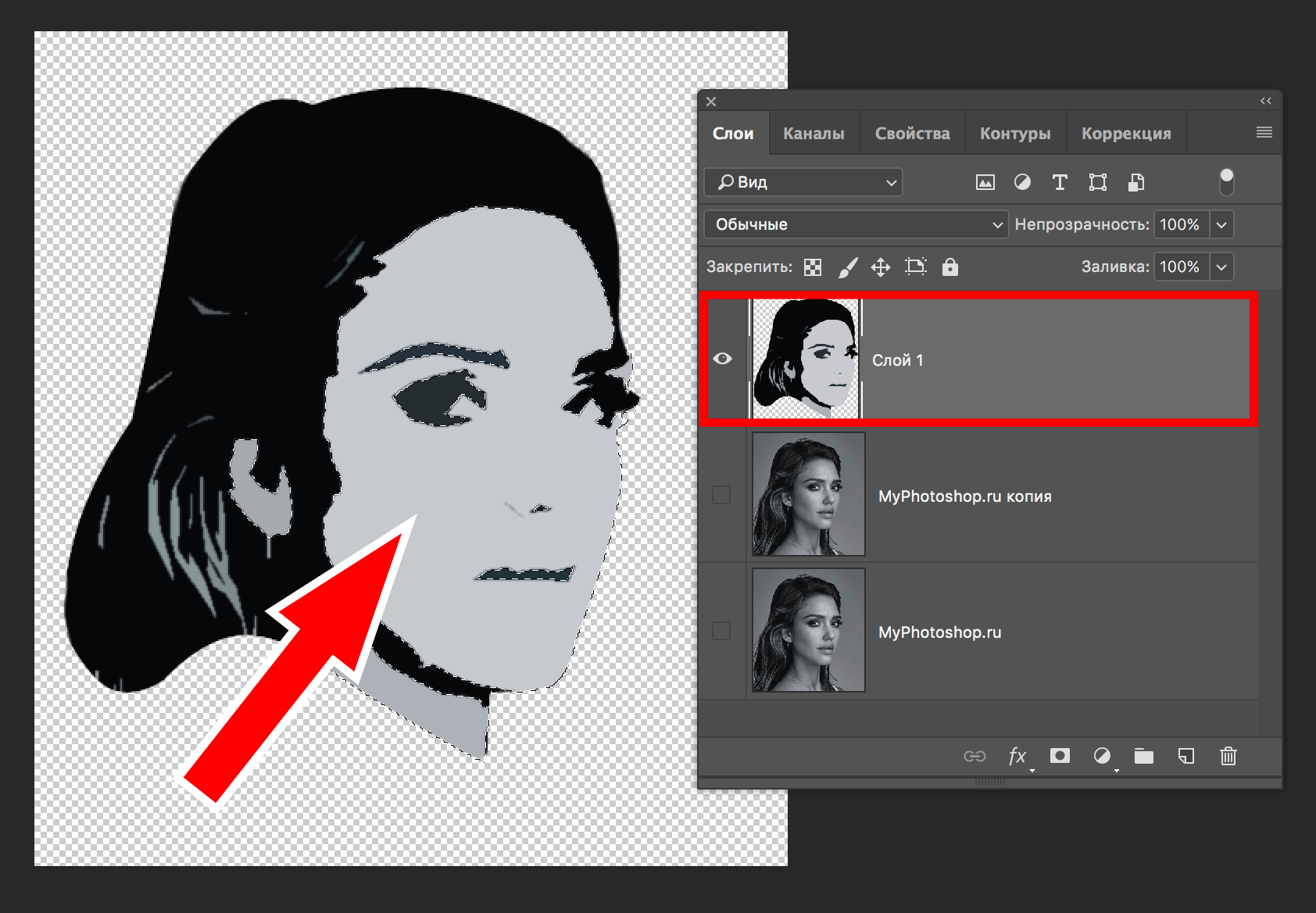
Программа автоматически создаст выделение. Остается кликнуть “DEL”. Так будет выглядет изображение после удаления выделенного участка:
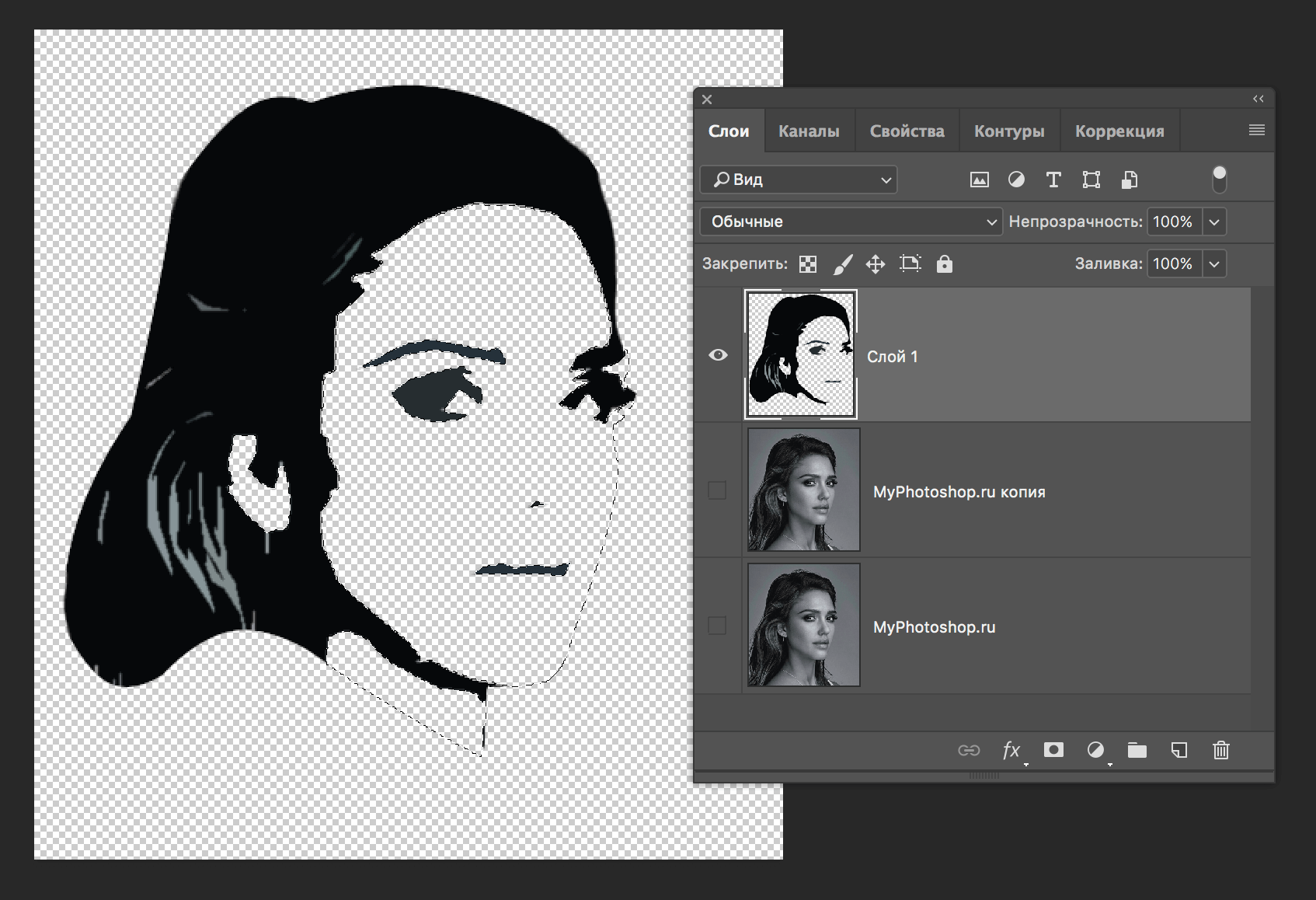
После, зажав клавишу CTRL, необходимо кликнуть по миниатюре слоя, над которым мы работаем, тем самым еще раз создав выделенную область.
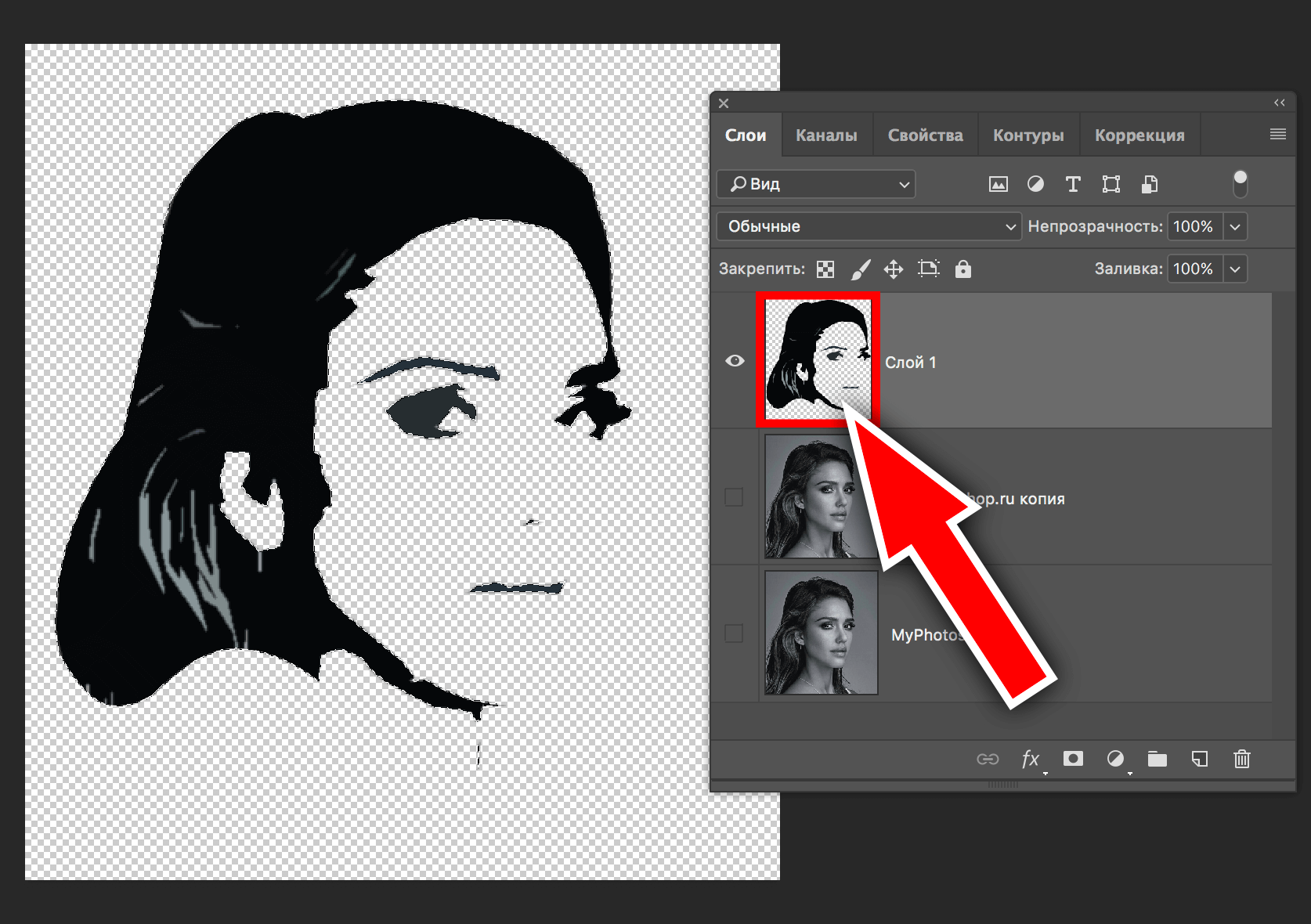
Далее берем инструмент “Прямоугольная область”:
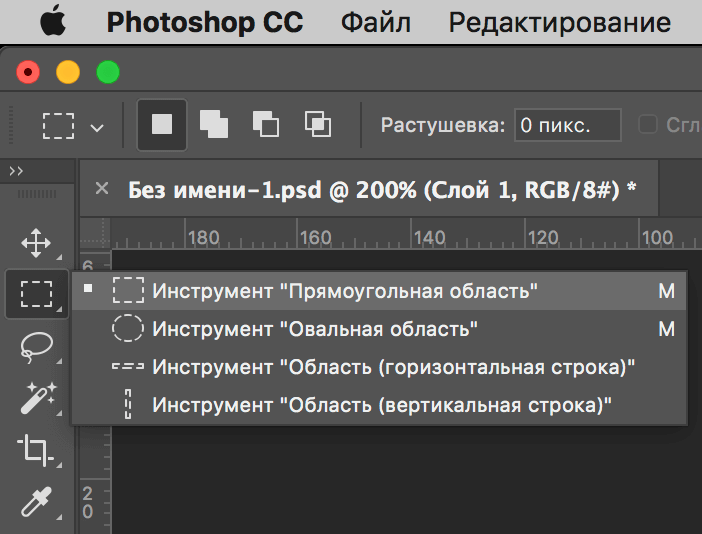
В панели настроек инструмента нажимаем “Выделение и маска” (для Photoshop CC) или “Уточнить край” (для Photoshop CS).
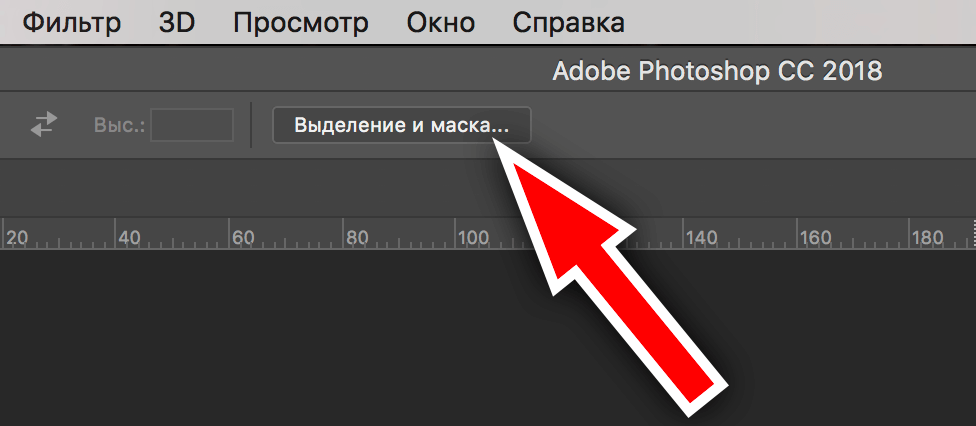
В появившемся окне свойств, нужно в пункте “Режим просмотра” кликнуть на “Вид” и выбрать “На белом”:
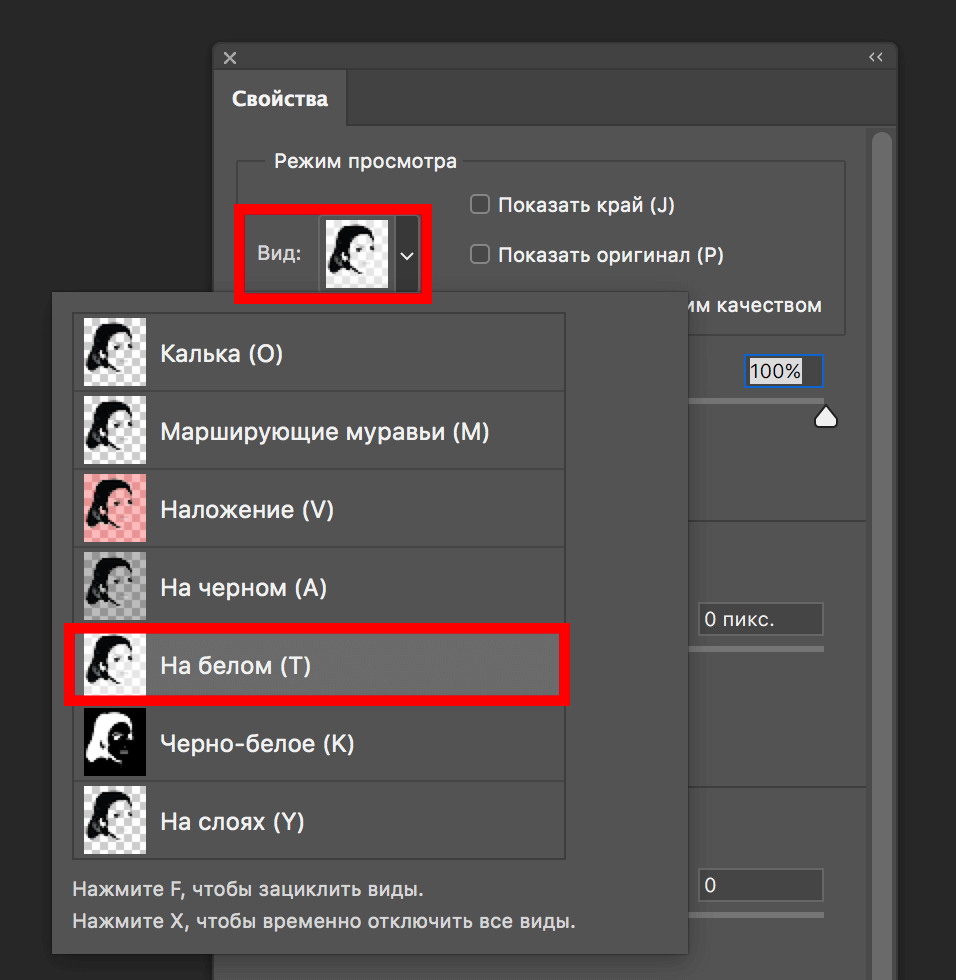
В пункте “Настройка края” сдвигаем ползунок “Сгладить” влево на свое усмотрение. Делаем то же самое с ползунком “Сместить край”.
В параметре “Вывод в” должно быть “Выделение”. После проделанных действий нажимаем “ОК”, чтобы применить изменения.
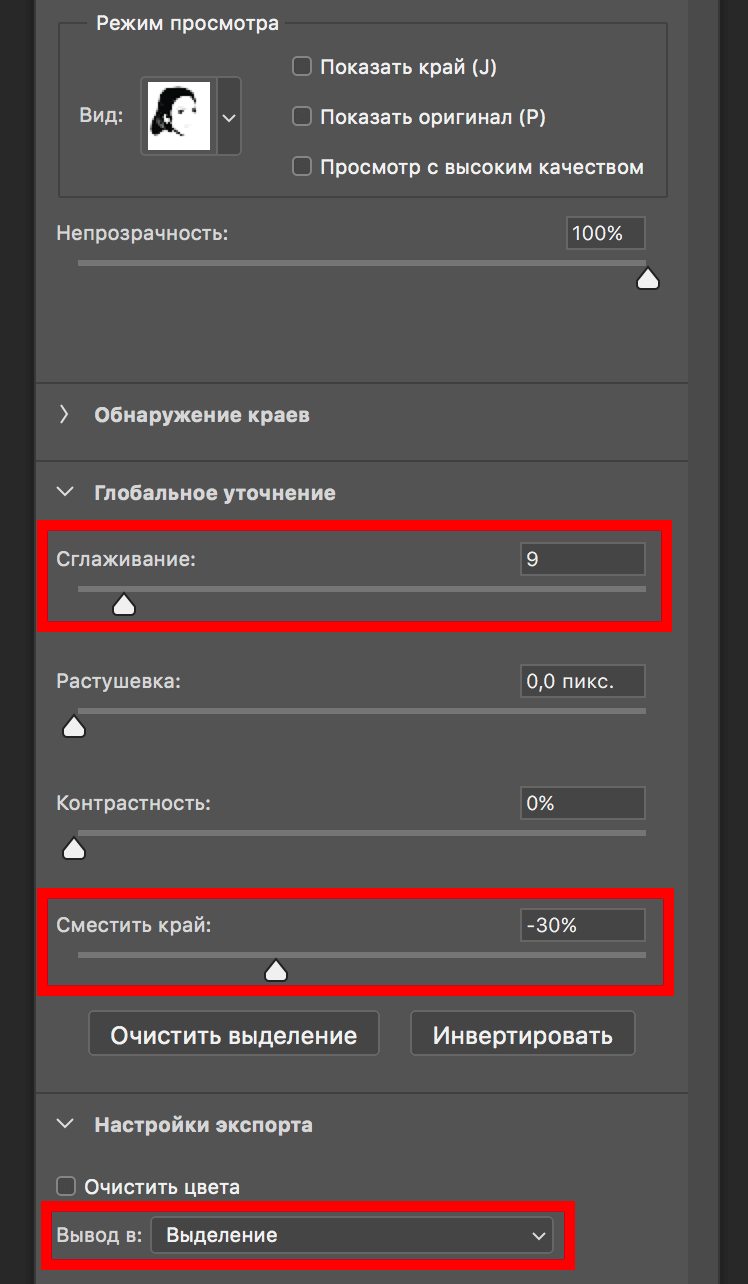
Теперь нужно инвертировать наше выделение с благодаря комбинации горячих клавиш CTRL+SHIFT+I. После, нажимаем DEL.
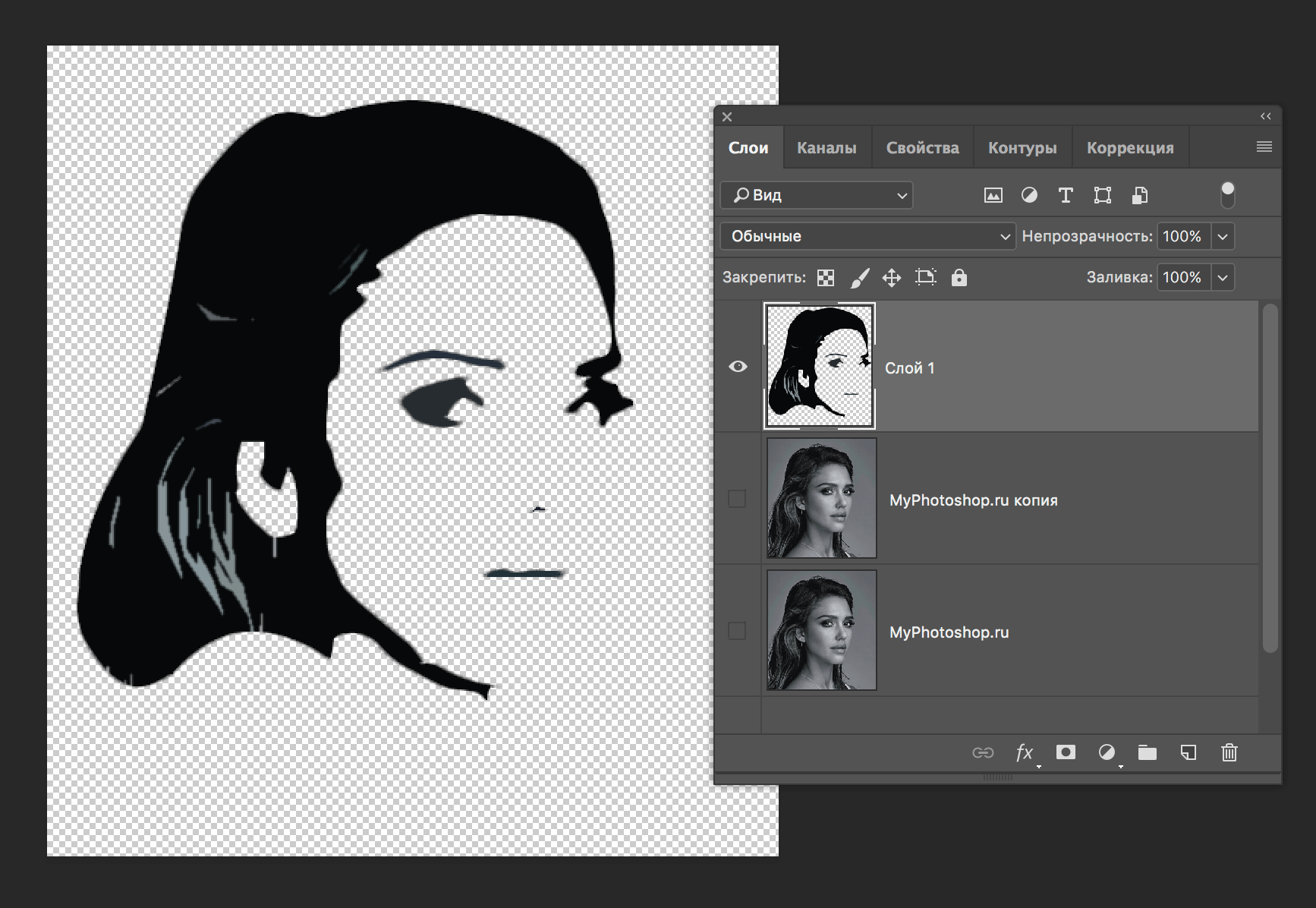
Теперь нужно опять инвертировать выделение и после нажать SHIFT+F5. Появится окно настроек, в котором необходимо выбрать в пункте “Содержание” – “Черный” и кликнуть ОК.
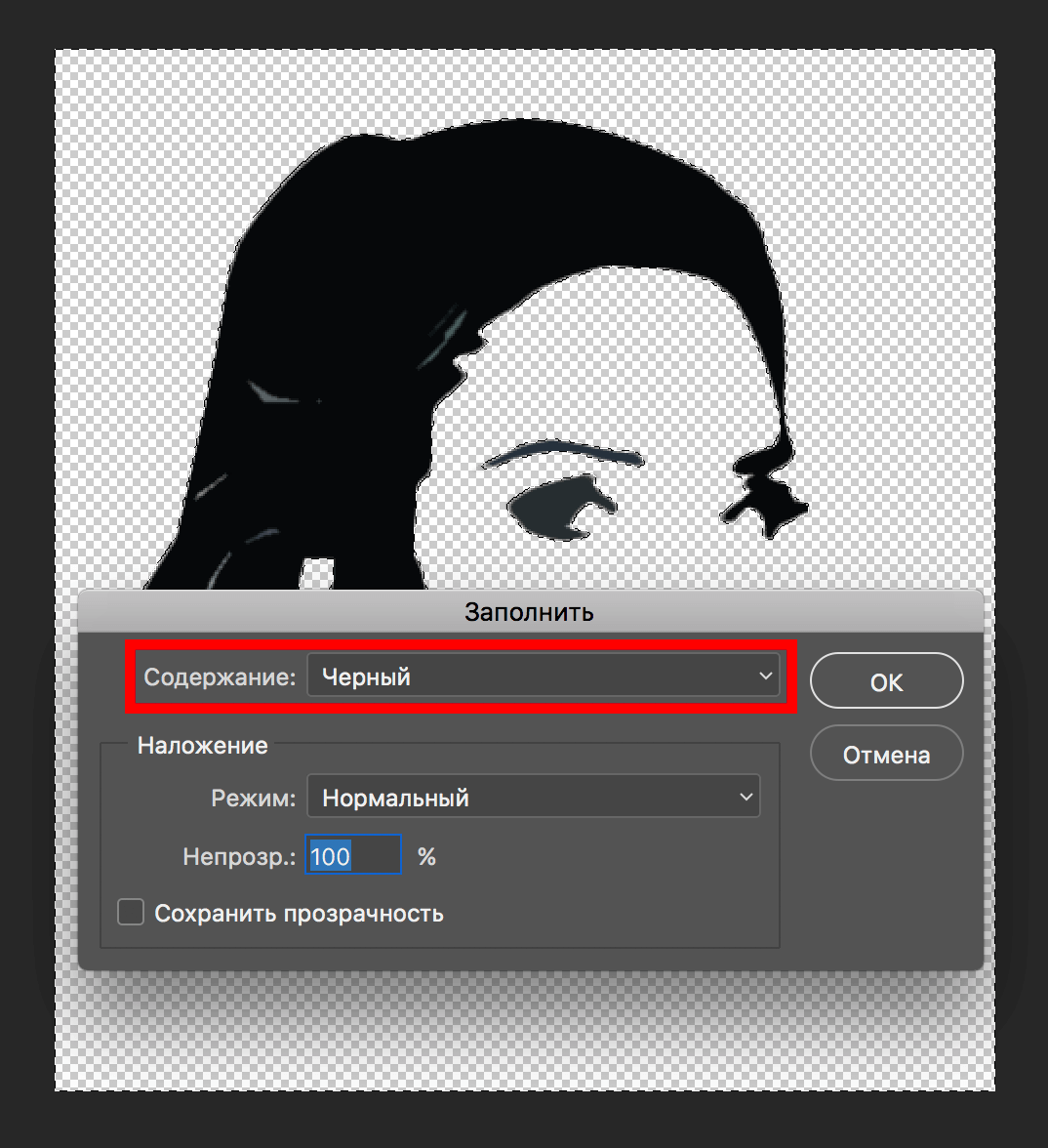
Остается лишь снять выделение комбинацией клавиш CTRL+D и все, наш трафарет готов:
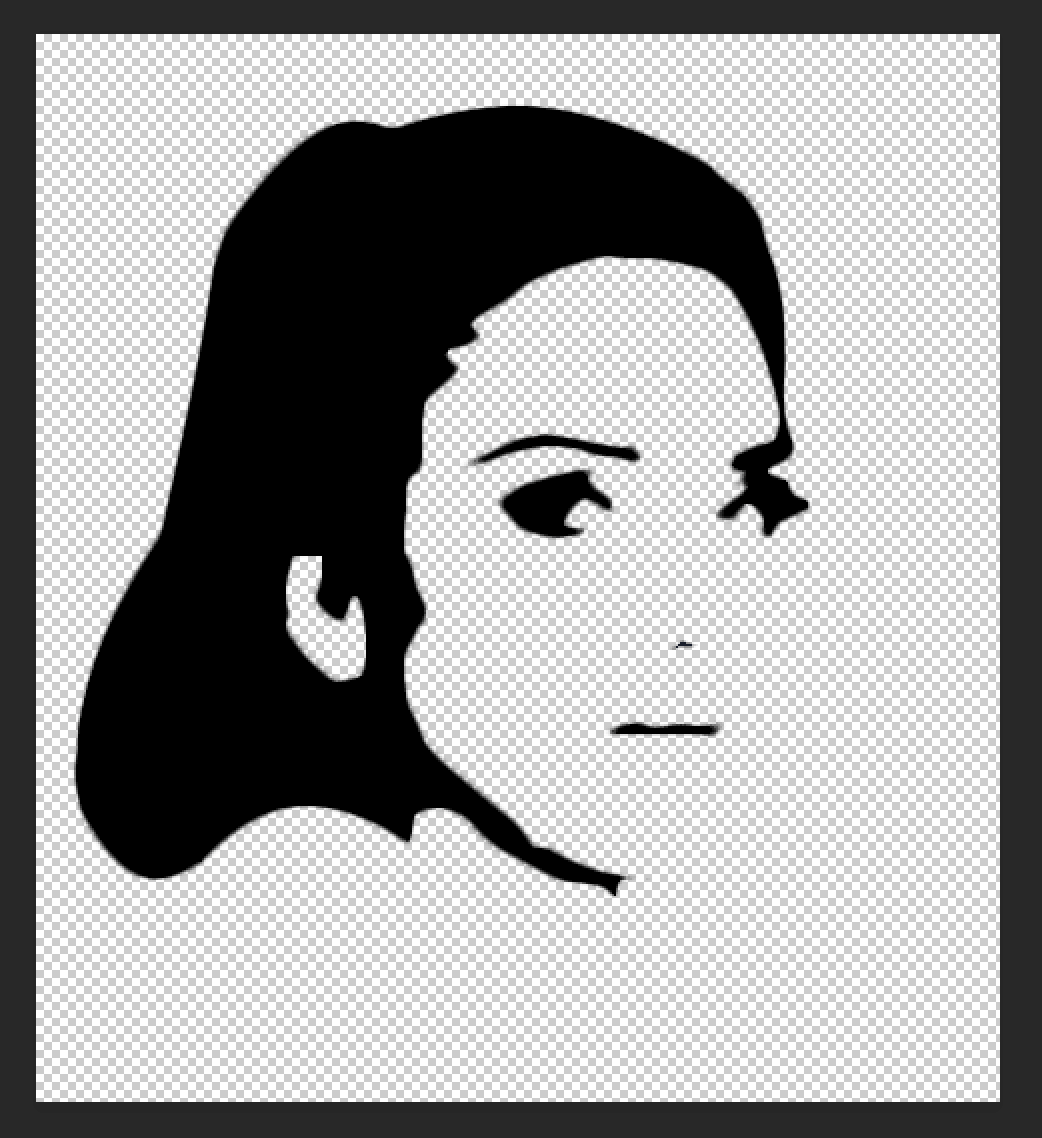
Чтобы смотрелось все это как-то законченно, можете создать слой с белым фоном и поместить его под наш трафарет.
Результат:
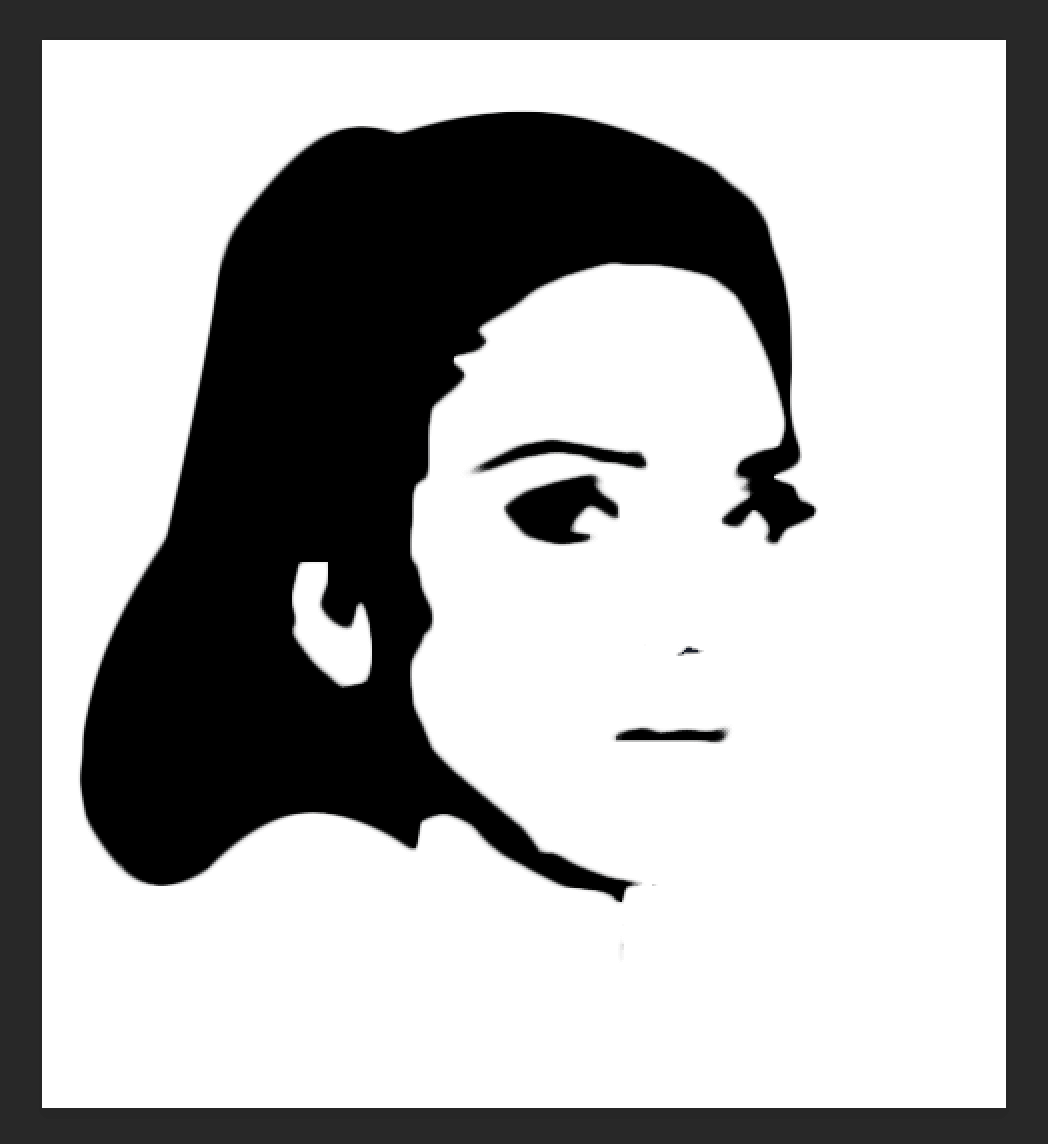
Таким образом, всего за 5-10 минут трудов в Фотошопе у нас получилось создать весьма неплохой трафарет. Тренируйтесь и с каждым разом результат будет все лучше и лучше.
СублиМастер
 Привет читателям сайта СублиМастер! Сегодня я научу вас делать трафаретный портрет из фотографии или картинки. Подобный портрет можно использовать для граффити. Я же предпочитаю вырезать их в плоттере из термопленки и наносить на футболку.
Привет читателям сайта СублиМастер! Сегодня я научу вас делать трафаретный портрет из фотографии или картинки. Подобный портрет можно использовать для граффити. Я же предпочитаю вырезать их в плоттере из термопленки и наносить на футболку.
Если хорошенько освоить подобное изготовление трафаретов и научиться добиваться хорошей схожести, то можно разнообразить ассортимент вашей продукции, предлагая наносить на футболки трафаретные (контурные) изображения.
Есть в них своя изюминка и оригинальность!
Как обычно, буду использовать в своей работе две программы – Photoshop и CorelDraw.
Для начала нужно раздобыть фотографию из которой мы будем делать трафарет. На форуме один из читателей просил поделиться портретом Бородача в векторе. Вот и сделаю я контурный портрет этого популярного героя.
Найти кадр из передачи не сложно. Тем более, что можно взять изображение прямо из видео.

Загружаем картинку в Фотошоп. Для начала нужно поработать с изображением – убрать все лишнее.
1. Откадрируйте изображение до нужного вам размера. Активируйте инструмент “Прямоугольная область”, выделите на фотографии область нужного вам размера и нажмите “Изображение – Кадрировать”.
2. Теперь нужно удалить фон. Ничего, кроме самого Бородача нам не нужно. Это можно сделать обычным ластиком, аккуратно стирая все лишнее.
3. Далее нужно закрасить белые цифры на плече, нам они не к чему. Это можно сделать кисточкой или лучше инструментом “Штамп”. Копируете образец одежды без надписей и закрашиваете ненужное.
4. Так же вы видите, что на этом кадре обрезана шапка Бородача. Придется дорисовать ее самим. Увеличьте размер холста по вертикали, пройдя “Изображение – Размер холста”. После чего опять же с помощью “Штампа” и “Ластика” дорисуйте шапку.
Вот что у вас должно получиться в результате:

Желательно, чтобы качество фотографии было получше. Хотя даже с таким нечетким изображением можно добиться приемлемого результата.
Переходим к самому интересному. Зайдите в меню “Фильтр – Эскиз – Почтовая бумага. “.

В левой части окна вы увидите вашу фотографию в бело-сером цвете.Это уже трафарет.

В правой части ползунки “Зернистость” и “Рельеф” установите на 0, а с помощью верхнего “Тоновый баланс” отредактируйте детализацию изображения. Я выставил значение 19.

После всех настроек нажмите “Да”.
Теперь зайдите в меню “Изображение – Коррекция – Света/Тени. “

Выставите такие параметры и нажмите ОК.

Наш трафарет готов.

Как вы понимаете, это растровое изображение, которое можно напечатать на бумаге и аккуратно вырезать для граффити. Но вас, как и меня, наверняка интересует векторный трафарет. Только вектор можно отправить на резку в плоттере.
Для этого я сохраню полученную мною трафаретную фотографию и открою ее в программе CorelDraw. Для чего в Кореле пройду в меню “Файл – Импорт”.
Далее иду в меню “Растровые изображения – Быстрая трассировка”.

Трассировка не только перевела растровое изображение в векторное, но и сгладила неровности и угловатости присущие трафарету из Фотошопа.

Теперь это изображение может быть отправленно на резку в плоттер и перенесено на футболку. Не забудьте, что после быстрой трассировки под вектором находится и растровый исходник. Удалите его, сдвинув вектор в сторону.
Конечно, вы догадываетесь, что вместо “Быстрой трассировки” можно выбрать режимы трассировки “Подробная эмблема” или, например, “Изображение высокого качества”. Тут вы уже сможете подвигать ползунки настроек, увеличить или уменьшить детализацию, настроить сглаживание и получить в результате более качественное изображение.
Можно вообще обойтись без Photoshop, сразу импортировав цветное и обрезанное изображение в CorelDraw. После чего нужно перейти в меню “Растровые изображения – Режим – Черно-белое”.

Далее выберите метод преобразования “Штриховой рисунок” и ползунком “Порог” отрегулируйте детализацию изображения.

После чего трассируйте полученную картинку в вектор, как описано выше.
Но лично мне больше нравится способ с приминением Фотошопа на первом этапе. Изображение получается более “живое” и похожее.
На этом урок закончен. Надеюсь вы легко набьете руку и сможете делать качественные трафаретные портреты абсолютно из любой фотографии.
Успехов вам в делах!
Понравилась статья? Вы можете подписаться на новости и первыми узнавать о новых статьях и уроках сайта СублиМастер.
Источники:
http://www.maxsuharev.ru/kak-sdelat-trafaret-v-fotoshope