Сделать видео без звука онлайн
Как убрать звук из видео?
Записали панораму с выразительным пейзажем, но посторонние звуки портят всю гармонию? Не спешите отправлять файл в корзину – проблему легко исправить с помощью видео редактора. Из этой статьи вы узнаете, как убрать звук из видео и заменить его в программе «ВидеоМОНТАЖ».
Пара кликов – и звука нет
«ВидеоМОНТАЖ» – редактор, призванный максимально упростить обработку видео для начинающих. В его функционал входят все базовые инструменты, необходимые для получения качественного результата. Помимо всестороннего улучшения видеоряда, софт предоставляет ряд функций по работе с аудио. Чтобы стереть звуковую дорожку из файла, установите редактор на ПК и следуйте инструкции ниже.
☛ №1. Запустив видеоредактор, нажмите кнопку с надписью «Новый проект» в стартовом окне. Следующим шагом софт предложит задать формат будущего видеофайла, вы можете выбрать один из предложенных вариантов или оставить пункт «Установить автоматически».
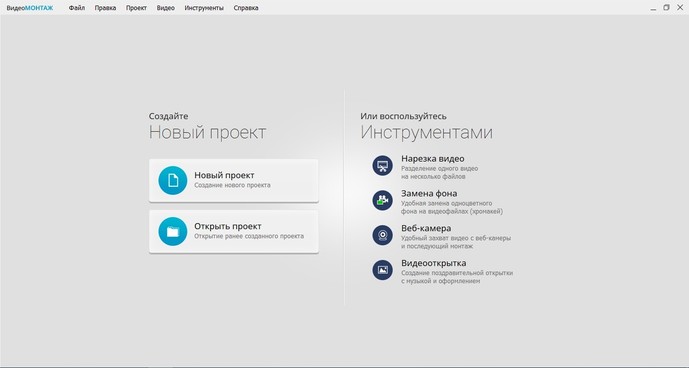
Вы можете выбрать один из стандартных форматов или ввести значение вручную
☛ №2. Перетащите ролик, из которого нужно удалить аудио, на шкалу в нижней части экрана. Воспользуйтесь командой «Импортировать видео», если требуется скопировать видеодорожку с DVD-диска. После того, как нужный файл будет загружен, перейдите во вкладку «Редактировать» и выберите «Замена звука».
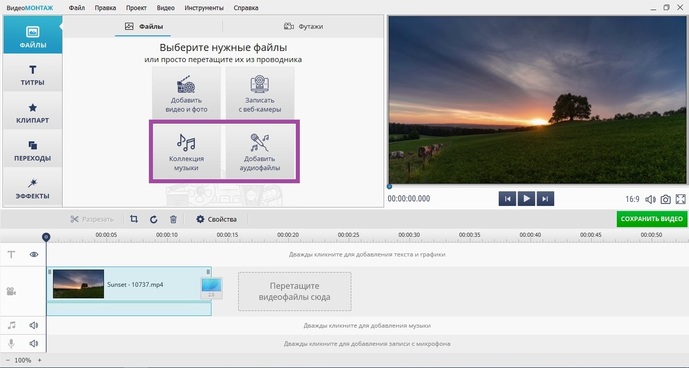
Если вы добавите несколько роликов, каждый из них нужно отредактировать отдельно
☛ №3. Чтобы полностью убрать звук из видео, необходимо кликнуть по команде «Добавить аудио» > «Выбрать музыку из коллекции». Перед вами появится окно с перечнем композиций, среди них найдите трек «Тишина» и примените его. Название аудиодорожки говорит само за себя – звук полностью пропадёт из ролика.
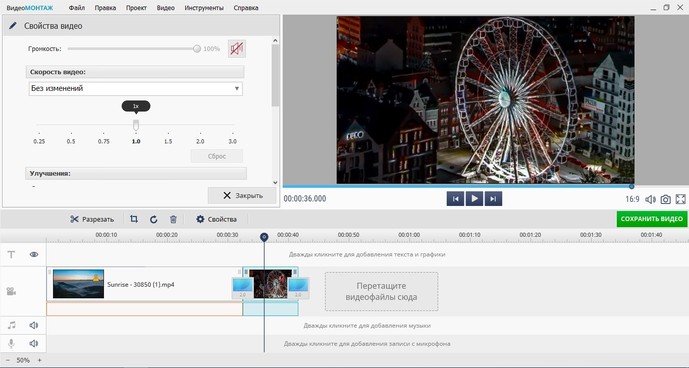
Если видео длится меньше 15 минут, обрежьте трек «Тишина», если дольше – добавьте его в список ещё раз
Отсутствие звука может вызвать дискомфорт, а иногда и тревожность при просмотре. Режиссёры нередко используют подобный приём для создания так называемого саспенса, полного погружения зрителя в происходящее на экране. И если в кино подобный художественный приём работает на «ура», то в обычном видео он выглядит так, будто создатель забыл прикрепить звуковую дорожку. Если вы не преследуете цели добавить напряжения в просмотр ролика, советуем наложить на фон музыку.
Помимо «Тишины» в коллекции вы найдете ещё несколько мелодий, подходящих под разное настроение – спокойные и весёлые, тихие и более громкие. Подберите аудиозапись, которая соответствует содержанию ролика, или загрузите свою, кликнув «Выбрать файл». Если видеозапись продолжительная, вы можете соединить несколько дорожек или зациклить одну, добавив её ещё раз.
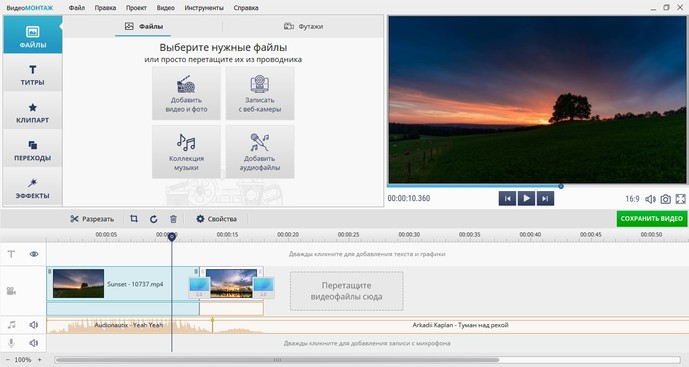
Вы можете выбрать любой участок аудиодорожки, вовсе не обязательно обрезать мелодию только с начала или конца
Программа также позволяет осуществить монтаж видео из нескольких отрывков, наложив на весь проект единый музыкальный фон. Для этого необходимо расположить на шкале слайдов видеофрагменты и открыть вкладку «Музыка». Кликнув на значок с плюсом, выберите музыкальные файлы, отрегулируйте их длительность и последовательность. Чтобы убрать исходные аудиодорожки сразу изо всех роликов, просто снимите галочку с команды «Наложить музыку на исходный звук». При желании вы можете оставить эту функцию включённой, в таком случае фоновая мелодия будет наложена поверх первоначальной.
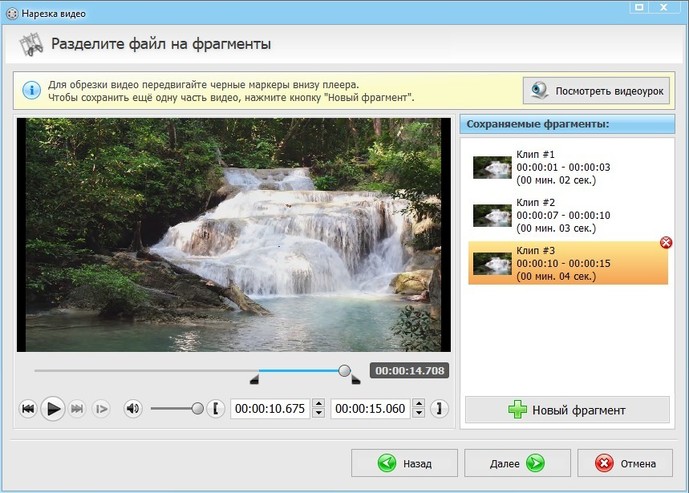
Вы можете редактировать звучание фоновой музыки, сделать её громкой или, наоборот, едва слышимой
Исправить и улучшить видео за 5 минут
Теперь вы знаете, как удалить звук из видео и навсегда забыть про испорченные кадры. Однако, установка программы «ВидеоМОНТАЖ» откроет для вас гораздо больше возможностей в плане обработки видеофайлов! Достаточно всего пары минут, чтобы довести до ума и усовершенствовать даже непримечательный ролик.
Загрузив клип, вы сможете уменьшить размер видео и вырезать лишнее, просто обозначив границы отрезка, который хотите оставить. Двигайте чёрные отметки на таймлайне или заполните временной промежуток вручную.
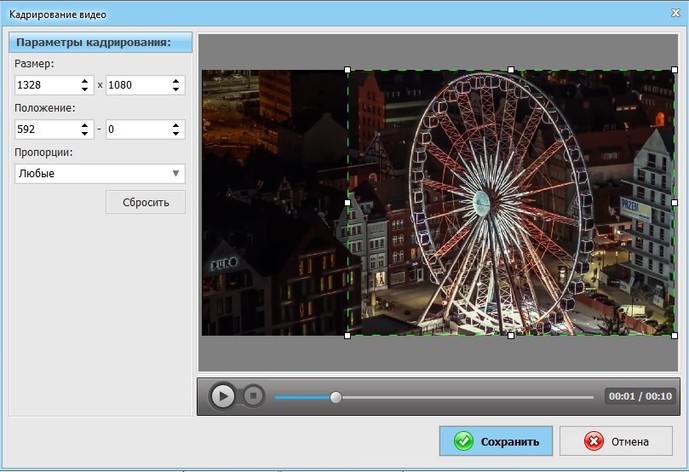
Программа позволит удалить лишнее из видео, сохранив высокое качество
Если лишний объект испортил композицию, воспользуйтесь кадрированием, так вы сможете выделить нужный участок изображения, сделав акцент на главном.
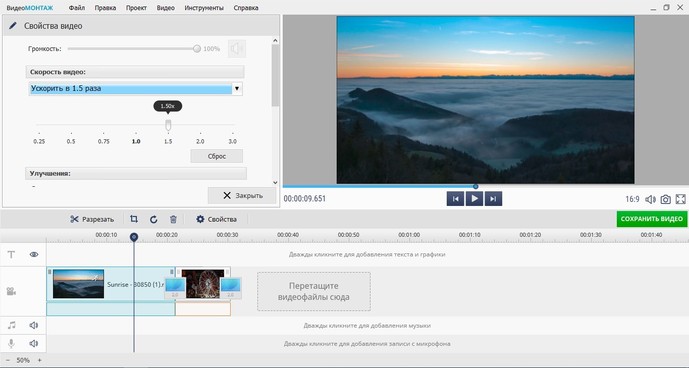
Эта же опция поможет вам избавиться от горизонтальных или вертикальных чёрных полос на видео
Управляйте временем так, как вам захочется, – ускорьте неторопливо ползущие по небу облака или, наоборот, замедлите падение листьев с дерева. Правильно настроенная скорость может в разы увеличить выразительность клипа. Чтобы её изменить достаточно выбрать подходящую команду из выпадающего списка. Так вы сможете ускорить или замедлить клип в 1.5, 2 или 3 раза всего одним кликом мыши!
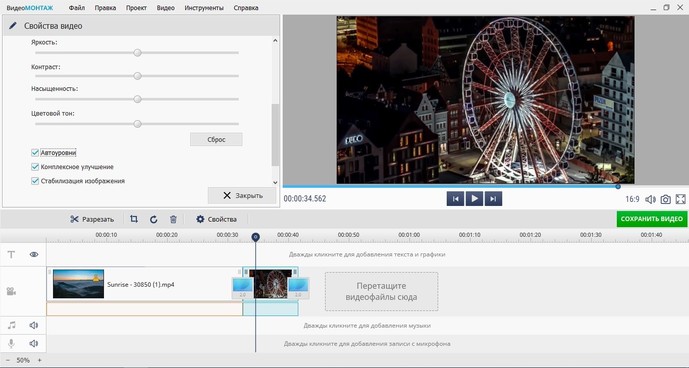
Ускоренное или замедленное в программе видео также не потеряет в качестве
- Улучшайте качество изображения
«ВидеоМОНТАЖ» в секунды устранит дрожание в кадре с помощью опции «Стабилизация изображения», которую вы найдёте во вкладке «Улучшения». Поставьте галочку возле соответствующей строки и оцените, насколько преобразилось изображение. В этом же разделе вы сможете сделать картинку ярче, увеличить насыщенность оттенков или же, наоборот, устранить пересветы, затемнив кадр. В разделе «Кадрирование» вы можете как повернуть видео на 90 градусов, так и отрезать лишнее.
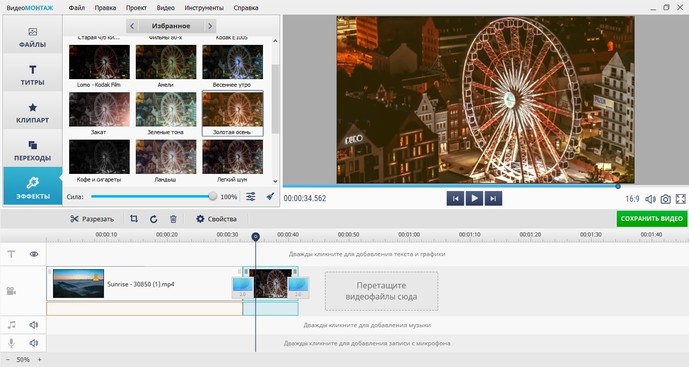
Воспользовавшись инструментами автоулучшения, вы настроите цветовой баланс в видео буквально в один клик
Перейдите во вкладку «Эффекты» – и вы увидите десятки фильтров, готовых в одно мгновение сделать ваш клип оригинальным и атмосферным. Пресеты разделены на тематические категории – винтажные, романтические, детские. Чтобы применить эффект, достаточно выделить его одним кликом мыши.
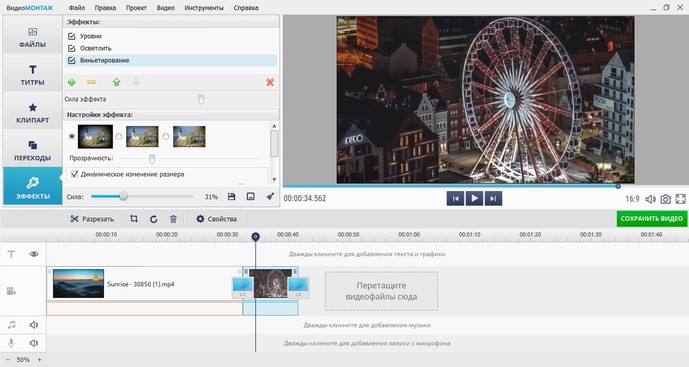
Со стильными фильтрами из коллекции программы ваш ролик будет смотреться профессиональнее
При желании вы можете воспользоваться ручными настройками и разработать собственный уникальный фильтр с нуля. Для этого необходимо выбрать несколько улучшений и скорректировать параметры каждого из их них. Программа для видеомонтажа предлагает тонировать изображение, состарить его, применить эффекты плёночного зерна, цветного шума, спрея или гравюры, наложить маски, блики или засветки.
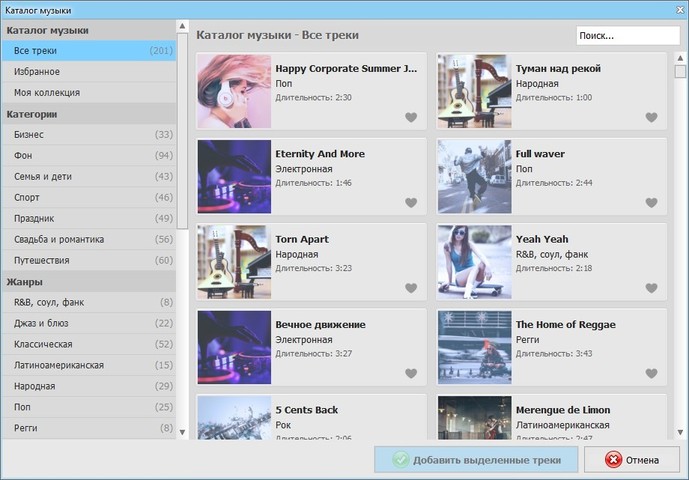
Комбинируя разные эффекты, вы сможете в каждом своём проекте применять совершенно новые, уникальные фильтры
Редактирование видео в программе не ограничивается описанными функциями – заменяйте фон, создавайте музыкальные видеооткрытки, делайте записи на веб-камеру. С редактором «ВидеоМОНТАЖ» нет ничего невозможного и недоступного – скачайте софт, и работа с видеофайлами станет для вас любимым хобби!
Cохраните себе статью, чтобы не потерять:
Убрать звук из видео онлайн
В процессе работы с видео у некоторых пользователей может возникнуть потребность удалить звук из какого-либо ролика. Это может быть неудачная звуковая дорожка, необходимость добавления своего аудио вместо существующего и другие причины, инспирирующие пользователя вырезать аудио из нужного видео. Разумеется, можно обратиться к функционалу разнообразных стационарных программ, но я предлагаю пользователю не тратить своё время на установку сторонних приложений, а воспользоваться сетевыми сервисами, позволяющими легко отделить видео от музыки онлайн.
 Изучаем сервисы, позволяющие вырезать звук
Изучаем сервисы, позволяющие вырезать звук
Как работают конверторы для извлечения аудио из видео
Онлайн-сервисы, которые я опишу ниже, в большинстве случаев представляют собой видео конверторы, имеющие функцию отключения музыки, позволяя, таким образом, извлечь музыку из видео.
Большинство из них работают в следующем ключе: вы переходите на такой ресурс, загружаете на него нужное вам видео, активируйте функцию отключения аудио. Проводите процесс конвертации вашего видео с помощью нажатия на соответствующую клавишу, а затем и сохраняете полученный файл-результат к себе на диск (обычно в том же формате, что и загруженный на ресурс видеофайл).
Топ-4 инструментов для для удаления звука из видео онлайн
Чтобы извлечь лишнюю музыку из видео, оставив только сам видеоряд, рекомендую воспользоваться следующими сетевыми сервисами:
Cloudconvert.com
Наиболее популярный в Рунете сервис для того, чтобы убрать звук из видеоролика – это англоязычный ресурс cloudconvert.com. Основное предназначение данного ресурса – это конвертация файлов из одного формата в другой (присутствует различные форматы документов, аудио, видео, презентации, шрифты и так далее). Нас же интересует возможность отделить видео от аудио онлайн, и сервис cloudconvert даёт нам такой функционал.
Для удаления музыки из видео с помощью сайта cloudconvert выполните следующие шаги:
- Перейдите на сайт cloudconvert.com;
- Кликните на кнопку «Select files» и загрузите ваше видео на ресурс;
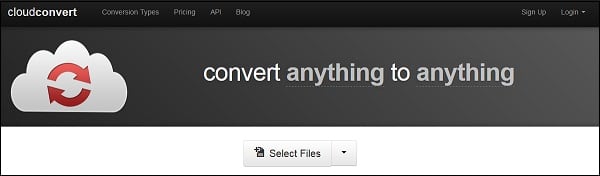 Нажмите на кнопку «Select files» для загрузки вашего видео на ресурс
Нажмите на кнопку «Select files» для загрузки вашего видео на ресурс
Нажмите на кнопочку настроек (с изображением гаечного ключа), и в настройках «Audio codec» выберите опцию «None (remove audio track)», затем нажмите на «Okay»;
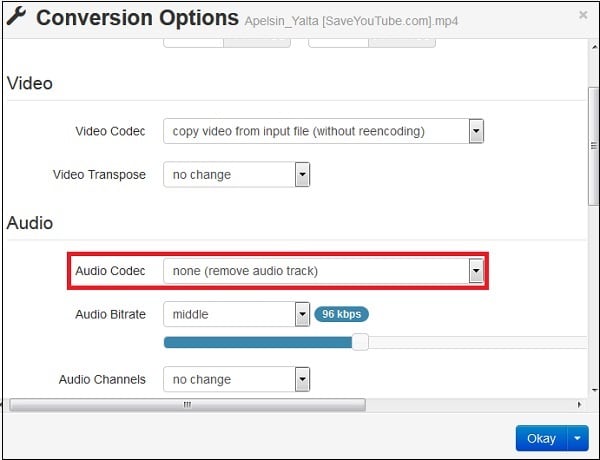 В настройках «Audio Codec» установите значение «none»
В настройках «Audio Codec» установите значение «none»
Audioremover.com
Второй англоязычный онлайн сервис, о котором я хочу рассказать – это audioremover.com. Его бесплатный функционал предназначен для отделения видео от музыки, весь процесс выполняется за пару кликов, а затем вы легко можете сохранить полученный результат к себе на диск. При этом ресурс способен обрабатывать лишь видеофайлы размером до 500 мегабайт.
Для работы с audioremover.com выполните следующее:
- Перейдите на ресурс audioremover.com;
- Нажмите на кнопку «Browse» и укажите сервису путь к вашему видео на жёстком диске вашего компьютера;
- Нажмите на «Upload» для загрузки данного видео на ресурс и его обработки;
- Нажмите на «Download video» для сохранения видео без звука на ваш ПК;
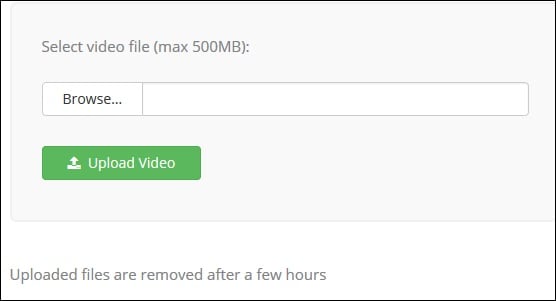 Загружаем видео в audioremover.com
Загружаем видео в audioremover.com
Convert-video-online.com
Указанный сервис convert-video-online.com – это ещё один популярный в сети конвертер видео и аудио онлайн. Среди его достоинств – бесплатный характер и наличие русскоязычного интерфейса, что, несомненно, придётся по нраву многим русскоязычным пользователям. Стоит упомянуть, что этот инструмент не способен наложить музыку на видео при необходимости.
Чтобы вырезать аудио из видео с помощью данного сервиса выполните следующее:
- Перейдите на ресурс convert-video-online.com;
- Нажмите на кнопку «Открыть файл» и загрузите нужное видео на ресурс;
- Кликните на кнопку «Настройки» и установите там галочку рядом с опцией «Без звука»;
- Нажмите на «Конвертировать» и дождитесь окончания процесса конвертации;
- Сохраните полученный результат к себе на жёсткий диск.
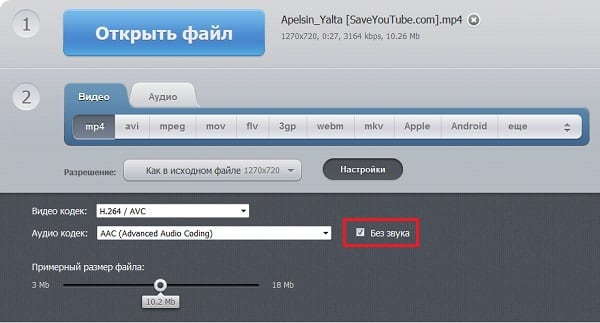 В настройках конвертации активируйте опцию «Без звука»
В настройках конвертации активируйте опцию «Без звука»
Ezgif.com
Функционал сервиса ezgif.com довольно широк, позволяя выполнять различные операции по работе с видео (обрезка видео, изменение его размеров, добавление различных эффектов, конвертация в формат GIF et cetera). Нас же интересует функционал реверса, позволяющий прокрутить видео, что называется, «задом наперёд», и отключить на нём звук. Затем обработанное таким образом видео вновь прогоняется через данный ресурс, оно вновь приобретает нормальный вид, но уже без звука.
Для работы с ezgif.com выполните следующее:
- Перейдите на ресурс ezgif.com;
- Нажмите на кнопку «Обзор», и укажите сервису путь к нужному видеофайлу;
- Кликните на «Upload» для загрузки файла на ресурс;
- Выберите опцию «Mute sound» (выключить звук), а затем нажмите на кнопку «Reverse»;
- В самом низу нажмите на кнопку «Save» и сохраните результат на ПК;
- Затем вновь перейдите на данный ресурс, и загрузите на него ранее реверсивный вами файл;
- Вновь нажмите на «Reverse» — «Save», и сохраните на ваш компьютер файл уже в нормальной последовательности.
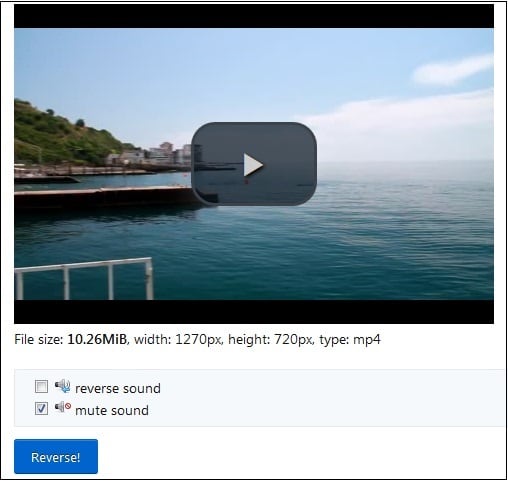 Процесс отделения аудио от видео в ezgif.com
Процесс отделения аудио от видео в ezgif.com
Как вырезать звуковую дорожку из видеозаписи — бесплатный онлайн сервис
Предположим у вас есть видео, и вы хотите убрать из него звук, полностью вырезать звуковую дорожку. Это можно сделать при помощи различных видеоредакторов, таких как Sony Vegas, Movie Maker, Adobe Premier и пр. Но стоит ли из-за этой, в общем то банальной операции, устанавливать на компьютер дополнительный софт, который кстати сказать, вовсе не бесплатный. Гораздо проще и эффективнее в данном случае воспользоваться онлайн сервисами!
Заходим на Cloudconvert.com и жмем на кнопку «Select files».

Выбираем нужный видеофайл на жестком диске компьютера. Также есть возможность указать на него ссылку в интернет либо загрузить из облачного хранилища:
После этого откроется страничка, где будет указано название файла (в моем случае Webinar), его формат (в моем случае MP4), и будет кнопочка с иконкой в виде гаечного ключа. Кликаем на неё.
В открывшемся окошке в разделе AUDIO будет пункт «Audio Codec». В выпадающем меню выбираем опцию «none (remove audio track)». Тем самым мы указываем, что намерены убрать звуковую дорожку из видеоролика.

При желании, вы можете проделать с видео дополнительные опции:

После этого жмите на кнопку «Start Conversion», и спустя определенное время (зависит от размера исходного файла) Вы получите результат, который можно скачать на свой компьютер.
Запустите проигрывание видео и убедитесь, что оно уже без звука 🙂
Использовать онлайн сервис Cloudconvert.com можно совершенно бесплатно. Максимальный размер видео для загрузки составляет 1 ГБ. Ежедневно у вас есть лимит в 25 единиц конверсии.

Так к примеру, конвертация одного текстового файла или изображения равна одной единице. А вот в случае с видеофайлами, насколько я понял из описания, одна единица конверсии равна одной минуте затраченного сервисом времени на конвертацию. Возможно я ошибаюсь. Если вы из опыта знаете как на самом деле обстоит с этим дело – пишите в комментариях.
Источники:
http://video-editor.su/kak-ubrat-zvuk-iz-video.php
http://webtous.ru/konvertery/kak-vyrezat-zvuk-iz-video-onlajn.html














