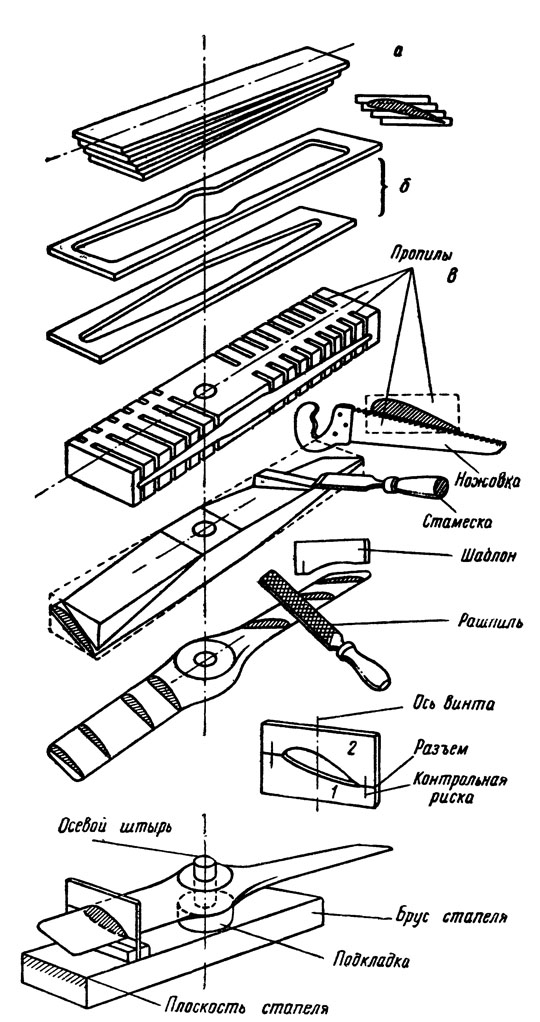Сделать загрузочную флешку из iso linux
Как записать ISO образ диска дистрибутива Linux на USB флешку в Windows?
Привет! Сейчас я Вам покажу, как можно записать ISO образ диска дистрибутива Linux в операционной системе Windows на USB устройство, т.е. на флешку. Тем самым, создав загрузочную флешку с Linux, которую Вы можете впоследствии использовать для того чтобы установить дистрибутив Linux на жесткий диск компьютера или просто пользоваться Live версией.
Операционная система Linux набрала определённую популярность, поэтому многие хотят попробовать данную систему, например, установить ее на жесткий диск компьютера в качестве второй системы или просто записать дистрибутив на флешку (т.е. сделать Live-USB) и протестировать Live версию, а многие уже используют ее в качестве основной системы у себя на компьютере.
При этом некоторые не знают, как проходит процесс установки дистрибутива Linux, поэтому многие хотят научиться самостоятельно устанавливать и переустанавливать данную систему. На этом сайте собрано уже достаточно много статей-инструкций по установке операционной системы Linux на жёсткий диск компьютера.
Linux – это бесплатная система, существует достаточно много дистрибутивов Linux, которые можно свободно (бесплатно) скачать в Интернете. Практически все дистрибутивы распространяются в виде ISO образов (ISO-образ – это файл, в котором содержаться абсолютно все данные оптического диска), которые необходимо записать на DVD диск или USB флешку. При этом нужно не просто скопировать файл образа и отправить его на диск или флешку, нужно создать загрузочный носитель из ISO образа, для того чтобы можно было загрузиться с этого носителя и, например, установить Linux на компьютер.
Таким образом, первое, с чем Вы столкнетесь, если захотите установить Linux – это с тем, что Вам нужно будет записать ISO образ диска соответственно на диск. Но мир технологий не стоит на месте, поэтому уже давно существует возможность записывать подобные образы на USB накопители, т.е. на флешки, так как это намного удобней и быстрей.
Поэтому сегодня мы с Вами научимся записывать ISO образы на флешки в операционной системе Windows. Рассмотрим мы один из самых простых способов, который заключается в использовании бесплатной программы UNetbootin, она специально разработана для записи образов с Linux на USB устройства.
На заметку! Если Вы обычный пользователь домашнего компьютера и хотите познакомиться с Linux поближе, рекомендую почитать мою книгу – « Linux для обычных пользователей », в ней я подробно рассказываю про основы операционной системы Linux
Программа UNetbootin
UNetbootin – это бесплатная программа для записи ISO образов на USB накопитель (флешку). Она разработана специально для ISO образов с дистрибутивами Linux. С помощью данной программы Вы можете записать практически любой образ дистрибутива Linux, например: Ubuntu, Debian, OpenSuse, Fedora, Linux Mint, а также другие популярные дистрибутивы.
UNetbootin позволяет даже самостоятельно скачать необходимый ISO образ, т.е. Вам даже не нужно будет его предварительно скачивать, для этого Вам необходимо просто указать нужный дистрибутив в меню программы. При этом возможность указать конкретный ISO образ, т.е. указать путь к файлу образа, который Вы предварительно скачали, также есть, лично я именно так и привык делать, иными словами, самостоятельно скачивать дистрибутивы Linux с тех источников и тем способом, который мне удобней.
Кроме дистрибутивов Linux программой UNetbootin можно создать загрузочную флешку с различными системными приложениями, такими как: Parted Magic, Dr.Web Antivirus, Kaspersky Rescue Disk, NTPasswd, FreeDOS и другие.
К минусам программы UNetbootin можно отнести то, что она не имеет никаких дополнительных возможностей работы с USB накопителями, кроме записи на них ISO образов. То есть, нет возможности отформатировать флешку из программы, или проверить ее на ошибки, все это в случае необходимости нужно делать предварительно другими средствами.
Где скачать программу UNetbootin?
Скачать UNetbootin можно с сайта http://unetbootin.github.io/, где доступна актуальная версия программы, на момент написания статьи — это версия 661.
После перехода на сайт нажимайте на кнопку «Загрузить (Windows)».

В итоге загрузится файл unetbootin-windows-661.exe размером примерно 4.6 мегабайт, который Вы и будете использовать для записи ISO образа на флешку, другими словами, UNetbootin не требуется устанавливать на жесткий диск компьютера, программа состоит из одного exe файла, который необходимо просто скачать вышеуказанным способом.
Описание процесса записи ISO образа диска с Linux на флешку программой UNetbootin
Шаг 1 — Форматируем флешку в файловую систему FAT32
Одним из минусов программы является также то, что она нормально работает с устройствами (флешками), которые отформатированы в файловую систему FAT32. Если у USB накопителя файловая система, например, NTFS, то программа отработает, но с данной флешки загрузиться не получится, по крайней мере, у меня не получилось. Если у Вашей флешки файловая система FAT32, то Вам достаточно просто удалить все файлы с флешки, а если их нет, то данный пункт Вы вообще можете пропустить. Но, если у Вас флешка с файловой системой не FAT32, то Вам необходимо произвести форматирование USB устройства в файловую систему FAT32. А как мы выяснили, что встроенных средств форматирования USB флешек у программы UNetbootin нет, поэтому нам необходимо предварительно самостоятельно отформатировать флешку в файловую систему FAT32. Хорошо, что это делается очень легко, штатными средствами операционной системы Windows.
Итак, вставляем флешку в компьютер, в проводнике Windows кликаем правой кнопкой мыши по USB устройству и выбираем «Форматировать».
Откроется окно «Форматирование», нам необходимо выбрать файловую систему FAT32 и нажать кнопку «Начать».

Далее подтверждаем свои действия, нажимаем «ОК».

Форматирование будет завершено, когда появится соответствующее сообщение, нажимаем «ОК».

Теперь можем переходить к процессу записи ISO образа.
Шаг 2 — Запускаем программу и выбираем ISO образ
В качестве примера я покажу, как произвести запись конкретного ISO образа диска, который я предварительно скачал (для примера дистрибутив Ubuntu Budgie 18.04).
Запускаем программу UNetbootin, и в нижней ее части выбираем образ ISO и указываем путь к данному образу, также проверяем, правильно ли указан тип устройства и носитель. После этого нажимаем «ОК».

Если у Вас нет ISO образа, Вы можете воспользоваться меню в верхней части программы, иными словами, выбираете дистрибутив Linux и его версию, в данном случае программа сама произведет загрузку дистрибутива.
Шаг 3 – Завершение процесса записи
Процесс записи ISO образа длиться буквально 5-7 минут.

Когда появится сообщение о том, что запись произведена (Installation Complete), закрываем программу, т.е. нажимаем «Выход».

В итоге у нас получилась загрузочная флешка с дистрибутивом Linux. Чтобы загрузиться с нее, Вам необходимо в BIOS выставить соответствующие параметры загрузки (раздел Boot), для того чтобы система загружалась не жесткого диска, а с USB устройства.
У меня на этом все, надеюсь, материал был Вам полезен и интересен, пока!
Два способа создать ISO из загрузочного USB в Linux

В этой статье мы покажем вам, как создать ISO из загрузочного USB-накопителя в Linux. Мы расскажем вам как этого можно добиться в два способа: через интерфейс командной строки (CLI) и программу с графическим интерфейсом пользователя (GUI).
Создание ISO-образа с загрузочного USB-накопителя с помощью dd Tool
dd — это широко используемый инструмент командной строки для Linux и других Unix-подобных операционных систем, используемый для преобразования и копирования файлов.
Чтобы создать образ ISO из файлов загрузочного USB-накопителя, сначала необходимо вставить USB-накопитель, а затем найти имя устройства USB с помощью команды df:
Пример вывода:
Из приведенного выше вывода видно, что имя подключенного USB-устройства — /dev/sdb1.
Теперь вы можете выполнить следующую команду, чтобы создать ISO-образ с загрузочного USB-накопителя, как показано ниже. Обязательно замените /dev/sdb1 на ваш USB-накопитель и /home/sedicomm/Documents/Linux_Mint_19_XFCE.iso на полное имя нового образа ISO:
В приведенной выше команде присутствуют такие опции:

- if — означает чтение из указанного файла вместо стандартноговвода.
- of — означает запись в указанный файл вместо stdout.
После этого вы можете проверить полученный ISO-образ, используя следующую команду ls:

Создание ISO-образа с загрузочного USB-накопителя с помощью Gnome Disks
Gnome Disks — графический инструмент, используемый для управления дисками и носителями в Linux. Он используется для форматирования и разбиения дисков, монтирования и размонтирования разделов и запроса S.M.A.R.T. (Self-Monitoring Analysis and Reporting Technology).
Если в вашей системе нет утилиты gnome-disk, вы можете установить её, выполнив следующую команду:
После успешной установки Gnome Disks найдите и откройте его из системного меню. Затем в интерфейсе по умолчанию выберите загрузочное устройство из списка подключенных устройств на панели слева, щелкнув по нему и выбрав параметры диска. Затем нажмите кнопку «Create Disk Image», как показано на следующем рисунке:


В диалоговом окне укажите имя ISO-файла, его местоположение и нажмите «Start creating». Затем введите свой пароль, чтобы открыть загрузочное устройство, и если аутентификация прошла успешно, то процесс создания образа должен начаться.
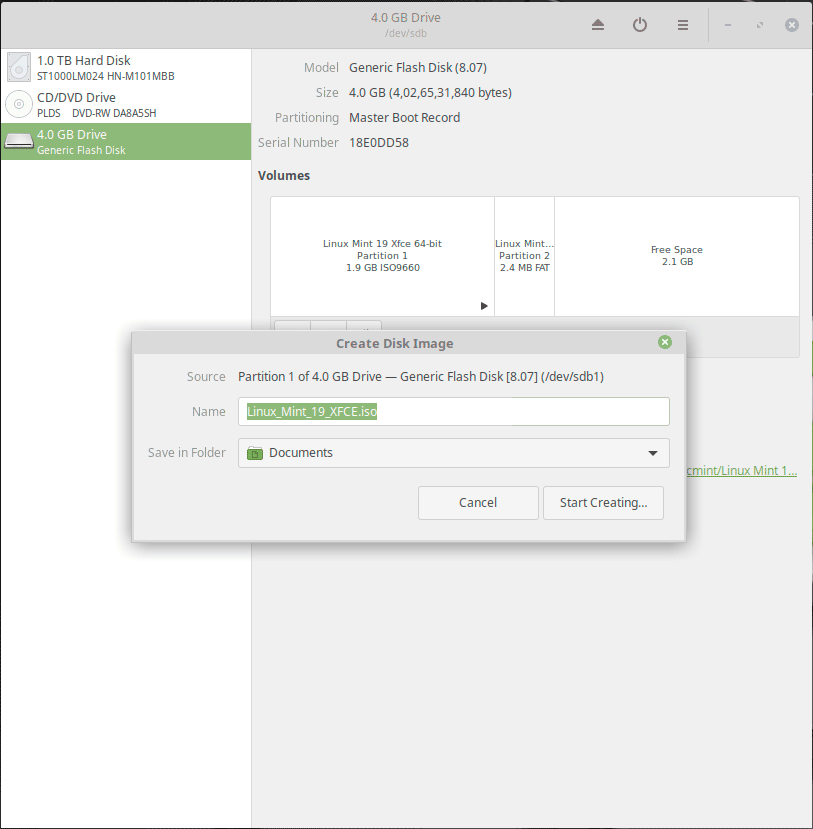
Вот и все! В этой статье мы объяснили два способа создания ISO из загрузочного USB-накопителя в Linux.
Спасибо за уделенное время на прочтение статьи!
Если возникли вопросы, задавайте их в комментариях.
Подписывайтесь на обновления нашего блога и оставайтесь в курсе новостей мира инфокоммуникаций!
Как создать загрузочную флешку
В этой статье я рассмотрю процесс создания загрузочной USB-флешки (LiveUSB) в операционных системах — Linux, Windows и MacOS. На флешку я буду записывать ISO образ дистрибутива Linux, но вы можете использовать, описанные ниже программы, для записи любых Live-образов.
Как правило перед пользователем встает задача записать ISO образ на флешку, чтобы в результате получить LiveUSB. Например, вы решили установить Ubuntu. Для этого вы скачиваете ISO образ с системой, записываете его на флешку, грузитесь с флешки, и запускается Live-система или установщик.
Чтобы загрузиться с LiveUSB флешки вы должны в настройках BIOS вашего компьютера установить загрузку с USB на первое место. Для многих материнских плат при включении компьютера можно вызвать меню, в котором можно выбрать с какого устройства загружаться. В таком случае изменять настройки BIOS не требуется. У меня, например, это меню вызывается нажатием клавиши F12.

Создание загрузочной флешки (в Linux, Windows и MacOS)
Для создания загрузочной флешки я буду использовать бесплатную программу Etcher. Это очень простая и понятная программа. Создание загрузочных носителей делается в ней предельно просто.
Программа кроссплатформенная и с ее помощью можно создавать загрузочные флешки в Linux, Windows и MacOS. Во всех системах она работает одинаково.
Программу можно скачать с официального сайта https://etcher.io
Примечание: В Linux установка не требуется, достаточно скачать файл etcher-1.2.3-x86-64.AppImage и запустить его.
Рассмотрим процесс создания загрузочной флешки в программе Etcher.
- Запустите программу и нажмите на кнопку Select image.

- В открывшемся окне выберите на диске образ, который вы хотите записать.

- Выберите флешку, на которую будет осуществляться запись. Скорее всего по умолчанию уже выбрана нужная флешка (но все равно проверьте). Если нужно сменить флешку, кликните по надписи Change.

- Нажмите кнопку Flash!.

- Введите пароль.

Начнется процесс создания загрузочной флешки. Он может длиться несколько минут.

Видео — Как создать загрузочную флешку в Etcher
Создание загрузочной флешки в программе UNetbootin
Под Linux есть довольно популярная программа UNetbootin, которая позволяет создавать загрузочные флешки. Она умеет записывать образы дисков, а также автоматически скачивать образы популярных Linux-дистрибутивов (правда для скачивания доступны очень старые версии дистрибутивов, поэтому эта функция вряд ли будет вам полезна).
Программа кроссплатформенная и её можно использовать и в Windows и в MacOS. Я тестировал ее только под Linux. Но у нее есть один большой недостаток! Некоторые флешки, созданные ею, банально отказываются загружаться. У меня, например, ничего не работало, пока я не отформатировал флешку в FAT16. Флешку форматировал в программе GParted, размер раздела на флешке при этом автоматически установился в 4Гб, остальное свободное место было просто не задействовано.
Ниже описан процесс создания загрузочной флешки в UNetbootin.
- Запустите программу и в открывшемся окне введите пароль.
- Выберите пункт Образ диска и нажмите кнопку с тремя точками «. », чтобы выбрать образ диска.

- Найдите свой образ диска.

- Имя образа, который будет записан, отобразится в текстовом поле. Теперь нужно выбрать флешку, на которую записывать образ. Обратите внимание, что поле Тип устройства установлено в значение Устройство USB. В списке Носитель выберите вашу флешку. В списке указывается символьное имя устройства, поэтому если у вас подключено несколько носителей, и вы не уверены какой именно выбирать, то лучше на время отключить ненужные носители от компьютера.

- Теперь нажмите кнопку ОК, чтобы начать создание Live-флешки.
Примечание: Если вдруг ваша флешка не примонтирована, то процесс создания не запустится, и вы получите соответсвующее сообщение. Примонтируйте флешку и только после этого продолжайте работу.
- Начнется процесс создания загрузочной флешки. Процесс может длиться несколько минут.

- Когда создание будет завершено, отобразится следующее окно. В нем вы можете нажать кнопку Перезагрузить сейчас, чтобы перезагрузить компьютер (у меня эта кнопка не работала) или Выход, чтобы выйти из программы.

- Теперь можно попробовать перезагрузить компьютер и загрузиться с флешки. Если вы увидите загрузочное меню, то все прошло успешно и флешка работает.
Возможные проблемы
Ошибка Missing Operating System
Если во время загрузки компьютера вы получаете сообщение «Missing Operating System», то скорее всего у флешки не установлен флаг Boot. Чтобы его установить перезагрузите компьютер и войдите в вашу систему. После этого выполните в терминале команду (флешка должна быть подключена):
Теперь снова перезагрузите компьютер.
Ошибка No default or UI configuration directive found
Я столкнулся с еще одной ошибкой во время загрузки компьютера — «No default or UI configuration directive found». Решить эту проблему удалось только форматированием флешки в FAT16 и повторным созданием LiveUSB.
Видео — Как создать загрузочную флешку в UNetbootin
Источники:
http://info-comp.ru/vseowindowsst/637-how-to-burn-iso-disk-image-to-usb-stick.html
http://pingvinus.ru/note/live-usb