Сводная таблица в excel как сделать
Создание сводной таблицы для анализа данных листа
В этом курсе:
Сводная таблица — это эффективный инструмент для вычисления, сведения и анализа данных, который упрощает поиск сравнений, закономерностей и тенденций.

Создание сводной таблицы
Выделите ячейки, на основе которых вы хотите создать сводную таблицу.
Примечание: Ваши данные не должны содержать пустых строк или столбцов. Они должны иметь только однострочный заголовок.
На вкладке Вставка нажмите кнопку Сводная таблица.

В разделе Выберите данные для анализа установите переключатель Выбрать таблицу или диапазон.

В поле Таблица или диапазон проверьте диапазон ячеек.
В разделе Укажите, куда следует поместить отчет сводной таблицы установите переключатель На новый лист, чтобы поместить сводную таблицу на новый лист. Можно также выбрать вариант На существующий лист, а затем указать место для отображения сводной таблицы.
Нажмите кнопку ОК.
Настройка сводной таблицы
Чтобы добавить поле в сводную таблицу, установите флажок рядом с именем поля в области Поля сводной таблицы.
Примечание: Выбранные поля будут добавлены в области по умолчанию: нечисловые поля — в область строк, иерархии значений дат и времени — в область столбцов, а числовые поля — в область значений.

Чтобы переместить поле из одной области в другую, перетащите его в целевую область.
Данные должны быть представлены в виде таблицы, в которой нет пустых строк или столбцов. Рекомендуется использовать таблицу Excel, как в примере выше.
Таблицы — это отличный источник данных для сводных таблиц, так как строки, добавляемые в таблицу, автоматически включаются в сводную таблицу при обновлении данных, а все новые столбцы добавляются в список Поля сводной таблицы. В противном случае необходимо либо изменить исходные данные для сводной таблицы, либо использовать динамический диапазон с именованной формулой.
Все данные в столбце должны иметь один и тот же тип. Например, не следует вводить даты и текст в одном столбце.
Сводные таблицы применяются к моментальному снимку данных, который называется кэшем, а фактические данные не изменяются.
Создание сводной таблицы
Если у вас недостаточно опыта работы со сводными таблицами или вы не знаете, с чего начать, лучше воспользоваться рекомендуемой сводной таблицей. При этом Excel определяет подходящий макет, сопоставляя данные с наиболее подходящими областями в сводной таблице. Это позволяет получить отправную точку для дальнейших экспериментов. После создания рекомендуемой сводной таблицы вы можете изучить различные ориентации и изменить порядок полей для получения нужных результатов.
Вы также можете скачать интерактивный учебник Создание первой сводной таблицы.
Рекомендуемые сводные таблицы
Создание сводной таблицы вручную
Щелкните ячейку в диапазоне исходных данных и таблицы.
На вкладке Вставка нажмите кнопку Рекомендуемые сводные таблицы.
 “Рекомендуемые сводные таблицы” для автоматического создания сводной таблицы” />
“Рекомендуемые сводные таблицы” для автоматического создания сводной таблицы” />
Excel проанализирует данные и предоставит несколько вариантов, как в этом примере:

Выберите сводную таблицу, которая вам понравилась, и нажмите кнопку ОК. Excel создаст сводную таблицу на новом листе и выведет список Поля сводной таблицы.
Щелкните ячейку в диапазоне исходных данных и таблицы.
На вкладке Вставка нажмите кнопку Сводная таблица.
Если вы используете Excel для Mac 2011 или более ранней версии, кнопка “Сводная таблица” находится на вкладке Данные в группе Анализ.

Появится диалоговое окно Создание сводной таблицы, в котором указан ваш диапазон или имя таблицы. В этом случае мы используем таблицу “таблица_СемейныеРасходы”.
В разделе Укажите, куда следует поместить отчет сводной таблицы установите переключатель На новый лист или На существующий лист. При выборе варианта На существующий лист вам потребуется указать ячейку для вставки сводной таблицы.
Нажмите кнопку ОК. Excel создаст пустую сводную таблицу и выведет список Поля сводной таблицы.
В верхней части области имя поля установите флажок для поля, которое вы хотите добавить в сводную таблицу. По умолчанию нечисловые поля добавляются в область строк , поля даты и времени добавляются в область столбцов , а числовые поля добавляются в область значений . Вы также можете вручную перетащить любой доступный элемент в любое поле сводной таблицы или если вы больше не хотите использовать элемент в сводной таблице, просто перетащите его из списка полей или снимите флажок. Возможность изменить порядок элементов полей — это одна из функций сводной таблицы, которая делает ее более удобной для быстрого изменения внешнего вида.
Список полей сводной таблицы
Соответствующие поля в сводной таблице


По умолчанию поля сводной таблицы, помещаемые в область значений , будут отображаться в виде суммы. Если приложение Excel интерпретирует данные как текст, оно будет отображаться как количество. Поэтому важно убедиться, что вы не намерены смешивать типы данных для полей значений. Чтобы изменить вычисление по умолчанию, сначала щелкните стрелку справа от имени поля и выберите параметр Параметры поля .
Затем измените функцию в разделе Суммировать по. Обратите внимание на то, что при изменении метода вычисления Excel автоматически добавляет его название в раздел Пользовательское имя (например, “Сумма по полю имя_поля”), но вы можете изменить это имя. Чтобы изменить числовой формат для всего поля, нажмите кнопку Число. .
Совет: Так как при изменении способа вычисления в разделе Суммировать по обновляется имя поля сводной таблицы, не рекомендуется переименовывать поля сводной таблицы до завершения ее настройки. Вместо того чтобы вручную изменять имена, можно выбрать пункт Найти (в меню “Изменить”), в поле Найти ввести Сумма по полю, а поле Заменить оставить пустым.
Значения также можно выводить в процентах от значения поля. В приведенном ниже примере мы изменили сумму расходов на % от общей суммы.

Вы можете настроить такие параметры в диалоговом окне Параметры поля на вкладке Дополнительные вычисления.
Отображение значения как результата вычисления и как процента
Просто перетащите элемент в раздел Значения дважды, щелкните значение правой кнопкой мыши и выберите команду Параметры поля, а затем настройте параметры Суммировать по и Дополнительные вычисления для каждой из копий.
При добавлении новых данных в источник необходимо обновить все основанные на нем сводные таблицы. Чтобы обновить одну сводную таблицу, можно щелкнуть правой кнопкой мыши в любом месте ее диапазона и выбрать команду Обновить. При наличии нескольких сводных таблиц сначала выберите любую ячейку в любой сводной таблице, а затем на ленте откройте вкладку Анализ сводной таблицы, щелкните стрелку под кнопкой Обновить и выберите команду Обновить все.
Если вы создали сводную таблицу и решили, что она больше не нужна, можно просто выделить весь диапазон сводной таблицы, а затем нажать клавишу Delete. Это не повлияет на другие данные, сводные таблицы и диаграммы вокруг него. Если сводная таблица находится на отдельном листе, где больше нет нужных данных, вы можете просто удалить этот лист. Так проще всего избавиться от сводной таблицы.
Теперь вы можете вставить сводную таблицу в электронную таблицу в Excel в Интернете.
Важно: Не рекомендуется создавать сводные таблицы и работать над ними в электронной таблице одновременно с другими пользователями.
Выделите таблицу или диапазон в электронной таблице.
На вкладке Вставка нажмите кнопку Сводная таблица.
В Excel появится диалоговое окно Создание сводной таблицы, в котором будет указан ваш диапазон или имя таблицы.

В разделе Укажите, куда следует поместить отчет сводной таблицы установите переключатель На новый лист или На существующий лист. При выборе варианта На существующий лист вам потребуется указать ячейку для вставки сводной таблицы.
Примечание: Указанная ячейка должна находиться за пределами таблицы или диапазона.
Нажмите кнопку ОК. Excel создаст пустую сводную таблицу и выведет список Поля сводной таблицы.
В верхней части области поля сводной таблицы установите флажок для поля, которое вы хотите добавить в сводную таблицу. По умолчанию нечисловые поля добавляются в область ” строки “, поля даты и времени добавляются в область столбцов , а числовые поля — в область ” значения “. Вы также можете вручную перетащить любой доступный элемент в любое поле сводной таблицы или если вы больше не хотите использовать элемент в сводной таблице, просто перетащите его из списка полей или снимите флажок. Возможность изменить порядок элементов полей — это одна из функций сводной таблицы, которая делает ее более удобной для быстрого изменения внешнего вида.
Список полей сводной таблицы
Соответствующие поля в сводной таблице


По умолчанию поля сводной таблицы, помещаемые в область значений , будут отображаться в виде суммы. Если приложение Excel интерпретирует данные как текст, оно будет отображаться как количество. Поэтому важно убедиться, что вы не намерены смешивать типы данных для полей значений. Вы можете изменить вычисление по умолчанию, щелкнув стрелку справа от имени поля, а затем выбрав параметр Параметры поля значения .

Затем измените функцию в разделе Операция. Обратите внимание на то, что при изменении метода вычисления Excel автоматически добавляет его название в раздел Пользовательское имя (например, “Сумма по полю имя_поля”), но вы можете изменить имя. Чтобы изменить числовой формат для всего поля, нажмите кнопку Числовой формат.

Совет: Так как при изменении способа вычисления в разделе Операция обновляется имя поля сводной таблицы, не рекомендуется переименовывать поля сводной таблицы до завершения ее настройки. Вместо того чтобы вручную изменять имена, можно нажать кнопку Найти и заменить (CTRL+H), в поле Найти ввести Сумма по полю, а поле Заменить оставить пустым.
Значения можно также выводить в процентах от значения поля. В приведенном ниже примере мы изменили сумму расходов на % от общей суммы.

Вы можете настроить такие параметры в диалоговом окне Параметры поля значений на вкладке Дополнительные вычисления.
 диалоговое окно “Дополнительные вычисления”” />
диалоговое окно “Дополнительные вычисления”” />
Отображение значения как результата вычисления и как процента
Просто перетащите элемент в раздел Значения дважды, а затем настройте параметры Операция и Дополнительные вычисления для каждой из копий.
При добавлении новых данных в источник необходимо обновить все основанные на нем сводные таблицы. Чтобы обновить сводную таблицу, можно щелкнуть правой кнопкой мыши в любом месте ее диапазона и выбрать команду Обновить

Если вы создали сводную таблицу и решили, что она больше не нужна, можно просто выделить весь диапазон сводной таблицы, а затем нажать клавишу DELETE. Это не повлияет на другие данные, сводные таблицы и диаграммы вокруг него. Если сводная таблица находится на отдельном листе, где больше нет нужных данных, вы можете просто удалить этот лист. Так проще всего избавиться от сводной таблицы.
Дополнительные сведения
Вы всегда можете задать вопрос специалисту Excel Tech Community, попросить помощи в сообществе Answers community, а также предложить новую функцию или улучшение на веб-сайте Excel User Voice.
См. также
Примечание: Эта страница переведена автоматически, поэтому ее текст может содержать неточности и грамматические ошибки. Для нас важно, чтобы эта статья была вам полезна. Была ли информация полезной? Для удобства также приводим ссылку на оригинал (на английском языке).
Как использовать сводные таблицы Excel в КДП
О чем идет речь
Прежде чем разбираться в нюансах применения, выясним, что такое сводная таблица в Excel. В общем случае под этим термином понимают особый инструмент стандартной версии пакета MS Office — Excel, позволяющий выбрать из массива данных необходимые сведения и совершить с ними простые арифметические действия. Допустим, мы имеем массив следующего вида, иллюстрирующий работу фирмы по продаже оргтехники:

Общее количество проданного товара увидим, если с помощью базы данных построить сводную таблицу в Excel.

Узнаем общую сумму продаж по каждой категории.

Проверим остатки по каждой категории товара и так далее.

Как использовать
Сводные таблицы в Excel для чайников представляются чем-то очень сложным и непонятным. На самом же деле не все так страшно. Перед тем как сделать сводную таблицу в Excel, необходимо «раздобыть» для нее исходные данные. Получают их как автоматически, выгрузив необходимую информацию из 1С или другой программы, например, системы ЭДО, так и в ручном режиме, создав документ со всеми необходимыми данными. Идеальный вариант, если сам учет деятельности ведется в Эксель, тогда никаких дополнительных действий совершать не придется. Главное — проверить, что исходный массив соответствует следующим требованиям:
- в нем нет объединенных ячеек;
- нет пустых строк и столбцов;
- все столбцы имеют заголовки.
Если какое-то из этих условий не соблюдено, данные необходимо отформатировать, иначе создать базу не получится. Чтобы наглядно показать, как в Экселе сделать сводную таблицу, используем для примера документ следующего вида:

Создаем базу Excel с помощью функции «Вставка» — «Таблица» — «Сводная таблица».

Получим следующий результат:

Осталось показать, как работать со сводными таблицами в Excel. Снимая и устанавливая галочки в списке полей, меняем вид отчета. Выведем сумму сделок каждого менеджера.

А теперь добавим типы продаж.

Как сделать вычисления
В отчет можно добавить вычисляемые поля. Для этого необходимо поставить курсор в любую ячейку Еxcel, выбрать вкладку «Анализ» — «Вычисления» — «Поля, элементы и наборы» — «Вычисляемое поле». В появившемся окне зададим имя поля и формулу для вычислений. В нашем случае зарплата составляет 5% от выручки, и формула выглядит следующим образом:


Добавлять и убирать столбцы можно, перетаскивая поля в соответствующую область.
Если данные в исходном массиве изменились, базу необходимо обновить. Добавим менеджера Самуйлову в исходные данные, поставим курсор в любую ячейку базы и обновим результат сведений с помощью вкладки «Анализ» — «Обновить данные».


Чтобы настроить автоматическое обновление данных при открытии файла, необходимо установить галочку в соответствующем месте (вкладка «Анализ» — «Параметры» — «Данные»).

Удаляем базу, выделив ее и нажав клавишу Delete.
Где применять
Надеемся, что вы разобрались как создать сводную таблицу в Эксель и как с ней работать. Теперь немного о том, для чего нужны сводные таблицы в Excel. В первую очередь их очень удобно использовать при расчете показателей ключевой эффективности, так называемых KPI. Во-вторых, они незаменимы, если необходимо составить какие-либо отчеты о персонале, например, в разрезе пола, возраста, образования и пр.
Расчет KPI
Современные CRM-системы позволяют выгрузить все необходимые отчеты в готовом виде. Но что делать тем, кто специализированный софт не использует? Остается возможность как в Экселе сделать сводную таблицу, так и посчитать необходимые показатели в ручном режиме. Второй способ кажется проще, но он не всегда удобен. Если исходные данные представлены в виде списка подобного вида, использовать объединенные реестры вполне уместно, так как это значительно облегчает последующую работу.

Мы уже посчитали объем продаж для каждого менеджера с помощью сводной базы.

Теперь эти данные используем для дальнейшего расчета. Сравним плановый показатель с фактическим и вычислим отклонение.

Тем менеджерам, которые превысили плановое значение (отклонение положительно), положена премия, рассчитываемая в процентах от выручки, превышающей плановое значение. Рассчитаем премию.

Отчет по персоналу
Практически все данные о персонале получаем из 1С. Но если такой софт в организации не используется или необходим отчет в другой форме, не остается ничего, кроме как делать сводные таблицы в Еxcel. Даже если массив данных составляется в ручном режиме, базы помогут представить их в более «красивом» виде. Имея сведения об образовании, стаже, окладе сотрудников в виде подобного списка, есть возможность, допустим, выяснить, сколько сотрудников каждого из отделов имеют образование определенного уровня.


С помощью подобной базы данных решают и задачи посложнее. Отобразим минимальный оклад сотрудников различных отделов по каждому уровню образования.

На основе таких отчетов удобно строить диаграммы для графического отображения информации.
Сводная таблица в Excel. Как сделать?
Сводная таблица – это один из наиболее полезных инструментов в Excel. С ее помощью появляются широкие возможности для анализа больших массивов данных и быстрых вычислений.
Видеоурок: Как создать сводную таблицу в Excel
Что такое сводные таблицы в Excel? Пошаговая инструкция
Сводные таблицы это инструмент Excel для суммирования и анализа больших объемов данных.
Представим, что у нас есть таблица с данными продаж по клиентам за год размером в 1000 строчек:
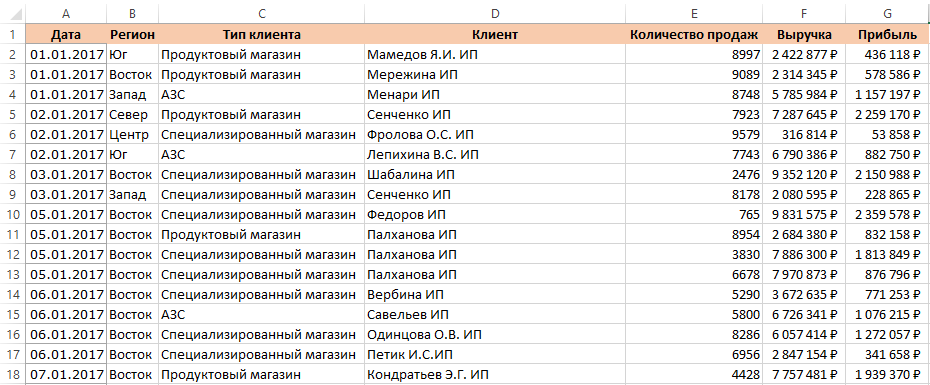
Она содержит данные:
- Даты заказов;
- Регион в котором расположен клиент;
- Тип клиента;
- Клиент;
- Количество продаж;
- Выручка;
- Прибыль.
Теперь, представим, что наш руководитель поставил задачу вычислить:
- Какой объем выручки у региона Север за 2017 год?;
- ТОП пять клиентов по выручке;
- Какое место по выручке занимает клиент Лудников ИП в регионе Восток?
Для поиска ответа на эти вопросы вы можете использовать различные функции и формулы. Но что, если задач по этим данным будет не три, а тридцать? Каждый раз вам придется менять формулы и функции и подстраивать под каждый тип расчета.
Ниже мы разберем, как в решении этих задач нам поможет сводная таблица.
Как сделать сводную таблицу в Excel
Для создания таблицы выполните следующие действия:
- Выделите любую ячейку в таблице с данными;
- Нажмите на вкладку “Вставка” => “Сводная таблица”:

- Во всплывающем диалоговом окне система автоматически определит границы данных, на основе которых вы сможете создать сводную таблицу. Рекомендую при каждом создании убеждаться в том, что система правильно определила границы диапазона данных:
- Таблица или диапазон: Система автоматически определяет границы данных. Они будут корректными при том условии, что в таблице нет пробелов в заголовках и строках. При необходимости вы можете скорректировать диапазон данных.
- Система по умолчанию создает таблицу в новой вкладке файла Excel. Если вы хотите создать её в конкретном месте на определенном листе, то вы можете указать границы для создания в графе “На существующий лист”.

После нажатия кнопки “ОК” таблица будет создана.
После формирования таблицы, вы не увидите на листе никаких данных. Все что будет доступно, это ее имя и меню для выбора данных к отображению.

Теперь, прежде чем мы приступи к анализу данных, предлагаю разобраться что значит каждое поле и область сводной таблицы.
Области сводной таблицы в Excel
Для эффективной работы со сводными таблицами, важно знать принцип их работы.
Ниже вы узнаете подробней об областях:
- Кэш
- Область “Значения”
- Область “Строки”
- Область “Столбцы”
- Область “Фильтры”
Что такое кэш сводной таблицы
При создании сводной таблицы, Excel создает кэш данных, на основе которых будет построена таблица.
Когда вы осуществляете вычисления, Excel не обращается каждый раз к исходным данным, а использует информацию из кэша. Эта особенность значительно сокращает количество ресурсов системы, затрачиваемых на обработку и вычисления данных.
Кэш данных увеличивает размер Excel-файла.
Область “Значения”
Область “Значения” включает в себя числовые элементы таблицы. Представим, что мы хотим отразить объем продаж регионов по месяцам (из примера в начале статьи). Область закрашенная желтым цветом, на изображении ниже, отражает значения размещенные в области “Значения”.

На примере выше создана таблица, в которой отражены данные продаж по регионам с разбивкой по месяцам.
Область “Строки”
Заголовки таблицы, размещенные слева от значений, называются строками. В нашем примере это названия регионов. На скриншоте ниже, строки выделены красным цветом:
Область”Столбцы”
Заголовки вверху значений таблицы называются “Столбцы”.
На примере ниже красным выделены поля “Столбцы”, в нашем случае это значения месяцев.
Область “Фильтры”
Область “Фильтры” используется опционально и позволяет задать уровень детализации данных. Например, мы можем в качестве фильтра указать данные “Тип клиента” – “Продуктовый магазин” и Excel отобразит данные в таблице касающиеся только продуктовых магазинов.

Сводные таблицы в Excel. Примеры
На примерах ниже мы рассмотрим, как с помощью сводных таблиц ответить на три вопроса:
- Какой объем выручки у региона Север за 2017 год?;
- ТОП пять клиентов по выручке;
- Какое место по выручке занимает клиент Лудников ИП в регионе Восток?
Прежде чем анализировать данные, важно решить каким образом должны выглядеть данные таблицы (какие данные разметить в колонки, строки, значения, фильтры). Например, если нам нужно отобразить данные продаж клиентов по регионам, то следует поместить названия регионов в строки, месяцы в колонки, значения продаж в поле “Значения”. Как только вы представили каким образом вы видите итоговую таблицу – начинайте её создание.
В окне “Поля сводной таблицы” размещены области и поля со значениями для размещения:

Поля создаются на основе значений исходного диапазона данных. Раздел «Области» – это место, где вы размещаете элементы таблицы.
Перенос полей из области в область представляет собой удобный интерфейс, в котором, при перемещении, данные автоматически обновляются.

Теперь, попробуем ответить на вопросы руководителя из начала этой статьи на примерах ниже.
Пример 1. Какой объем выручки у региона Север?
Для вычисления объема продаж региона Север, рекомендую разместить в таблице данные продаж по всем регионам. Для этого нам потребуется:
- создать сводную таблицу и поле “Регион” перенести в область “Строки”;
- поле “Выручка” разместить в области “Значения”
- задать финансовый числовой формат ячейкам со значениями.
Получим ответ: продажи региона Север составляют 1 233 006 966 ₽:
Пример 2. ТОП пять клиентов по продажам
Для того чтобы вычислить рейтинг ТОП пяти клиентов, нам нужно:
- переместить поле “Клиент” в область “Строки”;
- поле “Выручка” разместить в области “Значения”;
- задать финансовый числовой формат ячейкам со значениями.
У нас получится следующая таблица:

По-умолчанию, система Excel сортирует данные в таблице в алфавитном порядке. Для сортировки данных по объему продаж выполните следующие действия:
- кликните правой кнопкой на любой из строчек с данными выручки;
- перейдите в меню “Сортировка” => “Сортировка по убыванию”:

Как результат мы получим отсортированный список клиентов по объему выручки.
Пример 3. Какое место по выручке занимает клиент Лудников ИП в регионе Восток?
Для расчета места по объему выручки клиента Лудников ИП в регионе Восток рекомендую сформировать сводную таблицу, в которой будут отображены данные выручки по регионам и клиентам внутри этого региона.
- поместим поле “Регион” в область “Строки”;
- поместим поле “Клиент” в область “Строки” под поле “Регион”;
- зададим финансовый числовой формат ячейкам со значениями.
После перемещения элемента “Регион” и “Клиент” в области “Строки” друг под другом , система поймет каким образом вы хотите отобразить данные и предложит подходящий вариант.
- поле “Выручка” разместим в область “Значения”.
В итоге мы получили таблицу, в которой отражены данные выручки клиентов в рамках каждого региона.

Для сортировки данных выполните следующие шаги:
- кликните правой кнопкой на любой из строчек с данными выручки;
- перейдите в меню “Сортировка” => “Сортировка по убыванию”:

В полученной таблице мы можем определить какое место занимает клиент Лудников ИП среди всех клиентов региона Восток.

Существует несколько вариантов для решения этой задачи. Вы можете перенести поле “Регион” в область “Фильтры” и в строчках разместить данные продаж клиентов, таким образом отразив данные по выручке только клиентов региона Восток.
Источники:
http://support.office.com/ru-ru/article/%D0%A1%D0%BE%D0%B7%D0%B4%D0%B0%D0%BD%D0%B8%D0%B5-%D1%81%D0%B2%D0%BE%D0%B4%D0%BD%D0%BE%D0%B9-%D1%82%D0%B0%D0%B1%D0%BB%D0%B8%D1%86%D1%8B-%D0%B4%D0%BB%D1%8F-%D0%B0%D0%BD%D0%B0%D0%BB%D0%B8%D0%B7%D0%B0-%D0%B4%D0%B0%D0%BD%D0%BD%D1%8B%D1%85-%D0%BB%D0%B8%D1%81%D1%82%D0%B0-a9a84538-bfe9-40a9-a8e9-f99134456576
http://clubtk.ru/forms/deloproizvodstvo/kak-ispolzovat-svodnye-tablitsy-excel-v-kdp
http://excelhack.ru/svodnaya-tablica-v-excel-kak-sdelat/


















