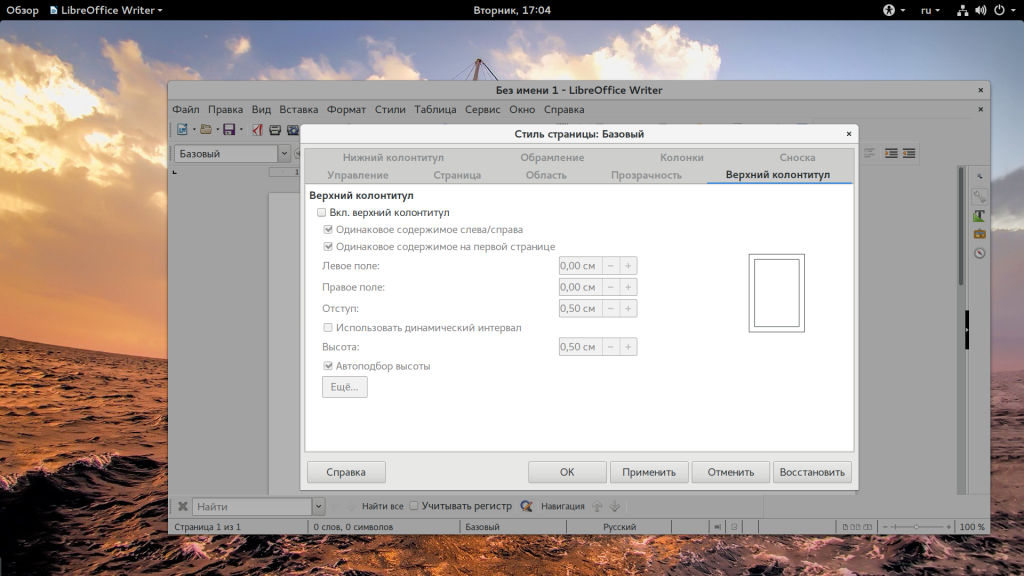Умная таблица excel как сделать
12 простых приёмов для ускоренной работы в Excel
Как быстро добавить данные, создать умную таблицу или спасти несохранённый файл.

Автор проекта «Планета Excel», разработчик и IT-тренер.
1. Быстрое добавление новых данных в диаграмму
Если для построенной диаграммы на листе появились новые данные, которые нужно добавить, то можно просто выделить диапазон с новой информацией, скопировать его (Ctrl + C) и потом вставить прямо в диаграмму (Ctrl + V).

2. Мгновенное заполнение (Flash Fill)
Предположим, у вас есть список полных ФИО (Иванов Иван Иванович), которые вам надо превратить в сокращённые (Иванов И. И.). Чтобы сделать это, нужно просто начать писать желаемый текст в соседнем столбце вручную. На второй или третьей строке Excel попытается предугадать наши действия и выполнит дальнейшую обработку автоматически. Останется только нажать клавишу Enter для подтверждения, и все имена будут преобразованы мгновенно. Подобным образом можно извлекать имена из email, склеивать ФИО из фрагментов и так далее.

3. Копирование без нарушения форматов
Вы, скорее всего, знаете о волшебном маркере автозаполнения. Это тонкий чёрный крест в правом нижнем углу ячейки, потянув за который можно скопировать содержимое ячейки или формулу сразу на несколько ячеек. Однако есть один неприятный нюанс: такое копирование часто нарушает дизайн таблицы, так как копируется не только формула, но и формат ячейки. Этого можно избежать. Сразу после того, как потянули за чёрный крест, нажмите на смарт-тег — специальный значок, появляющийся в правом нижнем углу скопированной области.
Если выбрать опцию «Копировать только значения» (Fill Without Formatting), то Excel скопирует вашу формулу без формата и не будет портить оформление.

4. Отображение данных из таблицы Excel на карте
В Excel можно быстро отобразить на интерактивной карте ваши геоданные, например продажи по городам. Для этого нужно перейти в «Магазин приложений» (Office Store) на вкладке «Вставка» (Insert) и установить оттуда плагин «Карты Bing» (Bing Maps). Это можно сделать и по прямой ссылке с сайта, нажав кнопку Get It Now.
После добавления модуля его можно выбрать в выпадающем списке «Мои приложения» (My Apps) на вкладке «Вставка» (Insert) и поместить на ваш рабочий лист. Останется выделить ваши ячейки с данными и нажать на кнопку Show Locations в модуле карты, чтобы увидеть наши данные на ней. При желании в настройках плагина можно выбрать тип диаграммы и цвета для отображения.

5. Быстрый переход к нужному листу
Если в файле количество рабочих листов перевалило за 10, то ориентироваться в них становится трудновато. Щёлкните правой кнопкой мыши по любой из кнопок прокрутки ярлычков листов в левом нижнем углу экрана. Появится оглавление, и на любой нужный лист можно будет перейти мгновенно.

6. Преобразование строк в столбцы и обратно
Если вам когда-нибудь приходилось руками перекладывать ячейки из строк в столбцы, то вы оцените следующий трюк:
- Выделите диапазон.
- Скопируйте его (Ctrl + C) или, нажав на правую кнопку мыши, выберите «Копировать» (Copy).
- Щёлкните правой кнопкой мыши по ячейке, куда хотите вставить данные, и выберите в контекстном меню один из вариантов специальной вставки — значок «Транспонировать» (Transpose). В старых версиях Excel нет такого значка, но можно решить проблему с помощью специальной вставки (Ctrl + Alt + V) и выбора опции «Транспонировать» (Transpose).

7. Выпадающий список в ячейке
Если в какую-либо ячейку предполагается ввод строго определённых значений из разрешённого набора (например, только «да» и «нет» или только из списка отделов компании и так далее), то это можно легко организовать при помощи выпадающего списка.

- Выделите ячейку (или диапазон ячеек), в которых должно быть такое ограничение.
- Нажмите кнопку «Проверка данных» на вкладке «Данные» (Data → Validation).
- В выпадающем списке «Тип» (Allow) выберите вариант «Список» (List).
- В поле «Источник» (Source) задайте диапазон, содержащий эталонные варианты элементов, которые и будут впоследствии выпадать при вводе.

8. Умная таблица
Если выделить диапазон с данными и на вкладке «Главная» нажать «Форматировать как таблицу» (Home → Format as Table), то наш список будет преобразован в умную таблицу, которая умеет много полезного:
- Автоматически растягивается при дописывании к ней новых строк или столбцов.
- Введённые формулы автоматом будут копироваться на весь столбец.
- Шапка такой таблицы автоматически закрепляется при прокрутке, и в ней включаются кнопки фильтра для отбора и сортировки.
- На появившейся вкладке «Конструктор» (Design) в такую таблицу можно добавить строку итогов с автоматическим вычислением.

9. Спарклайны
Спарклайны — это нарисованные прямо в ячейках миниатюрные диаграммы, наглядно отображающие динамику наших данных. Чтобы их создать, нажмите кнопку «График» (Line) или «Гистограмма» (Columns) в группе «Спарклайны» (Sparklines) на вкладке «Вставка» (Insert). В открывшемся окне укажите диапазон с исходными числовыми данными и ячейки, куда вы хотите вывести спарклайны.

После нажатия на кнопку «ОК» Microsoft Excel создаст их в указанных ячейках. На появившейся вкладке «Конструктор» (Design) можно дополнительно настроить их цвет, тип, включить отображение минимальных и максимальных значений и так далее.
10. Восстановление несохранённых файлов
Представьте: вы закрываете отчёт, с которым возились последнюю половину дня, и в появившемся диалоговом окне «Сохранить изменения в файле?» вдруг зачем-то жмёте «Нет». Офис оглашает ваш истошный вопль, но уже поздно: несколько последних часов работы пошли псу под хвост.
На самом деле есть шанс исправить ситуацию. Если у вас Excel 2010, то нажмите на «Файл» → «Последние» (File → Recent) и найдите в правом нижнем углу экрана кнопку «Восстановить несохранённые книги» (Recover Unsaved Workbooks).
В Excel 2013 путь немного другой: «Файл» → «Сведения» → «Управление версиями» → «Восстановить несохранённые книги» (File — Properties — Recover Unsaved Workbooks).
В последующих версиях Excel следует открывать «Файл» → «Сведения» → «Управление книгой».

Откроется специальная папка из недр Microsoft Office, куда на такой случай сохраняются временные копии всех созданных или изменённых, но несохранённых книг.
11. Сравнение двух диапазонов на отличия и совпадения
Иногда при работе в Excel возникает необходимость сравнить два списка и быстро найти элементы, которые в них совпадают или отличаются. Вот самый быстрый и наглядный способ сделать это:
- Выделите оба сравниваемых столбца (удерживая клавишу Ctrl).
- Выберите на вкладке «Главная» → «Условное форматирование» → «Правила выделения ячеек» → «Повторяющиеся значения» (Home → Conditional formatting → Highlight Cell Rules → Duplicate Values).
- Выберите вариант «Уникальные» (Unique) в раскрывающемся списке.

12. Подбор (подгонка) результатов расчёта под нужные значения
Вы когда-нибудь подбирали входные значения в вашем расчёте Excel, чтобы получить на выходе нужный результат? В такие моменты чувствуешь себя матёрым артиллеристом: всего-то пара десятков итераций «недолёт — перелёт» — и вот оно, долгожданное попадание!
Microsoft Excel сможет сделать такую подгонку за вас, причём быстрее и точнее. Для этого нажмите на вкладке «Данные» кнопку «Анализ „что если“» и выберите команду «Подбор параметра» (Insert → What If Analysis → Goal Seek). В появившемся окне задайте ячейку, где хотите подобрать нужное значение, желаемый результат и входную ячейку, которая должна измениться. После нажатия на «ОК» Excel выполнит до 100 «выстрелов», чтобы подобрать требуемый вами итог с точностью до 0,001.

Если этот обзор охватил не все полезные фишки MS Excel, о которых вы знаете, делитесь ими в комментариях!
«Умная таблица» в Excel
Создать «Умную таблицу», которая впервые была представлена в Excel 2007, очень просто. Для ввода данных в нее можно использовать автоформу, которая защитит формулы от случайной перезаписи. В Excel 2010 для «Умной таблицы» был добавлен инструмент «Срезы» для упрощения фильтрации данных.
Общие правила создания и заполнения таблиц
Чтобы ваша таблица, «обычная» или «умная», правильно работала, следует придерживаться при ее создании и заполнении следующих несложных правил:
- не использовать в таблице объединенные ячейки;
- присваивать графам (колонкам) уникальные имена;
- в одной графе использовать один формат данных;
- не оставлять при заполнении таблицы пустых строк;
- в «обычной» таблице следует выделить строку заголовков (шапку таблицы) форматированием (цвет, шрифт) и закрепить на начальном экране.
Создание «Умной таблицы»
Для создания «Умной таблицы» необходимо выбрать любую ячейку внутри таблицы без форматирования или выделить произвольный диапазон, в котором планируется создать такую таблицу, и нажать кнопку «Форматировать как таблицу» на вкладке «Главная». Откроется окно выбора формата будущей «Умной таблицы»:

Выбрать можно любой образец форматирования таблицы и нажать на него, а после создания «Умной таблицы» точнее подобрать форматирование с помощью предпросмотра. После нажатия на образец формата программа Excel предложит проверить диапазон будущей таблицы и выбрать, где будет создана строка заголовков (шапка таблицы) – внутри таблицы, если она уже с заголовками, или над таблицей в новой строке:

В примере заголовки уже присутствуют внутри диапазона с таблицей, поэтому галочку «Таблица с заголовками» оставляем. Нажав «OK», получим следующую «Умную таблицу»:

Теперь при записи формулы создаются адреса с именами колонок, а при нажатии «Enter» формула автоматически копируется во все ячейки этой графы:

Адреса с именами колонок создаются, если аргументы для формулы берутся из той же строки. Аргументы, взятые из других строк, будут отображены обычными ссылками.
Когда «Умная таблица» уже создана, подобрать для нее подходящее цветовое оформление становится легче. Для этого нужно выбрать любую ячейку внутри таблицы и снова нажать кнопку «Форматировать как таблицу» на вкладке «Главная». При наведении курсора на каждый образец форматирования, «Умная таблица» будет менять цветовое оформление в режиме предпросмотра. Остается только выбрать и кликнуть на подходящем варианте.
При выборе любой ячейки внутри «Умной таблицы» на панели инструментов появляется вкладка «Работа с таблицами Конструктор». Перейти в нее можно, нажав на слово «Конструктор».
На вкладке «Конструктор» отображены все инструменты для работы с «Умной таблицей» (неполный перечень):
- редактирование имени таблицы;
- изменение цветового чередования строк на цветовое чередование столбцов;
- добавление строки итогов;
- удаление кнопок автофильтра;
- изменение стиля таблицы (то же, что и по кнопке «Форматировать как таблицу» на вкладке «Главная»);
- удаление дубликатов;
- добавление срезов*, начиная с Excel 2010;
- создание сводной таблицы;
- удаление функционала «Умной таблицы» командой «Преобразовать в диапазон».
*Срезы представляют из себя удобные фильтры по графам в отдельных окошках, работающие аналогично кнопкам автофильтра в строке заголовков. Создается срез (или срезы) нажатием кнопки «Вставить срез» и выбором нужной колонки (или колонок). Чтобы удалить срез, его нужно выбрать и нажать на клавиатуре «Delet» или пункт «Удалить (имя среза)» в контекстном меню.
Работа с «Умной таблицей»
Начните заполнять новую строку или новый столбец, и после заполнения первой ячейки «Умная таблица» автоматически расширится на эту строку или на этот столбец. Если в таблице использовались формулы, то при добавлении новой строки они будут автоматически в нее скопированы.
Для заполнения «Умной таблицы» можно использовать автоформу, которая позволит защититься от случайной перезаписи формул и сделает заполнение более наглядным.
Чтобы автоформа всегда была доступной, ее кнопку необходимо добавить на панель быстрого доступа (вверху слева). Для непосредственного перехода к настройке панели быстрого доступа нажмите на правую кнопку этой панели в виде черточки с треугольником внизу. Откроется следующее меню:

В этом меню необходимо выбрать пункт «Другие команды. » для перехода к окну настройки панели быстрого доступа:

Здесь необходимо выбрать в верхнем раскрывающемся списке «Команды не на ленте», в окне со списком команд выделить пункт «Форма. », нажать кнопку «Добавить >>», а затем кнопку «OK». На панели быстрого доступа появится кнопка вызова автоформы.
Автоформа будет вызываться кнопкой на панели быстрого доступа для той «Умной таблицы», внутри которой находится активная ячейка.

Обратите внимание, что ячейка с формулой не редактируется. Добавление новой записи или сохранение внесенных изменений в существующую строку происходит при нажатии кнопок «Добавить», «Закрыть» или «Enter» на клавиатуре. При нажатии кнопок «Назад» или «Далее» внесенные изменения не сохраняются.
Любую таблицу желательно максимально автоматизировать формулами. Например, в таблице из примера можно вставить формулу для увеличения порядкового номера на единицу.
Самым простым способом было бы вставить формулу =[предыдущая ячейка]+1 , но она не копируется автоматически в новую запись. А в ячейках с этой формулой программа Excel выводит замечание: «Несовместимая формула в вычисляемом столбце».
Для нашего примера подойдет следующая формула: =СТРОКА([@Наименование])-1 , которая вычисляет номер текущей строки рабочего листа Excel и уменьшает ее на единицу, так как первая запись в нашей «Умной таблице» начинается со второй строки рабочего листа Excel.
Если в отдельных колонках «Умной таблицы» использовать выбор значений из раскрывающихся списков, то добавлять записи придется путем копирования строк или протягиванием. Иначе, при автоматическом добавлении новой записи, формулы проверки данных для раскрывающихся списков скопированы не будут.
Преимущества «Умной таблицы»
К преимуществам «Умной таблицы» можно отнести следующие:
- автоматическое форматирование по выбранному шаблону;
- автоматическое расширение «Умной таблицы» при добавлении новых записей или колонок;
- автоматическое копирование формул в новую запись;
- возможность добавления строки итогов (критерий расчета итога для каждой отдельной графы можно выбрать из раскрывающегося списка);
- возможность использования автоформы* для добавления новых записей и редактирования существующих (такая же возможность существует и для обычных таблиц).
*При использовании автоформы не работают подсказки для ввода повторяющегося текста, при наличии которого удобнее добавлять записи непосредственно в таблицу.
Умные Таблицы Excel – секреты эффективной работы
В MS Excel есть много потрясающих инструментов, о которых большинство пользователей не подозревают или сильно недооценивает. К таковым относятся Таблицы Excel. Вы скажете, что весь Excel – это электронная таблица? Нет. Рабочая область листа – это только множество ячеек. Некоторые из них заполнены, некоторые пустые, но по своей сути и функциональности все они одинаковы.
Таблица Excel – совсем другое. Это не просто диапазон данных, а цельный объект, у которого есть свое название, внутренняя структура, свойства и множество преимуществ по сравнению с обычным диапазоном ячеек. Также встречается под названием «умные таблицы».
Как создать Таблицу в Excel
В наличии имеется обычный диапазон данных о продажах.

Для преобразования диапазона в Таблицу выделите любую ячейку и затем Вставка → Таблицы → Таблица

Есть горячая клавиша Ctrl+T.
Появится маленькое диалоговое окно, где можно поправить диапазон и указать, что в первой строке находятся заголовки столбцов.

Как правило, ничего не меняем. После нажатия Ок исходный диапазон превратится в Таблицу Excel.
Перед тем, как перейти к свойствам Таблицы, посмотрим вначале, как ее видит сам Excel. Многое сразу прояснится.
Структура и ссылки на Таблицу Excel
Каждая Таблица имеет свое название. Это видно во вкладке Конструктор, которая появляется при выделении любой ячейки Таблицы. По умолчанию оно будет «Таблица1», «Таблица2» и т.д.

Если в вашей книге Excel планируется несколько Таблиц, то имеет смысл придать им более говорящие названия. В дальнейшем это облегчит их использование (например, при работе в Power Pivot или Power Query). Я изменю название на «Отчет». Таблица «Отчет» видна в диспетчере имен Формулы → Определенные Имена → Диспетчер имен.

А также при наборе формулы вручную.

Но самое интересное заключается в том, что Эксель видит не только целую Таблицу, но и ее отдельные части: столбцы, заголовки, итоги и др. Ссылки при этом выглядят следующим образом.
=Отчет[#Все] – на всю Таблицу
=Отчет[#Данные] – только на данные (без строки заголовка)
=Отчет[#Заголовки] – только на первую строку заголовков
=Отчет[#Итоги] – на итоги
=Отчет[@] – на всю текущую строку (где вводится формула)
=Отчет[Продажи] – на весь столбец «Продажи»
=Отчет[@Продажи] – на ячейку из текущей строки столбца «Продажи»
Для написания ссылок совсем не обязательно запоминать все эти конструкции. При наборе формулы вручную все они видны в подсказках после выбора Таблицы и открытии квадратной скобки (в английской раскладке).

Выбираем нужное клавишей Tab. Не забываем закрыть все скобки, в том числе квадратную.
Если в какой-то ячейке написать формулу для суммирования по всему столбцу «Продажи»
то она автоматически переделается в
Т.е. ссылка ведет не на конкретный диапазон, а на весь указанный столбец.

Это значит, что диаграмма или сводная таблица, где в качестве источника указана Таблица Excel, автоматически будет подтягивать новые записи.
А теперь о том, как Таблицы облегчают жизнь и работу.
Свойства Таблиц Excel
1. Каждая Таблица имеет заголовки, которые обычно берутся из первой строки исходного диапазона.

2. Если Таблица большая, то при прокрутке вниз названия столбцов Таблицы заменяют названия столбцов листа.

Очень удобно, не нужно специально закреплять области.
3. В таблицу по умолчанию добавляется автофильтр, который можно отключить в настройках. Об этом чуть ниже.
4. Новые значения, записанные в первой пустой строке снизу, автоматически включаются в Таблицу Excel, поэтому они сразу попадают в формулу (или диаграмму), которая ссылается на некоторый столбец Таблицы.

Новые ячейки также форматируются под стиль таблицы, и заполняются формулами, если они есть в каком-то столбце. Короче, для продления Таблицы достаточно внести только значения. Форматы, формулы, ссылки – все добавится само.
5. Новые столбцы также автоматически включатся в Таблицу.

6. При внесении формулы в одну ячейку, она сразу копируется на весь столбец. Не нужно вручную протягивать.

Помимо указанных свойств есть возможность сделать дополнительные настройки.
Настройки Таблицы
В контекстной вкладке Конструктор находятся дополнительные инструменты анализа и настроек.
С помощью галочек в группе Параметры стилей таблиц

можно внести следующие изменения.
— Удалить или добавить строку заголовков
— Добавить или удалить строку с итогами
— Сделать формат строк чередующимися
— Выделить жирным первый столбец
— Выделить жирным последний столбец
— Сделать чередующуюся заливку строк
— Убрать автофильтр, установленный по умолчанию
В видеоуроке ниже показано, как это работает в действии.
В группе Стили таблиц можно выбрать другой формат. По умолчанию он такой как на картинках выше, но это легко изменить, если надо.

В группе Инструменты можно создать сводную таблицу, удалить дубликаты, а также преобразовать в обычный диапазон.

Однако самое интересное – это создание срезов.

Срез – это фильтр, вынесенный в отдельный графический элемент. Нажимаем на кнопку Вставить срез, выбираем столбец (столбцы), по которому будем фильтровать,

и срез готов. В нем показаны все уникальные значения выбранного столбца.

Для фильтрации Таблицы следует выбрать интересующую категорию.

Если нужно выбрать несколько категорий, то удерживаем Ctrl или предварительно нажимаем кнопку в верхнем правом углу, слева от снятия фильтра.
Попробуйте сами, как здорово фильтровать срезами (кликается мышью).
Для настройки самого среза на ленте также появляется контекстная вкладка Параметры. В ней можно изменить стиль, размеры кнопок, количество колонок и т.д. Там все понятно.

Ограничения Таблиц Excel
Несмотря на неоспоримые преимущества и колоссальные возможности, у Таблицы Excel есть недостатки.
1. Не работают представления. Это команда, которая запоминает некоторые настройки листа (фильтр, свернутые строки/столбцы и некоторые другие).
2. Текущую книгу нельзя выложить для совместного использования.
3. Невозможно вставить промежуточные итоги.
4. Не работают формулы массивов.
5. Нельзя объединять ячейки. Правда, и в обычном диапазоне этого делать не следует.
Однако на фоне свойств и возможностей Таблиц, эти недостатки практически не заметны.
Множество других секретов Excel вы найдете в онлайн курсе.
Источники:
http://vremya-ne-zhdet.ru/ofisnaya-rabota/umnaya-tablitsa-v-excel/