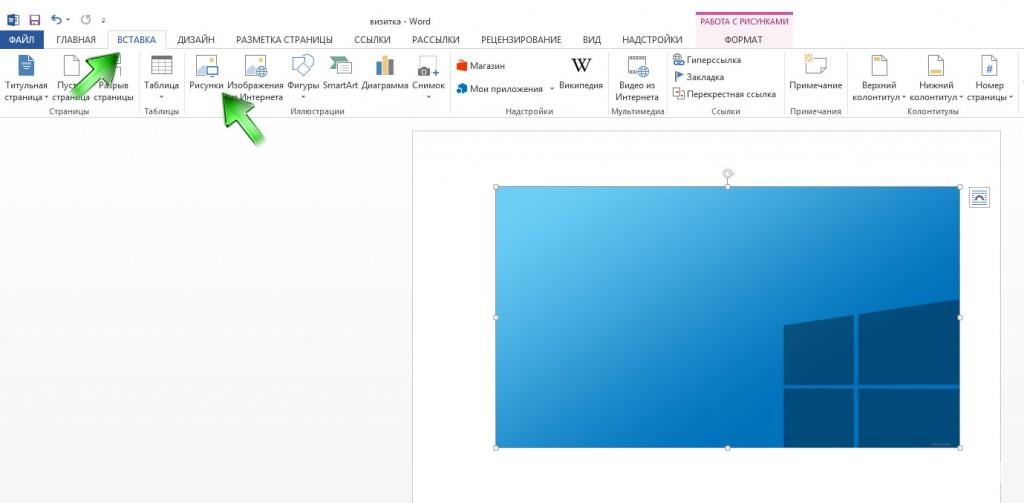Как из фотки сделать мультяшную картинку
Как сделать фотографию мультяшной? Какие есть программы и онлайн сервисы?
Мультяшная фотография. Как сделать фото мультяшным?
С помощью каких программ и сервисов в интернете можно сделать из фото мультяшный рисунок?
![]()
Сделать фото мультяшным
Если вам нужно превратить обычную фотографию в мультяшную, то можно пойти несколькими путями.
Самый простой вариант – это воспользоваться специальными онлайн сервисами в Интернете, а также некоторыми программами, позволяющими обрабатывать фото путём нажатия нескольких кнопок.
В качестве примера напишу о нескольких подобных приложениях.
1) Редактор Meitu (для мобильных устройств), его можно скачать бесплатно с официального сайта или в Google Store.
Данное приложение обладает целым рядом интересных функций, в частности там можно найти набор фильтров (“Ангел”, “Русалка”, “Сказочный” и т.п.), позволяющих изменить внешний облик.
Их можно найти в разделе “Hand-Drawn”.

В принципе, из такого многочисленного числа эффектов что-то приемлемое для себя подобрать можно.
Здесь достаточно выбрать фотографию (с компьютера / фейсбук / ссылка), а затем указать подходящие вам настройки мультяшных эффектов.
Вот один из примеров (взял фото, предложенное на самом сайте):

Обработанную фотографию можно легко скачать на свой компьютер, также картинкой можно поделиться в соц. сетях.
Единственное, что все эти эффекты подходят не для всех фотографий – иногда результат выглядит, мягко говоря, не очень.
С его помощью можно создать довольно необычные изображения с помощью многочисленных фильтров (очень много художественных эффектов), при этом обработка производится на основе нейронной сети.
Интерфейс довольно простой и интуитивно понятный, кроме того имеется возможность добавления новых фильтров.

Если же вам хочется привнести в работу элементы своего творчества, то в этом случае обязательно стоит познакомиться с принципами создания мультяшных эффектов в профессиональных программах для работы с растровыми изображениями.
В частности – Adobe Photoshop.
Сейчас в сети можно найти ряд уроков, показывающих, как сделать в Фотошопе из фото мультяшную картинку или аватар поэтапно.
Например, мне очень понравился вот этот довольно подробный видеоурок по созданию мультяшного эффекта.
Как создать мультяшный рисунок из фото в Photoshop
Фото, стилизованное под мультяшную картинку, выглядит довольно необычно и интересно. На выходе получится полностью уникальное изображение. Такие картинки никогда не выходят из моды и довольно популярны.
Обладая определенными навыками и усердием любую фотографию можно превратить в мультяшную. Примечательно, что умение рисовать и талант художника вовсе не нужно для этой работы. Требуется лишь программа Фотошоп и некоторое количество затраченного времени.
В этой статье мы наглядно покажем вам, как же создаются мультяшные картинки в программе Photoshop.
Содержание: “Как сделать из фото мультяшный рисунок в Фотошопе”
Создание мультяшного рисунка на основе фотографии
Хотим обратить ваше внимание вот на что. Далеко не все фото одинаково подходят для создания мультяшной картинки. Фотография должна быть с хорошей четкостью, выраженными контурами, тенями и яркими бликами.
Для примера мы возьмем фотографию популярной актрисы – Алисии Викандер. Это изображение хорошего качества и превосходно подойдет для поставленной задачи.
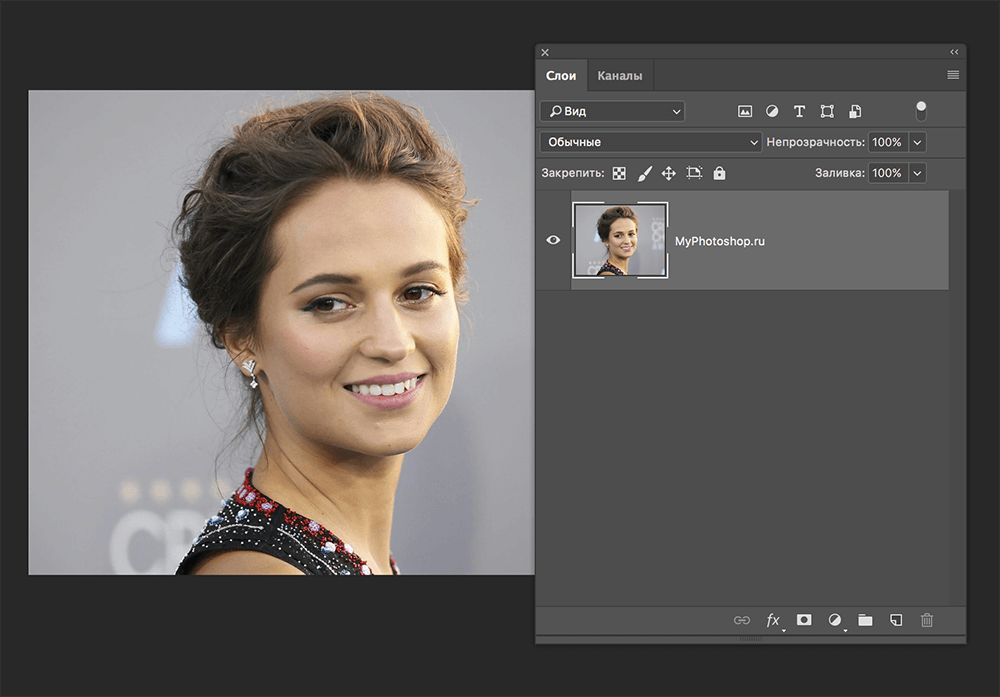
Работа по превращению фото в кадр из мультика состоит из двух частей – подготовка и раскраска.
Первый этап — подготовка фотографии
На этапе подготовки фото необходимо определиться с цветовой гаммой будущей картинки. Для этого нужно поделить всю фотографию на несколько областей.
Поделим данный снимок на следующие зоны:
- Фон. Для фона будущей картинки выберем оттенок под номером #6f1d49.
- Тень. Подберем для этой зоны серый оттенок из цветовой палитры, к примеру – #888888.
- Блики. Для них подберем цвет, чуть светлее, чем для теней — возьмем #9e9e9e.
- Кожа. Подберем цвет наиболее близкий к ее натуральному, например, #d1af94.
- Контуры лица. Все что непосредственно соприкасается с лицом, обозначим темным цветом, для лучшей четкости рисунка. Код нашего цвета – #2d2926.
- Глаза сделаем абсолютно белыми – #FFFFFF, а одежду почти черной – #1b1c1e.

Для работы нам потребуется инструмент «Перо». Подробно об этом инструменте Фотошопа и его использование можно ознакомиться в соответствующей статье:
Второй этап – раскрашивание рисунка
Для того, чтобы превратить фото в мультяшную картинку, потребуется обвести все выделенные на этапе подготовки элементы инструментом «Перо». А затем залить эти области выбранными оттенками цветов. Для облегчения задачи мы рекомендуем применить одну небольшую хитрость. Работать мы будем не с инструментом заливка, а с корректирующими слоями. Создадим слой «Цвет», и будем работать с его маской.
Приступим к раскрашиванию нашей фотографии. Мы пошагово расписали все действия, просто соблюдайте последовательность, указанную ниже.
- Создаем копию фотографии.
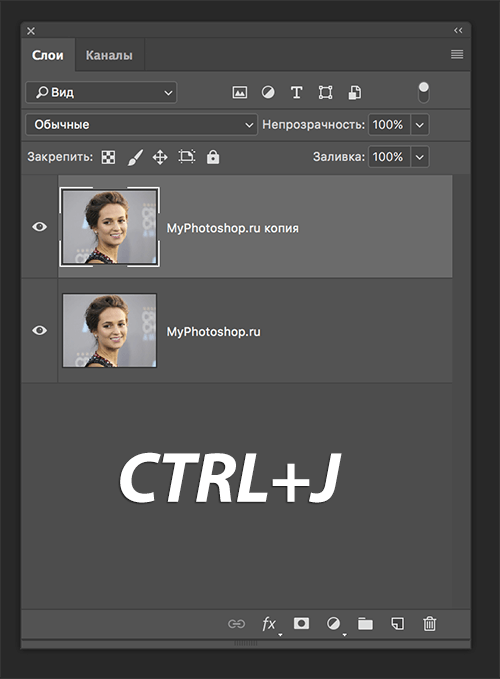
- Создаем дополнительный корректирующий слой – «Уровни». Этот слой понадобится для работы в дальнейшем.
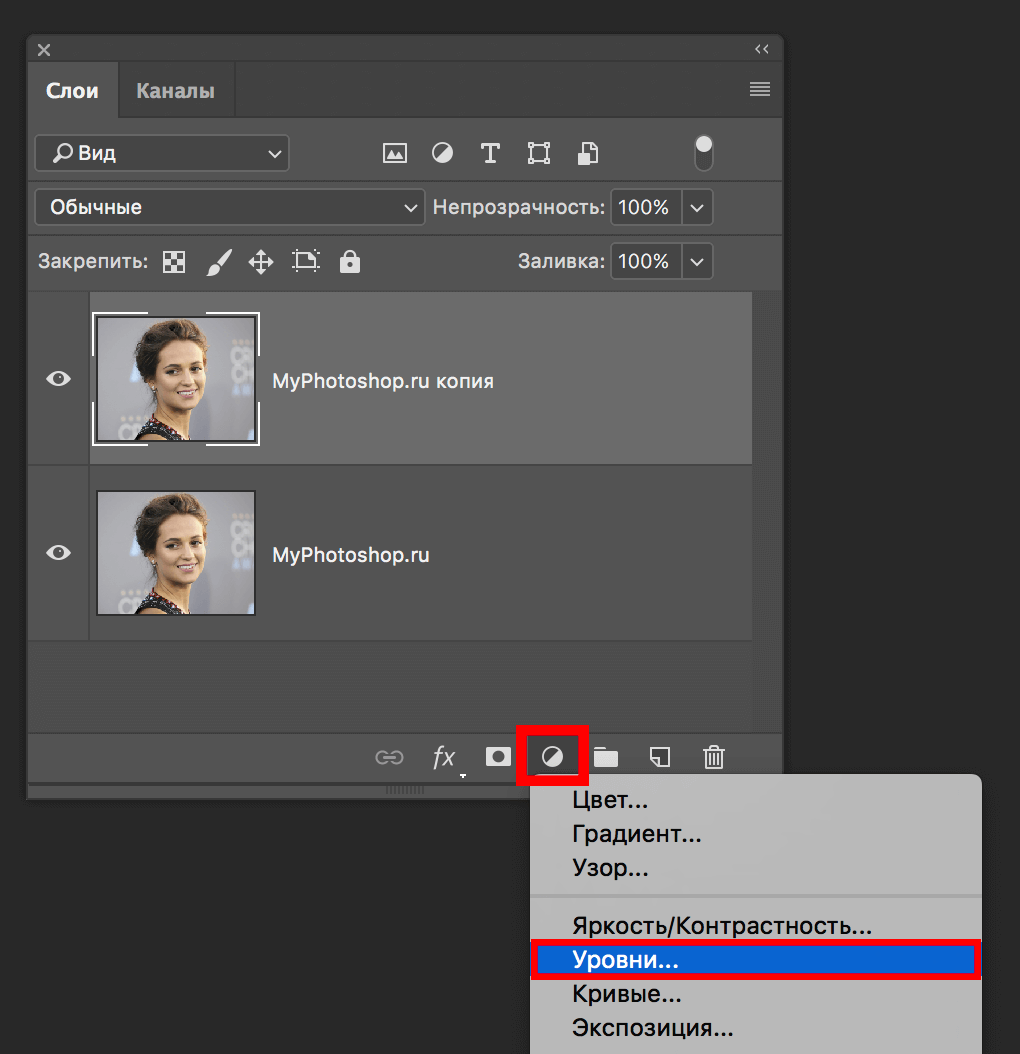
- Создаем еще один корректирующий слой — «Цвет».
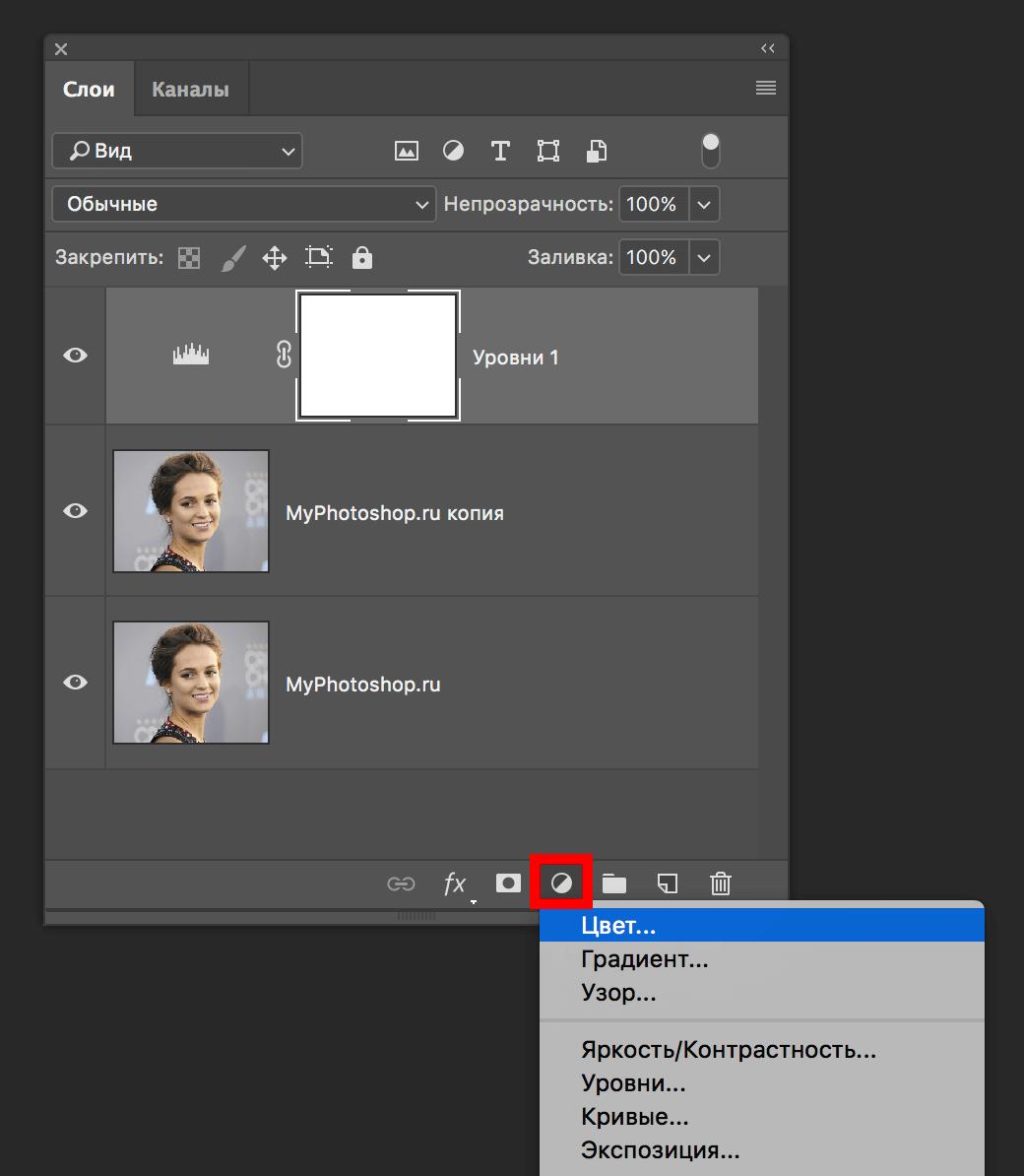 В появившемся окне указываем в настройках требуемый оттенок.
В появившемся окне указываем в настройках требуемый оттенок. 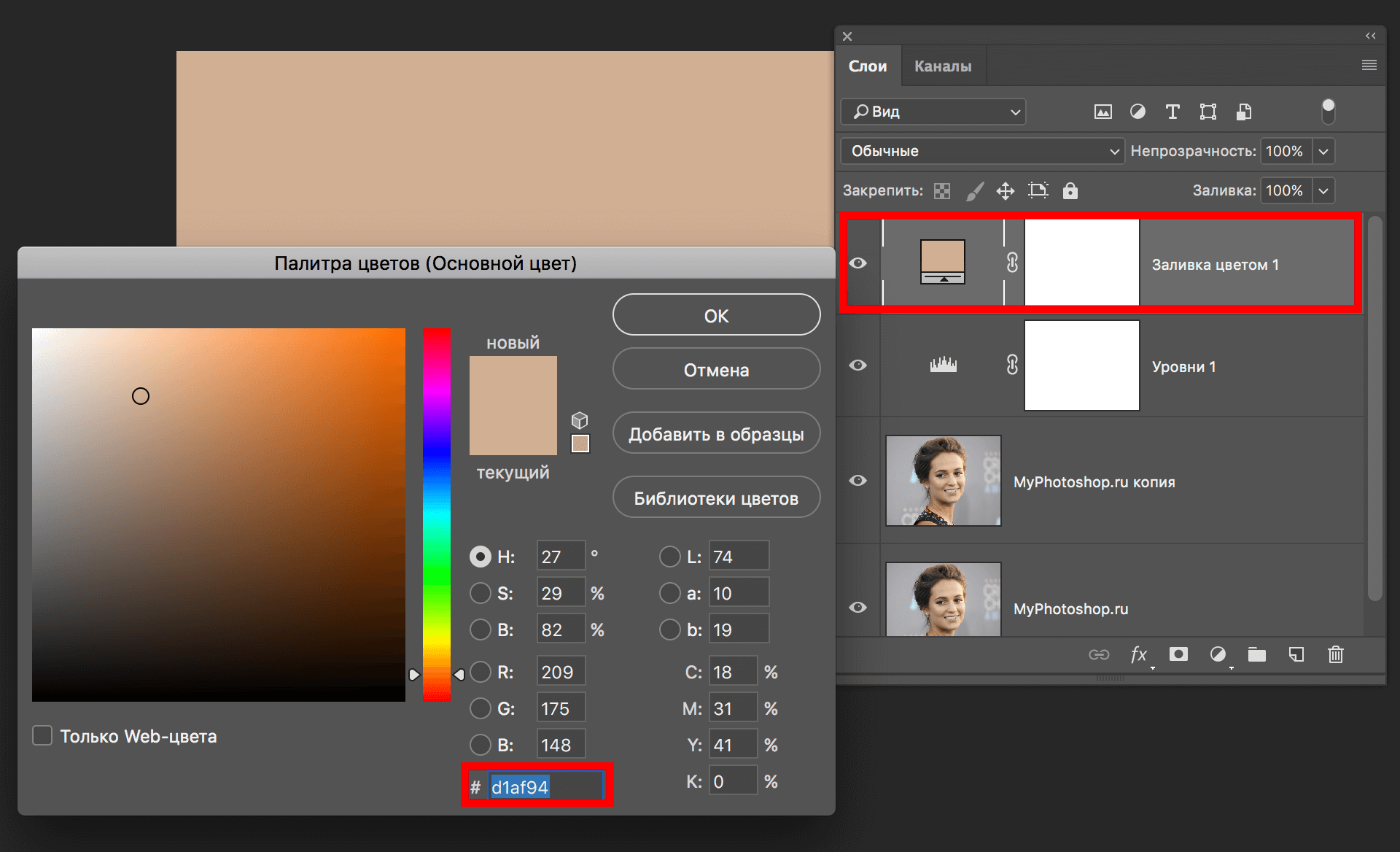
- Для смены фонового и основного цвета нужно использовать горячую клавишу D.
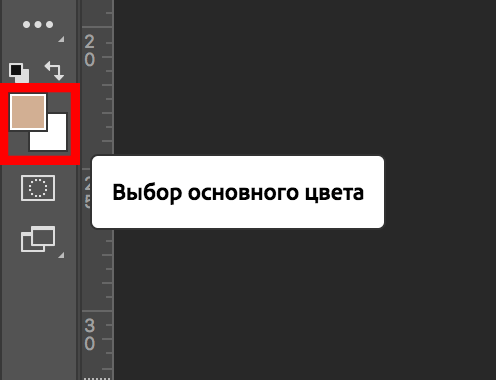
- Выбираем маску слоя «Цвет» и закрашиваем ее черным цветом. Для этого воспользуйтесь сочетанием клавиш — ALT+DELETE.
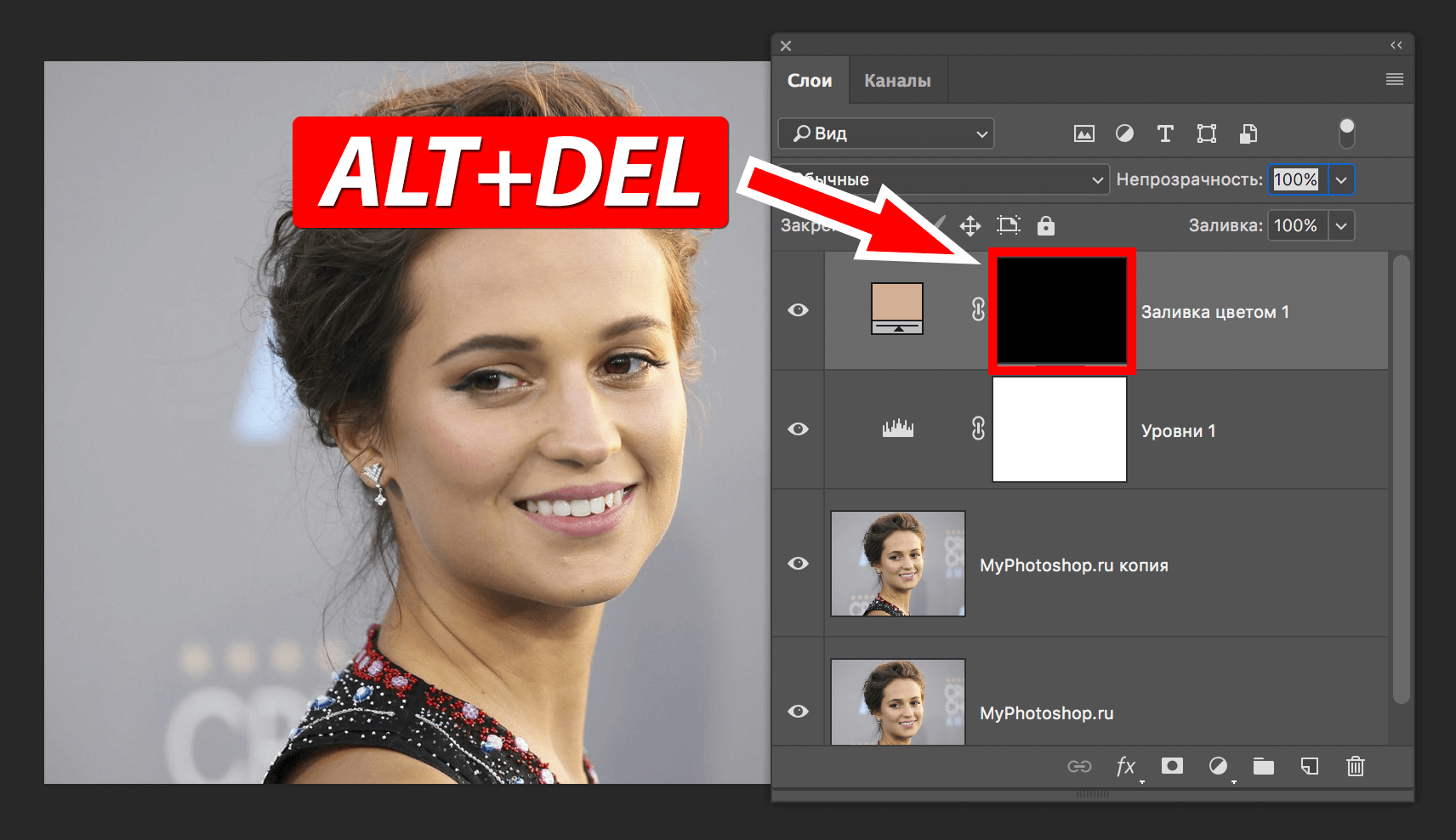
- Обводим инструментом «Перо» контуры кожи. Важно! Выделите все области с элементом кожи.
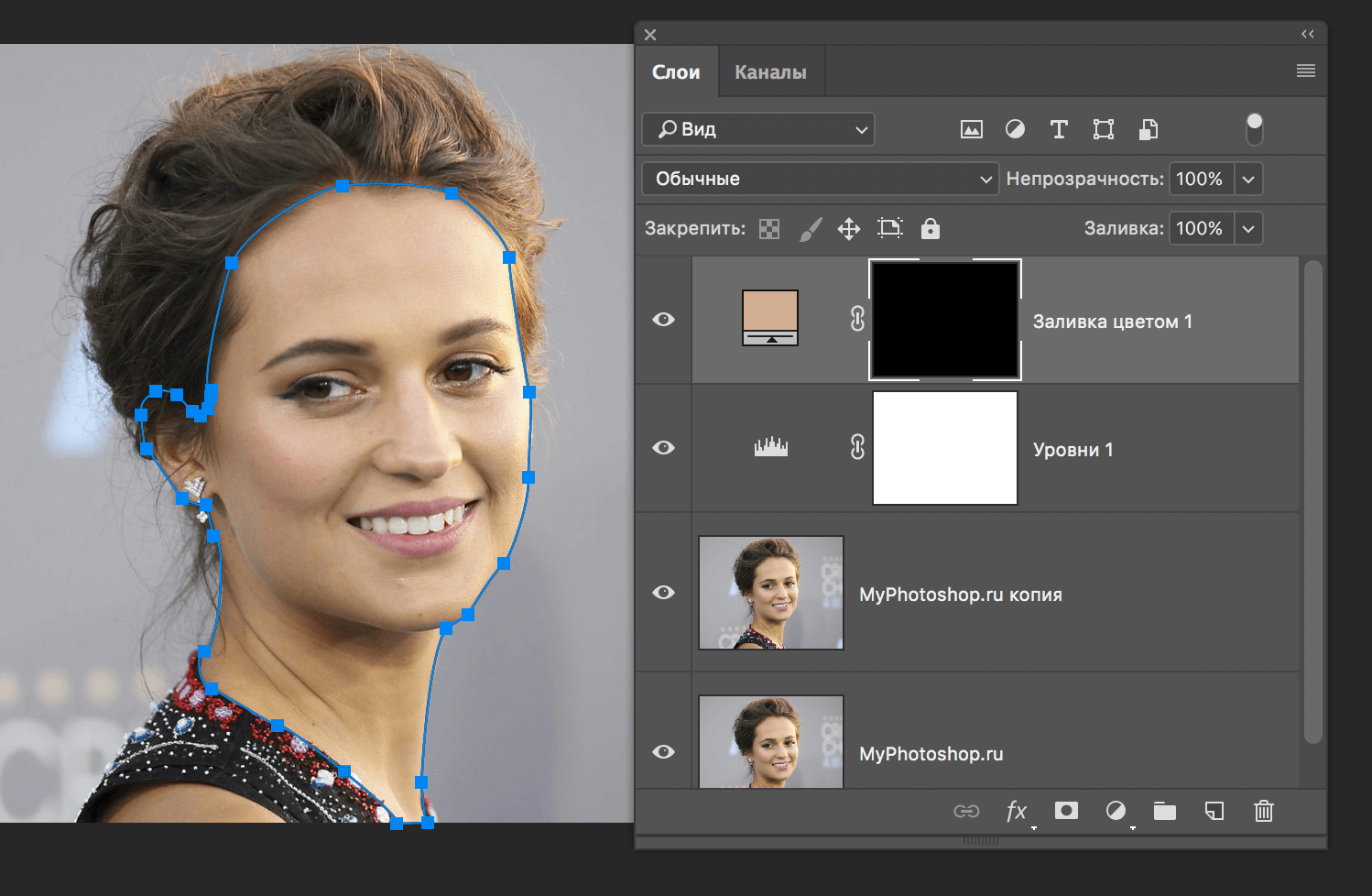
- Нажимаем комбинацию CTRL+ENTER. Это действие преобразует контур в выделенную область.
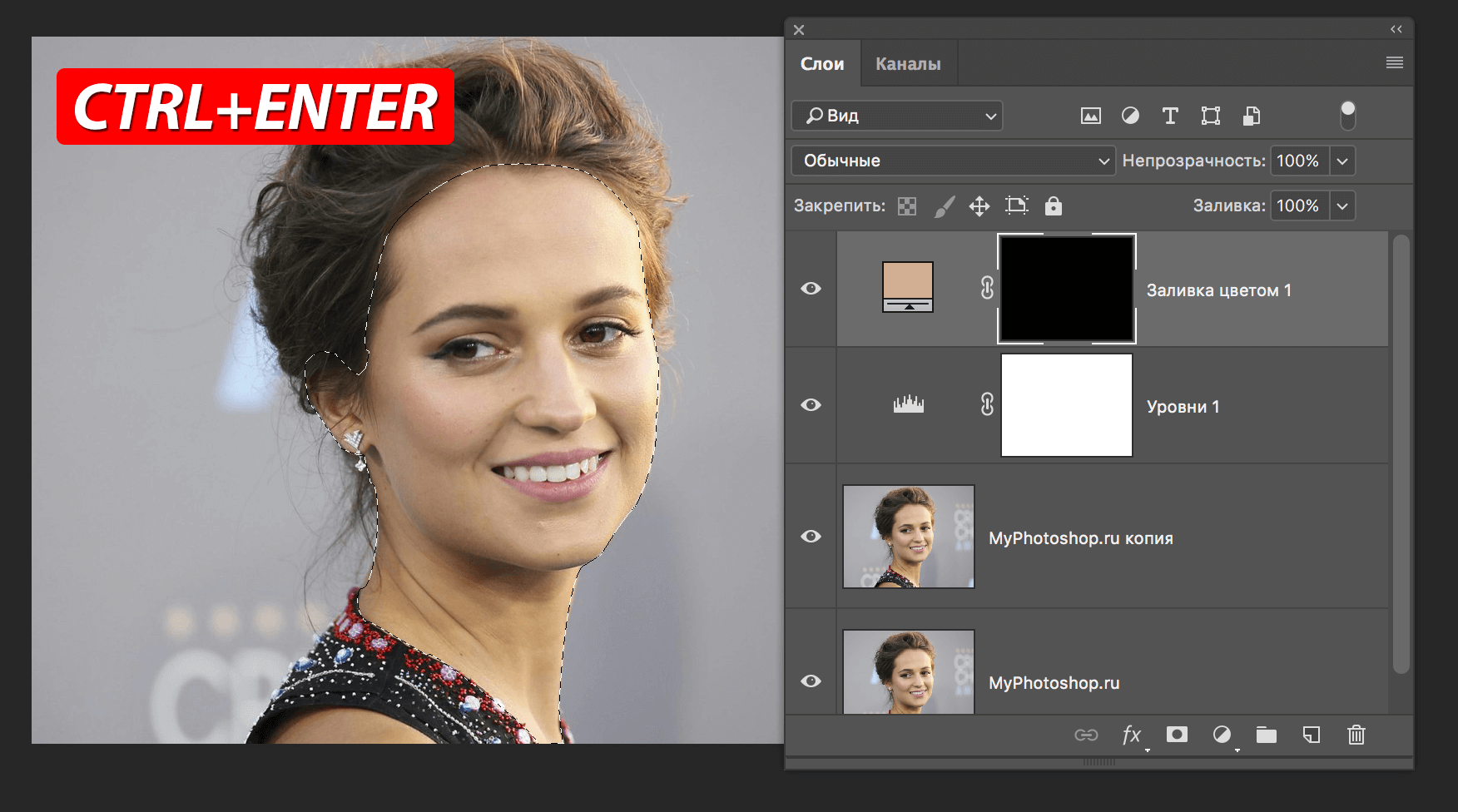
- Не уходя с маски слоя «Цвет», применяем сочетание клавиш CTRL+DELETE. Этим действием выделенная область будет окрашена белым цветом.
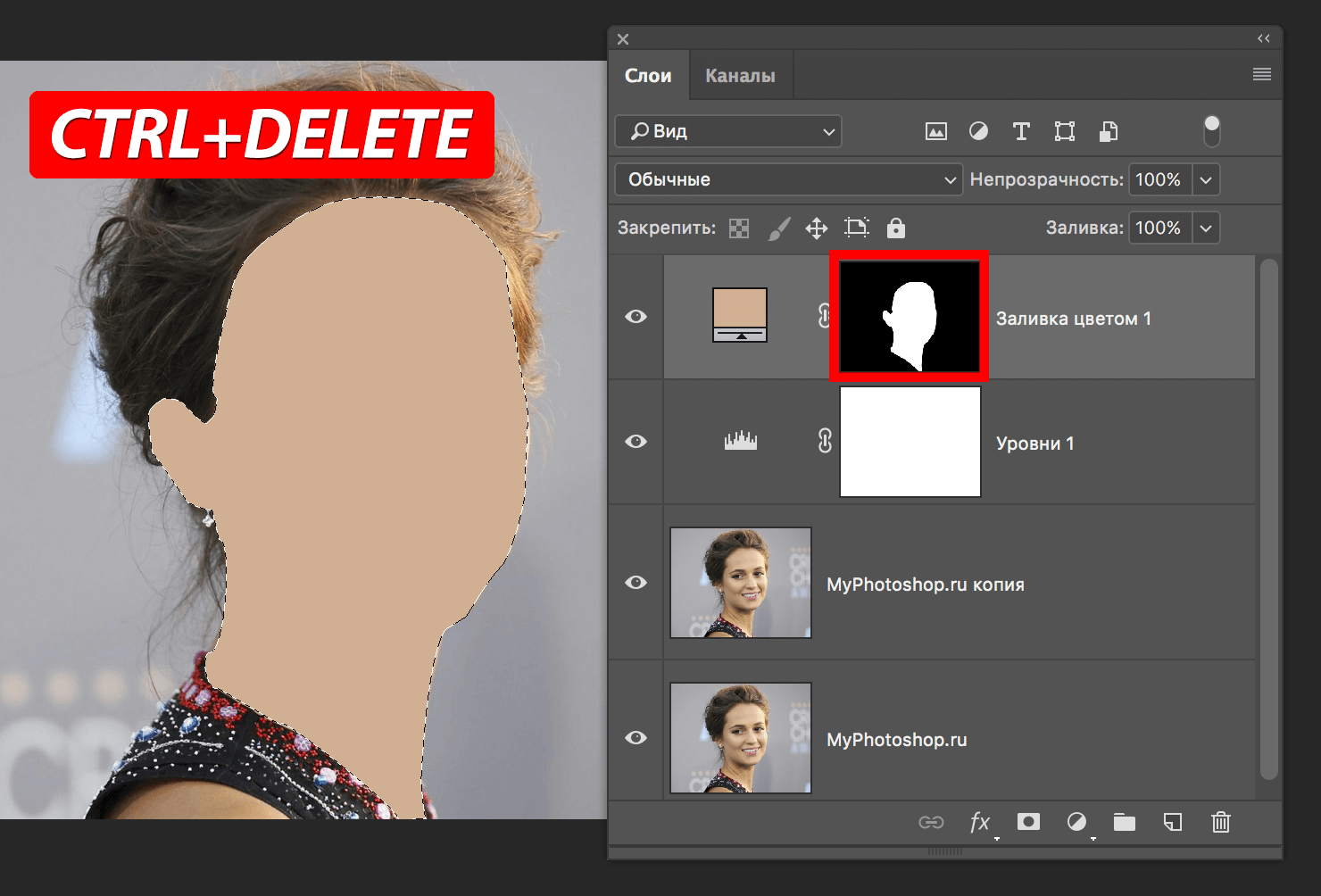
- Далее, требуется снять выделение, при помощи комбинации CTRL+D. После чего делаем этот слой невидимым, нажав на глаз возле слоя. Назовите эту область — «Вся кожа».
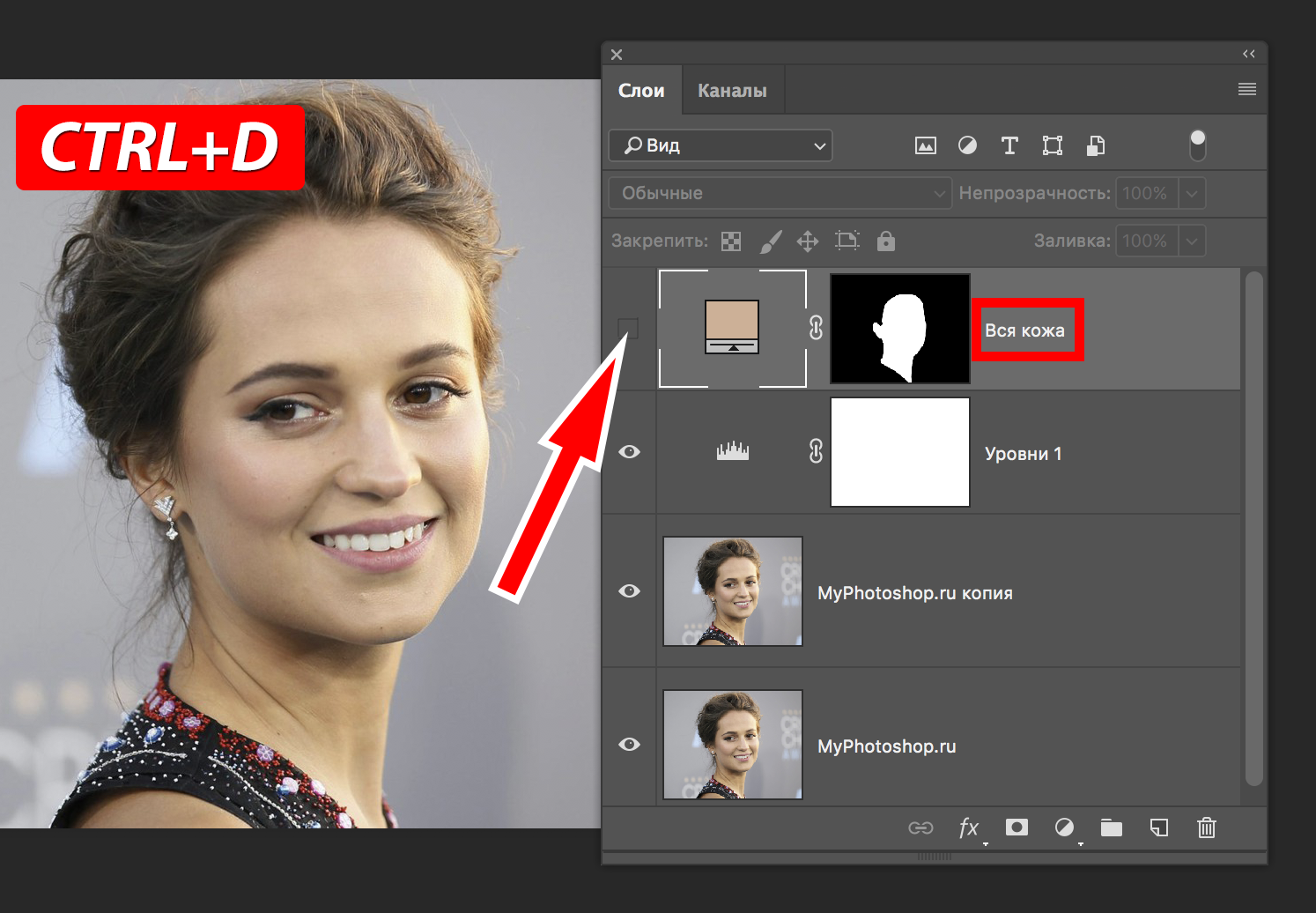
- Создаем второй слой — «Цвет» (для теней), указав нужный оттенок (смотрим на палитре в самом начале). В настройках наложения укажите параметр «Умножение» и сдвиньте ползунок непрозрачности до отметки 50%.
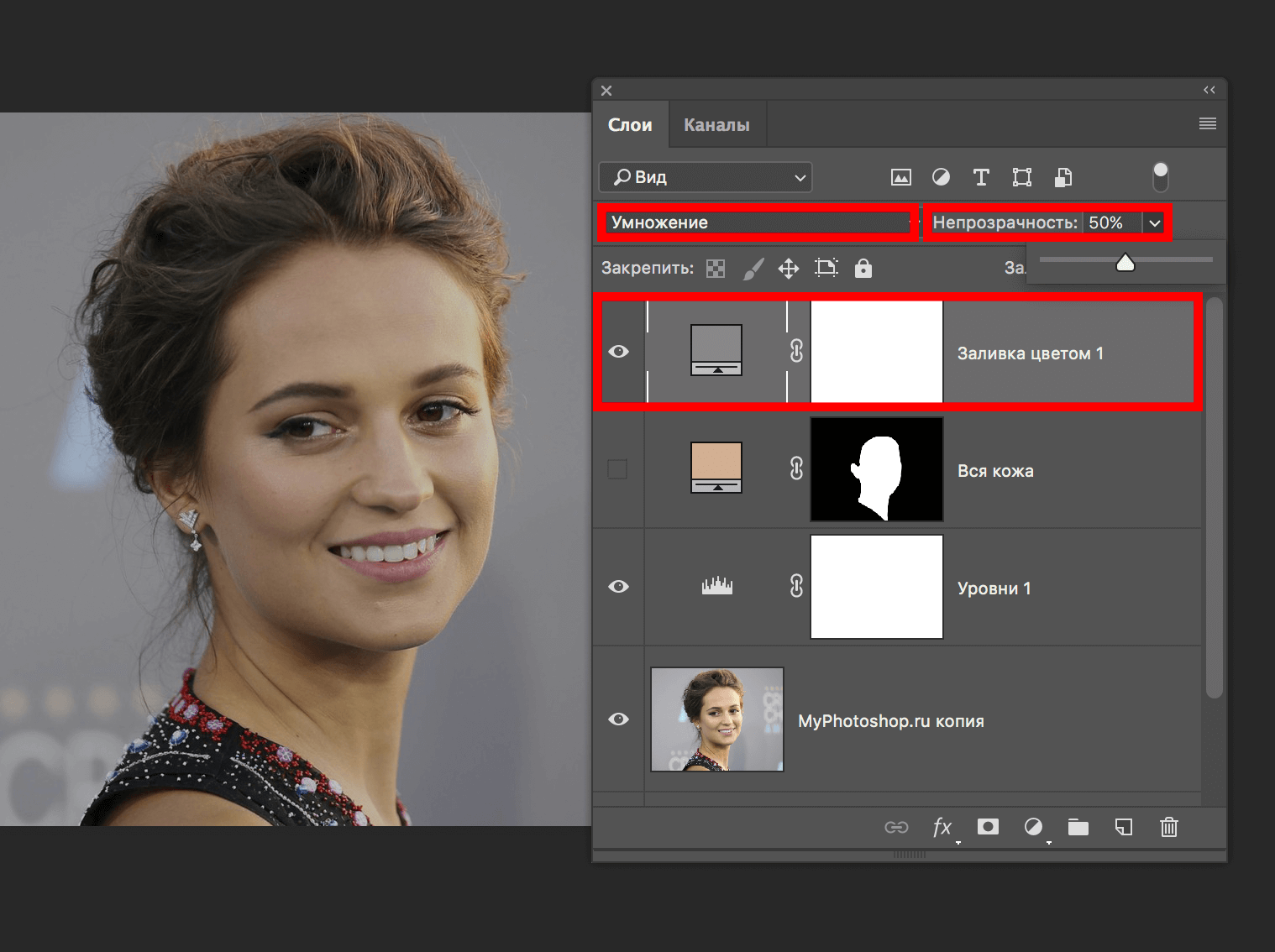
- Идем на маску этого слоя и выполняем заливку черным цветом. Для этого воспользуйтесь комбинацией клавиш ALT+DELETE.
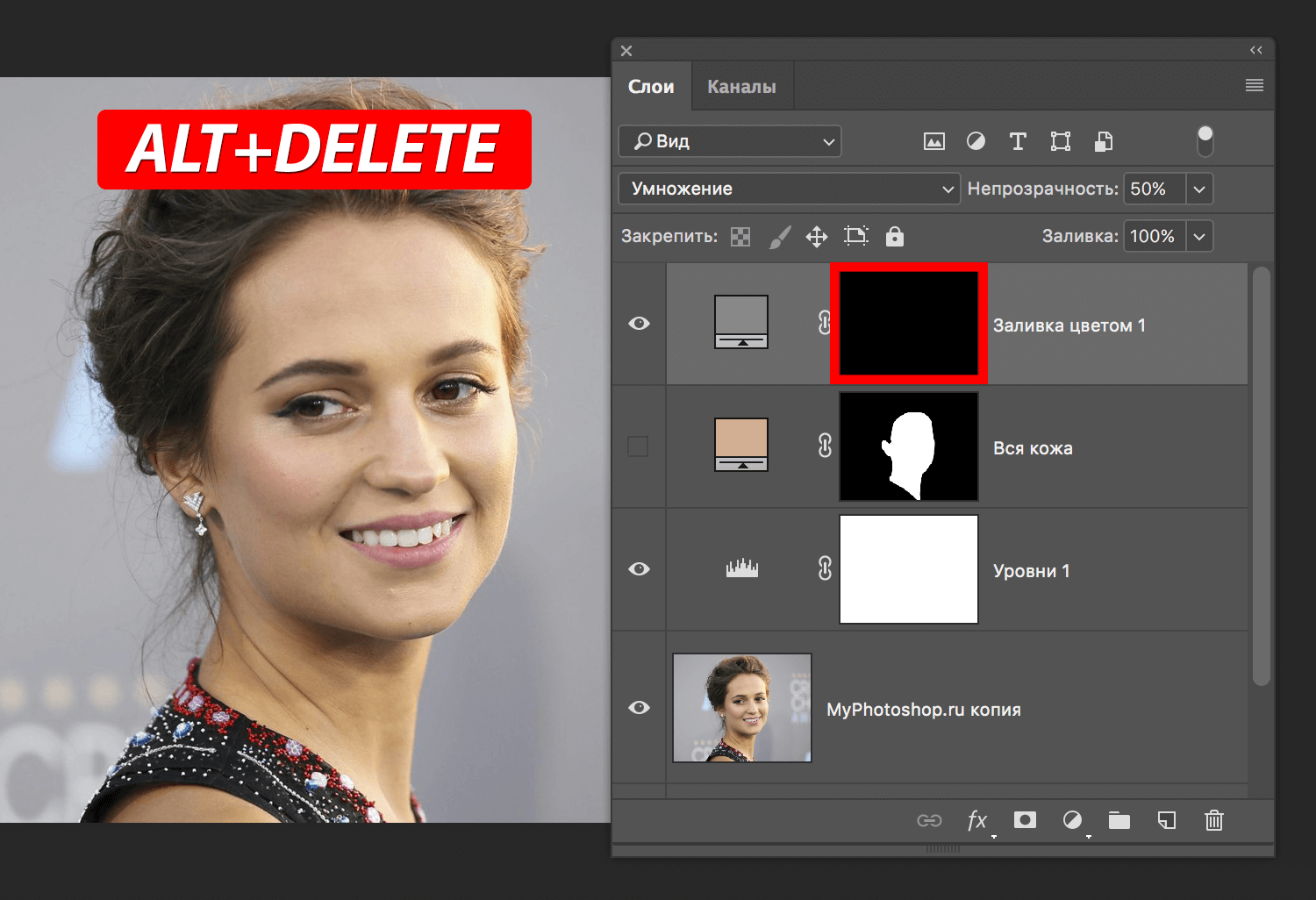
- Вначале мы создавали слой «Уровни», сейчас он как раз и понадобится. При помощи этого слоя мы прорисуем тени. Делаем два щелчка левой кнопки мыши по миниатюре слоя «Уровни». И появившимися ползунками выставляем необходимую насыщенность теней.
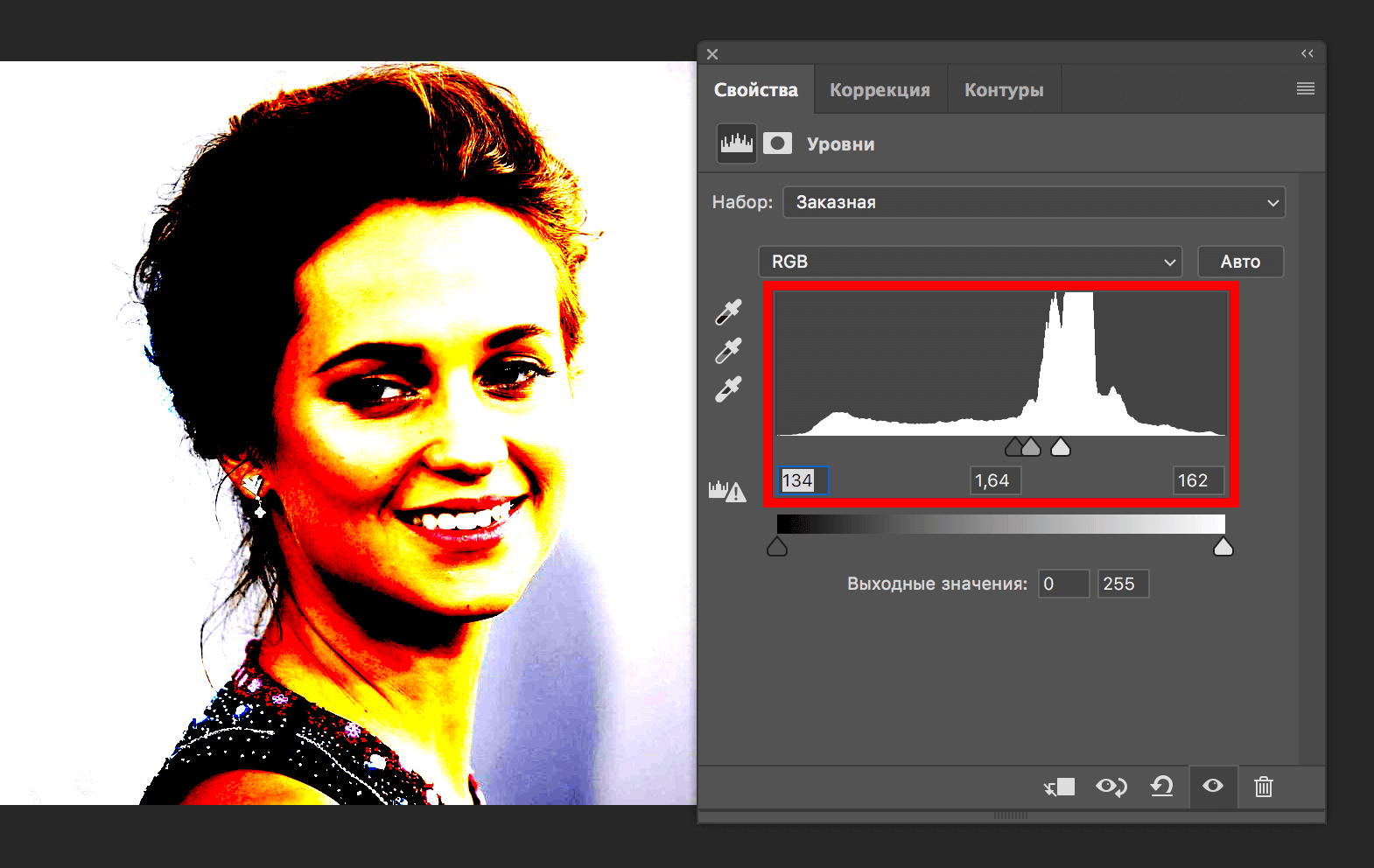
- Затем переходим к маске слоя с тенью и обводим полученные участки с тенями пером и выполняем заливку выбранным ранее цветом. Пошагово все показано на скриншотах ниже:
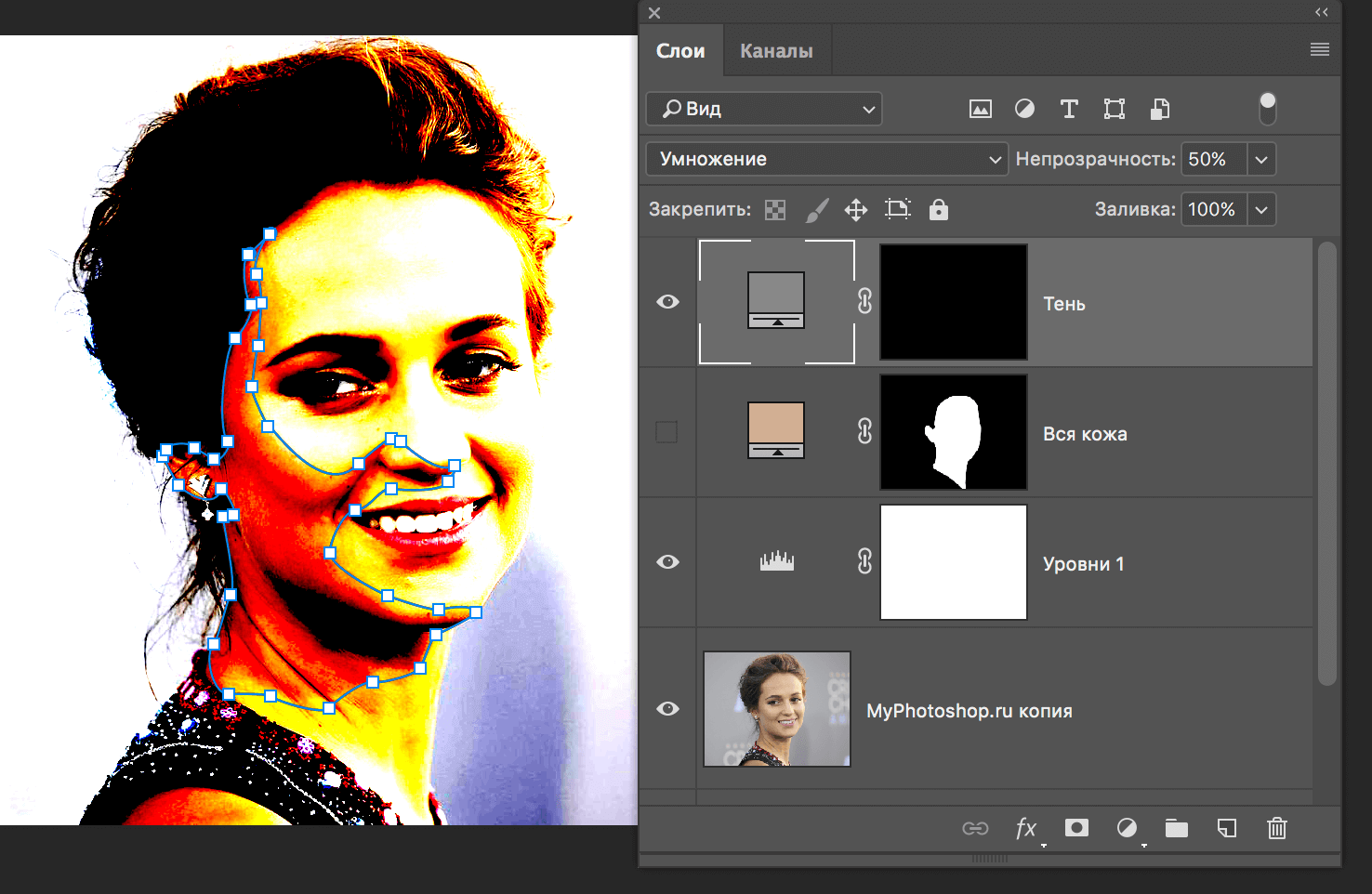
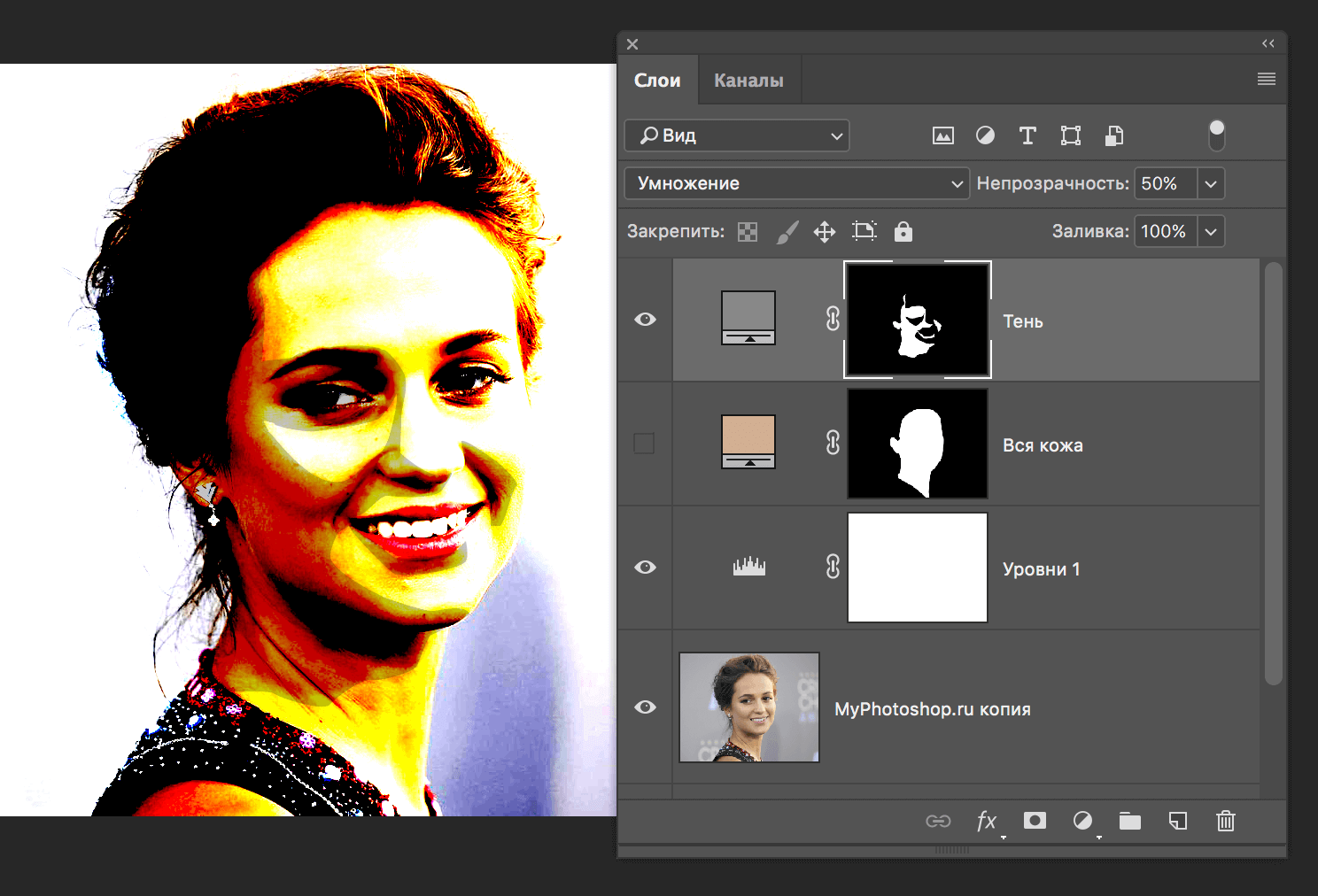 На этом работа со слоем «Уровни» пока закончена. Нам нужно убрать галочку и скрыть его.
На этом работа со слоем «Уровни» пока закончена. Нам нужно убрать галочку и скрыть его. 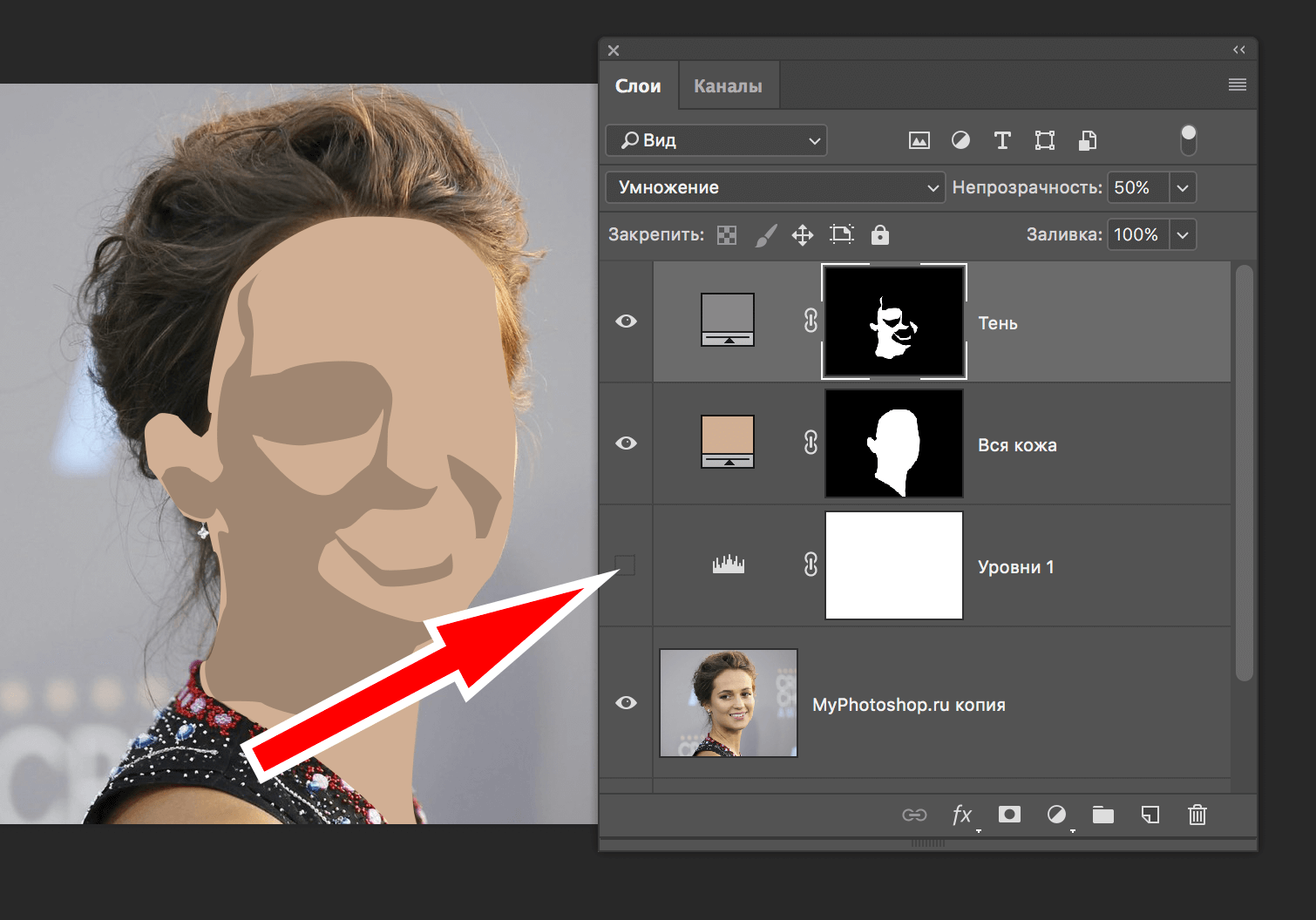
- “Едем” дальше. Теперь нам предстоит обводка пером участков картинки с белым цветом, и последующая заливка. Делаем все по тому же алгоритму, как и с элементом – “Вся кожа”.
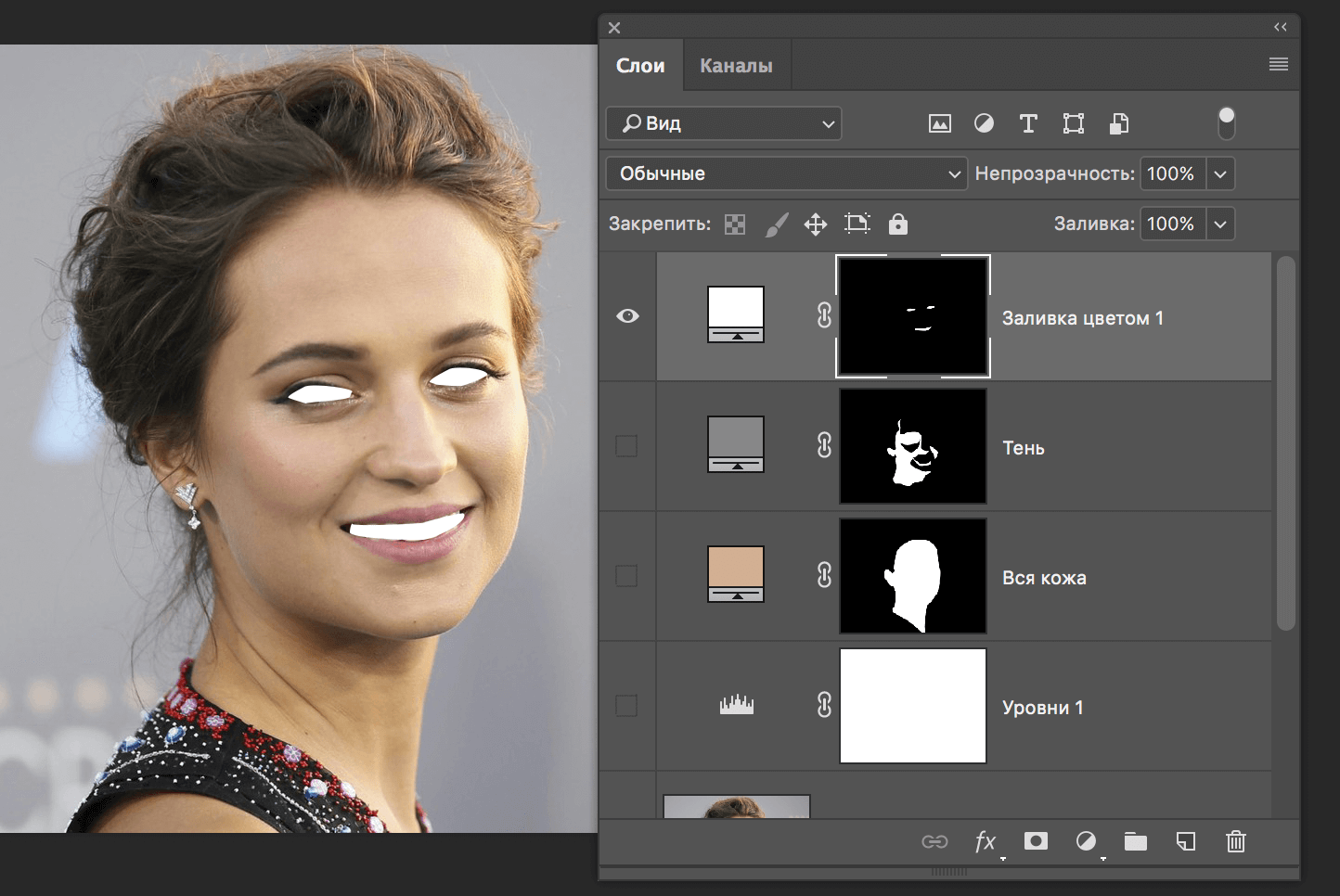
- Затем проделываем эти действия с участками темного-коричневого и черного цвета. В нашем случае это в основном волосы и другие мелкие детали.
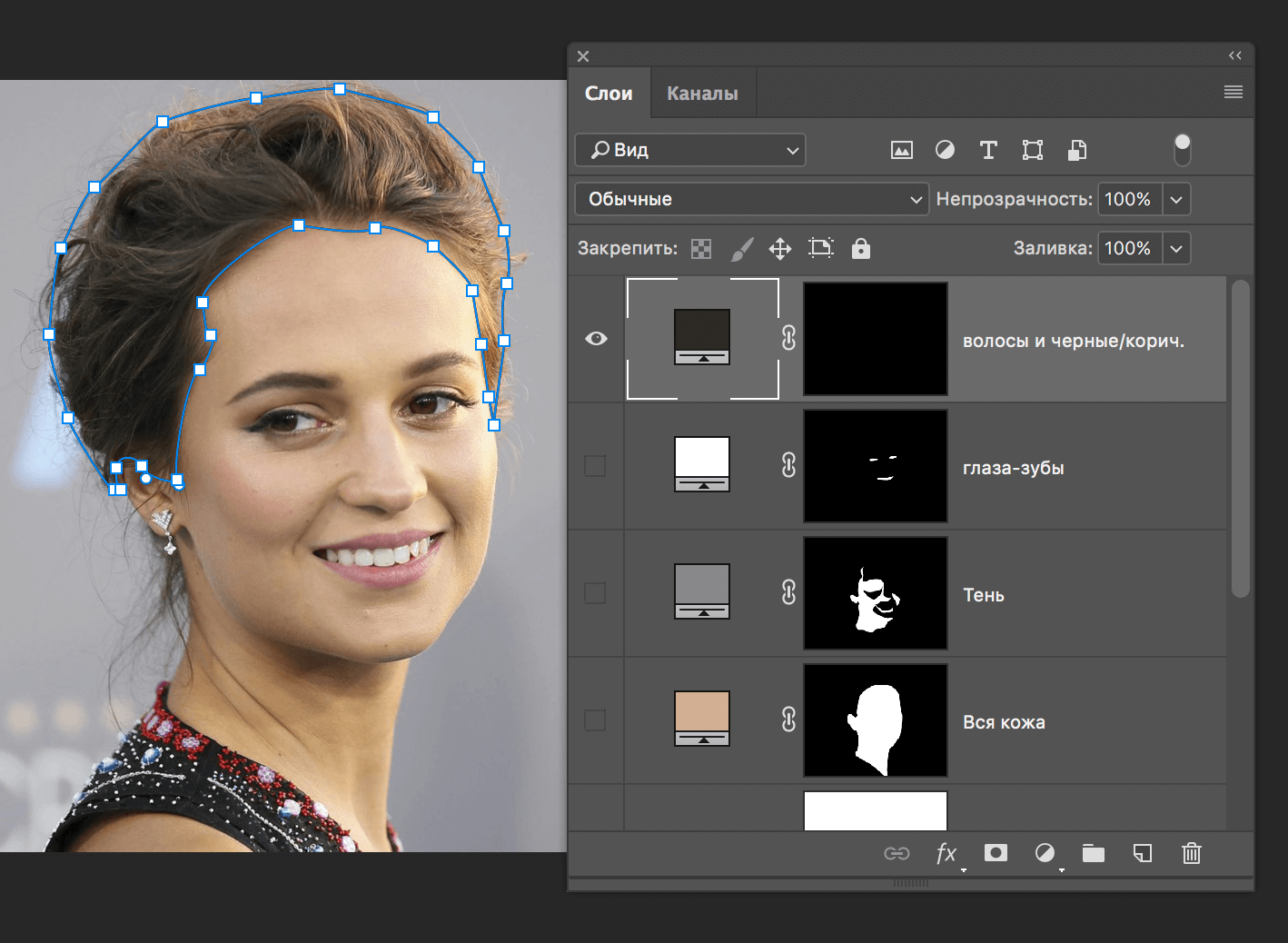 Вот, уже получается что-то похожее на мультяшное фото:
Вот, уже получается что-то похожее на мультяшное фото: 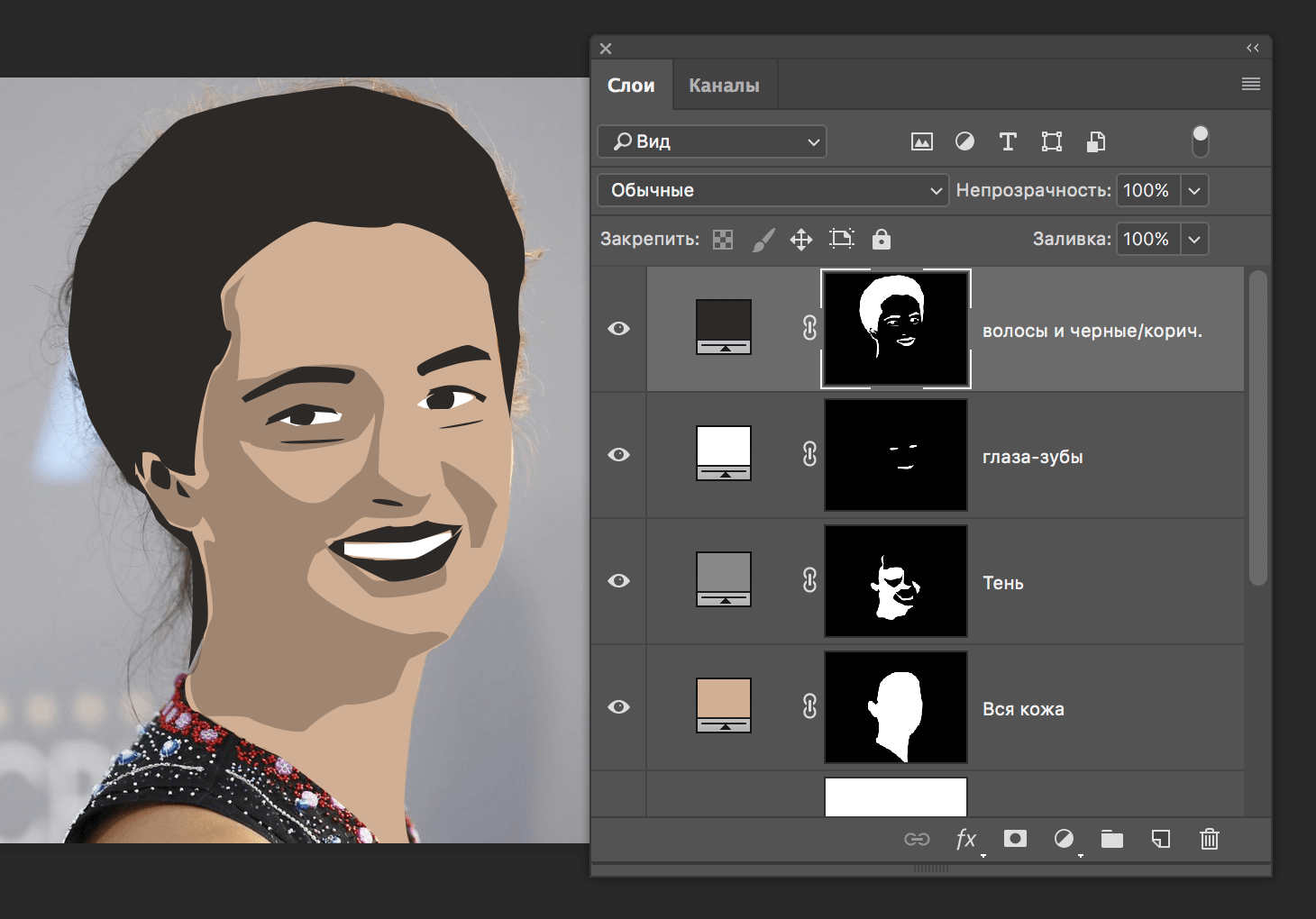 Стоит отметить, что мы это делаем на скорую руку, ради урока. Поэтому результат может быть куда лучше, при кропотливой работе, которая требует усидчивости.
Стоит отметить, что мы это делаем на скорую руку, ради урока. Поэтому результат может быть куда лучше, при кропотливой работе, которая требует усидчивости. - Теперь нам нужно покрасить в черный цвет одежду поэтому, проделываем те же действия с пером и заливкой, но уже на одежде.
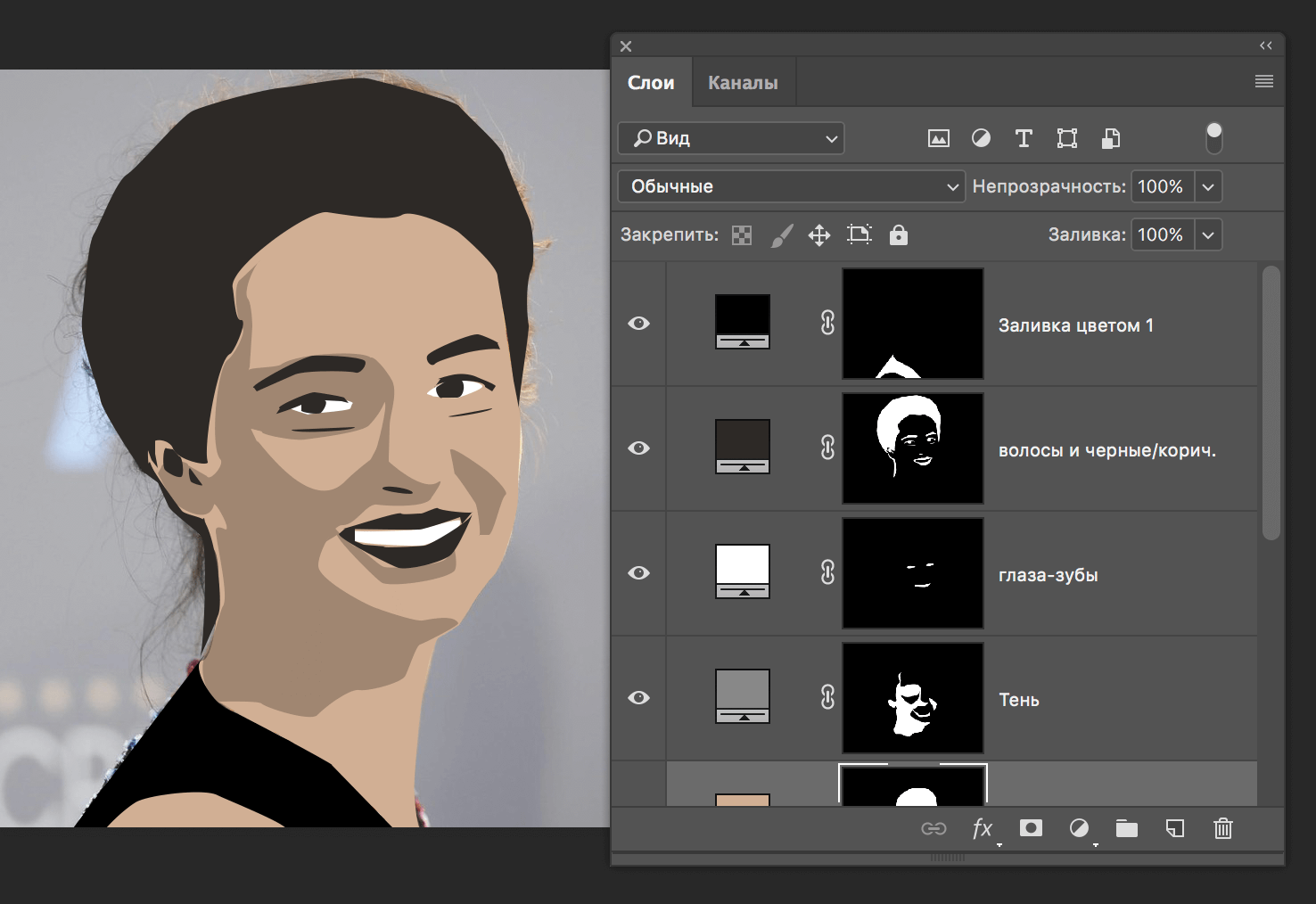
- Далее осветляем область бликов, по аналогии с тенями. Для этого используем слой «Уровни».
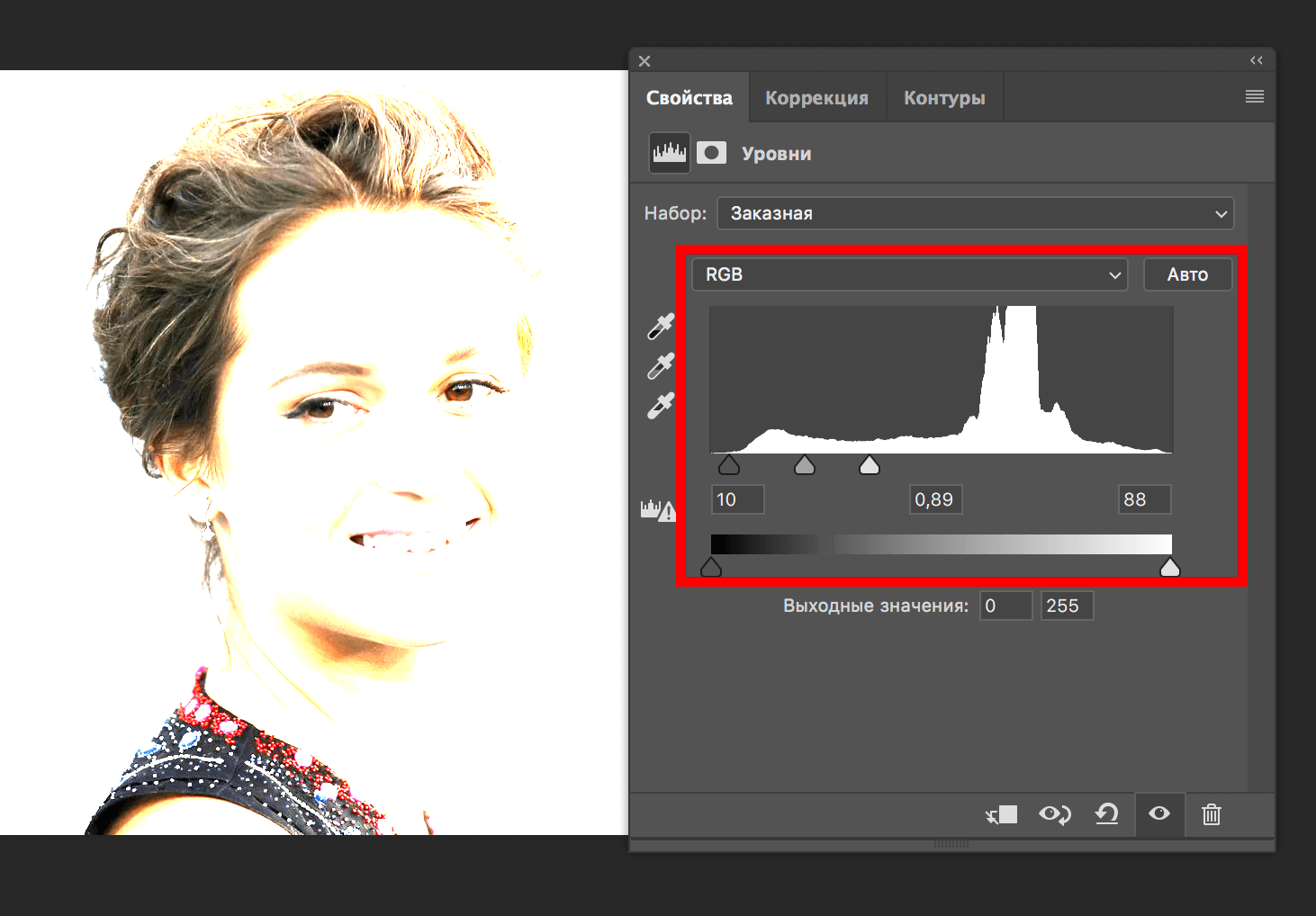
- Добавляем еще один новый слой по аналогии с предыдущими. На нем будут прорисованы блики и контуры одежды. Можно использовать для очень мелких участков не только “Перо”, но и другие инструменты Фотошопа, такие как “Кисть” например.
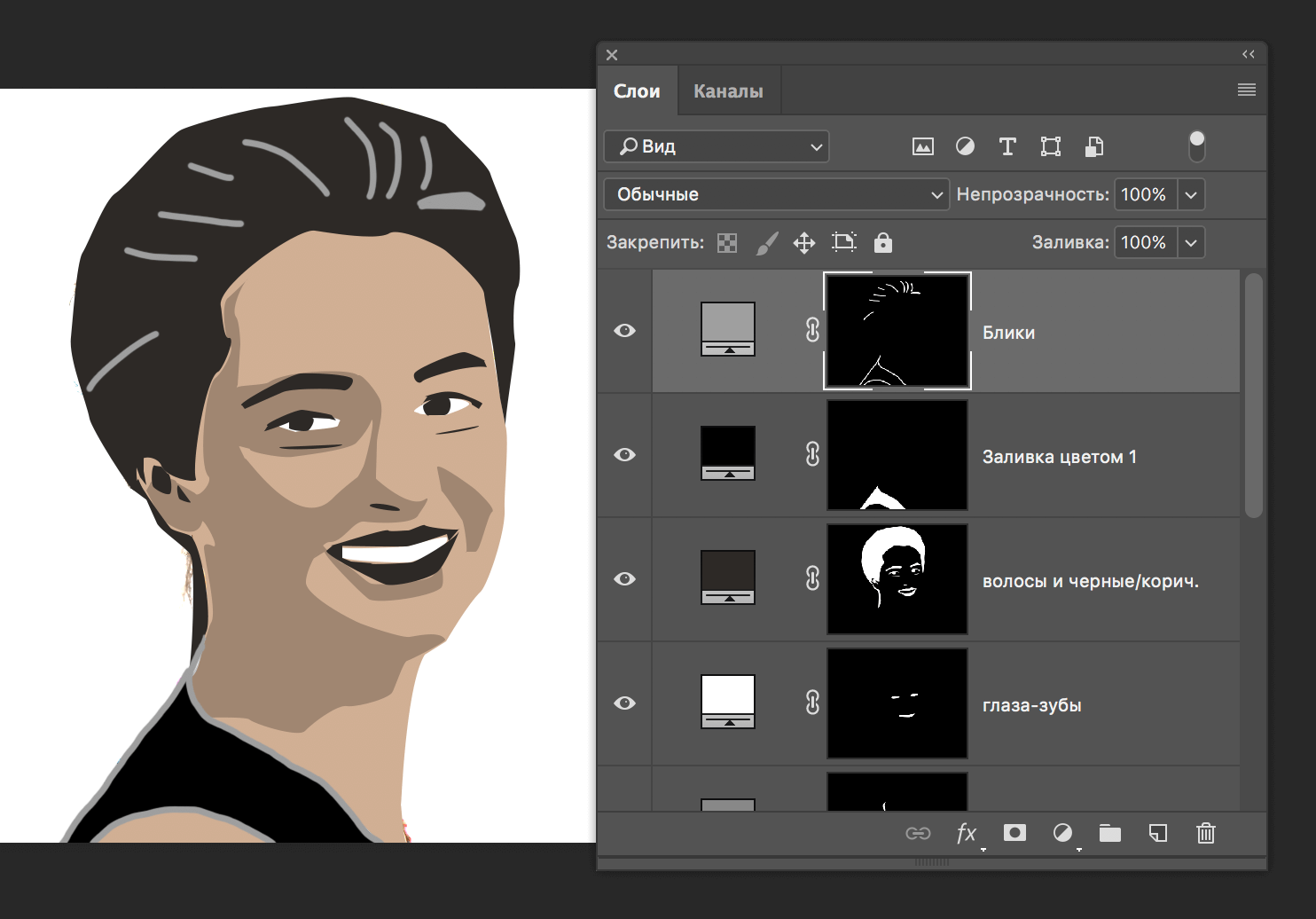
- Работаем с фоном картинки. Для этого переходим к созданной в самом начале урока копии фотографии и создаем поверх того слоя новый слой с заливкой, используя необходимый цвет. В нашем случае код цвета – #6f1d49.
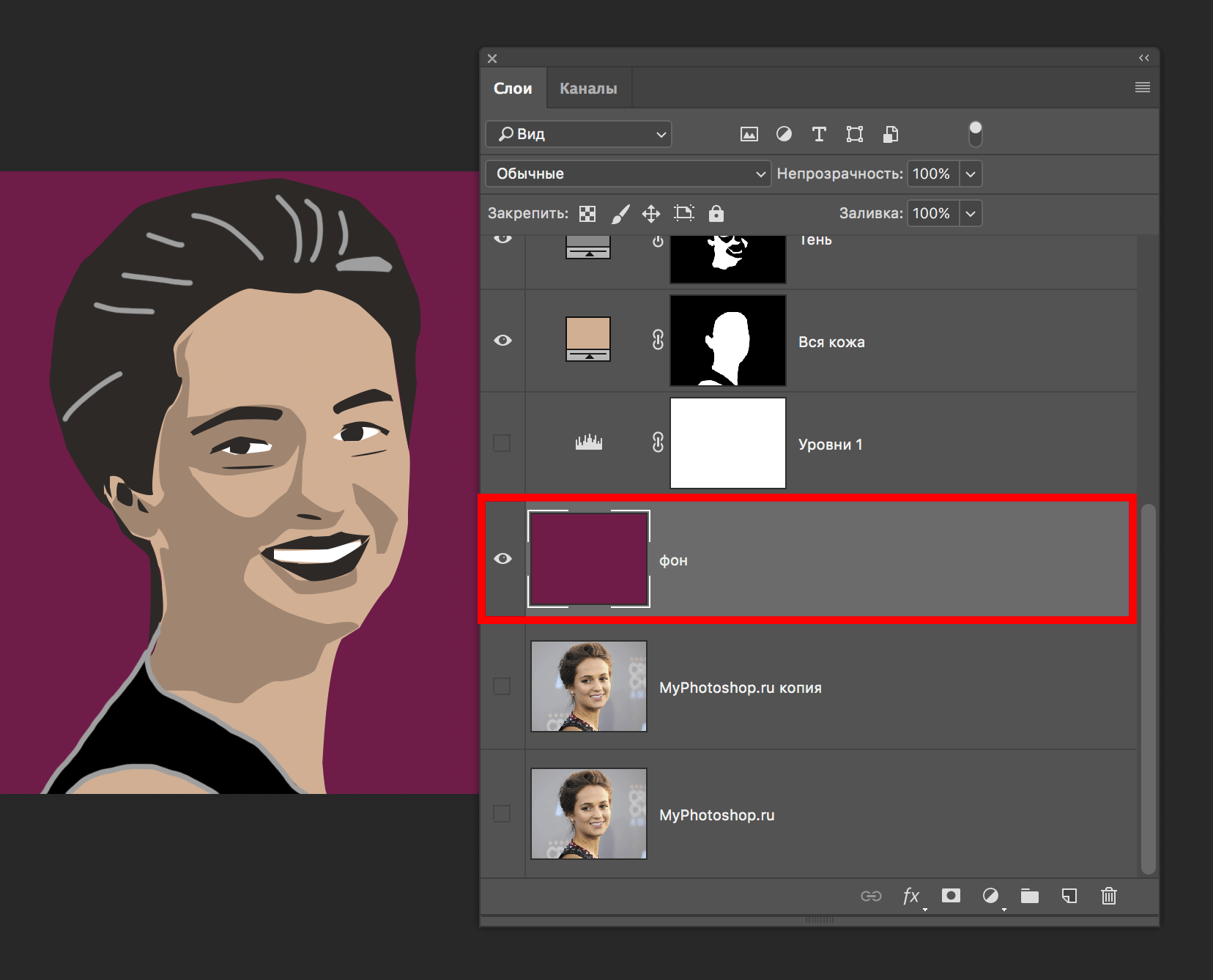
- Вот и все. Осталось только лишь исправить небольшие недочеты при помощи кисти и наше мультяшное фото готово, благодаря невероятным инструментам Фотошопа.
Как вы только что могли убедиться, в создание мультяшного кадра из фотографии в Фотошопе нет никаких сложностей. В итоге должна получиться симпатичная мультяшная картинка.
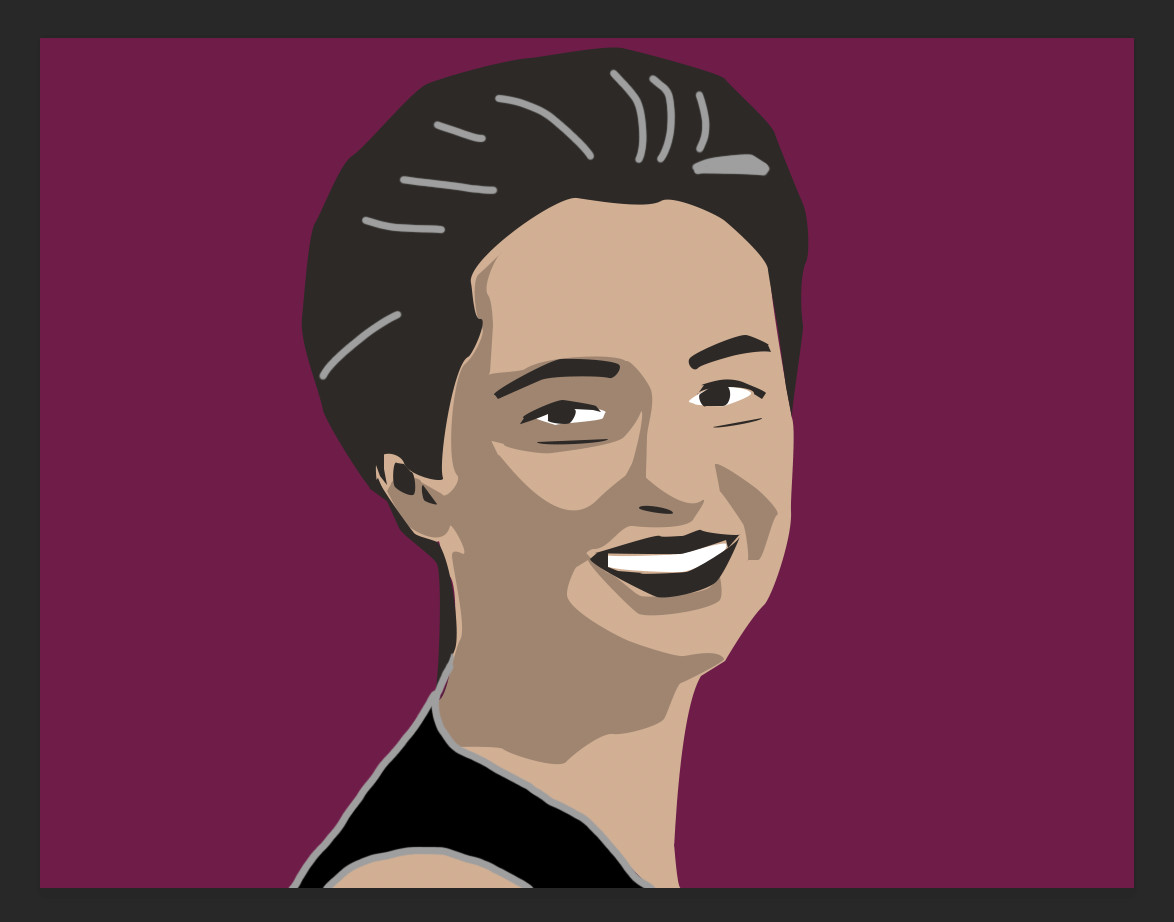
У нас ушло на это порядка 40 минут. Если потратить на картинку с прорисовкой мельчайших деталей, то и результат будет совершенной другой, несравнимый с этим. Однако такая работа требует усидчивости и много затраченного времени. При первом опыте времени уйдет очень много. А с каждой последующей работой и накопленным опытом время на работу будет сокращаться. Набив руку и немного потренировавшись, у вас получиться с легкостью, создавать целые шедевры.
Как из фото сделать мультяшный рисунок в Фотошоп
В этой статье мы покажем вам простой способ, как из фото сделать мультяшный рисунок в Фотошопе, используя различные фильтры и режимы наложения. Нам не придётся ничего раскрашивать и рисовать, так что результат можно будет сохранить в виде экшена и использовать для других кадров.
Начнём. Открываем снимок в Adobe Photoshop.

В отличие от фотографий, мультяшные рисунки имеют ограниченный набор цветов, характеризуются чёткими границами и небольшой постеризацией. Чтобы фото сделать мультяшным в Фотошопе, мы будем добавлять эффекты с помощью фильтров.
Сначала создадим копию исходного слоя, чтобы изменения не затрагивали оригинал. Воспользуемся командой Layer/«Слои» → Dublicate Layer…/«Создать дубликат слоя…» или просто перетащим пиктограмму слоя на иконку создания нового слоя в нижнем меню на панели слоёв.

Теперь воспользуемся фильтром Filter/«Фильтр» → Blur/«Размытие» → Smart Blur…/«Умное размытие…».

Наша задача — сделать цвета на фотографии более простыми и «плоскими», сгладить и размыть тональные переходы, которые есть на оригинальном снимке. Подбираем параметры размытия так, чтобы черты лица оставались узнаваемыми и довольно чёткими, а тональные переходы сглаживались. В качестве отправной точки можно использовать параметры, представленные на скриншоте.

После того как изображение «сгладилось», через фильтр Smart Blur/«Умное размытие…» сделаем его ещё более контрастным с помощью уровней Image/«Изображение» → Adjustments/«Коррекция» → Levels/«Уровни».

Теперь создадим копию слоя Layer1 и воспользуемся фильтром Photocopy из группы Filter Gallery/«Галерея фильтров» (меню Filter/«Фильтр» → Filter Gallery…/«Галерея фильтров…»).

Нам нужно подобрать параметры фильтра таким образом, чтобы хорошо выделить основные линии на фотографии и сделать картинку похожей на карандашный набросок.

Вот так на этом этапе выглядят изображение и панель слоёв:

Ставим верхнему слою с наброском режим наложения Multiply/«Умножение».

Картинка начинает напоминать рисунок, но мы пойдём дальше.
Следующие шаги покажут, как в Фотошопе сделать из фотографии мультяшную картинку, которая будет напоминать рисунок из комикса.
Кликаем по слою Layer 1 (он находится в середине слоёв и является размытой копией базового). Применяем к нему фильтр Cutout/«Аппликация» из меню Filter/«Фильтр» → Filter Gallery/«Галерея фильтров».
Параметры фильтра подбираем на свой вкус. Нужно уменьшить количество тональных переходов и сделать границы цветов на снимке более явными, но при этом сохранить основные черты лица и узнаваемость фотографии.

Далее к этому же слою применяем фильтр Halftone Pattern/«Полутоновой узор» из той же панели фильтров. Подбираем параметры Size и Contrast.

Ставим слою Layer1 режим наложения Linear Light/«Линейный свет» и регулируем его непрозрачность.

У нас получилось так:

Итак, нам удалось сделать мультяшную картинку из фотографии в Фотошопе за три простых шага. Вы можете поэкспериментировать с другими настройками или другими фильтрами из наборов Sketch/«Эскиз» и Artistic/«Имитация» и создать свой «рецепт» стилизованной мультяшной фотографии.
Источники:
http://www.bolshoyvopros.ru/questions/2576817-kak-sdelat-fotografiju-multjashnoj-kakie-est-programmy-i-onlajn-servisy.html
http://prophotos.ru/lessons/19945-kak-iz-foto-sdelat-multyashnyy-risunok-v-fotoshop