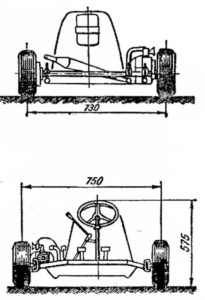Как сделать айфон 6
Как из iPhone 6/6s сделать iPhone 7

Официальная стоимость iPhone 7 в России стартует от 56 990 рублей. Улучшенная камера, мощный процессор, отсутствие аудиопорта и аппаратной клавиши Home… На этом список отличий от предшественника, модели 6s, заканчивается. Так зачем платить больше, если имея прямые руки и немного усидчивости, можно превратить 6s и 6s Plus в сентябрьские флагманы?
Популярный блогер, автора YouTube-канала EverythingApplePro решил выполнить операцию по пересадке iPhone 6s в корпус iPhone 7.
Трансплантация «органов» iPhone — очень кропотливый процесс, во время которого у хирурга нет шанса на ошибку. А все, что нужно по части комплектующих — корпус iPhone 7. Приобрести его можно на любой китайского торговой площадке.

Корпус для превращения iPhone 6/6s в iPhone 7 можно купить тут; для «трансплантации» iPhone 6/6s Plus подойдет этот корпус. Цвета в ассортименте.
Единственное отличие между китайским корпусом и оригинальным — несколько уменьшенный глазок камеры и наличие порта миниджек.

Для упрощения сборки предусмотрена и наглядная инструкция с последовательным описанием шагов. Как отмечает автор канала, самый сложный этап — отсоединение от корпуса шлейфов и приклеенных коннекторов.
Потратив несколько часов на пересадку начинки iPhone 6s в корпус iPhone 7, автору ролика удалось получить действительно оригинальный смартфон.

iPhone 6s в корпусе «семерки» порадует аудиопортом, отсутствием поперечных антенн и не столь броским глазком камеры. Как это было — смотрите в полном видео:




 (5.00 из 5, оценили: 1)
(5.00 из 5, оценили: 1)
Как настроить iPhone для максимально продуктивной работы
Оптимизация настроек для максимальной концентрации
Переход на сервисы Google для более быстрой работы
Установка приложений продуктивности
Настройки и приложения для увеличения эффективности
Настройки и приложения для здоровья

Эти действия превратят ваш смартфон в удобный инструмент, который не отвлекает, а, наоборот, помогает сосредоточиться.
Оптимизация настроек для максимальной концентрации
Далеко не все функции iOS по умолчанию обеспечивают продуктивную работу. Чтобы сосредоточиться на задачах, некоторые настройки необходимо изменить.
1. Отключите почти все уведомления
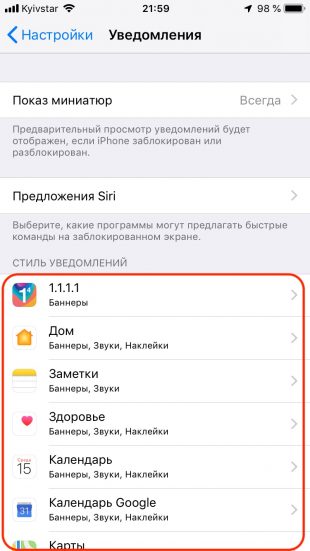
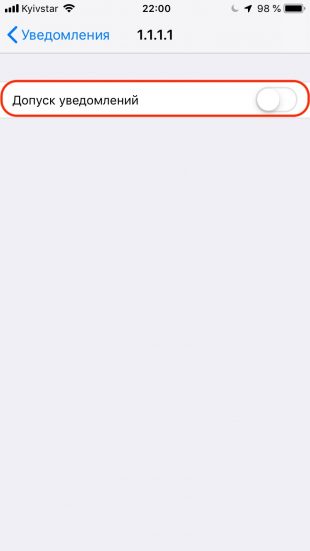
Что это даст
С бесконечными уведомлениями ни о какой продуктивности не может быть и речи: они постоянно отвлекают, не давая войти в состояние потока. Безболезненно можно отключить эту опцию для большинства программ, оставив лишь самые важные: календарь, карты, звонки, такси и службы доставки. Если нельзя отказаться от уведомлений совсем, уберите хотя бы отображение их количества.
Как сделать
- Перейдите в «Настройки» → «Уведомления», просмотрите все приложения из списка и отключите для ненужных тумблер «Допуск уведомлений».
- Если хотите убрать только счётчик непросмотренных — отключите тумблер «Наклейки».
2. Спрячьте все социальные приложения
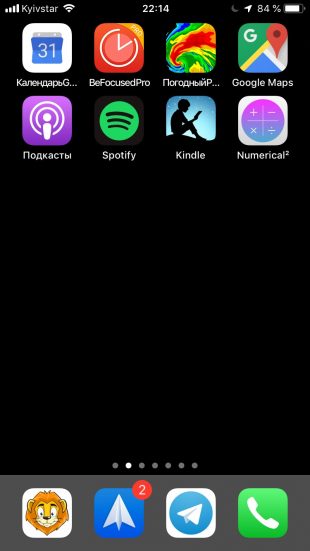

Что это даст
Facebook, Instagram, Twitter и другие приложения в той или иной степени вызывают зависимость. Они заставляют нас раз за разом брать в руки смартфон, чтобы на минуту отвлечься от сложной задачи. В итоге от таких приступов прокрастинации тратится уйма времени в течение дня, а работа простаивает.
Если разместить социальные приложения не на главном экране, а где-нибудь в папке на второй странице, искушение позалипать (особенно с отключёнными уведомлениями) будет гораздо меньше.
Как сделать
- Соберите Facebook, «ВКонтакте», Twitter, Instagram, Snapchat и остальные социальные приложения, которыми пользуетесь, в одной папке и поместите её на втором экране.
- Расположите их на второй странице папки, оставив на первой что-нибудь максимально безобидное.
3. Уберите подальше мессенджеры
Что это даст
С мессенджерами дела обстоят ровно таким же образом, если не хуже. С развитием каналов и публичных групп мы стали проводить в них не меньше времени. Если с мессенджерами не связана ваша работа, от них можно безболезненно избавиться и выкроить несколько лишних минут, а то и час в течение дня.
Как сделать
Действуйте по тому же алгоритму, что и в предыдущем пункте. Соберите всё в одной папке и поместите её куда-нибудь подальше, хотя бы на втором экране.
4. Отключите запросы оценок приложений
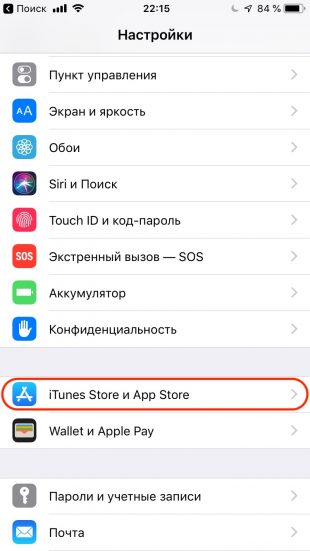
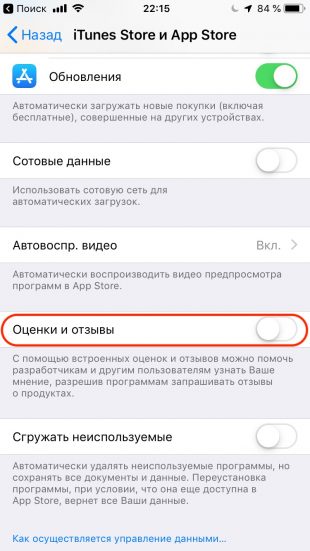
Что это даст
Многие разработчики грешат назойливыми просьбами оценить их приложение и не дают покоя, пока вы не сделаете это. После отключения запросов вы сможете начать работу сразу после запуска, не закрывая бесконечные всплывающие окна.
Как сделать
Перейдите в «Настройки» → «iTunes и App Store» и отключите тумблер «Оценки и отзывы».
5. Используйте режим «Не беспокоить»

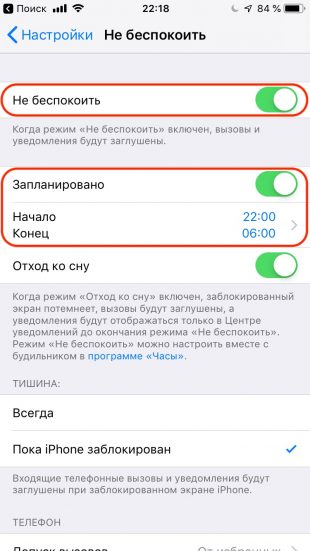
Что это даст
Благодаря функциям допуска звонков от избранных контактов и повторных вызовов режим «Не беспокоить» можно использовать в течение всего дня. Так вы получите целые часы спокойствия и при этом не пропустите ничего важного.
Как сделать
- Откройте «Настройки» → «Не беспокоить» и задайте начало и конец в соответствии с продолжительностью вашего рабочего дня.
- Не забудьте выбрать допуск звонков от избранных и включить тумблер «Повторные вызовы».
6. Подберите правильные обои

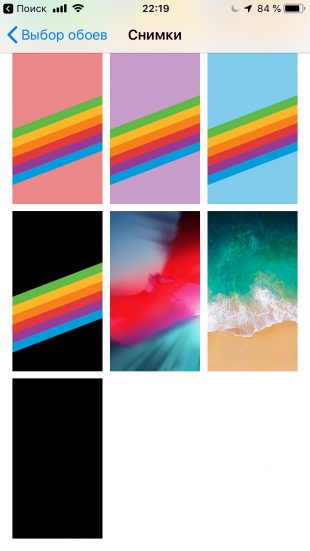
Что это даст
Благодаря неброским обоям — в идеале простому чёрному фону — смартфон будет восприниматься как рабочий инструмент, а не яркая красивая игрушка, на которую можно постоянно отвлекаться. Владельцы новых устройств с OLED-экраном бонусом также получат экономию заряда аккумулятора.
Как сделать
- Перейдите в «Настройки» → «Обои» → «Выбрать новые обои» → «Снимки» и установите чёрный фон.
- Если такой вариант для вас слишком радикален, найдите что-нибудь компромиссное. Например, планеты, вдохновляющие цитаты или любые другие обои в минималистичных тёмных тонах.
7. Отключите поднятие для активации
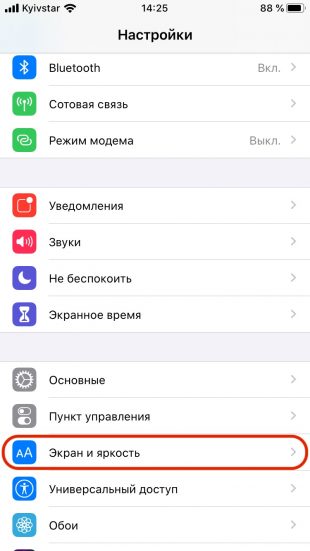
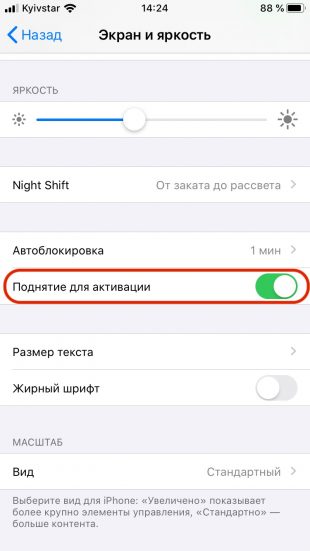
Что это даст
Удобная функция, позволяющая быстро просматривать уведомления, на деле приносит больше вреда, чем пользы. Отключите её, и остальная информация на экране блокировки не будет отвлекать от работы, когда вы случайно сдвинете смартфон с места.
Как сделать
Откройте «Настройки» → «Экран и яркость» и отключите тумблер «Поднятие для активации».
8. Добавьте виджет «Экранное время»
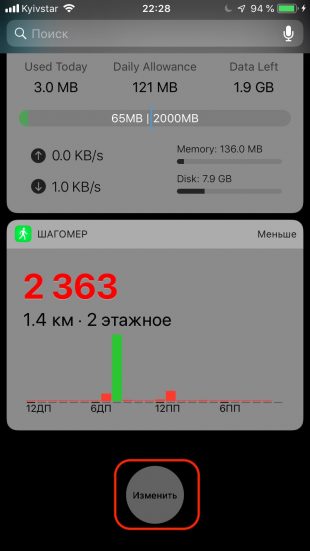
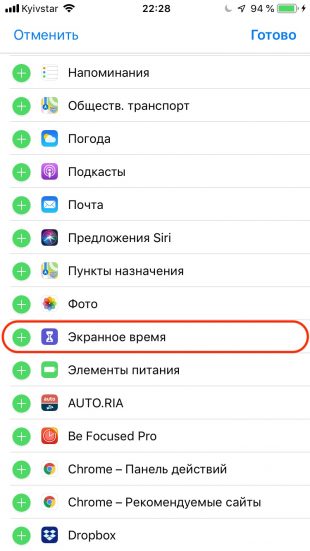
Что это даст
Ежедневно мы тратим уйму времени на смартфон, но не замечаем этого. С новым виджетом «Экранное время» можно будет понимать реальную картину того, как именно вы используете свой iPhone.
Как сделать
- Смахните вправо на рабочем столе, прокрутите в самый низ и нажмите «Изменить».
- Найдите «Экранное время» в списке виджетов и нажмите значок «плюс».
9. Используйте ограничения контента
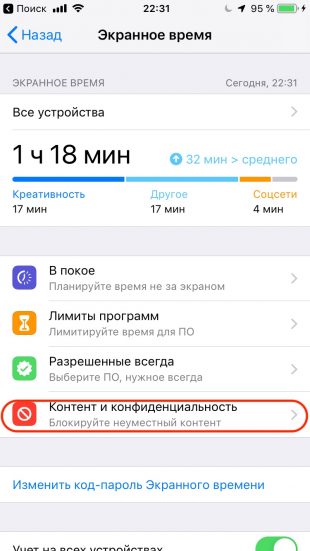
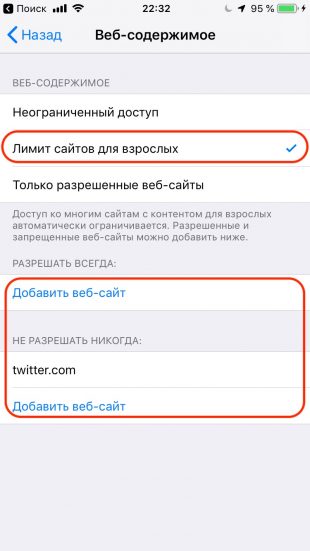
Что это даст
Как бы то ни было, немного контроля не помешает даже взрослым. Ограничения контента помогут заблокировать доступ к соцсетям, развлекательным и отвлекающим сайтам, которые съедают уйму времени в течение дня.
Как сделать
- Перейдите в «Настройки» → «Экранное время» → «Контент и конфиденциальность» → «Ограничения контента» → «Веб-содержимое» и отметьте «Лимит сайтов для взрослых».
- Добавьте сайты, нажав одноимённую кнопку.
10. Отключите Safari
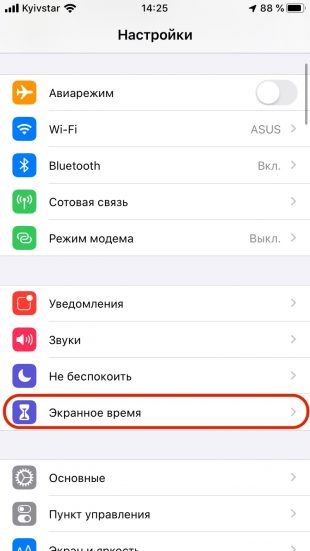
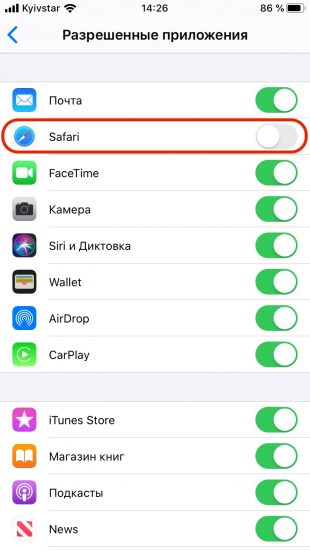
Что это даст
Если полностью отключить браузер, то соблазна отвлекаться на посторонние сайты не будет вообще. Такое кардинальное решение подойдёт не всем, но попробовать стоит. В качестве компромисса можно загрузить Edge или Opera из App Store, когда возникнет острая необходимость.
Как сделать
- Откройте «Настройки» → «Экранное время» → «Контент и конфиденциальность» → «Разрешённые программы».
- Отключите тумблер Safari.
11. Отсортируйте приложения и папки по алфавиту
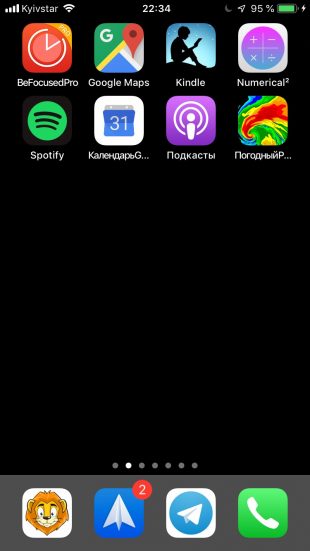

Что это даст
Распределение по алфавиту значительно ускорит поиск нужного приложения. При запуске мы держим в голове именно его название, а не функции, цвет иконки и другие критерии, которые обычно используют при сортировке.
Речь не идёт о том, чтобы держать все программы вне папок просто отсортированными в алфавитном порядке — хотя можно поступить и так. Достаточно применить этот метод упорядочения в пределах экрана и папок.
Как сделать
Один из вариантов: помещаем на главном экране самые важные инструменты и сортируем их по алфавиту. На втором экране располагаем папки с приложениями по категориям — и сами папки, и их содержимое тоже отсортированы по алфавиту. Складываем все ненужные и редко используемые программы в одну папку и перемещаем на третий экран.
Переход на сервисы Google для более быстрой работы
Многие люди предпочитают использовать на iPhone сервисы Google, совмещая лучшее ПО и железо. Почту и календарь можно подключить в Apple Mail или Outlook, но лучше использовать фирменные приложения Google.
12. Установите Gmail
Что это даст
В отличие от стандартной почты, Gmail работает быстрее, может похвастать более удобным поиском, а также имеет бесшовную интеграцию с другими сервисами Google.
Как сделать Айфон как новый
Любая операционная система со временем засоряется и iOS не является исключением. Поэтому ситуация, когда iPhone начинает тормозить или зависать, встречается постоянно. Причина банальна — в системе накапливаются временные файлы, кэш приложений, данные об аккаунтах и другая информация. Тогда и возникает потребность привести смартфон в исходное состояние.
Зачем делать Айфон как новый
Необходимость сделать Айфон как новый также появляется перед решением продать его. В iOS за время ее использования сохраняется достаточное количество конфиденциальных данных и мало кто захочет ими делиться с будущим владельцем. Встречаются и другие ситуации — например, телефон был потерян или украден. Тогда в обязательном порядке необходимо стереть всю свою информацию в удаленном режиме, чтобы злоумышленник не смог ею воспользоваться в своих целях.
Шаг 1. Предварительная подготовка Айфона
- В первую очередь нужно обновить iOS до последней версии, если это не сделано. Для этого следует открыть «Настройки», перейти в «Основные» и затем нажать «Обновление ПО». Смартфон проверит наличие актуальных версий и установит нужную при необходимости. В случае, если владелец пользуется джейлбрейком, обновиться получится только через сервис iTunes.

- Далее потребуется создать бэкап своих данных. Нужно подключить Айфон к ПК с помощью USB-провода и открыть iTunes. В интерфейсе сервиса останется выбрать нужное устройство, включить опцию «Этот компьютер» и нажать «Создать копию сейчас».

- Теперь остается подождать, пока копирование завершится. Не лишним будет проверить, создана ли резервная копия успешно. Проверить это можно через меню «Правка», где нужно открыть «Настройки» и «Устройства».

- Резервную копию можно создать и посредством облачного хранилища iCloud. В его интерфейсе нужно открыть меню «Настройки», выбрать iCloud и далее «Резервная копия».

- Останется выбрать «Создать резервную копию» и подождать некоторое время до завершения операции.
- Не лишним будет сохранить купленный в iTunes контент на компьютер, такой как приложения и игры, аудио и видео, фильмы и прочее. Следует открыть меню «Файл», выбрать «Устройства» и нажать «Переместить покупки». Таким образом, контент будет застрахован от внезапных сбоев и его в любой момент можно будет вернуть на устройство.
- Теперь в смартфоне нужно выключить iMessage («Настройки» — «Сообщения»).

- В меню «Настройки» → iCloud также выключается сервис «Найти iPhone».

После этих операций подготовка iPhone будет завершена и можно начинать его полную очистку.
Ниже прилагается видео, где можно более подробно ознакомиться о создании бэкапа:
Шаг 2. Сброс настроек и очистка
Полная очистка смартфона может показаться сложной только на первый взгляд. Однако все необходимые действия выполняются из одного меню, поэтому участие пользователя требуется минимальное.
Особенности сброса
Перед тем, как приступать, следует знать о некоторых моментах:
- Процедура сброса занимает время, возможно, она будет проходить достаточно долго. Все зависит от количества установленных на Айфоне приложений.
- После того, как сброс будет выполнен, на смартфоне не останется никакой информации. Это касается даже данных об аккаунте Apple ID, поэтому пароль к нему нужно заранее приготовить.
- По завершении процедуры iPhone будет снова не активированным. Для его активации в будущем необходимо позаботиться о наличии соединения Wi-Fi или иметь доступ к компьютеру, где установлена программа iTunes.
- Сброс настроек до заводских можно сделать исключительно на официального разлоченных моделях. Проверить это можно на сайте imei.info, введя в предложенную форму IMEI своего аппарата.
Пользователям iCloud следует обратить особое внимание — если телефон подключен к облачному сервису, в процессе чистки будут удалены данные и с него тоже. Чтобы избежать этого, следует предварительно выйти с учетной записи на телефоне. Для этого нужно открыть «Настройки», выбрать «iCloud» и нажать «Удалить учетную запись».
Перед сбросом следует обязательно зарядить аккумулятор телефона как минимум до 60%. Еще лучше — когда это уровень будет достигнут, подключить iPhone к зарядному устройству. Если телефон выключится из-за низкого заряда, он может выйти из строя.
Процедура сброса
Теперь можно переходить к самой очистке:
- Сначала нужно открыть «Настройки» и перейти по вкладке «Основные».
- Внизу списка найти и открыть «Сброс».
- В новом меню доступно несколько опций, среди которых следует выбрать «Стереть контент и настройки». С помощью этой функции вся информация и настройки будут стерты.
- Можно подтверждать начало операции, после чего потребуется подождать, пока устройство не очистится.



В меню «Сброс» доступны и другие операции, позволяющие сбросить только определенные настройки, без полного удаления. При этом, если выбрать «Стереть контент и настройки», они также будут выполнены. Пользоваться ими есть смысл, когда требуется частичная чистка устройства или при возникновении неприятных моментов:
- Сбросить настройки сети. Используется при проблемах с сетью, обменом интернет-трафиком (прием-передача данных).
- Сбросить словарь клавиатуры. При случайном указании iPhone неправильных или неподходящих слов (пользователь дал неправильный вариант для автокоррекции).
- Сбросить настройки «Домой». В случае потери стандартной программы или при желании вернуть исходный рабочий стол.
- Сбросить геонастройки. Многие приложения требуют для работы разрешение на получение данных о геолокации. Если доступ к нужному ПО был случайно закрыт или необходимо избавиться от ненужных разрешений — функция быстро решит эти проблемы.
Что касается пункта «Сбросить все настройки», при его выборе настройки приложений и синхронизированные аккаунты будут удалены. Контент пользователя (фото, видео, аудио, приложения, игры и другое) останется в памяти устройства. Указанные выше действия также будут выполнены.
В предложенном ниже видео можно наглядно ознакомиться с процедурой:
Шаг 3. Настройка iPhone как нового
После успешной очистки можно приступать к настройке iPhone как нового. Делается это следующим образом:
- Нажать кнопку «Настроить как новый iPhone». Она появится на экране приветствия, если смартфон был полностью очищен.
- При необходимости пропустить предложение идентификации по Apple ID. Это позволит избежать переноса сохраненных в iCloud настроек на устройство. Если телефон планируется не на продажу, идентификацию придется пройти.
- Подтвердить принятое действие.

Если планируется дальнейшее использование этого телефона, стоит воспользоваться резервной копией. С ее помощью после чистки вся ранее сохраненная информация вернется на устройство.
Операция выполняется в несколько шагов:
- Нужно подключить iPhone к ПК и запустить iTunes.
- Открыть меню «Файл» — «Устройства» и выбрать «Восстановить из резервной копии».
- При наличии ранее созданных копий следует указать самую последнюю.
Когда процедура будет завершена, телефон будет готов к эксплуатации.
Восстановить копию из iTunes (iCloud) также можно с телефона. На экране приветствия после сброса доступны соответствующие варианты. Телефон при этом должен быть подключен к интернету.
По сути, сделать iPhone как новый несложно. Apple предоставляет для этого все необходимые инструменты, требующие минимального вмешательства владельца телефона. Главное — соблюдать осторожность и приготовить резервную копию своих данных, чтобы после чистки смартфона их можно было вернуть назад. Также следует заранее подготовить свой пароль к Apple ID (для активации устройства) и доступ к интернету (если бекап был сохранен через iTunes или iCloud).
Источники:
http://www.iphones.ru/iNotes/628880
http://tarifkin.ru/mobilnye-os/kak-sdelat-ajfon-kak-novyj