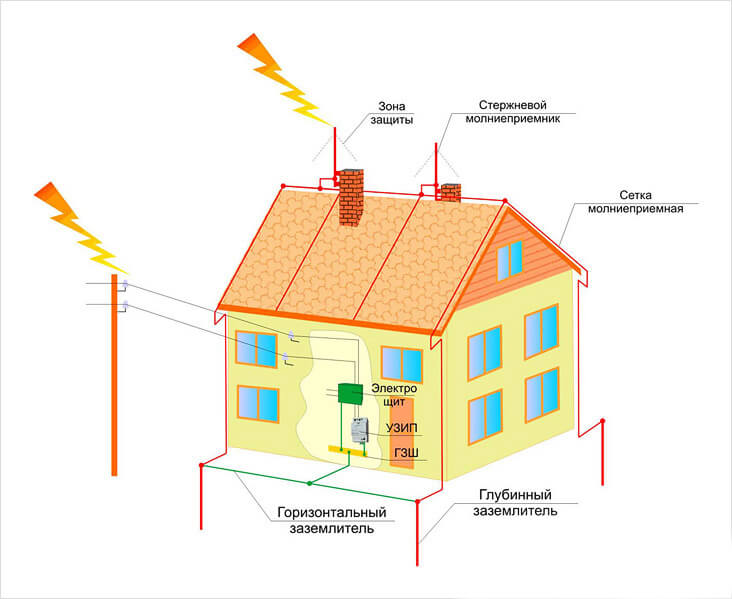Как сделать аудиозапись на ноутбуке
Как записать звук с компьютера
Автор: Амиль | Дата публикации: 1-08-2019 | В разделе: Windows инструкции
Часто пользователи сталкиваются с ситуациями, когда необходимо записать звук с ресурсов, где нет функции сохранения аудио файлов. Многочисленные вебинары, семинары, конференции, концерты можно смотреть и слушать в режиме онлайн. Но можно ли прослушать позже аудио материал, если звуковая запись не производилась? Рассмотрим способы, как записать звук с компьютера, чтобы позже эти файлы можно было прослушивать и редактировать.
Используем stereo mix для записи звука с экрана компьютера
Захват аудио можно сделать с помощью стерео микшера (stereo mix). Это стандартная программа, которая встроена в звуковую карту любого домашнего компьютера.
Чтобы сделать звукозапись, выполняем следующие действия:
-
В трее нажмите левой кнопкой мышки по значку громкости, далее «Открыть параметры звука». Перейдите в «Панель управления звуком».


Таким образом, при записи будет использоваться не микрофон, а встроенный микшер. После его включения, любая программа установленная или встроенная в ОС, будет захватывать звуки на компьютере, в том числе и системные. Поэтому при захвате музыки или другой важной информации необходимо проследить, чтобы не были открытыми звуковые диалоговые окна, иначе они тоже будут записаны.
Примечание: этот способ не подходит для владельцев ноутбуков. Устройство «Стерео микшер» в драйверах этих устройств отсутствует или заблокировано разработчиком.
Используем стандартные утилиты Windows
Самый простой способ сделать звукозапись – это воспользоваться функционалом Windows. В операционной системе Windows 10 имеется стандартное звукозаписывающая утилита. «Запись голоса» запускается через меню пуск.

Запустив программу, нужно нажать на кнопку «Запись». Можно активировать функцию сочетанием клавиш Ctrl+R. Об активности записи говорит включенный таймер, а круги вокруг кнопки показывают уровень громкости – чем громче звучание, тем шире круги.

Файл после остановки отобразится в меню слева. Информацию на этом этапе можно прослушать, отредактировать, переслать другим пользователям. Записи сохраняются в папке Документы – Аудиозаписи.
Программы для записи звука с компьютера
Записать звук можно также с помощью сторонних программ, которые необходимо скачать и установить. Существует множество многофункциональных приложений, которые позволяют не только сделать звукозапись, но и обработать, и сохранить в разных форматах.
Audacity
Audacity – это профессиональная программа с расширенными возможностями, в которой можно редактировать и монтировать записанный материал, делать звуковое оформление.
Чтобы записать звук с компьютера, необходимо выполнить следующие действия:
- Устанавливаем уровень входного сигнала.
- В первом окне из списка выбираем Windows WASAPI.

Во втором – выбираем устройство.

Запускаем запись. Для этого нажимаем кнопку с красной точкой, кнопкой с желтым квадратом запись останавливаем.

Moo0 VoiceRecorder
Для звукозаписи также можно использовать Moo0 VoiceRecorder. Это простая утилита, имеющая несколько режимов. С ее помощью можно записать только голос, звук с ПК, голос и звук с ПК. Программа может записывать информацию с онлайн радио, музыку, аудио из видео и др.
По умолчанию в утилите все настроено оптимально. Но при необходимости можно поменять некоторые настройки. Например, место сохранения медиа файлов.

Выбираем тип звукозаписи.

Функция «Только звук с ПК» позволяет записать аудио, исходящее с компьютера. При этом посторонние звуки, которые звучат вне, на записи слышны не будут.
Аудио записывается в форматах mp3 и wav. Свои предпочтения по формату можно выбрать в соответствующем поле.

Для начала записи нажимаем кнопку «Записать!».
Таким образом, существует много способов, как сделать звукозапись на компьютере с экрана. Специальные программы и приложения обеспечивают качественную запись и высокий уровень приема аудио.
Как записать звук на компьютере (с микрофона или тот, что слышен в колонках)
 Всем доброго времени!
Всем доброго времени!
Иногда возникает, казалось бы, достаточно простая задача: записать звук, который слышно из наушников/колонок (или тот, который вы сами просто наговорите в микрофон).
Ну, например, услышали вы какую-то интересную онлайн-передачу, вам нужно записать аудио-урок для подчиненных или говорите с дальними родственниками и хотите поделиться записью с близкими. Но по закону подлости, с самыми простыми задачами, вроде этой, можно просидеть не один час, пока добьешься оптимального качества .
Собственно, в этой статье хочу показать пару примеров, как и чем можно записать звук на ПК. Думаю, заметка может быть весьма полезной для всех начинающих аудио-редакторов. И так.
Кстати! Если вы хотите записывать телефонные разговоры, то рекомендую ознакомиться с этой заметкой – https://ocomp.info/kak-zapisyivat-telefonnyie-razgovoryi-na-android.html

Как и чем записать звук
Сначала проверьте работоспособность микрофона
Если вы собираетесь вести запись с микрофона – проверьте в первую очередь его работоспособность. Для этого щелкните по значку звука в трее и в появившемся меню выберите “Звуки” (см. пример ниже).
В помощь! Что делать, если значок звука пропал (его нет в трее рядом с часами) – https://ocomp.info/propal-znachok-gromkosti.html

Звуки | Windows 10
Далее откройте вкладку “Запись” и укажите рабочий микрофон.
Важно! Если у вас в этой вкладке несколько устройств, то при неправильно выбранном микрофоне – вы не сможете сделать звукозапись (вас просто не будет слышно).

Выбираем устройство по умолчанию
Для правильного выбора – обратите внимание на ползунки справа (напротив каждого устройства). Если вы скажете что-нибудь в микрофон – вы увидите, как они позеленеют (в зависимости от громкости). См. пример ниже.

Кстати, обратите также внимание на то, что у современных ноутбуков есть встроенный микрофон: обычно расположен рядом с веб камерой, над экраном. См. пример на фото ниже.
Просто многие пользователи подключают к ноутбуку внешний микрофон, а выбирают в качестве используемого по умолчанию встроенный микрофон. В результате их очень плохо слышно, т.к. говорят они не в тот микрофон (сумбурно объяснил, но думаю суть понятна. ).

Где обычно располагается микрофон на ноутбуке
Встроенное приложение в Windows: звукозапись (или запись голоса)
В ОС Windows уже встроено очень простое приложение для записи звука с микрофона. В Windows 7 оно называется “Звукозапись” (см. скрин ниже), в Windows 10 – “Запись голоса” (его проще запустить через поиск, см. пример ниже).

Звукозапись в Windows 7

Запись голоса (Windows 10)
В своем примере ниже покажу программу “Запись голоса”. После запуска программы – вам достаточно нажать только одну кнопку “Запись” (либо сочетание кнопок Ctrl+R).

Главное окно (запись голоса)
Далее вы сможете наблюдать за процессом записи: обратите внимание, что круг возле кнопки “Остановить запись” будет показывать активность микрофона (чем громче звук – тем больше в диаметре круг, см. скрин ниже).

После остановки записи, она отобразиться в меню слева. Ее можно прослушать, отрезать от нее ненужные фрагменты, переименовать, поделиться с кем-нибудь и пр. В общем-то, все самое необходимое для неискушенного пользователя.

Если возможностей стандартной программы в Windows вам недостаточно, рекомендую обратить внимание на специализированные программы (о паре из них расскажу ниже).
Audio Master (Аудио Мастер)

Аудио Мастер – главное окно программы / Кликабельно
Многофункциональная программа для работы с аудио. Позволяет не только полноценно редактировать аудио файлы, но и записывать речь с микрофона (или любой звук с колонок/наушников, например), извлекать музыку с аудио-CD дисков, создавать рингтоны для смартфонов, различные эффекты и пр.
- программа позволяет захватывать звук с различных аудио-устройств: микрофона, звуковой карты, ТВ-тюнера и пр. (причем, захваченные части можно в последствии объединить). Аудио дорожку можно будет сохранить в форматы OGG, MP3, или WAV;
- можно конвертировать музыку с аудио дисков (также в форматы OGG, MP3, или WAV). Причем, в процессе захвата можно отредактировать любой из треков: например, отрезать от него лишнюю часть;
- возможность извлечь звук из видеофайла (например, многие “достают” свои любимые песни, мелодии и фразы и ставят их к себе на телефон);
- программа позволяет работать со всеми популярными аудио-форматами: MP3, WAV, WMA, OGG, FLAC, M4R и др.;
- возможность обрезать файлы и соединять несколько аудио-дрожек в одну;
- есть возможность накладывать десятки различных эффектов (например, можно добавить эхо, попытаться изменить свой голос и пр.);
- интуитивно просто интерфейс: для выполнения нужной задачи, достаточно выбрать ее из левого меню (см. скрин выше);
- поддержка русского языка, и популярных ОС Windows 7, 8 ,10 (32/64 bits).
Что касается процесса начала записи – то сразу после установки и запуска приложения, просто выберите в окне вариант “Записать звук с микрофона” .

Запись звука с микрофона
После укажите устройство записи (Микрофон, см. скрин ниже), и начните запись. В общем-то, достаточно просто!

Audacity

Audacity – главное окно программы / Кликабельно
Бесплатная программа с открытым исходным кодом, позволяющая редактировать аудио-файлы. Также с ее помощью можно записать звук как с микрофона, так и с любого другого источника звука. Работает в ОС Windows, Mac OS X, GNU/Linux и др.
Отмечу, что по сравнению с предыдущим ПО, это несколько сложнее в освоении, т.к. здесь гораздо больше функций.
- Audacity может записать живой звук с микрофона или аудио-карты компьютера (можно сделать это параллельно);
- возможность обрезки, склеивания, копирования и удаления аудио-треков, добавленных в окно программы;
- возможность добавить на редактировку в программу любые ваши прошлые записи, музыкальные треки и пр.;
- поддерживает звук разной битности: 16-bit, 24-bit и 32-bit;
- программа поддерживает плагины (причем, эффекты, которые они создают, могут быть изменены вами с помощью редактирования обычного текстового файла!);
- любые ваши действия в программе могут быть отменены (причем, вы можете откатиться на любое количество шагов назад);
- большинство действий по редактированию трека могут осуществляться с помощью клавиатуры (а значит, со временем, привыкнув, вы сможете очень быстро редактировать файлы);
- режим просмотра спектрограммы частот (для визуального и простого восприятия).
Для справки : для записи звука, необходимо сначала установить уровень входного сигнала (см. скрин ниже, №1), затем выбрать устройство “Микрофон” (2), нажать кнопку записи (3). Обратите внимание, как у вас начнет “играть” звуковая дорожка, в зависимости от громкости поступающего звука (4). Для остановки записи – нажмите кнопку “Стоп” (5).
Как сделать аудиозапись на ноутбуке. Как записать звук на ноутбуке
Для начала необходимо выбрать программу для записи звук а. Вы можете использовать стандартную Windows-программу «Звукозапись» (чтобы запустить ее, откройте «Пуск» – «Все программы» – «Стандартные» – «Звукозапись»), либо выбрать другую платную или бесплатную программу для записи аудио. Одними из популярных являются такие мощные звук овые редакторы как Sound Forge, Audition и др. Выберите тот программный продукт, который больше придется вам по вкусу.
Подготовьте микрофон. Как правило, входной разъем на звук овой карте имеет интерфейс minijack, а штекер микрофона имеет интерфейс jack. У профессиональных микрофонов штекер обычно имеет интерфейс XLR. Соответственно, чтобы подключить микрофон к звук овой карте, вам необходимо заранее приобрести специальный переходник.
Подсоедините микрофон к звук овой карте ноутбука . Откройте «Пуск» – «Панель управления» – «Звук». Найдите вкладку «Запись» и отрегулируйте громкость микрофона. Проговорите в микрофон контрольную фразу, например: «Раз, два, три», – чтобы убедиться в его работоспособности.
Запустите выбранную программу для записи звук а. Создайте новый файл (проект) и нажмите кнопку записи. На панели инструментов программы она чаще всего выполняется пиктограммой в виде красного кружка. Запись пошла, записывайте с помощью микрофона необходимые вам звук и. Когда нужно будет прервать запись – нажмите кнопку «Стоп» (как правило, пиктограмма в виде небольшого квадрата). В зависимости от сложности выбранной программы по желанию вы можете осуществить дополнительную обработку записанной звук овой дорожки. Затем сохраните файл.
Перед некоторыми пользователями иногда встает задача записи голосового сопровождения на портативные устройства, например, ноутбук. Для этого может понадобиться все оборудование, требуемое при записи голоса на стационарном компьютере.
Существует несколько способов записи вашего голоса при помощи различных программ. В качестве микрофона необходимо использовать специальное одноименное устройство, а не наушники, другие динамики и т.д. Для подключения микрофона к ноутбуку необходимо вставить его штекер в разъем ноутбука розового цвета. Если на портативном устройстве не обозначены цвета аудиоразъемов, ориентируйтесь на обозначения, нанесенные рядом с разъемами.
Затем запустите программу аудиозаписи. Для опробования микрофона достаточно воспользоваться стандартной программой в составе операционных систем семейства Windows. Нажмите меню «Пуск» и перейдите к разделу «Все программы». Откройте список «Стандартные» и в папке «Развлечения» выберите пункт «Звукозапись».
В открывшемся окне программы нажмите кнопку «Запись». В вашем распоряжении есть 60 секунд – это самый главный минус данной программы, зато вы можете прослушать запись и сохранить ее для последующего редактирования. Для остановки записи нажмите кнопку «Стоп», а кнопку «Воспроизведение» – для прослушивания записанного.
В качестве редактора записанных и сохраненных файлов можно использовать следующую утилиту – Sound Forge, которую используют также для записи музыки и вокала. Для немощного ноутбука вполне подойдут версии программы 6.0 или 7.0. Запустить данную утилиту можно с рабочего стола при помощи ярлыка либо открыв этот же ярлык из раздела «Все программы» меню «Пуск».
В появившемся главном окне программы для начала записи достаточно нажать кнопку с изображением красного кружка. В окне записи необходимо задать некоторые параметры. Если микрофон и раньше использовался, скорее всего, настраивать ничего не нужно. В правой части окна вы увидите два датчика в виде вертикальных полос. Скажите несколько слов в микрофон – состояние датчиков должно измениться, микрофон исправен. Если изменений не последовало, есть проблемы с определением микрофона.
Операционная система Windows предоставляет огромное разнообразие возможностей, в том числе и программы звукозаписи, которые часто оказываются полезными не только в качестве развлечения, но и в работе.

Операционная система Windows позволяет производить запись звука несколькими способами. В любом случае, процесс работы потребует наличия на компьютере исправной звуковой карты. Для воспроизведения нужны колонки и стандартная программа-проигрыватель, например, Windows Media Player.
Запись звука с микрофона
Запись звука с микрофона стандартной программой – самый простой вариант, если речь не идет о необходимости получения высококлассного качества, без посторонних шумов. Требуется наличие включенного микрофона. Включается он через «Пуск»-«Панель управления»-«Звук», в открывшемся окошке – вкладка «Запись».
В современных версиях Windows необходимая встроенная программа называется «звукозапись». Ее легко найти через меню «Пуск»-«Все программы»-«Стандартные»-«Звукозапись». Программа интуитивно понятна, кнопки визуализированы, как у обыкновенного проигрывателя: для записи достаточно нажать «начать запись», для завершения – «остановить запись», после чего автоматически открывается диалоговое окно «сохранить как», где можно ввести имя для получившегося файла и выбрать место его расположения. Если же запись необходимо продолжить, вместо «сохранить» нужно нажать «отмена», после чего – «продолжить запись»: таким образом, весь звук будет записан в виде одного файла.
Запись звука без микрофона
Можно производить запись звука и без микрофона , например, с включенного на компьютере фильма. Для этого придется работать со стереомикшером. Найти его можно там же, где включается микрофон («Пуск»-«Панель управления»-«Звук», в открывшемся окошке – вкладка «Запись»). Если в окне «запись» нет пункта «стереомикшер», скорее всего, он просто скрыт. Увидеть его удастся, кликнув правой кнопкой мыши в любом свободном месте окна, и выбрав «показать отключенные устройства». Когда стереомикшер появится в зоне видимости, нужно включить его как устройство по умолчанию и отключить микрофон. Далее звукозапись идет стандартным образом, рассмотренным выше.
В ряде случаев, с записью звука при помощи стереомикшера возникают проблемы. Тогда имеет смысл попробовать любую из программ (платных или бесплатных), ориентированных на запись звука с компьютера. Их очень много и выбирать следует в соответствии с типом операционной системы и своими предпочтениями. К примеру, к таким программам относятся: Total Recorder, Sound Forge, AudioSP, Audacity и многие другие.
- Официальный сайт Windows
- Форум конференции iXBT
- Форум программистов codeby.net
Если вам не требуется записывать большие объемы звуковой информации и при этом осуществлять их последующую обработку, нет большого смысла в использовании мощных звуковых редакторов. Чем проще программа – тем легче в ней разобраться, особенно новичку. А со своей основной задачей она и так успешно справится.
- как записывать с ноутбука
Вопреки бытующему мнению, на ноутбуке точно так же, как и на компьютере, можно записать звук. Ноутбук имеет интегрированную звуковую карту, поэтому для записи звука достаточно иметь лишь программу для записи аудио и микрофон.
Ноутбук со звуковой картой
Программа для записи звука
Микрофон
Переходник
Спонсор размещения P&G Статьи по теме “Как записать звук на ноутбуке” Как включить встроенную камеру на ноутбуке Hp Как включить веб-камеру на ноутбуке Как включить встроенную вебкамеру на ноутбуке
Для начала необходимо выбрать программу для записи звука. Вы можете использовать стандартную Windows-программу «Звукозапись» (чтобы запустить ее, откройте «Пуск» – «Все программы» – «Стандартные» – «Звукозапись»), либо выбрать другую платную или бесплатную программу для записи аудио. Одними из популярных являются такие мощные звуковые редакторы как Sound Forge, Audition и др. Выберите тот программный продукт, который больше придется вам по вкусу.
Подготовьте микрофон. Как правило, входной разъем на звуковой карте имеет интерфейс minijack, а штекер микрофона имеет интерфейс jack. У профессиональных микрофонов штекер обычно имеет интерфейс XLR. Соответственно, чтобы подключить микрофон к звуковой карте, вам необходимо заранее приобрести специальный переходник.
Подсоедините микрофон к звуковой карте ноутбука. Откройте «Пуск» – «Панель управления» – «Звук». Найдите вкладку «Запись» и отрегулируйте громкость микрофона. Проговорите в микрофон контрольную фразу, например: «Раз, два, три», – чтобы убедиться в его работоспособности.
Запустите выбранную программу для записи звука. Создайте новый файл (проект) и нажмите кнопку записи. На панели инструментов программы она чаще всего выполняется пиктограммой в виде красного кружка. Запись пошла, записывайте с помощью микрофона необходимые вам звуки. Когда нужно будет прервать запись – нажмите кнопку «Стоп» (как правило, пиктограмма в виде небольшого квадрата). В зависимости от сложности выбранной программы по желанию вы можете осуществить дополнительную обработку записанной звуковой дорожки. Затем сохраните файл.
Другие новости по теме:
Если вы решили записать разговор в Skype или попробовать свои силы в создании аудиокниги, то не лишним будет узнать, как на компьютере записывать звуки при помощи микрофона. Спонсор размещения P&G Статьи по теме “Как записать с микрофона на компьютер” Как подключить наушники с микрофоном к
Перед некоторыми пользователями иногда встает задача записи голосового сопровождения на портативные устройства, например, ноутбук. Для этого может понадобиться все оборудование, требуемое при записи голоса на стационарном компьютере. Вам понадобится – ноутбук; – микрофон; – программное
Запись звука на ноутбуке осуществляется непосредственно встроенной звуковой картой. Поступающий звук фиксируется с помощью встроенного микрофона, но есть возможность подключения более качественного или даже профессионального микрофона. Операционная система ноутбука содержит стандартную программу звукозаписи, однако с целью получения четкого аудио без посторонних шумов стоит воспользоваться специальными программами.
Чтобы записать звук на ноутбуке, можно воспользоваться стандартным набором: встроенным микрофоном и установленной по умолчанию программой «Звукозапись» (через Пуск). Но качество такой записи будет далеко не профессиональным со множеством посторонних шумов, формат записи — *.wma. Также недостатком этой программы является то, что нельзя во время записи нажать на паузу, чтобы, собравшись с мыслями, продолжить запись. Наложить голос извне на звуковую дорожку, просто записать звук, обработать аудио множества форматов можно с помощью Adobe Audition. Программа предлагает два режима записи — Edit и Multitrack. В первом случае можно записывать звук из двух источников максимум. Второй вариант чаще применяют на студиях звукозаписи.

All Sound Recorder — достаточно простая утилита, которая позволяет записать звук с микрофона и отредактировать его с помощью представленных фильтров, ассортимент которых невелик. Обрабатывать так же можно любые аудио файлы, но сохранять полученное аудио получится в трех форматах: MP3, WAV и OGG. Есть удобная функция записи по расписанию: в заданный день и время программа сама запишет, например, музыку с онлайн радиостанции.

PistonSoft Mp3 Audio Recorder выгодно отличается от других широчайшим набором функций. Специальная система голосовой активации делает так, чтобы программа не записывала тишину, это полезно, например, если записывается разговор. Есть опции сглаживания и очистки звука. С помощью этой программы можно оцифровать звук с аудиокассет.

Если, испробовав свои силы в программах звукозаписи, вы пришли к выводу о необходимости профессионального микрофона, то стоит иметь ввиду, что разъем звуковой карты minijack не подходит для штекеров микрофона, поэтому нужно будет приобрести специальный переходник.

Благодаря такой функции, как запись звука, ноутбук может стать полноценной заменой студии аудиозаписи. Специализированные программы позволяют качественно обработать запись, наложить звуковые эффекты, таким образом, ноутбук заменяет не только диктофон, но и микшер, и синтезатор, а также полный комплект студийного оборудования.
Некоторым пользователям бывает нужно записать голосовое сопровождение на разные портативные устройства, например, на ноутбук. Чтобы это сделать, нужно тоже оборудование, которое требуется при записи на стационарном компьютере.
Записывать ваш голос можно несколькими способами и при помощи разных программ. В качестве микрофона при записи нужно использовать именно микрофон, а не разные там наушники или динамики. Чтобы правильно подключить микрофон к ноутбуку, то нужно вставить штекер в разъем розового цвета. Если на вашем ноутбуке на разъемах не указаны цвета, то должны быть указаны обозначения, так что ищите нужное.
Теперь запустите программу аудиозаписи. Чтобы просто опробовать микрофон, то достаточно использовать стандартную программу, которая входит в состав любой операционной системы семейства Windows. Чтобы ее запустить, то нужно в меню «Пуск» найти «Все программы», потом открыть список «Стандартные». Там вы найдете папку «Развлечения», в которой выберите «Звукозапись».
В новом окне, где откроется сама программа, нажмите «Запись». Теперь у вас есть 60 секунд, чтобы записать нужное голосовое сообщение. Увы, больше времени данная программа предоставить не может. Но вы можете потом прослушать вашу запись и сохранить ее, чтобы потом отредактировать. Чтобы остановить запись, достаточно нажать «Стоп», а чтобы прослушать записанное, требуется нажать «Воспроизведение».
Еще для записи и сохранения ваших файлов можно использовать редактор Sound Forge, который используют даже для записи вокала или музыки. Для не очень мощного ноутбука отлично подойдет такая программа с версией 6,0 или 7,0. Запускается утилита при помощи ярлыка на рабочем столе или в меню «Пуск» в разделе «Все программы».
В главном окне программы нужно нажать кнопку, на которой изображен красный кружок, тогда запись начнется. В окне записи нужно написать некоторые параметры. Если вы и раньше использовали микрофон, то, наверное, менять уже ничего не надо. В окне, в правой его части, вы можете наблюдать два датчика в виде двух вертикальных полос. Если при разговоре в микрофон, состояние датчиков начинает меняться, то значит, микрофон отлично работает. Если же нет, то значит, микрофон не определяется.
Чтобы остановить запись, нужно просто нажать кнопку, на которой изображен серый квадрат. Чтобы сохранить вашу запись, воспользуйтесь комбинацией клавиш Ctrl + S. После их нажатия откроется окно, в котором нужно написать название вашего файла, тип объекта, а потом нажать «Сохранить».
Источники:
http://droidway.net/502-kak-zapisat-zvuk-s-kompyutera.html
Как записать звук на компьютере (с микрофона или тот, что слышен в колонках)
http://iuni.ru/how-to-make-an-audio-recording-on-a-laptop-how-to-record-sound-on-a-laptop.html