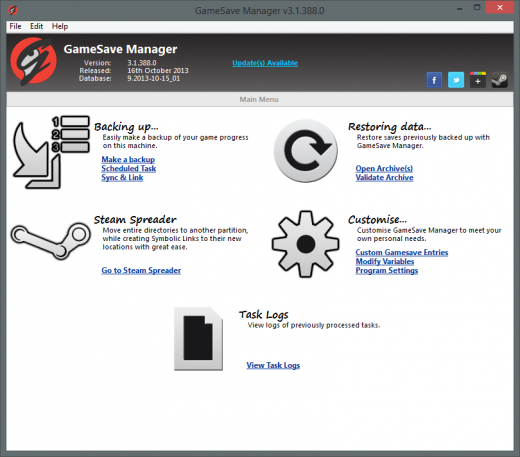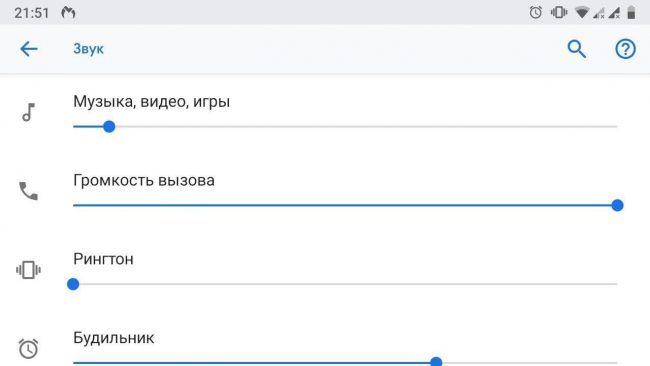Как сделать блок в автокаде
Как создать блок в AutoCAD

Не знаете, как создать блок в Автокаде? Ознакомьтесь с данным материалом, в котором вы найдете пошаговую инструкцию, позволяющую всего лишь за несколько действий в AutoCAD создать блок.
Создание блоков в Автокаде (заготовка)
В первую очередь научимся создавать обычные статические блоки для AutoCAD на примере одного из электрических элементов – резистора. Для этого начертим с помощью стандартных примитивов сам элемент. Используем инструмент «Отрезок».
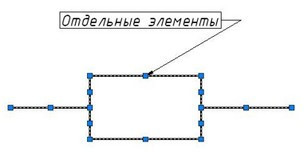 Рис. 1. Заготовка для блока «Резистор».
Рис. 1. Заготовка для блока «Резистор».
ПРИМЕЧАНИЕ: Заготовку для блока можно создать путем обрисовки картинки, вставленной в программу в качестве подложки (читать подробнее, как в Автокад вставить рисунок). Такой подход на порядок уменьшит время создания блока.
Далее нужно создать непосредственно сам блок, который будет иметь одну базовую точку, уникальные свойства, а главное, все объекты из которых он состоит, сгруппируются в один именованный набор.
Как сделать блок в Автокаде за 5 шагов?!
Чтобы создать так называемое определение блока необходимо:
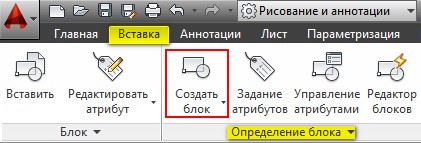 Рис. 2. Команда AutoCAD «Создать блок».
Рис. 2. Команда AutoCAD «Создать блок».
ШАГ 1. Перейти на вкладку «Вставка» → панель «Определение блока» → «Создать блок» или в командной строке прописать псевдоним команды «БЛОК» – «б» и нажать Enter.
В открывшемся диалоговом окне «Определение блока» нужно:
ШАГ 2. Задать блоку уникальное имя (в нашем случае – «Резистор»). Имя обязательно должно отображать суть создаваемого элемента чертежа. Если вдруг вы допустили опечатку в названии или указали некорректное имя, то имейте ввиду, что блок можно переименовать даже после его создания (читать подробнее, как переименовать блок в Автокаде).
ШАГ 3. Задать базовую точку. В качестве базовой точки блока рекомендуется указывать какую-либо характерную точку на самом объекте. Во-первых, вам будет удобнее потом вставлять блок, а во-вторых, именно в базовой точке появляется «ручка», т.е. при выделении блока объектные привязки будут срабатывать относительно ее.
 Рис. 3. Указание базовой точки для блока AutoCAD.
Рис. 3. Указание базовой точки для блока AutoCAD.
ШАГ 4. Выбрать объекты, которые должны войти в блок. Ниже есть группа переключателей, которые определяют, что делать с выделенным набором объектов после их объединения в блок:
– Оставить – объекты будут сохранены на чертеже в том виде, в котором они были до создания блока.
– Преобразовать в блок – исходный набор объектов будет заменен на созданный блок. Эта установка используется по умолчанию и подходит для большинства случаев. Воспользуемся именное ей.
– Удалить – исходные объекты будут удалены с чертежа после создания блока.
Рис. 4. Настройки диалогового окна «Определение блока».
ШАГ 5. После выполненных настроек необходимо нажать «Ок». В результате исходные объекты преобразуются в блок и будут выглядеть следующим образом:
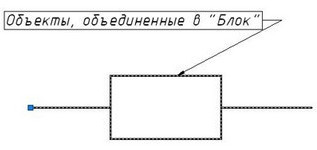 Рис. 5. Готовый блок AutoCAD «Резистор».
Рис. 5. Готовый блок AutoCAD «Резистор».
Как вставить блок в Автокаде?
После того как блок создан, возникает справедливый вопрос: каким образом можно вставить блок на чертеж?
Для вставки блока необходимо:
1. Перейти на вкладку «Вставка» → панель «Блок» → команда «Вставить».
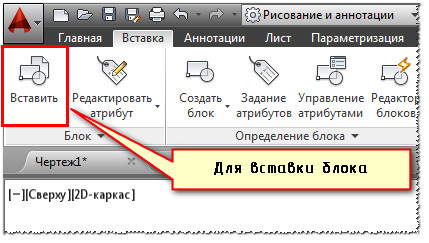 Рис. 6. Вставка блока в Автокаде.
Рис. 6. Вставка блока в Автокаде.
2. В появившемся диалоговом окне вставки блоков нужно указать следующее:
– в поле «Имя» выбрать имя из списка определений блоков. Миниатюра внешнего вида блока поможет осуществить правильный выбор.
– указать точку вставки, масштабный коэффициент и угол поворота. Точку вставки лучше указывать непосредственно на чертеже. Для этого нужно установить опцию «Указать на экране». Для других параметров можно ввести конкретные значения (см. рис. 7).
Рис. 7. Диалоговое окно «Вставка блока» в Автокаде.
Как видите, создание блоков в AutoCAD задача несложная!
Создать блок
Динамические блоки
Подскажите, как из выбранных линий (и др. объектов) создать блок?
Я пробовал одну из возможностей, когда дается имя блоку, а потом надо его искать в списке – хлопотно как-то.
Потом нашел, что можно вырезать выделенную группу объектов и затем “вставить как блок”. Это уже понравилось. Но не удобно то, что вставленный блок надо по новому размещать на чертеже и привязывать к другим объектам. Может быть есть еще другой хороший способ создать блок, без перечисленных недостатков? Пожалуйста, подскажите.
Сообщение от :
БЛОК Команда
Меню “Рисование”: “Блок” “Создать”
Командная строка: блок
Откроется диалоговое окно “Описание блока”.
Служит для создания описания блока и присвоения ему имени.
Имя
Имя, присваиваемое блоку. Имя может содержать до 255 символов. В него могут входить буквы, цифры, пробелы и специальные символы, не используемые Microsoft® Windows® и программой в других целях (если для системной переменной EXTNAMES установлено значение 1).
Описание блока сохраняется в текущем рисунке.
Примечание Следующие названия не могут быть использованы в качестве имен блоков: DIRECT, LIGHT, AVE_RENDER, RM_SDB, SH_SPOT и OVERHEAD.
Базовая точка
Задание базовой точки вставки блока. По умолчанию используется значение 0,0,0.
Значение координаты по оси X.
Значение координаты по оси Y.
Значение координаты по оси Z.
Указать базовую точку вставки
Временное закрытие диалогового окна для указания базовой точки вставки непосредственно на текущем рисунке.
Объекты
Задает объекты, включаемые в блок, а также поведение программы по отношению к ним после создания блока.
Временное закрытие диалогового окна, для того чтобы пользователь мог выбрать нужные объекты для блока на рисунке. По завершении выбора и нажатии ENTER диалоговое окно вновь появляется на экране.
Отображает диалоговое окно “Быстрый выбор”, в котором можно выбирать объекты по их свойствам.
Выбранные объекты остаются в рисунке без изменений.
Выбранные объекты преобразуются во вхождение только что созданного блока.
Выбранные объекты удаляются из рисунка.
Вывод информации о количестве выбранных объектов.
Режимы
Указывает параметры для блока.
Указывает единицы вставки для вхождения блока.
Указывает, защищено ли вхождение блока от применения разного масштаба.
Указывает, возможно ли расчленение вхождения блока
Указывает описание текста блока.
Вызов диалогового окна “Вставка гиперссылки”, в котором можно связать гиперссылку с описанием создаваемого блока.
Открыть в редакторе блоков
Открывает текущее описание блока в редактор блоков при нажатии “ОК”.
Сообщение от zenon:
А что команда _block уже не катит?
Может я что-то пропустил и появились новые инструменты создания блока??
Ну написал же человек что ему хлопотно  🙂
🙂
Он просто, как я понял, вырезал и вставлял в том же рисунке примитивы. Ему ето ну очень понравилось. Но проблема, опять же как я понял в том что точка вставки не та которая нужна и он каждый раз сдвигает “блок”. Вот я ему и посоветовал копировать с базовой точкой.
Сообщение от Shoorup:
Копируй с базовой точкой.
Теперь я вспомнил, почему два года назад, попробовав так делать – отказался. Может, это у меня автокад глючит, но после “копировать с базовой точкой” и “вставить как блок” – у меня какая-то ерунда получается. Вставляются объекты, которые я не выделял и прочее.
Может быть, как-то через командную строку лучше будет?
Сообщение от Creator:
Понял, почему вставлялись “другие” объекты, которые не выделял. После “копировать с базовой точкой” я два раза нажимал Esc, чтобы снять выделение (иначе не появлялось команды “вставить” в контекстном меню).
Теперь, после выделения и “копировать с базовой точкой” , я указываю эту самую базовую точку, и после могу “вставить как блок”, но опять же, блок оказывается привязанным к курсору (за базовую точку) и его надо таскать по чертежу и устанавливать в нужное место. А я хотел найти способ оставить выделенные объекты на месте, но чтобы они при этом стали блоком.
У меня слов нет, одни междметия и эмоции.
Неужели такая проблема создать блок, обозвать его, чоб понятно было что это и зачем,
а не чесать репу глядя на – Block Name: “A$C0A1E4263” что за хрень это?
Прошу прочти хоть одну книжку, хотяб “Автокад для чайников”
Эта тема уже очень часто поднималась! Введи в поиске “блоки”, просмотри что люди пишут! Я например очень многое именно оттуда и узнал!
К примеру:
http://dwg.ru/f/showthread.php?t=894. E1%EB%EE%EA%E8
http://dwg.ru/f/showthread.php?t=152. E1%EB%EE%EA%E8
Сообщение от zenon:
У меня слов нет, одни междметия и эмоции.
Неужели такая проблема создать блок, обозвать его, чоб понятно было что это и зачем,
а не чесать репу глядя на – Block Name: “A$C0A1E4263” что за хрень это?
Прошу прочти хоть одну книжку, хотяб “Автокад для чайников”
А список блоков будет для каждого открытого документа – свой, т.е. разный?
Или общий для любого документа Автокад?
Дело в том, что у меня много всяких блоков создается, потом их надо удалять. А список будет заграмождаться. А удалять ненужное из списка – опять работа.
Книжку то придется почитать немного. Вообще, перехожу на работу в другой программе. Но с автокадом сразу расстаться не получается, да и не надо, чтоб навсегда расставаться. Чертилка то хорошая.
Сообщение от Creator:
А список блоков будет для каждого открытого документа – свой, т.е. разный?
Или общий для любого документа Автокад?
А перенести из одного в другой чертеж блок разве проблема?? “Дизайн Центр” на что??
Создать базу блоков и вставлять их по мере надобности тоже проблема??
Сообщение от Vova:
Самое интересное, что в недавние времена автор темы с его 90 постами на форуме имел-бы звание, если не ошибаюсь, МАСТЕР. И вскоре стал бы Профессионал
to Vova:
—————-
“. Маке block это не опция а название кнопки с именем команды Block. “
 🙂 Ты так действительно считаешь .
🙂 Ты так действительно считаешь .
Сообщение от forMA:
to Vova:
—————-
“. Маке block это не опция а название кнопки с именем команды Block. “
 🙂 Ты так действительно считаешь .
🙂 Ты так действительно считаешь .
Создание блоков в программе AutoCAD

Блоки в AutoCAD — основные элементы, которые представляют собой группу примитивов. Если в вашем проекте часто используются одинаковые элементы, то есть смысл создать из них блок и быстро добавлять его по мере необходимости. Профессиональные проектировщики и чертежники рекомендуют начинающим пользователям как можно скорее погрузиться в мир взаимодействия с блоками, поскольку это важнейший аспект всего рабочего процесса. Мы, в свою очередь, хотим продемонстрировать методы создания блоков, детально расписав каждый шаг.
Создаем блоки в программе AutoCAD
Мы рассмотрим абсолютно все доступные варианты выполнения поставленной задачи, а также продемонстрируем одну из главных тонкостей, которая поможет значительно ускорить процедуру применения упомянутых объектов. Каждый метод подразумевает выполнение разного алгоритма действий, поэтому есть смысл рассмотреть их все, чтобы в будущем в любой момент использовать определенный способ.
Способ 1: Быстрое создание блока
Данный вариант стоит применять только в тех случаях, если вы заранее знаете, что блок не будет использован множество раз, и готовы к тому, что базовая точка может сместиться на не очень удобное расстояние. Преимущество этого варианта заключается в том, что он производится буквально в два клика, а выглядит это так:
- Зажмите левую кнопку мыши в любом пустом месте рабочего пространства и выделите все элементы, которые должны входить в блок.

Зажмите выделенное правой кнопкой мыши и передвиньте на небольшое расстояние.

Отпустите кнопку и дождитесь появления контекстного меню. В нем отыщите пункт «Вставить как блок».


Недостаток такого метода в смещении базовой точки, о чем мы уже говорили ранее, а также в том, что новому блоку присваивается случайное название из обычного набора символов, что не всегда удобно. Поэтому мы рекомендуем использовать следующий, лучший, но такой же простой способ.
Способ 2: Инструмент создания блоков
Более удобный, но при этом достаточно легкий вариант создания блока заключается в использовании соответствующего стандартного инструмента, который расположился в главной ленте. Вы можете как заранее выбрать элементы для группировки, так и указать их позже. Мы сделаем это сразу, поскольку считаем, что так немного удобнее.
-
Выделите примитивы, а затем во вкладке «Главная» щелкните по разделу «Блок».


Дождитесь появления нового меню с определением блока. Первоочередно задайте ему имя.

Давайте для удобства зададим базовую точку, которая будет основной. Для этого выберите пункт «Указать».

Вы будете автоматически перемещены на рабочее пространство, где левым кликом мыши просто укажите понравившуюся точку, которую хотите сделать базовой.

Осталось только указать, какое действие хотите осуществить с объектами после создания блока. Для этого следует отметить маркером подходящий пункт.

По завершении подтвердите конфигурацию, щелкнув на «ОК».

После этого вы можете в любой момент вставить блок в рабочее пространство, выбрав его в разделе «Вставка».

Как видите, ничего сложного в создании блока рассмотренным способом нет. Основная задача заключается в выборе всех необходимых примитивов, а также в установке правильных параметров.
Способ 3: Создание инструментальной палитры с блоками
Инструментальная палитра — группа функций и отдельных кнопок, собранных на одной палитре вручную пользователем. То есть это полностью настраиваемая библиотека, которая может содержать необходимую информацию, в том числе и все нужные блоки. Если вы работаете с большим проектом, имеет смысл создать отдельную палитру с группами блоками, чтобы в любой момент применять их, редактировать или просто просматривать.
-
Взгляните на главную ленту. Здесь потребуется переместиться во вкладку «Вид».

Нажмите на кнопку «Инструментальные палитры».

Появится дополнительное окно, которое лучше всего привязать к какой-либо стороне программы. Достаточно будет просто зажать ЛКМ край окна и переместить его в нужном направлении.

После этого кликните по палитре правой кнопкой мыши и выберите пункт «Создать палитру».

Задайте ей имя так, чтобы не запутаться в большом количестве вкладок и всегда быть в курсе, какая палитра за что отвечает.

Выделите блок и с помощью зажатой ПКМ переместите его в пространство палитры, где нажмите ЛКМ, чтобы добавить.

Теперь вы увидите название блока и его миниатюру. В любой момент можно выбрать его и поместить в необходимом количестве на проект или любой другой проект.

Теперь вы знакомы с понятием создания блоков в AutoCAD. Насколько вы заметили, использовать можно три различных варианта, последний из которых больше нацелен не на создание блоков с нуля, а на помещение их в соответствующие группы для упрощения работы с чертежом. Если вас интересует осуществление других действий с блоками, советуем прочесть специальные материалы по этой теме, перейдя по указанным ниже ссылкам. Там вы найдете все детальные инструкции и объяснения некоторых важных моментов.
Что касается осуществления других действий в рассматриваемом программном обеспечении, то новичкам следует изучить соответствующий материал, который посвящен разбору самых основных инструментов и функций. На нашем сайте как раз есть такая статья, где собраны все необходимые сведения и руководства.
Отблагодарите автора, поделитесь статьей в социальных сетях.
Источники:
http://autocad-specialist.ru/video-uroki-autocad/sozdaniye-blokov-v-autocad.html
http://forum.dwg.ru/showthread.php?t=17298
http://lumpics.ru/how-to-create-block-in-autocad/