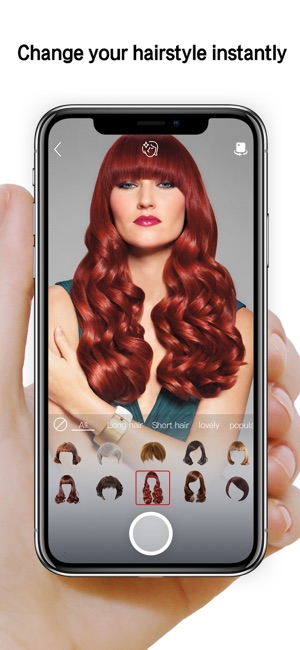Как сделать диагональ в таблице word
Внесите изменения ячеек в таблице
Примечание: Мы стараемся как можно оперативнее обеспечивать вас актуальными справочными материалами на вашем языке. Эта страница переведена автоматически, поэтому ее текст может содержать неточности и грамматические ошибки. Для нас важно, чтобы эта статья была вам полезна. Просим вас уделить пару секунд и сообщить, помогла ли она вам, с помощью кнопок внизу страницы. Для удобства также приводим ссылку на оригинал (на английском языке) .
Вы можете изменить ячеек в таблице, вставленные в Publisher.
Чтобы изменить другие свойства таблицы, см строк или столбцов в таблице.
Блокировка и разблокировка изменения размера ячеек
Выделите ячейки, которые требуется изменить.
Перейдите на вкладку С таблицами | макет и выполните одно из указанных ниже действий.
Чтобы заблокировать размер ячейки, снимите флажок Автоподбор высоты.
Чтобы разблокировать размер ячейки, установите флажок Автоподбор высоты.

Примечание: По диагонали разделенные ячейки не увеличиваются в соответствии с текстом.
Изменение полей в ячейке
Выделите ячейки, которые требуется изменить.
Щелкните таблицу правой кнопкой мыши и выберите команду Формат таблицы.
В диалоговом окне Формат таблицы откройте вкладку Свойства ячейки.
В разделе Поля надписи введите нужные поля.
Объединение ячеек
Выделите несколько смежных ячеек, которые нужно объединить.

Нажмите кнопку с таблицами | макет > Объединить ячейки.
Если ячейки содержат текст, содержимое каждой ячейке появится в объединенной ячейке.
Примечание: Разделение объединенных ячеек, выделите ячейку и нажмите кнопку С таблицами | макет > Разбить ячейки.
Деление ячеек таблицы по диагонали
Выделите ячейки, которые нужно разделить.
Нажмите кнопку с таблицами | макет > диагонали.
Нажмите кнопку делить вниз или Разделить.
Вставка табуляции в ячейку
Щелкните внутри ячейки таблицы, которую вы хотите вставить позицию табуляции.
Как в Word разделить ячейку по диагонали
Текстовые редакторы и опыт работы с ними востребованы в вакансиях, связанных с офисным трудом. Полез.
Текстовые редакторы и опыт работы с ними востребованы в вакансиях, связанных с офисным трудом. Полезно уметь пользоваться таким софтом и для составления заявлений, выполнения письменных работ. Благодаря удобному интерфейсу, вхождению в стандартный пакет Microsoft Office, Word является распространенной среди пользователей программой.
Ворд представляет универсальный функционал для создания, редактирования текстов, диаграмм, таблиц. Работа с последними сильно уступает Экселю и интуитивно непонятная. Например, многие не знают, как в Ворде разделить ячейку по диагонали. Это необходимо, чтобы хранить название величины и номер строки вместе в шапке.

Форматирование ячейки
Первый вариант, как в Word разбить ячейку по диагонали, выполняется при помощью форматирования.
- На вкладке «Главная» или «Конструктор» найдите клавишу «Границы».
- Нажмите на стрелочку рядом с ней.
- Появится выпадающий список, в самом низу которого выберите раздел «Границы и заливка».
- Откроется окно, в котором нужна левая вкладка.
- В пункте «Образец» вы увидите диагональные линии слева/справа внизу, обозначающие разделитель в ячейке. Отметьте подходящую вам в поле «Применить к », выберите пункт «Ячейке».
- Жмите «Ок», все готово.
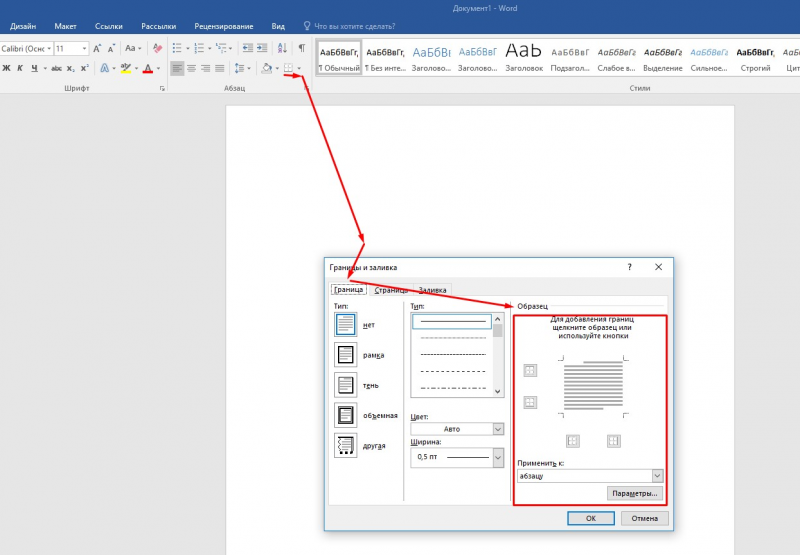
С использованием инструментов
Еще один способ, как в Ворде разделить ячейку по диагонали, поможет перечеркнуть ее под любым углом.
- Для этого на панели инструментов перейдите на вкладку «Вставка».
- В меню «Фигуры» выберите «Линия».
- Появившуюся линию перетащите внутрь ячейки, прикрепив ее концы к стенкам.
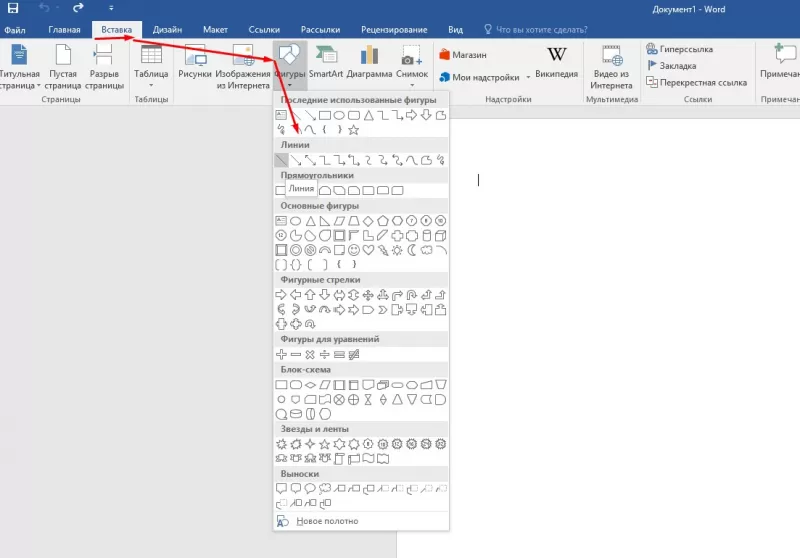
Этот способ проще предыдущего, но лучше его не использовать, так как при форматировании или переносе на компьютер с другим разрешением экрана, таблица растянется, а координаты и размеры линии останутся прежними. Да и заполнять такую ячейку сложнее.
Как можно в ворде разделить ячейку по диагонали – два способа
Документ с большим количеством статистических данных или числовых значений удобнее анализировать с использованием таблиц. Офисный редактор Microsoft Office Word обладает широкими настройками табличных форм. Иногда возникает ситуация, что в таблице для одной ячейки нужно вставить пояснения столбца и строки одновременно. Сегодняшняя статья о том, как в ворде ячейку разделить по диагонали.
Способ первый
- Вставляете таблицу в документ: в разделе Вставка нажимаете на кнопку Таблица и обводите нужное число строк и столбцов.

- Если щелкнуть внутри таблицы, то вверху на ленте появится раздел Работа с таблицами. Открываете вкладку Конструктор и выбираете функцию Нарисовать.

- Курсор мышки преобразуется в карандаш, с помощью которого соединяете точки по диагонали в ячейке.

- Линия по диагонали готова. Чтобы отключить функцию рисования границ, необходимо нажимать на кнопку повторно.
Совет! Если нарисованная линия не подходит, воспользуйтесь кнопкой Ластик. Нажав на нее, курсор превратится в стирку. Выделите ненужный элемент красным цветом и он удалится.

Способ второй
- Открываете таблицу и выделяете ячейку, которую нужно разделить по диагонали и написать в ней.
- Щелкаете правой кнопкой мыши и в меню находите строку Границы и заливка.

- В появившемся окне добавляете диагональную линию в нужном направлении, используя раздел Образец справа. Далее в поле настраиваем Применить к ячейке. Не забывайте нажать ОК.

- Диагональ проведена. А чтобы текст выровнялся, заполняем вручную.

Как видите, существует несколько способов разделить ячейку на две части по диагонали, используя встроенные инструменты ворд. Все операции проводятся через меню Границы и Заливка и позволяют быстро отформатировать табличную область под требуемые данные.
Жми «Нравится» и получай только лучшие посты в Facebook ↓
Источники:
http://support.office.com/ru-ru/article/%D0%92%D0%BD%D0%B5%D1%81%D0%B8%D1%82%D0%B5-%D0%B8%D0%B7%D0%BC%D0%B5%D0%BD%D0%B5%D0%BD%D0%B8%D1%8F-%D1%8F%D1%87%D0%B5%D0%B5%D0%BA-%D0%B2-%D1%82%D0%B0%D0%B1%D0%BB%D0%B8%D1%86%D0%B5-20e8714a-d39a-4d76-8cfe-1a3d03f08d5a
http://freesoft.ru/blog/kak-v-word-razdelit-yacheyku-po-diagonali
http://mir-tehnologiy.ru/kak-v-vorde-yachejku-razdelit-po-diagonali/