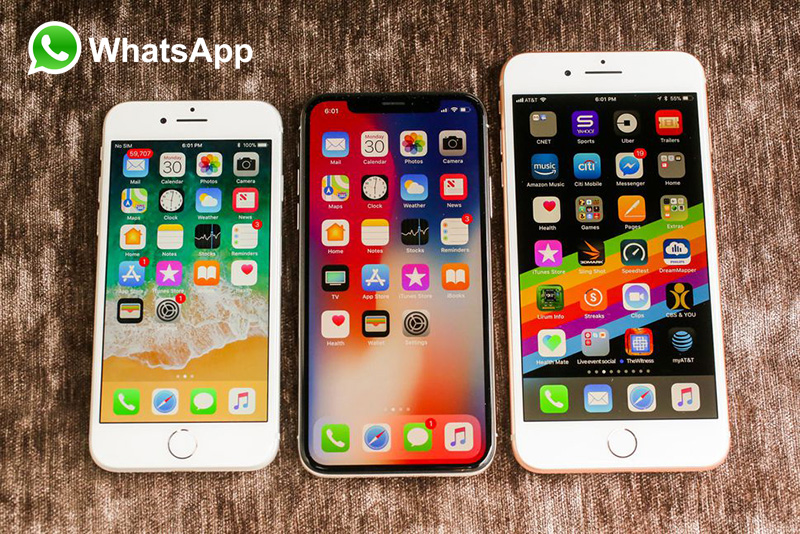Как сделать дом в блендере
Модель простого дома в blender
В данной статье вы научитесь выделять и объединять узлы сетки и сохранять модель.
Создадим простой дом с четырьмя стенами и пирамидальной крышей. Задача простая, при создании нового документа по умолчанию Blender создается куб — это будет дом, нужно только создать крышу. Данная модель простая, но не бесполезная, она послужит основой для более сложных моделей.
Процесс редактирования в Blender состоит из четырех шагов:
- Вначале выбираем объект;
- Переходим в режим редактирования (Edit Mode);
- Выбираем часть или части объекта для дальнейшей работы;
- Производит с выбранными частями необходимые действия.
Куб по умолчанию.
- Запустите Blender
- Возможно (если программа была перенастроена ранее), понадобится загрузить стандартные настройки, используя File→Load Factory Setting и подтвердив команду ( LMB или Enter ).
После этого, в угловой перспективе появятся три объекта: куб, источник света и камера.
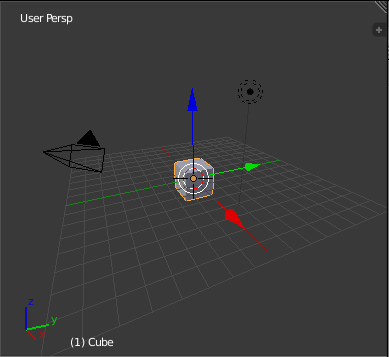
Для работы по созданию крыши удобно перейти в вид сбоку, нажатием клавиши NUM3 (Right Persp, вид справа).
Для увеличения масштаба можно использовать прокрутку мыши или клавишу NUM+
Включить или выключить отображение 3D-манипулятора (стрелки системы координат) можно нажатием комбинации клавиш Ctrl + Space . Поскольку для нашей работы он нам не понадобится можно скрыть.
Нажатием клавиши Tab перейдем в режим редактирования (Edit Mode), при этом, наш куб будет выделен. Если вы не можете перейти в режим редактирования, то, видимо был выделен объект, отличный от куба, например, камера или источник света. Выделите куб нажатием правой кнопки мыши и перейдите в режим редактирования.
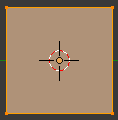
Куб по умолчанию представляет собой сетку построенную на восьми вершинах (vertices, узлах), соединенных в двенадцать граней (edges, ребер) образующих шесть поверхностей (faces).
На данный момент выделены все восемь вершин и вносимые изменения будут затрагивать из всех. Для построения крыши нам нужно выделить только четыре верхних узла.
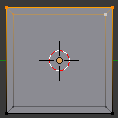
- По умолчанию мы видим только два узла сверху. Чтобы увидеть все узлы нужно нажать кнопку ограничение выделения видимым
 (Limit selection to visible).
(Limit selection to visible). - Снимает выделение с нижних вершин, используя Shift + RMB (или можно снять выделение со всех вершин A и выделить нужные Shift + RMB ).
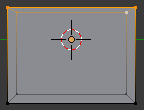
Верхние четыре вершины выделены, теперь уменьшим высоту куба за счет параллельного переноса выделенных вершин вдоль вертикальной оси вниз. Переходим в инструмент переноса (grab tool) G , ограничиваем перемещение остью Z Z и перемещаем мышь в вертикальном направлении до тех пор, пока не получим нужную нам высоту. Для подтверждения изменений нажимаем LMB или Enter . Можно точно указать величину перемещения, если после перехода в инструмент переноса и ограничения переноса осью набрать на цифровой клавиатуре численное значение величины переноса. Например, для перемещения на 0.5 единиц вниз (отрицательное направление на оси Z) нажимаем последовательность клавиш: G Z – . 5 Enter .
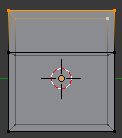
Теперь мы можем добавить крышу. Сначала выделим (extruding) верхнюю часть дома вверх. При этом, будут созданы новые элементы сетки.
- Для перехода в режим выделения (extrude) нажимаем клавишу E .
- Затем ограничиваем изменения осью Z Z .
- И выделяем нужную область в вертикальном направлении.
- Для подтверждения изменений нажимаем LMB или Enter .
- При точном указании величины выделения последовательность клавиш будет следующей: E Z . 8 Enter .
Остался всего один шаг. Выделенные четыре верхние вершины выдавленной область нужно объединить в одну.
- Вызываем меню Специальное (Specials) W
- Выбираем пункт Объединить (Merge) (эти два пункта можно объединить комбинацией Alt + M ).
- Выбираем тип объединения — По центру (At center).
Из четырех выделенных узлов создается один, расположенный в геометрическом центре выделенной области. Лишние узлы автоматически удаляются.
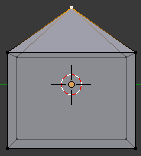
Полученная модель представляет собой простой дом с пирамидальной крышей. В дальнейшем, эта модель будет использоваться как основа для более сложных моделей. Сохраним ее в файл:
- Нажмите F2 (или выберите пункт меню File→Save)
- Выберите папку для сохранения и имя файла.
- Нажмите кнопку Сохранить файл (Save File).
Если вы уже сохранили проект, то переписать его для сохранения последних изменений можно нажатием комбинации Ctrl + S .
Как сделать дом в блендере





Не буду слишком усложнять проект увеличением деталей дома таких как внутренние стены, перекрытия и т.д., это сможете сделать сами уже после урока добавив, изменив или создав свой дом. Приступим.
Примерный план дома я сделал таким.

В сцене по умолчанию на панели свойств Properties («N») я включил опцию отображения картинок на заднем плане.

2 раза добавил свою картинку и установил следующие параметры. На картинке изображены вид спереди (сверху) и вид сбоку (снизу). Для каждого из видов я выровнял изображение дома относительно куба (чтоб он находился в центре вида) не двигая куб.

Теперь растяну куб за вершины до необходимых размеров и удалю верхнюю (потолок) и нижнюю (пол) грани.

Нужно разделить эти стены на кирпичики. Для этого просто разделим грани на необходимое количество мелких граней имитируя кирпичи. Нажмите Ctrl+R, наведите курсор мыши на переднюю грань таким образом, чтоб появилось вертикальное сечение.

С помощью вращения колесика вверх увеличьте число этих линий до 22 (или введите это число на цифровой клавиатуре).

Кстати число созданных ребер отображается в заголовке 3D окна.

Нажмите 2 раза ЛКМ  или Enter для создания полученных ребер. Проделайте то же самое с остальными стенами, но на торцевых стенах установите количество ребер 12. И все тем же способом создайте горизонтальные ребра в количестве 26.
или Enter для создания полученных ребер. Проделайте то же самое с остальными стенами, но на торцевых стенах установите количество ребер 12. И все тем же способом создайте горизонтальные ребра в количестве 26.

Выделяем в соответствии с рисунком дома грани, где находятся оконные и дверные проемы и удаляем их.

Применим к объекту модификатор Solidify и установим толщину Thickness = 0,2. Для устранения «косяка», образовавшегося в углах стен включим у этого же модификатора параметр Even Thickness.

По задумке строиться будет сначала первый этаж затем этажное перекрытие и далее второй этаж. Т.е. нужна пауза, поэтому разделим наш объект на 2 части (первый и второй этажи). Для этого выделим грани второго этажа, нажмем клавишу «Р» и выберем пункт Selection.

Таким образом у нас получилось 2 объекта.
Добавим в сцену плоскость Plane, изменим размер и поместим между первым и вторым этажом. Опять с помощью Ctrl+R разделим на 4 части (имитируем бетонные плиты) и применим модификатор Solidify с параметром Thickness = 0,05.

Чтобы не растягивать урок я решил вместо задуманной крыши использовать это же межэтажное перекрытие, просто скопировав его (Shift+D) и немного увеличив, чтобы образовался небольшой выступ.

Фундамент дома не будет анимироваться т.к. он по своей сути бетонный монолит, так что можете сделать его каким угодно, у меня получился вот такой.

Добавим рядом с домом кладку кирпичей и стопку бетонных плит, они будут постепенно уменьшаться с одновременным строительством дома. Создайте 2 плоскости Plane рядом с домом размерами кирпича и бетонной плиты.

Примените к ним модификатор Solidify. У бетонной плиты выставите параметр Thickness = 0,1, а у кирпича = 0,07. К плите примените еще модификатор Array со следующими параметрами.

Скопируйте (Shift+D) эти плиты и переместите их чуть выше.

К кирпичу необходимо применить 3 модификатора Array, каждый из которых будет действовать на определенную ось X, Y и Z.

И также как и с бетонными плитами скопируем полученную кладку кирпичей и переместим чуть выше.

Настало время для применения модификатора Build.
Но сперва расположим 3D курсор слева-снизу дома.

Выделим первый этаж, точнее все его грани и в меню заголовка 3D окна выберите Mesh -> Sort Elements… -> Cursor Distance.

Это отсортирует выделенные грани по расстоянию от 3D курсора и первыми будут появляться грани близкие к курсору, а последними, наиболее удаленные от него. Проделайте тоже самое со вторым этажом.
Далее применим к необходимым объектам модификатор Build. Обратите внимание, что у кладки кирпичей и стопки плит модификатор Build находится последним в стеке модификаторов, а у остальных объектов перемещен вверх.
Верхняя кладка кирпичей.

Нижняя кладка кирпичей.

Верхняя стопка бетонных плит.

Нижняя стопка плит.





Суть такова, что с 1 по 100 кадр появляется первый этаж и исчезает верхняя кладка кирпичей. С 100 по 120 кадр появляется этажное перекрытие и исчезает верхняя стопка плит. С 120 по 220 появляется второй этаж, исчезает нижняя кладка кирпичей. С 220 по 250 появляется крыша и исчезает последняя стопка плит.
Запускаем анимацию Alt+A и если ничего не пропустили наблюдаем как строится дом. Используя подобные методы можно усложнить проект вплоть до постройки целой улицы или появления защитного поля космического корабля и т.д. и т.п.
Как сделать дом в blender .
Мини-урок, по моделированию простенького домика в blender3d.
=======
И так. Сначала масштабируете стандартный куб, так чтобы он по ширине и высоте напоминал стену:
http://i063.radikal.ru/0911/58/06bec5f1792c.jpg
——-
Далее экструдируем (E-> region) эту стену так чтобы она выписывала очертания будущего дома:
http://i066.radikal.ru/0911/7e/36effb0d1083.jpg
——–
Потом с помощью сочетания клавиш ctrl+r и нажатия клавиши “2”. создаем 2 дополнительные “петли” по горизонтали.
затем масштабируем их на высоту будущих окон:
http://i054.radikal.ru/0911/52/c484d401c49e.jpg
————–
Далее таким же способом создаём две дополнительные “петли” только по вертикали, тем самым мы можем видеть очертания будущего окна:
http://s53.radikal.ru/i142/0911/18/c0e087e4a0d2.jpg
———–
Далее удаляем два фейса, чтобы проделать дырку для окна, и выделяем точки которые остались после удаления фейсов (см. Картинку):
http://s15.radikal.ru/i189/0911/44/8f832d9a3812.jpg
———
Потом жмём кнопку “F” и выбираем “skin facesedge loop”.
Тем самым мы сделали окно:
http://s41.radikal.ru/i091/0911/8b/5c34c302dcce.jpg
———–
Ну, а остальное всё по аналогии с прошлыми пунктами. (Сделать дверной проём).
А плинтуса,пороги и чердак можно сделать и другими объектами. Пусть это будет вам домашним заданием.
odimmo
хороший прием для построения здания
В интернете оказалось достаточно много материалов относительно постройки в blender архитектурных объектов. Было желание и не только у меня, по накопленному опыту написать уроки заточенные под здания и сооружения. Но на горизонте выход выход blender 2.5, а там достаточно сильно измененный интерфейс, в общем с пробой пера чуть подожу.
А предложение такое. начни какую либо работу. выкладывай тут, что получается- думаю что ответов на возникающие в процессе работы ждать долго не придеться.
Уточни какой дом тебе нужно-для игры, для проекта? насколько сложный объект запланировал? Ведь можно просто на Бокс натянуть Мап фасада и дом готов.
так, что уточни.
Для начала скажу, что желательно определиться с масштабом- сам пока моделю в масштабе 1 еделица blender= 1 м в реальном мире.
на самом деле дома моделировать несложно – нужно побольше наблюдать, как устроены дома. Многие делают ошибки из за невнимательности. Что уж сложно моделировать на мой взгляд, так это живые персонажи и всякую сложную органику. Просто страшно даже попробовать – кажется, что ничего не выйдет. ну и роскошные автомобили.
Источники:
http://fsweb.info/blender/simple_house.html
http://teachblend.ru/3d-modelirovanie/stroim-dom.html
http://blender3d.org.ua/forum/beginner/300.html