Как сделать гостя в windows 10
Как создать гостевую учетную запись на Windows 10
Гостевой аккаунт в Windows позволяет использовать систему в условиях, когда доступ к компьютеру имеет неограниченное количество человек. «Гость» станет универсальным входом в систему, который смогут использовать все члены семьи, друзья или знакомые без пароля. Использование урезанного аккаунта имеет смысл даже для одного человека: это повысит уровень безопасности и защитит систему от значительной части вирусов.

Общие настройки учетки определяются политикой «Учетные записи». У политики есть три возможных состояния: работает, не работает, не определено. При отключенном гостевом доступе новый аккаунт работать не будет. Работающая гостевая запись разрешает подключение сетевого пользователя с ограниченным набором прав без пароля.
В десятой версии OS Windows гостевой вход был отключен по умолчанию для усиления безопасности. На версии OS 1803 его все еще можно включить двумя способами, но настройка будет немного сложнее, чем в Windows XP или «семерке».
Добавление учетки через командную строку
Для использования этого способа в первую очередь следует открыть саму командную строку (она же «Windows PowerShell»).
-
Нажмите Win+X или используйте правую кнопку мыши на меню «Пуск». В появившемся списке кликните на строку «Windows PowerShell» с примечанием (администратор).



Первая версия командной строки выглядит так.

Запустив приложение, введите четыре команды в следующем порядке:
-
net user %имя_пользователя% /add добавит новую запись. Вместо %имя_пользователя% наберите желаемое название учетки.

Название «Гость» зарезервировано, здесь придется придумывать что-то свое.
net user %имя_пользователя% * запустит процедуру установки пароля. Для гостевого аккаунта пароль не нужен, поэтому здесь дважды нажмите Enter.



Использовать новую запись можно на экране выборе пользователя после загрузки системы.
Создание записи из панели администрирования
Существует и более наглядный способ добавления гостевого аккаунта. Выполняется он в шесть шагов.
-
Нажав комбинацию Win+R, в появившейся строке наберите lusrmgr.msc и выберите «OK».



Здесь же можно деактивировать ненужную запись без ее удаления, поставив галочку в последней строке.
В перечне пользователей появилась новая строка. Нажмите на созданного пользователя два раза, в открывшемся окне перейдите на вторую закладку.



Преимущества и ограничения гостевой записи
Чем на практике удобен гостевой аккаунт? Ограниченный доступ поможет владельцу ПК в следующих моментах.
- безопасность. Люди, зашедшие через гостевую группу не смогут получить доступ к файлам в папках «Изображения», «Видео», «Документы». У посетителей не будет возможности установить или удалить программу, станет сложнее «подцепить» вирус из-за недостатка прав для его работы.
- конфиденциальность. Не нужно давать доступ к рабочему столу и личным файлам незнакомым людям. При попытке открыть ваши файлы, система автоматически запросит логин и пароль от основной учетки.
- удобство. Не нужно создавать аккаунт для каждого пользователя за компьютером. Гостевой записи хватит для использования интернета, игр, использования медиатеки в подавляющем большинстве случаев.
- контроль. Администратор системы имеет права настройки всех групп, что позволяет настроить ограничения доступа в любой удобной конфигурации.

Читайте также полезную информацию, как удалить учетную запись на Windows 10, в нашей новой статье.
Возможные проблемы
Вопрос: При входе в новую учетную запись экран выключается или начинает мигать. Что делать?
Ответ: Такая проблема встречалась в ранних билдах Windows 10. Обновите систему, переустановите драйвера на видеокарту последней версии, затем пересоздайте аккаунт заново.
Вопрос: Вхожу в новую запись, перестают отображаться окна и появляется сообщение об ошибке Shell infrastructure Host. Как это исправить?
Ответ: В командной строке учетной записи выполните команду sfc /scannow.
Вопрос: Почему не получается добавить учетную запись в группу?
Ответ: Проверьте, не удалена ли группа «Гости». Посмотреть список групп можно в оснастке lusrmgr.msc.
Видео — Как создать гостевую учетную запись на Windows 10
Заключение
Использование гостевой политики само по себе не дает исчерпывающей защиты — существует ряд способов обхода и смены пароля при физическом доступе к компьютеру. Однако, в комбинации с другими решениями, вроде защищенного криптографией хранилища или более глубокого разграничения уровня доступа запись «Гость» намного упростит жизнь при совместном использовании ПК.
Понравилась статья?
Сохраните, чтобы не потерять!
Как включить учетную запись «Гость» в Windows 10?
В предыдущих версиях Windows включить встроенную гостевую учетную запись можно было через панель управления. В Windows 10 такая возможность отсутствует. Учетную запись «Гость» нельзя включить явным образом не через панель управления, не через «Параметры» компьютера.
Но даже если у вас получилось активировать гостевую учетную запись, она не будет отображаться на экране входа в систему. Но этот вопрос тоже можно решить. Давайте рассмотрим, как это сделать.
Включение и вход в учетную запись «Гость» в Windows 10
1. Откройте командную строку от имени администратора. Для этого используйте сочетание клавиш Windows + X. В открывшемся меню выберите пункт «Командная строка (администратор)».
2. Введите следующую команду и нажмите Enter:
net user гость /active:yes

3. После выполнения этой команды вы все еще не можете получить доступ к гостевой учетной записи т.к. она не будет отображаться на экране входа. Хотя сам пользователь будет виден в меню «Пуск» при нажатии на имени текущего пользователя.

Это связано с тем, что существует групповая политика, которая запрещает локальный вход в систему гостевой учетной записи. Но мы это исправим.
4. Откройте окно «Выполнить» (сочетание клавиш Windows + R). Введите команду gpedit.msc и нажмите Enter.
Если при открытии возникает ошибка «Не удается найти gpedit.msc», то воспользуйтесь этой инструкцией.
5. В редакторе локальной групповой политики перейдите к следующей ветви:
Конфигурация компьютера -> Конфигурация Windows -> Параметры безопасности -> Локальные политики -> Назначение прав пользователя
6. С правой стороны найдите пункт «Запретить локальный вход» и дважды щелкните по нему.

7. Выберите учетную запись «Гость» и удалите ее.

8. Теперь учетная гостевая учетная запись полностью активирована. После перезагрузки компьютера или выхода из системы вы можете увидеть ее в списке пользователей.

! В текущей сборке Windows 10 (10240) часто встречается такая проблема, что при входе в учетную запись «Гость» экран начинает мигать и ничего нельзя сделать. Это, скорее всего, недоработка этой сборки и на данный момент решения этой проблемы я нигде не встречал. Выходом является создание новой учетной записи и включение ее в группу «Гости».
Как создать учетную запись для гостей в Windows 10
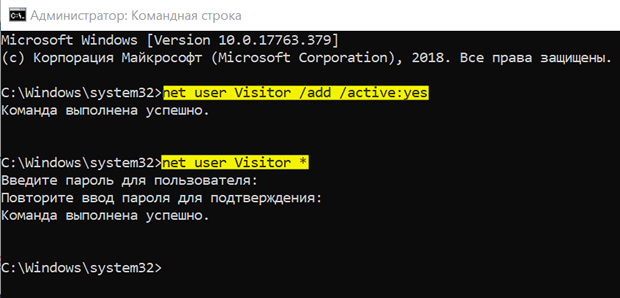
Концепция гостевой учетной записи не так уж плоха: заблокированная учетная запись, которую вы можете позволить другим людям использовать на вашем компьютере для доступа в интернет, запуска приложений и многого другого – и всё это с сохранением ваших файлов, настроек и всего остального в безопасности (в теории). Но когда Microsoft выпустила Windows 10, учетная запись «Гость» исчезла.
Вы можете включить её несколькими способами, но вы не сможете использовать гостевую учетную запись. Она даже не будет отображаться на экране входа. Тем не менее, элементы, необходимые для создания гостевой учетной записи, всё еще присутствуют в Windows 10, что позволяет создать свою собственную ограниченную учетную запись, чтобы гости могли использовать ваш компьютер.
В этом руководстве по Windows 10 мы расскажем, как использовать командную строку для создания гостевой учетной записи на вашем компьютере.
Как создать гостевую учетную запись
- Откройте командную строку от имени администратора.
- Введите следующую команду для создания новой учетной записи и нажмите Enter :
Помните, что мы используем Visitor в качестве имени учетной записи, потому что Guest – это зарезервированное имя в Windows 10, и вы не можете его использовать. Тем не менее, вы можете назвать учетную запись как угодно.
Введите следующую команду, чтобы создать пароль для новой учетной записи, и нажмите Enter :
Если вам не нужен пароль для этой учетной записи, поэтому просто дважды нажмите Enter , чтобы создать пустой пароль.
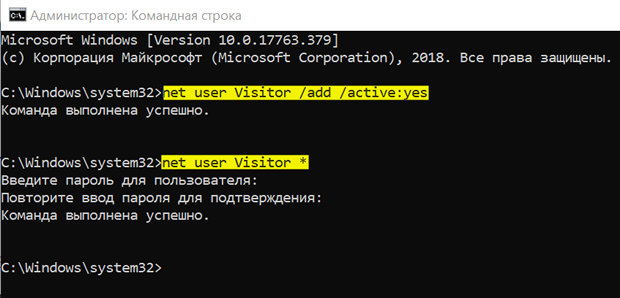
Используя описанные выше действия, вы создаете традиционную стандартную учетную запись, но удаляете её из группы «Пользователи» и добавляете в группу «Гости» – это то, что дает учетной записи все те же разрешения, что и в старой учетной записи «Гость».
После того, как вы выполнили эти шаги, вам нужно всего лишь выйти из своей текущей учетной записи, на экране входа выбрать учетную запись гостя и нажать кнопку «Вход» – пароль не требуется.
Теперь, после создания новой ограниченной учетной записи, вы можете безопасно делиться своим компьютером с гостями. Они смогут выходить в интернет и использовать определенные приложения, но не смогут изменять настройки, устанавливать программы и получать доступ к вашим файлам.
Если вам больше не нужна учетная запись, вы можете перейти в «Параметры» → «Учетные записи» → «Семья и другие люди», выбрать учетную запись гостя и нажать кнопку «Удалить», чтобы удалить учетную запись.
Источники:
http://pc-consultant.ru/rabota-na-komp-yutere/kak-sozdat-gostevuju-uchetnuju-zapis-na-windows-10/
http://compconfig.ru/winset/vklyuchit-gost-v-windows-10.html
http://windows-school.ru/blog/uchetnuju_zapis_dlja_gostej/2019-04-06-346














