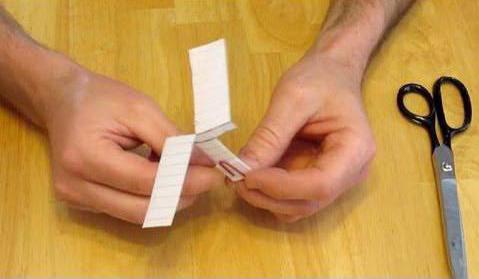Как сделать игру на андроид unity3d
Как сделать игру на андроид unity3d
Unity3D — это мультиплатформенный инструмент для разработки двух- и трёхмерных приложений и игр, работающий под операционными системами Windows и OS X. Созданные с помощью Unity приложения работают под операционными системами Windows, OS X, Linux, Android, Apple iOS, Windows Phone, BlackBerry, а также на игровых приставках Wii, PlayStation 3 и Xbox 360. Есть возможность создавать интернет-приложения с помощью специального подключаемого модуля к браузеру Unity, а также с помощью экспериментальной реализации в рамках модуля Adobe Flash Player. Позже от поддержки Flash отказались. Приложения, созданные с помощью Unity, поддерживают DirectX и OpenGL.
В.: У меня отсутствует часть сообщений в консоли, хотя они точно должны там быть.
О.: Выключите опцию Collapse в консоли.
В.: Как мне реализовать паузу?
О.: Наиболее простой вариант — установить Time.timeScale в ноль.
В.: Как заставить два меш-коллайдера взаимодействовать?
О.: Включить опцию Convex у обоих.
В.: Как отключить/заблокировать курсор?
О.: Screen.showCursor; Screen.lockCursor.
В.:Как придать телу импульс?
О.: Rigidbody.AddForce с параметром ForceMode.Impulse.
В.: Как изменить громкость всех источников звука в сцене?
О.: AudioListener.volume
В.: Как избавиться от смазывания текстур при отдалении от них камеры?
О.: Отключить генерацию mipmaps в настройках импорта текстуры.
В.: Как отключить вывод предупреждений в консоль?
О.: #pragma warning disable (в справке msdn даны подробности)
В.: Как спозиционировать Scene View на выбранном объекте?
О.: Edit > Frame Selected или просто клавиша F.
В.: Как сделать объект невидимым для Raycast?
О.: Поставить его в стандартный слой Ignore Raycast.
В.: Как сделать так, чтобы игра была в горизонтальном а не в вертикальном режиме?
О.: В Player Settings нужно выбрать пункт Landscape left в Screen оrientation.
В.: Как отключить обработку коллизий для коллайдера?
О.: Включить опцию коллайдера isTrigger. Однако, такой коллайдер всё ещё будет принимать Raycast.
В.: Куда сохраняются логи редактора?
О.: C:Documents and SettingszaichegLocal SettingsApplication DataUnityEditorEditor.log
Этот же документ можно посмотреть, нажав Open Editor Log в консоли.
В.: Куда сохраняются логи приложения?
О.: Для standalone: _Dataoutput_log.txt. Для web: C:Documents and SettingsuserLocal SettingsTempUnityWebPlayerlog
В.: Где можно посмотреть, какие ресурсы сколько занимают в моём билде?
О.: Там же, в Editor.log (после сборки билда).
В.: У меня глючит физика.
О.: Проверьте, осущетвляются ли все физические действия в FixedUpdate(). Увеличьте размеры объектов. Избавьтесь от тонких (или безтолщинных) мешей (Plane). Уменьшите FixedTimesetp. НЕ ДВИГАЙТЕ СТАТИЧЕСКИЕ КОЛЛАЙДЕРЫ (начиная с Unity5 уже можно, но всеравно не стоит)
B.: Не получается отредактировать элемент массива mesh.vertices (mesh.normals и прочее).
О.: Редактируйте во временном массиве vertTemp, а потом mesh.vertices = vertTemp.
В.: Я отключил скрипт, но он всё равно частично работает!
О.: Отключение скрипта действует лишь на вызов метода Update(). Start, Awake и прочие будут работать.
В.: Как увеличить частоту физических расчётов?
О.: Edit > Project Settings > Time > Fixed Timestep
В.: Как приостановить выполнение в Editor Mode (поставить на паузу)?
О.: Debug.Break
В.: Как отобразить кириллицу в GUI?
О.: Локализация в коде это плохо. Нужно хранить текст в текстовых файлах и через код вытаскивать нужные строчки. Например, так (не самый лучший пример, но суть понятна)
В.: Как мне подгружать дополнительные ресурсы в рантайм?
О.: AssetBundles.
В.: Как менять хоткеи редактора?
О.: HKEY_CURRENT_USERSoftwareUnity TechnologiesUnity Editor
В.: Как разрешить игре работу “в фоне”?
О.: Edit → Project Settings → Player → Run in Background
В.: Почему не работает динамичный батчинг?
О.: В Unity есть лимит на количество вертексных атрибутов в 900 штук (лимит поставлен юнитеками опытным путем, может быть изменен в будущем, самому поменять его нельзя), именно вертексов, а не поликов. Т.е. смотрим на шейдер, которым хотим что-то отрисовать, на его входящие параметры. Видим, например, position, uv, normal – 3 атрибута. Делим 900 на 3, получаем лимит в 300 вертексов. Вот если модели с материалом на данном шейдере будут не более 300 вертексов – они будут сбатчены. Т.е. если отказаться от normal в шейдере, то получим position, uv – 900 / 2 = лимит в 450 вертексов. Если откажемся от uv (можно посчитать в том же вершинном шейдере для статичной геометрии, но это уже специфичные вещи), то получим 900 / 1 = лимит в 900 вертексов. От position отказаться нельзя, это координаты самого вертекса. Аналогично, если передавать position, uv, uv2, normal, tangent, color, то получим 900 / 6 = лимит в 150 вертексов.
В.: Почему возникают баги с обработкой столкновений коллизии?
О.: Это не баги, это непонимание того, как работает физика в юнити, уже было неоднократно объяснено. Коллайдеры без RB двигать нельзя, двигать нельзя, двигать нельзя – они считаются статичным миром, который двигаться не может и внутри расчитывается с оптимизацией по кластерам. Как только статичный коллайдер двигается – весь статичный мир перестраивается. Объекты с RB считаются отдельно как динамические объекты. Собственно, отсюда и “баг” – т.к. статичный мир не может двигаться, то и события наступать не могут при его принудительном движении.
P.S. Судя по профайлеру тот же CharacterController является статик-коллайдером со всеми вытекающими последствиями.
P.P.S. После выхода Unity 5 стало можно, но всеравно не тоит.
В.: Почему не работает Asset store? Как заставить работать?
О.: Попробуйте выключить режим использования DirectX 11
В.: Какие отличия между Pro-версией и обычной?
О.: Заходим на страницу покупки Unity и на нужной лицензии выбираем Read more. После этого появится окошко, в котором можно посмотреть отличия между лицензиями.
В.: Где можно взять исходный код Unity?
О.: Нажмите здесь, выберете Россию, потом свяжитесь с представителями Unity Technologies. Разумеется это не бесплатно
Оригинальный текст с сайта Unity:
“If you want to license Unity to develop content for consoles and/or for embedding, cloud distribution or to access Unity source code, contact us here.”
Правила поведения в теме:
- Прежде чем задать вопрос, обязательно читайте F.A.Q. и пользуйтесь поиском по теме, возможно на ваш вопрос уже есть ответ!
Кнопка поиск находится в правом верхнем углу. - Сообщения, не относящиеся к теме и вопросы, ответы на которые есть в F.A.Q. будут удаляться.
- Обсуждение пиратских версий Unity или просьбы выложить пиратский контент, а так же сообщения, содержащие пиратский контент будут удаляться, а авторы по возможности будут караться.
В теме нет куратора. По вопросам наполнения шапки обращайтесь к модераторам раздела через кнопку “Жалоба” под сообщениями, на которые необходимо добавить ссылки.
Если в теме есть пользователь, желающий стать Куратором и соответствующий Требованиям для кандидатов, он может подать заявку в теме Хочу стать Куратором (предварительно изучив шапку темы и все материалы для кураторов).
Сообщение отредактировал Displax – 25.07.17, 18:45
Как быстро написать игру для Android на Unity
- Переводы, 22 февраля 2018 в 18:13
- Никита Прияцелюк

В нынешнее время каждый может стать успешным разработчиком мобильных игр или приложений, не прилагая к этому титанических усилий. Примером такого случая является Донг Нгуен, разработавший Flappy Bird. В игре не было никакой сложной механики или графики, но это не помешало ей стать популярной и приносить своему создателю по пятьдесят тысяч долларов в день. Однако в игре не было ничего примечательного. Всё, что потребовалось для успеха, — оказаться в нужном месте в нужное время и немного удачи. Подобное может произойти и сегодня, вам просто нужна правильная идея.
Чтобы продемонстрировать, насколько легко написать что-то подобное, сегодня мы напишем свой Flappy Bird с помощью Unity всего за 10 минут.
Игровой персонаж
Сначала создайте новый проект и убедитесь, что выбрана опция 2D.

Загрузите свой спрайт птицы в сцену. Не забудьте включить фантазию!
Затем отрегулируйте размер спрайта как вам нравится, перетягивая его за угол в нужном направлении. Спрайт должен быть виден в окне иерархии ( hierarchy ) слева. В нём видны все объекты в сцене, и на данный момент их должно быть всего два: камера и птица.
2 марта – 1 мая, Минск, беcплатно
Перетащите камеру на птицу и отпустите. Камера должна оказаться под птицей, это будет значить, что камера теперь «ребёнок» птицы. Теперь позиция камеры будет фиксироваться относительно птицы. Если птица двигается вперёд, то камера делает то же самое.

Снова выберите птицу в сцене или в окне иерархии. Вы увидите список опций и атрибутов справа в окне под названием Inspector . Здесь вы можете управлять различными переменными, привязанными к определённому объекту.
Теперь нажмите на Add Component . Выберите Physics2D > Rigidbody2D — это готовый набор инструкций для применения гравитации к нашему персонажу. Нажмите на Constraints в этой панели и затем выберите freeze rotation Z . Это позволит предотвратить вращение птицы вместе с камерой по кругу.
Таким же образом добавьте Polygon Collider , который говорит Unity, где находятся границы персонажа. Нажмите Play и увидите, как спрайт вместе с камерой бесконечно падает вниз.

Пока всё идёт хорошо!
Теперь пора заняться полётами персонажа, благо это будет несложно.
Сначала нужно создать C#-скрипт. Создайте для него папку (кликните правой кнопкой мыши где-нибудь в assets и создайте папку «Scripts»), сделайте клик правой кнопкой мыши и выберите Create > C# Script .
Назовём его «Character». Кликните по нему дважды, чтобы открыть его в вашей IDE, будь то MonoDevelop или Visual Studio. Затем добавьте следующий код:
Этот код делает две вещи. Он заставляет персонажа двигаться вперёд со скоростью, которую мы определим в инспекторе, и создаёт ощущение полёта птицы. Метод Update() вызывается повторно на протяжении игры, поэтому всё, что вы сюда поместите, будет выполняться непрерывно. В данном случае мы добавляем немного скорости нашему объекту. Переменная rb является скриптом RigidBody2D , который мы применили к нашему объекту ранее, поэтому когда мы пишем rb.velocity , мы обращаемся к скорости объекта.
Тап по экрану интерпретируется Unity как клик мыши, если вы используете мобильное устройство. После нажатия мы заставляем персонажа немного подняться вверх.
Переменная moveSpeed будет отвечать за скорость движения, а переменная flapHeight — за увеличение высоты полёта птицы после каждого нажатия. Поскольку эти переменные объявлены как public , мы сможем изменить их вне скрипта.
Метод Death() тоже объявлен как public , что значит, что другие объекты и скрипты смогут его вызвать. Этот метод просто возвращает положение персонажа в начало. Также он будет использоваться каждый раз, когда персонаж будет залетать слишком высоко или низко. Скоро вы поймёте, почему он объявлен именно как public . Строка rb.velocity = Vector3.zero; нужна, чтобы убрать импульс — мы же не хотим, чтобы после каждой смерти персонаж падал всё быстрее и быстрее?
Теперь можно выходить из IDE и добавлять скрипт как компонент к персонажу. Для этого нужно выбрать нашу птицу и нажать Add Component > Scripts > Character . Теперь мы можем определять moveSpeed и flapHeight в инспекторе (для этого и нужны public -переменные). Присвоим переменным значения 3 и 5 соответственно.
И ещё: в инспекторе нужно добавить тег к персонажу. Для этого кликните там, где написано Tag: Untagged и затем выберите Player в выпадающем списке.
Препятствия
Теперь добавим препятствия: трубы. Кто-то в трубах находит грибы, а кто-то — свою смерть.
Перетащите спрайт трубы в сцену в место, где должно быть первое препятствие, и назовите его pipe_up .
Теперь создадим новый скрипт под названием Pipe :
Добавьте этот скрипт к спрайту трубы тем же образом, что и раньше. Таким образом, труба будет возвращаться на экран после выхода за его левую границу. Мы тут ещё ничего не сделали, но ещё вернёмся к этому.
Метод OnCollisionEnter2D() вызывается каждый раз при взаимодействии трубы с персонажем. После этого вызывается созданный ранее метод Death() , возвращающий игрока в начальную точку.
Итак, у нас есть одна труба, которая время от времени будет исчезать и появляться на другом конце экрана. Врежешься в неё — умрёшь.
Перевёрнутые трубы
Сейчас у нас есть только один спрайт трубы. Давайте добавим ещё один. Для этого кликните правой кнопкой мыши в окне иерархии, нажмите New 2D Object > Sprite и затем выберите спрайт, который хотите использовать. Ещё проще будет просто перетащить файл в сцену ещё раз.
Назовите этот спрайт pipe_down . В инспекторе в части Sprite Renderer выберите опцию Flip Y , чтобы перевернуть трубу вверх ногами. Добавьте такое же RigidBody2D .

Теперь напишем новый C#-скрипт под названием PipeD . В нём будет похожий код:
Префабы
Итак, нам достаточно этого кода, чтобы сделать всю игру. Мы могли бы передвигать трубы на правую сторону экрана каждый раз, когда они исчезают, или скопировать и вставить столько труб, сколько мы хотели бы встретить на протяжении всей игры.
Если пойти первым путём, то убедиться, что трубы стоят как надо после случайной генерации, и поддерживать честный ход вещей было бы сложно. После смерти персонажа они могли бы появиться в километрах от первой трубы!
Если пойти вторым путём, то всё закончится излишним потреблением памяти, с вытекающим из этого замедлением игры, и ограниченной реиграбельностью, т.к. всё стоит на одних и тех же местах каждый раз.
Вместо этого давайте воспользуемся префабами. Если говорить просто, то мы превратим наши трубы в шаблоны, которые потом сможем использовать для эффективного создания большего количества труб по желанию. Если тут есть программисты, то считайте скрипт Pipe классом, а трубы — экземплярами этого объекта.

Для этого создайте новую папку «Prefabs». Затем перетащите pipe_up и pipe_down из окна иерархии в папку.
Каждый раз, когда вы перетаскиваете объект из этой папки в сцену, у него будут те же свойства, поэтому вам не нужно будет постоянно добавлять компоненты. Более того, если вы измените размер компонента в папке, это повлияет на все трубы в игре, и вам не придётся изменять каждую из них отдельно.
Как вы понимаете, это сильно сэкономит наши ресурсы. Также это означает, что мы можем взаимодействовать с объектами из кода. Мы можем создавать экземпляры наших труб.
Сначала добавьте этот код в условное выражение в методе Update() скрипта Pipe , которое мы оставили пустым:
Это нужно для создания экземпляра нашего gameObject . В результате получается новая идентичная копия. В Unity всегда, когда вы используете слово gameObject , оно ссылается на объект, к которому скрипт в данный момент привязан — в нашем случае к трубе.
Мы генерируем заново наши трубы в случайных вариациях, чтобы было повеселее.

Но вместо того, чтобы проделывать всё то же в скрипте PipeD , мы генерируем оба объекта в одном месте. Таким образом мы можем легко устанавливать положение второй трубы относительно первой. Также это значит, что нам нужно меньше кода для PipeD .
Создайте public gameObject с именем pipeDown . Затем обновите код следующим образом:
Мы добавили переменную gapRan , которая позволяет слегка менять расстояние между трубами, чтобы было интереснее играть.
Возвращаемся обратно в Unity и перетаскиваем префаб pipe_down из папки с префабами (это важно!) в место, где написано «Pipe Down» (заметьте, как наш camel case заменяется пробелом) на спрайт трубы pipe up . Если вы помните, мы определили Pipe Down как public gameObject , что даёт нам возможность определять, чем является этот объект откуда угодно – в данном случае через инспектор. Выбирая префаб для этого объекта, мы убеждаемся, что при создании экземпляра трубы он будет включать в себя все атрибуты и скрипт, которые мы добавили ранее. Мы не просто создаём спрайт, но пересоздаём объект с коллайдером, который может убить персонажа.
Всё, что мы добавим в то же место в скрипте PipeD — просто Destroy(gameObject) , чтобы труба саморазрушалась при выходе за левую границу экрана.
Если вы сейчас запустите игру, то экран будет продвигаться дальше автоматически, и вы умрёте, если столкнётесь с любой из труб. Пролетите достаточно далеко, и эти трубы исчезнут и появятся снова впереди.
К сожалению, между трубами большое расстояние, и экран выглядит пустым. Мы могли бы исправить это, добавив несколько префабов в нашу сцену, чтобы создать конвейер постоянно появляющихся труб. Однако было бы лучше генерировать трубы в скрипте. Это важно, так как в противном случае после смерти персонажа трубы в начале пути уничтожатся, и снова образуется пустое пространство.
Таким образом, мы можем создавать несколько первых труб во время каждой загрузки игры и возвращать всё на свои места после смерти персонажа.
Бесконечный полёт
Теперь создадим public -переменные pipe_up и pipe_down в скрипте Character . Это даст вам возможность ссылаться на созданные объекты, перетаскивая префабы на объект персонажа, прямо как когда мы добавили pipe_down в скрипт Pipe .
Нам нужно добавить эти переменные:
Затем мы напишем такой метод:
Мы будем вызывать его один раз в методе Update() и один раз в методе Death() .
После начала игры вызывается Update() , и наши трубы ставятся согласно заданной конфигурации. За счёт этого первые несколько препятствий всегда будут стоять на одном и том же месте. После смерти игрока трубы встанут на те же самые места.
Вернитесь в сцену в Unity и удалите две трубы, которые сейчас там находятся. Ваша «игра» будет выглядеть просто как пустой экран с птицей. Нажмите Play и трубы появятся, после нескольких первых их положение будет определяться случайным образом.
В заключение
Вот мы и сделали целую игру! Добавьте счётчик очков, попробуйте сделать его более оригинальным и увеличивайте сложность игры по мере продвижения. Также не будет лишним сделать меню. Ещё хорошей идеей будет уничтожать трубы на экране после смерти персонажа. Как только вы с этим закончите — считайте, что готовая к выпуску в Play Store игра у вас в кармане! Когда-то похожая игра сделала другого разработчика очень богатым, и это доказывает, что вам не нужно быть гением-программистом или иметь за своей спиной богатого издателя, чтобы достичь успеха. Вам просто нужна хорошая идея и десять минут!
Хотите писать приложения под Android, но не знаете, с чего начать? Тогда ознакомьтесь с нашей большой подборкой ресурсов для изучения Android-разработки.
Создание игры на Android

Как сделать игру на Андроид Unity 5 | Урок #1
Видеоурок
Ссылки из видео:
Unity – это движок, на котором строится большая часть современных игр на разных платформах. Посредством движка реально создавать игры, ориентированные на запуск на компьютерах (Windows, Linux, MacOS), мобильных телефонах, планшетных компьютерах (Android, iOS) и даже игровых приставках PlayStation, Xbox, Nintendo.
Как создавать игры в Unity?
В основе Unity лежит компонентно-ориентированная концепция. По сути, любая игра состоит из массы объектов, разбавленных дополнительными компонентами. Для примера, во время создания платформера мы создаём GameObject, к нему дополнительно прикрепляем графическую составляющую, что отвечает за отображение персонажа, и управляющий компонент, он обеспечивает управление персонажем за счёт мыши, клавиатуры, джойстика или тачскрина. Движок не накладывает ограничения на количество подобных модулей. К GameObject можем добавить столько компонентов, сколько будет необходимо. Вся работа на движке строится на том самом создании GameObject и применение к ним подходящих компонентов.
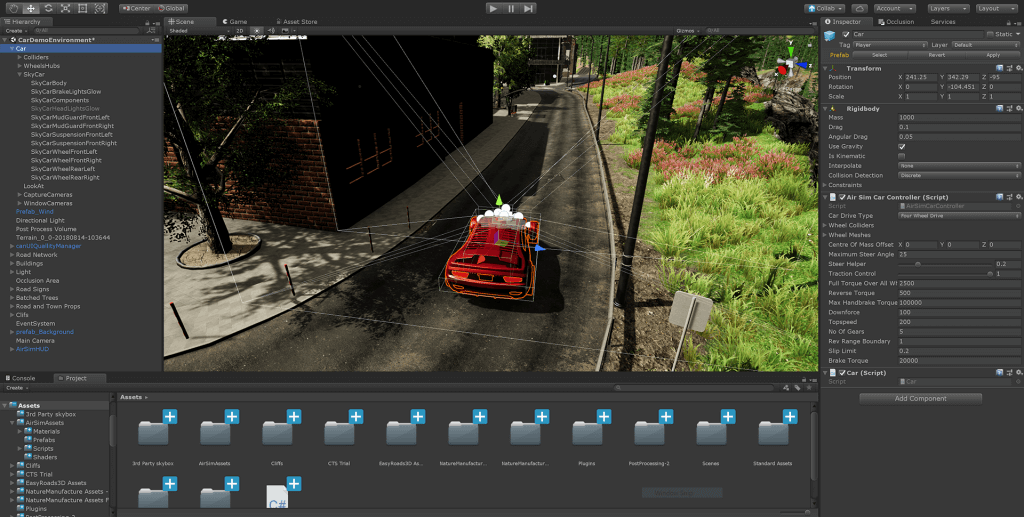
Новичков может ввести в заблуждение видимая простота процесса, хотя это не так. Для создания уникальной и популярной игры придётся с нуля писать массу компонентов. Если точнее, в среде Юнити это называется скриптом. Родной язык создания скриптов – C#, но ещё частично используется JavaScript и Boo (обрезанный вариант Python). Создать собственные компоненты нелегко, можно даже сказать – это сложная процедура, напрямую завязанная на классическом программировании. Без наличия достаточного уровня знаний в программировании придётся несладко.
Поддерживаемые платформы
Многие крупные проекты предпочитают Unity из-за огромного списка платформ совместимых с движком. Готовое приложение реально запустить на любой компьютерной операционной системе, популярных мобильных платформах и SmartTV. Что уж говорить, даже браузерные игры и приложения для специфических платформ (вроде Tizen OS) преимущественно разрабатываются на Юнити.
Однако, здесь не всё так гладко. При необходимости можно писать специфические алгоритмы, основанные на низкоуровневом коде, под тот же самый Андроид нужно иметь доскональные знания Java.

То же самое справедливо и в отношении iOS. Ещё одна особенность iOS, что под неё разрабатывать возможно только с компьютера или планшета от Apple. При отсутствии Macbook или аналогичного устройства выпуск игры быстро застопорится и Unity здесь вовсе не причём, Apple сама накладывает подобное ограничение. Вывод прост: если в планах есть iOS-разработка, заранее следует подобрать подходящее устройство для сборки.
Как и где разработать игру на движке?
Длительный процесс разработки игр можем проводить как в рамках Windows, так и Mac OS X. Уже существуют версии редактора под Linux, но рассчитывать на стабильную их работу пока что не приходится. Большую часть времени по созданию игры разработчик проводит внутри редактора Unity. Ещё приходится много времени писать код скриптов, его создавать можем либо в стандартном MonoDevelop, либо в любом редакторе стороннего разработчика. Сейчас активно пользуются Visual Studio, а также Sublime Text, но только при должной настройке.
Источники:
http://4pda.ru/forum/index.php?showtopic=256320
http://tproger.ru/translations/quick-android-game/
http://itproger.com/course/unity-android