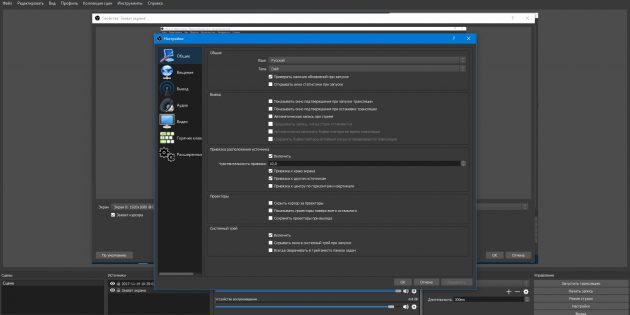Как сделать игру в повер поинте
Как сделать интерактивную обучающую игру в PowerPoint
Несколько лет преподавания информатики вполне обоснованно доказывают, что школьники среднего и, особенно, младшего возраста с большим интересом решают предложенные в форме игры задания. Старшеклассники относятся к обучающим играм спокойнее, однако предложение поиграть воспринимают всегда с интересом. Главное подобрать задания соответственно возрасту детей.
Каждый, кто знаком с программой PowerPoint, может самостоятельно создать для учеников или для своего ребенка увлекательную интерактивную обучающую игру.
Обучающие игры в PowerPoint по сложности создания можно разделить на три уровня:
1. на слайдах имеется только текстовая информация;
2. в задания, или ответы вставляется графика;
3. игра дополняется звуковыми эффектами.
Рассмотрим алгоритм создания обучающей игры в программе PowerPoint
На экране появляется задание и несколько ответов, один из которых правильный. При нажатии на правильный ответ появляется подтверждающая надпись Да (Правильно, Верно, Отлично, Молодец и т.д.), а затем кнопка Далее для перехода к следующему слайду. Если нажать на неверный ответ, появится надпись Нет (Ошибка, Думай), которая затем исчезает. Все выбранные ответы, должны выделятся.
Итак, начнем. Создаем слайд. В поле Заголовок пишем задание.
Поле Подзаголовок выделим и уменьшим настолько, чтобы лишь поместился ответ. Скопируем это поле 5 раз и расставим их примерно как на картинке:

В маленьких полях напишем ответы и сделаем надписи Да и Нет.
Правильный ответ выделим цветом, во избежание путаницы в дальнейшем.
Потом это выделение уберем.

Переходим к настройке анимации.
Жмем Показ слайдов-Настройка анимации-4-Добавить эффект-Выход- Вылет за край листа, или другой эффект.
Не забываем выставлять скорость выполнения эффекта.

В области задач настройки анимации нажимаем на стрелочку сбоку появившегося триггера 4 и выбираем вкладку Время.

В открывшемся окне, ставим задержку 1 сек., нажимаем кнопку Переключатели, Начать выполнение эффекта при щелчке и выбираем ответ 4.

Смысл данных настроек в том, что при выборе неверного ответа 4, после щелчка он через 1 секунду исчезнет. Теперь выделяем надпись Нет, выбираем эффект Вход-Бумеранг (или какой другой), а затем аналогично предыдущему переходим на вкладку Время.
В поле Начало ставим С предыдущим, Задержка-0, а в переключателях снова выбираем ответ 4. Теперь после нажатия на ответ 4, он исчезнет и одновременно появится надпись Нет.

Чтобы теперь надпись Нет исчезла, выбираем эффект Исчезновение, скажем, Ромб, переходим на вкладку Время, выбираем в Переключателях все тот же ответ 4, в поле Начало-После предыдущего, а в Задержках-1 сек.
Теперь надпись Нет через одну секунду после появления на экране, исчезнет.

С первым неверным ответом закончили. Переходим ко второму и все повторяем, как и с ответом 4. Только на вкладке Время в поле Начать выполнение по щелчку, выбираем Прямоугольник 3: 2.

Вот и пришел черед правильного ответа. Жмем на ответ 3-Добавить эффект-Выделение-Вращение-стрелочка в панели настройки анимации-Время- Начать выполнение при щелчке-Прямоугольник 4: 3-По щелчку-ОК.

Кликнем надпись Да. Она должна будет появиться и остаться на экране.
Да-Выбрать эффект-Вход-Появление с вращением-переходим на панель Время-Начать выполнение по щелчку-Прямоугольник 4: 3 — С предыдущим-Задержка 1 сек. — ОК.

Теперь создадим кнопку для перехода на следующий слайд.
Показ слайдов-Управляющие кнопки и выбираем вариант кнопки.

Зажав левую клавишу мыши, рисуем кнопку в правом нижнем углу.

В выскочившем окошке нажимаем ОК.

Кликнув правой клавишей мыши на изображении кнопки, в выпавшем меню
выбираем Добавить текстовую строку, а затем, выбрав размер и цвет шрифта, пишем на кнопке Далее, или что-то подобное.
Нажав на кнопку Далее опять все повторяем, как прежде: Выбор эффекта- Вход…-Время…-Прямоугольник 4: 3-После предыдущего-Задержка 1 сек.
Посмотрим, что у нас получилось. Запускаем презентацию и, нажимая на все ответы, проверяем правильность демонстрации. Кнопка Далее пока не работает. Если есть сбои в работе программы, нужно найти в области задач настройки анимации неправильно работающий элемент и на вкладке Время исправить ошибку.
Дальше все просто.
Жмем Правка-Выделить все-Копировать-Создать слайд (выбираем абсолютно чистый шаблон)-Вставить. На скопированном слайде меняем задание, изменяем местоположение правильного ответа. А он, во избежание путаницы, у нас красный.

Повторяя те же действия, создаем желаемое количество слайдов.
Если задания будут на логику, желательно добавить еще один вариант ответа.

Копируем неверный ответ и повторяем действия описанные выше.
Надписи Да и Нет тоже желательно периодически заменять другими.
В самом конце меняем цвет правильного ответа.
Фон, размер и цвет шрифта выбираем по своему усмотрению.
Созданную программу сохраняем как Презентацию для себя и как Демонстрацию презентации для играющих.
Уважаемые посетители сайта Презентации Power Pont! Если у вас возникли проблемы со скачиванием презентации, обязательно напишите об этом в комментариях.
- Не стесняйтесь делиться своим мнением о презентации
Как сделать последовательность. Например, чтобы числа исчезали по порядку 123456789. У меня получается, что при нажатии исчезает любая цифра, без последовательности.
Нужно четко выставить для них эффекты анимации. Например, для цифры «2» устанавливаете «запускать после предыдущего» и ставите задержу 0,5 сек. или 1 сек — как вам нужно.
Потом то же самое делаете для цифры «3» и т.д.
Ая по другому
сначала пишешь с боку ноль целых пять десятых, а потом опять сорок и она после определённого числа сама чапает.
а если учащийся щелкнет по фону, то перейдет на следующий слайд? без выполнения задания?
Либо да, либо нет, как вам надо. Чтобы не переходил, нажмите на Смена слайдов (это справа) и на вкладке Смена слайдов уберите галочку с по шелчку.
Проще через PHP devel studio,там легче 🙂
нажимаю показ слайдов, нет управляющие кнопки….
мне нужно чтобы на слайде при нажатии на управляющую кнопку выходил текст задания для слайда как это сделать?
Можно сделать или отдельный слайд и на кнопке сделать ссылку на этот слайд, или написать текст на самом слайде и для этого текста сделать эффект анимации, который запускается по щелчку мыши.
огромное спасибо попробую.
Я хочу чтобы менялся только цвет использованной фигуры, как это сделать??
легко!
нажимаешь на фигуру и там написано цвет и меняешь
Как сделать чтоб после правильно выполненного задания вылезло что нибудь, типа галочки, или озвучка типа «молодец!» ??
как сделать так, чтобы демонстрация не реагировала на колёсико мышки?
Познакомимся с еще одним вариантом интерактивной игры “Найди 10 отличий”, которую будем создавать в PowerPoint с использованием триггеров.
Оставить комментарий
Все комментарии проходят модерацию, поэтому не переживайте, если сразу не увидите свой комментарий на сайте
Игры в Powerpoint для онлайн уроков


Сколько замечательных игр можно провести на офлайн уроке… А что делать, если занятия проходят онлайн? Как сделать онлайн уроки еще интереснее?
Немногие знают, что можно делать много интересных интерактивных игр в PowerPoint. Мы подготовили шаблоны для таких популярных игр, как Memory Game, Sapper и Jeopardy.
Sapper
Студенты выбирают карточку и нажимают на нее. Если за карточкой спрятана звезда, студенты получают 1 балл, если правильно называют глагол. Если за карточкой спрятана бомба, ученики теряют все накопленные баллы. Если за карточкой спрятан знак X2, баллы студентов удваиваются, если запрещающий знак — студенты получают 0 баллов, но все накопленные очки не сгорают.
Jeopardy
Студентам предоставляется 30 вопросов — 6 тем по 5 вопросов в каждой. Ценность вопроса варьируется от 100 до 500 баллов. Чем выше ценность вопроса, тем он сложнее. Основная цель — отвечать на вопросы и набрать к концу игры как можно больше очков.
Memory Game
Студенты выбирают две карточки (называют цифру или нажимают на необходимую карточку). Если карточки совпадают, то они остаются, если они не совпадают – необходимо еще раз на них нажать, чтобы карточки перевернулись. Побеждает тот, кто соберет больше пар.
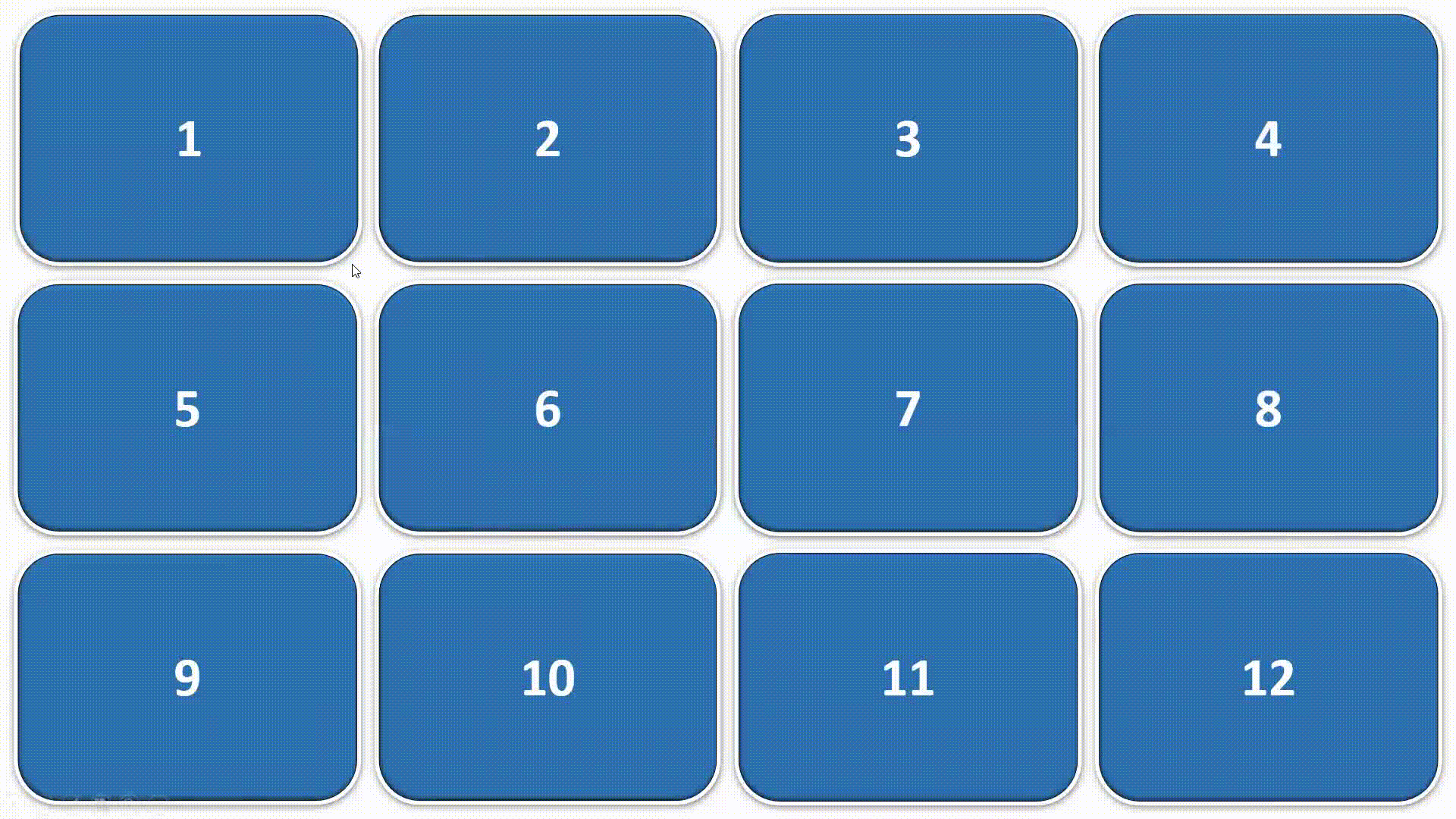
На первом слайде представлена информация о том, как редактировать шаблон. Второй слайд — пример игры. Третий слайд — сам шаблон.
Как менять картинки смотрите ниже ↓
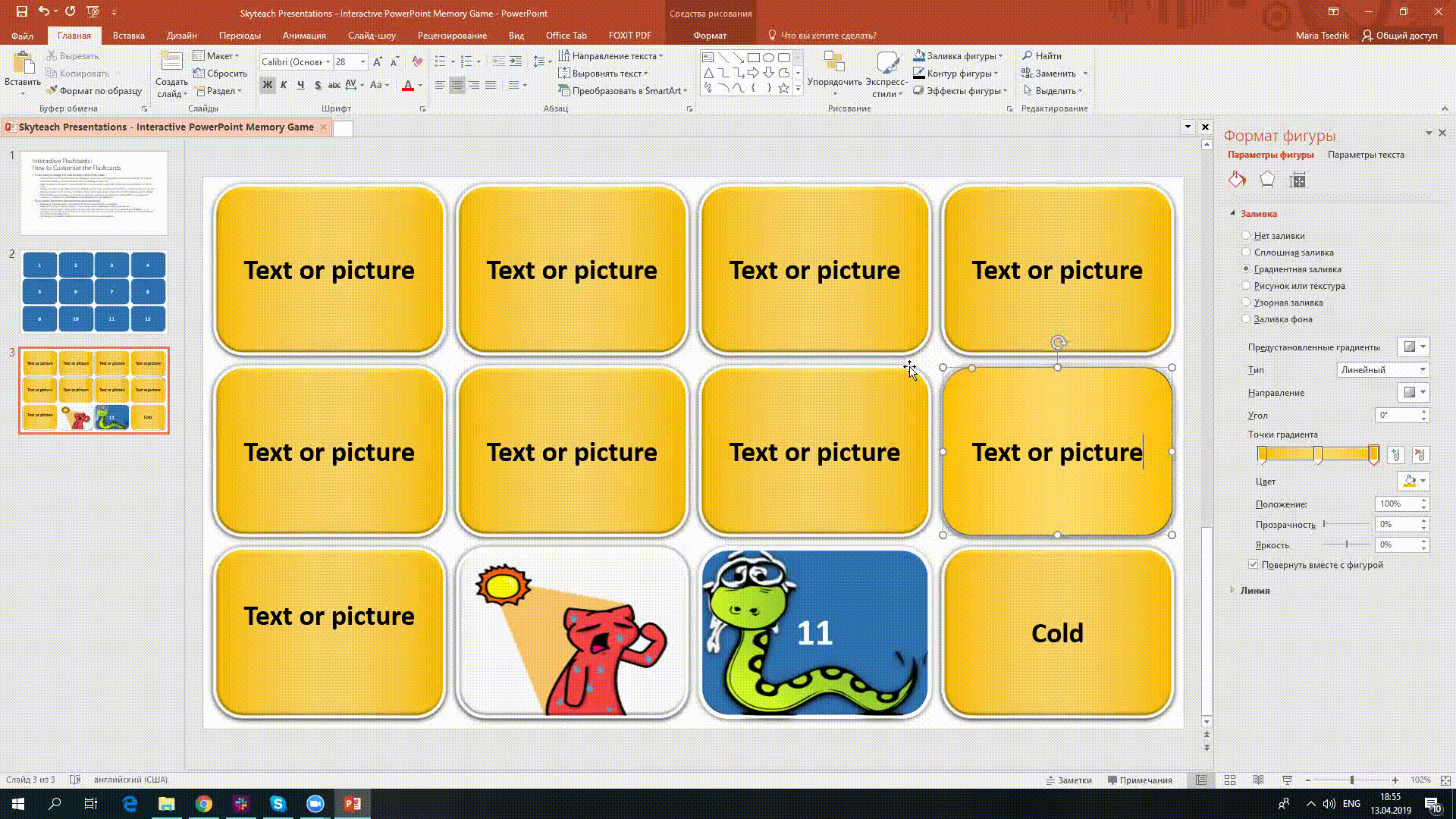
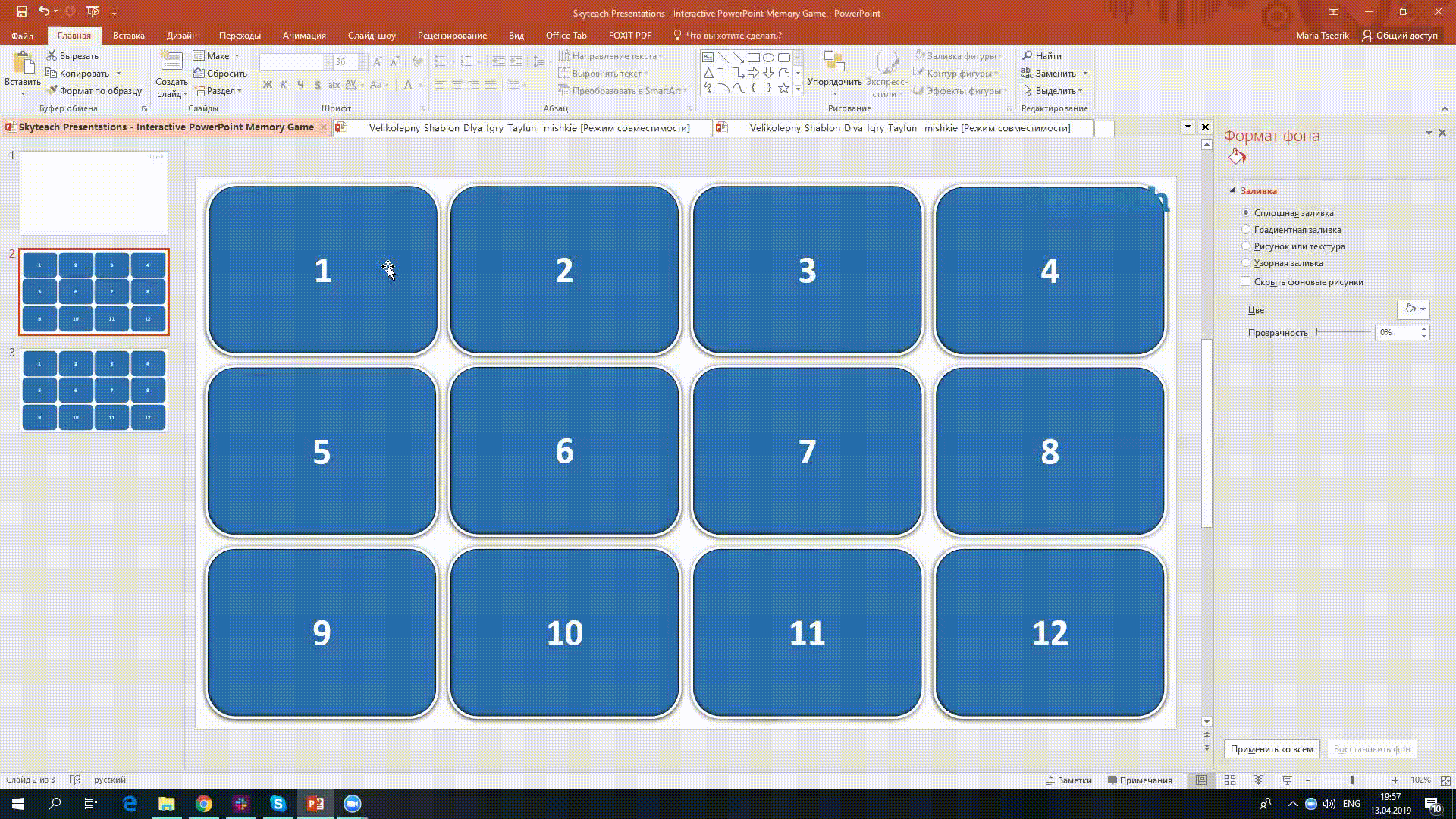
Здесь подробно показано, как создавать такие игры:
Используете ли вы Powerpoint для создания игр? Какие игры проводите?

Мария Цедрик
МегаМикс
Только у нас все самые горячие подробности
Как сделать игру в powerpoint
Разбираемся с макетами слайдов
У каждого слайда в PowerPoint есть свой макет. Например, Титульный слайд или Заголовок и объект.
Вы можете выбрать необходимый макет, кликнув правой кнопкой мыши на уменьшенное изображение слайда в левой части экрана.
Вы также можете редактировать и создавать новые макеты слайдов при помощи инструмента Образец cлайдов (Slide Master).
Работа с макетами и использование режима Образец cлайдов очень важны при создании подобной викторины, ведь она состоит из большого числа похожих слайдов.
В основном у вас будут слайды двух типов:
- Слайд с вопросом. На нем будет размещен текст вопроса и кнопка Узнать ответ для проверки правильности ответа игрока.
- Слайд с правильным ответом. На нем будет содержаться ответ на вопрос и кнопка Домой, ведущая обратно на игровое поле.
Если вы внесете какие-либо изменения через Образец cлайдов, они будут автоматически применены ко всем слайдам этого типа в презентации.
Например, вы можете поменять цвет фона, положение текста или размер шрифтов, затем переключиться в обычный режим просмотра и увидеть, что все изменения были применены.
Этап 2: Создаем макеты слайдов для вопросов и ответов
Макеты, описанные ниже, уже включены в подготовленный нами шаблон для викторины.
Если вы хотите самостоятельно создать макеты, выполните следующие шаги:
- Перейдите на вкладку Вид и выберите Образец слайдов.
- Нажмите Вставить макет.
- Кликните по макету правой кнопкой мышки и нажмите «Переименовать».
- Добавьте кнопку на слайд. Перейдите на вкладку Вставка, нажмите Фигуры и выберите Управляющие кнопки из выпадающего списка. Выберите настраиваемую управляющую кнопку и добавьте ее на слайд.
- В Настройке действия выберите Перейтина по гиперссылке: следующий слайд и нажмите ОК.
- Кликните правой кнопкой мышки по кнопке, нажмите Изменить текст и напишите слово «Ответ» (или «Узнать ответ» — как больше нравится).
- По аналогии со слайдом с вопросом создайте слайд с ответом. Правой кнопкой мышки кликните по левой панели с образцами слайдов и нажмите Вставить макет. Назовите новый макет «Правильный ответ».
- Добавьте кнопку Домой и вставьте гиперссылку, которая будет вести на слайд с игровым полем. В нашем случае это Слайд 2.
- Выйдите из режима Образец слайдов, нажав кнопку Закрыть режим образца на верхней панели инструментов, или перейдите во вкладку Вид и выберите Обычный режим просмотра.
Этап 3: Добавляем все необходимые слайды и расставляем ссылки на игровом поле
Итак, у нас уже есть титульный слайд и слайд с игровым полем. Кроме того, мы сделали макеты слайдов для вопросов и ответов.
- Создайте третий слайд. Кликните правой кнопкой мышки и выберите ранее созданный макет Вопрос.
- Создайте четвертый слайд. Кликните правой кнопкой мышки и выберите ранее созданный макет Правильный ответ. У вас должно получиться так:
- У вас получилась пара вопрос-ответ. Продублируйте слайды 3 и 4 столько раз, сколько активных клеток на игровом поле. В нашем примере поле состоит из 20 клеток. Итоговое количество слайдов вместе с первыми двумя будет равняться 42.
Примечание: Рекомендуем на слайдах с вопросами вместо самих вопросов сперва написать черновые обозначение (например, Категория 1, Вопрос на 200). Так вам будет проще расставить гиперссылки.
Соедините клетки игрового поля с соответствующими слайдами:
- Выделите цифры в клетке игрового поля, кликните правой кнопкой мышки и выберите Гиперссылка (или нажмите Ctrl+K).
- В открывшемся окне в левой панели выберите Место в документе и укажите нужный слайд (например, Категория 1, Вопрос на 200).
- Нажмите ОК, чтобы вставить гиперссылку.
Ограничьте навигацию
Перейдите во вкладку Переходы. Выберите все слайды за исключением первого и снимите галочку с пункта Смена слайда: по щелчку. Это обеспечит навигацию по гиперссылкам и кнопкам в вашей игре вместо перехода на следующий слайд по щелчку мышки.
Этап 4: Добавляем интерактивные вопросы
Вы можете добавить в викторину аудио, видео, а также PowerPoint анимации и эффекты переходов между слайдами. Вы можете использовать любые эффекты, какие вам нравятся, чтобы сделать игру более увлекательной.
Добавьте изображения к вопросам
Просто перетащите любую картинку в презентацию из папки на вашем компьютере. Лучше всего использовать изображения в формате PNG с прозрачным фоном.
Либо перейдите на вкладку Вставка, нажмите Рисунки (или Изображения из интернета), чтобы добавить изображение, дополняющее вопрос (или призванное озадачить участников).
Вы можете добавлять разные эффекты, например, тень, отражение или подсветку. Выберите вкладку Формат и нажмите Формат рисунка. При желании можно добавить анимацию.
Правильный ответ: Он чувствует себя не в своей тарелке
Добавьте музыку и настройте автопроигрывание
Перетащите аудиофайл на слайд или нажмите Вставить → Аудио.
Кликните на иконку аудиофайла и перейдите во вкладку Воспроизведение. Установите Начало: автоматически.
Мы рекомендуем использовать аудиофайлы длиной 15 секунд или меньше. Кстати, Musopen.org — отличный сайт, где можно легально и бесплатно скачать музыку.
Правильный ответ: Соловей
Добавьте видеовопросы
Перетащите видео на слайд с вопросом или перейдите во вкладку Вставка и нажмите Видео.
По аналогии с аудиофайлом, перейдите во вкладку Воспроизведение и установите Начало: автоматически.
Субтитры помогут сделать этот вопрос более понятным для всех участников. Просто добавьте текстовое поле под видео и вставьте текст вопроса. В этом видеовопросе для текста мы использовали анимацию Появление с задержкой в 9 секунд. Таким образом, текст появляется после того, как игрок успеет понять смысл видео.
Правильный ответ: Итальянский
Другие улучшения
Вот несколько советов, как еще улучшить вашу игру:
- Добавьте эффекты перехода для слайдов с вопросами («Выцветание» или «Увеличение»), используя режим Образец слайдов.
- Добавьте эффект «Перелистывание» на слайды с ответами, чтобы они выглядели так, будто вы переворачиваете карточку.
- Добавьте триггеры, чтобы скрыть клетки с отвеченными вопросами (вы увидите их в образце презентации, который прилагается к этой статье. В веб-презентации в формате HTML5 их не будет видно).
- Добавьте аудиотриггеры на слайды с вопросами. Например, звуки победы или поражения. Используйте эти звуки во время игры, чтобы было веселее.
- Добавьте второй тур викторины и финал и вставьте ссылки на них на слайд с игровым полем первого тура.
Сыграйте в свою игру
А теперь самое интересное! После того как вы создали игру и разместили ее в интернете, пришло время пригласить друзей и сыграть! Вам понадобится два или более игроков, лист бумаги и карандаш для записи счета.
Запустите игру и станьте ее ведущим. В оригинальной телевизионной версии этой игры конкурсанты жмут на большую кнопку, чтобы ответить. Поскольку мы не находимся в студии, конкурсанты могут просто хлопать в ладоши.
Правила игры просты:
- Первый игрок выбирает категорию и сложность вопроса. Например, Президенты США, 300.
- Ведущий кликает на выбранную клетку игрового поля и зачитывает вопрос вслух. Например: «Медвежонок Тедди был изобретен после того, как этот американский президент отказался на охоте застрелить медведя, привязанного к дереву».
- После того как ведущий прочитает вопрос, любой из участников может хлопнуть в ладоши, чтобы ответить. Например, предположить, что это был Теодор Рузвельт.
- Если ответ верный, игрок получает количество очков, полагающееся за этот вопрос, и может выбрать следующий.
- Если ответ неверный, игрок получает штрафные очки, при этом другой игрок может попытаться ответить на вопрос.
- После того как все вопросы на игровом поле будут отвечены, начинается подсчет очков. Игрок с наибольшим количеством очков побеждает.
Посмотрите, какая игра получилась у нас:
Чтобы узнать больше об официальных правилах игры, прочитайте официальную страничку оригинальной игры Jeopardy! на Википедии, а также страничку о «Своей Игре».
В «Свою игру» можно играть где угодно: хоть в садике, хоть в офисе. Цель викторины — не только проверить знания и скорость реакции, но и разрядить обстановку и сблизить участников.
Если у вас возникли трудности с составлением вопросов, посмотрите записи прошедших телевизионных игр.
Источники:
http://powerpoint4you.ru/kak-sdelat-interaktivnuyu-obuchayushhuyu-igru-v-powerpoint/
http://skyteach.ru/2019/04/16/igry-v-powerpoint-dlya-onlajn-urokov/
http://thesoundshop.ru/kak-sdelat-igru-v-powerpoint/