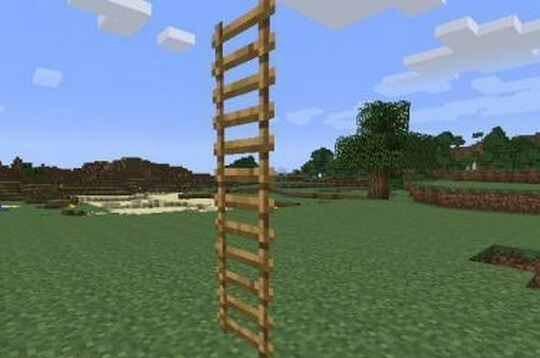Как сделать изменения в pdf файле
Редактировать PDF
Онлайн-редактор позволяет редактировать PDF-файлы. Вы можете добавить текст, вставить изображение, нарисовать прямоугольники, круги и стрелки, выделить абзац, вырезать и скопировать часть документа.
Как редактировать PDF-файл?
- Загрузите файл для редактирования.
- Нажмите на миниатюру страницы слева.
- Выберите инструмент для редактирования из меню над страницей.
- Рисуйте, пишите и добавляйте примечания на страницах файла. Вы можете увеличивать и уменьшать масштаб, отменять изменения, сбрасывать настройки и всё в таком духе.
- Откройте меню «Опции» слева, чтобы изменить цвет, шрифт, размер кисти и т.д.
- Нажмите на кнопку «Сохранить» дважды, чтобы получить готовый, отредактированный PDF.


Оставайтесь на связи:
Редактируйте PDF-файлы онлайн
бесплатно в любом месте
Как редактировать PDF-файл
Для загрузки перетащите файл в поле выше. Вы также можете загрузить документ с компьютера или из облака.
Вот как работает универсальный PDF-редактор. Слева вы видите миниатюры страниц. Выберите ту, которую хотите отредактировать. Над страницей в режиме предварительного просмотра надо выбрать нужное действие. Там же доступны дополнительные действия (отменить, вернуть изменение, увеличить). Чтобы изменить цвет или шрифт, откройте меню «Опции».
Редактируйте PDF-документы онлайн
Чтобы отредактировать файл Adobe PDF, не надо ничего скачивать или устанавливать. Просто используйте онлайн-студию PDF2Go — это бесплатно!
Забудьте о вредоносных программах и вирусах, не забивайте жёсткий диск. Отредактируйте PDF-документ онлайн и скачайте готовый файл!
Зачем нужен PDF-редактор?
Хотите добавить пометки в PDF-файл? Выделить самую важную часть или основные абзацы? Наверное, придётся распечатать файл.
А вот и нет! Благодаря PDF2Go вы можете рисовать в PDF-файле, добавлять изображения и водяные знаки, а также обрезать и копировать отдельные части документа.
Редактируйте у нас — это безопасно
Не беспокойтесь о безопасности! Все файлы, загруженные на PDF2Go, обрабатываются автоматически. Только у вас есть доступ к содержимому файла.
Все права собственности на PDF-файл сохраняются за вами.
Если у вас остались вопросы, ознакомьтесь с Политикой конфиденциальности.
Можно ли отредактировать PDF-файл?
Конечно! PDF2Go позволяет редактировать любые PDF-файлы — с таблицами, изображениями, текстом.
Документы:
Редактируйте PDF-файлы в любом удобном месте
Вам не нужен компьютер, чтобы редактировать PDF-документы. Название PDF2Go говорит само за себя. Всё, что вам нужно, — это надёжное подключение к сети.
PDF2Go работает на смартфонах, планшетах, компьютерах и ноутбуках с такими браузерами, как Chrome, Opera, Safari, Firefox и не только!
Оцените инструмент 4.6 / 5
Вам надо сконвертировать и скачать хотя бы один файл, чтобы оценить конвертацию
Как отредактировать текст в PDF файле (бесплатно!)

Вопрос от пользователя
Подскажите пожалуйста рабочий способ редактирования файла PDF. Мне в нем нужно подправить кое-какой текст, но никак не удается.
В Word файл не открывается (точнее при попытке открыть – появляются иероглифы), загрузил кучу программ: но везде просят оплатить покупку (при всем при этом, непонятно, после оплаты – смогу ли я отредактировать именно свой документ?).
Нет ли рабочего бесплатного способа?
Доброго времени суток!
Да, определенная сложность с редактированием PDF файлов была, есть (и, наверное, еще будет долго ). Особенно, если речь идет об очень больших файлах (при открытии которых на слабых машинах – они просто подзависают. ).
В общем, в этой статье предложу достаточно простой и эффективный способ редактирования PDF (подойдет для абсолютного большинства файлов).
Примечание : в статье я намеренно не привожу никаких онлайн-сервисов (т.к. довольно часто в PDF документах содержится конфиденциальная и приватная информация, которую крайне нежелательно показывать посторонним!).

Редактирование PDF файла: инструкция
Что потребуется
1) Файл (в формате PDF) , который нужно отредактировать. Если вы столкнулись с такой проблемой – то наверняка он у вас есть .

2) Офисный пакет Libbre Office .
Это бесплатный и очень мощный офисный пакет. По некоторым своим возможностям и функциям превосходит Microsoft Office! В частности, если говорить о нашей теме, в его арсенале есть программа Draw, способная легко и быстро редактировать большинство PDF (даже те, которые отказывается открывать Word)!
В общем, этот пакет рекомендую иметь на своем рабочем компьютере/ноутбуке (мало ли?).
Еще один важный момент!
PDF файлы могут быть разными (я сейчас имею ввиду не количество листов или тематику, а структуру файла. ). Есть PDF файлы с текстом, есть с отсканированными листами или фотографиями (по сути, представляют из себя сборник картинок, расположенных по порядку).
Так вот, отредактировать можно только первый тип файлов (т.е. текстовый)! Если у вас второй тип – то его сначала нужно перевести в текстовый вариант (эта операция называется распознаванием , для этого используются спец. программы). Более подробно об этом здесь: https://ocomp.info/kak-otskanirovat-dokument.html#i-4

Структура PDF файлов
Пример редактирования
1) И так, будем считать, что пакет Libre Office у вас установлен и запущен (установка пакета стандартна, поэтому ее не рассматриваю. Кстати, при установке выбирайте полный пакет (а не урезанный)) .
И так, первое действие: кликаем по ссылке “Открыть файл” в меню слева. См. пример ниже.

Открыть файл – Libre Office
2) Далее указывайте свой файл (как правило, через 2-3 сек. файл будет импортирован в программу Draw и автоматически открыт). Обратите внимание, что после открытия документа можно сразу же ставить курсор в нужное место и редактировать текст.
Примечание : я специально для примера взял файл с таблицей (как правило, их редактировать сложнее, чем просто текст).

Документ был открыть в Libre Office Draw
3) Если вам нужно не только отредактировать какой-то блок текста, но и добавить еще один, то:
- нажмите по значку вставки текста
 (цифра 1, см. скрин ниже);
(цифра 1, см. скрин ниже); - задайте текстовую область в нужном месте и напечатайте требуемый текст (2);
- в правой части (в меню) щелкните по значку с ключом
 , и задайте нужный размер шрифта, подчеркивания, выделения и пр.
, и задайте нужный размер шрифта, подчеркивания, выделения и пр.

Начинаем редактирование строчки в таблице (пример) / Кликабельно (большой скрин)
4) Чтобы наглядно показать, как я изменил текст, я решил разместить два участка документа на одном скрине (см. пример ниже). Причем, добавленный текст “Ocomp.info” я вдобавок еще и выделил желтым цветом, чтобы он бросался в глаза.

Строчка в таблице отредактирована!
5) После того, как закончите редактирование документа, перейдите в меню “Файл” и выберите “Экспорт в PDF” . Так сказать, с чего начинали, туда и идем.
Примечание : кроме как в PDF, документ можно сохранить и в другие форматы: GIF, ODF, HTML, TIFF и др.

Файл – экспорт в PDF / Libre Office Draw
Далее, в большинстве случаев, достаточно сразу нажать на кнопку “Экспорт” (не меняя никаких настроек). После вам останется только дать имя файлу и указать папку, куда он будет сохранен.

Экспорт (настройки в большинстве случаев можно не менять)
6) В качестве теста, я открыл полученный файл в Adobe Reader: документ выглядел, как и раньше, лишь одна часть его выделялась “желтым цветом” (которую я отредактировал, см. пример ниже).

Полученный файл был открыть в Adobe Reader
В общем-то, задача была решена.
Альтернативный вариант
Если у вас простой текстовый документ в PDF (без каких-то таблиц, рисунков, диаграмм) – то в большинстве случаев с ним “справится” и обычный Word (который, к тому же, установлен у большинства пользователей, в отличие от того же Libre Office).
Примечание : часть пользователей, кстати говоря, не догадываются, что Word способен открыть многие PDF файлы и даже позволить их сохранить в DOC/DOCX формате.
Как отредактировать файл PDF в Word (актуально для Word 2016, 2019):
1) сначала находим нужный файл PDF и открываем его в Word (см. пример ниже).

Открыть файл PDF в Word
2) Далее согласитесь с предупреждением от Word (что он собирается преобразовать ваш PDF). Отмечу, что для больших файлов PDF может потребоваться существенное время (особенно, если у вас ПК не “блещет” производительностью).

Приложение Word преобразует ваш PDF
3) После, вы сможете приступить к редактированию. В качестве примера я отформатировал текст и добавил заметку об адресе сайта (пример на скрине ниже).
Отмечу, что некоторые файлы Word открывает “из рук вон плохо”: вся разметка уезжает, текст смещается, вместо табличек какие-то полосы. Поэтому способ актуален лишь для “простых” документов.

Было – стало – документ отредактирован
4) Для того, чтобы сохранить изменения, нажмите на “Файл/сохранить как. “ .

Файл – сохранить как
Далее укажите тип файла PDF (область выделена на скрине ниже), и нажмите “Сохранить” .

Выбираем формат PDF для сохранения
В общем-то, готово! Файл был отредактирован.
Есть ли еще какие-нибудь рабочие способы редактирования? (без онлайн-сервисов)
Ну а у меня на этом пока всё. Удачи!
Редактирование текста в документах PDF
На этой странице
在中国购买的 Creative Cloud 产品不含 CC 桌面应用程序中的 Creative Cloud 移动应用程序和在线服务及相关功能。

В этом документе приведено описание, как добавлять или заменять текст, исправлять опечатки, изменять шрифты и гарнитуру шрифта, корректировать выравнивание и изменять размер текста в документе PDF с помощью Acrobat DC. (Если вам требуется информация о том, как редактировать изображения, объекты или отсканированные документы PDF, перейдите по соответствующей ссылке ниже.)
Примечание. В этом документе приведены инструкции по использованию Acrobat DC или 2017. Инструкции по работе в Acrobat XI приведены в справке по Acrobat XI.
Редактирование текста в документе PDF
Инструмент Редактирование текста и изображений позволяет заменять, редактировать и добавлять текст в PDF. Он позволяет исправлять опечатки, изменять размер и гарнитуру шрифта, корректировать выравнивание, добавлять надстрочные и подстрочные символы, изменять размер текста и абзацев.

Вы можете редактировать файл PDF постранично. Чтобы воспользоваться расширенными инструментами редактирования или изменить глобальное форматирование всего документа, необходимо обратиться к исходному документу. Если оригинал документа недоступен, можно сохранить файл PDF в виде документа Microsoft Word или презентации PowerPoint. Затем внесите правку и создайте документ PDF заново.
Видеоруководство «Редактирование текста и изображений в PDF с помощью Acrobat»
Узнайте, как редактировать текст и изображения в файлах PDF с помощью Acrobat для настольных ПК, а также как редактировать файлы PDF на мобильных устройствах, используя приложение Acrobat Pro, приобретаемое в рамках подписки.
Видеоролик (5:07) | Автор: Мэттью Пицци (Matthew Pizzi) (train simple)
Форматирование текста в документе PDF
В процессе редактирования текста выполняется перекомпоновка текста абзаца внутри текстового поля в соответствии с внесенными изменениями. Все текстовые поля независимы друг от друга, вставка текста в одном блоке не приводит к перетеканию текста в смежный блок или на следующую страницу.
Выберите Инструменты > Редактировать PDF > Редактировать .

- Введите новый текст, чтобы заменить выделенный текст, либо нажмите клавишу Delete , чтобы удалить текст.
- Управляйте элементами списка с помощью элементов управления списком (маркированные и нумерованные) в разделе Формат в области справа. Предусмотрены возможности для создания новых элементов списка, преобразования абзацев в элементы списка, преобразования элементов списка в абзацы, а также преобразования списков одного типа в другой.
- Выберите тип и размер шрифта, а также другие параметры форматирования в разделе Форматирование в области справа. Кроме того, можно задать дополнительные параметры форматирования, например межстрочный интервал, межбуквенный интервал, масштаб по горизонтали, ширину обводки и цвет.

В соответствии с законодательством необходимо купить шрифт и установить его в системе, чтобы корректировать текст с использованием данного шрифта.
Редактирование текста возможно только в том случае, если в системе установлен шрифт, которым набран этот текст. Если шрифт не установлен в системе, но встроен в документ PDF, можно изменить только цвет и размер шрифта. Если шрифт не установлен и не встроен, вносить изменения в текст невозможно.
Добавление или редактирование нумерованного или маркированного списка
Вы можете добавлять элементы в нумерованные и маркированные списки, создавать новые элементы списка, а также преобразовывать абзацы в элементы списка, элементы списка в абзацы и списки одного типа в другой.
Выберите Инструменты > Редактировать PDF > Редактировать .
В Acrobat абзацы и списки распознаются по отдельности. Поэтому во время редактирования абзацы и списки могут отображаться в одной ограничительной рамке. Если открыть измененный файл после сохранения, абзацы и элементы списка отображаются в отдельных ограничительных рамках.
Выполните следующие действия.
Добавление или удаление элементов нумерованного или маркированного списка:
- Для добавления или удаления элементов списка любого уровня, используются такие же элементы управления, что и в MS Office. Например, чтобы добавить новую строку, нажмите клавишу Enter в конце элемента списка. Чтобы удалить новую строку и расположить курсор в конце предыдущего элемента списка, нажмите клавишу Backspace .
Создание нумерованного или маркированного списка:
- Установите курсор в области документа, в которой нужно добавить новый список.
- Выберите соответствующий тип списка (маркированный или нумерованный) в разделе Формат на панели справа.
Преобразование абзаца в элемент списка:
- Установите курсор в абзаце, затем выберите соответствующий тип списка (маркированный или нумерованный) в разделе Формат на панели справа.
Преобразование элемента списка в абзац:
- Выберите все элементы в списке. Соответствующий тип списка будет выделен в разделе Формат на панели справа.
- Нажмите выделенный тип списка.
Преобразование списка одного типа в другой:
- Установите курсор на элементе списка или выберите все элементы в списке.
- Выберите соответствующий тип списка (маркированный или нумерованный) в разделе Формат на панели справа.
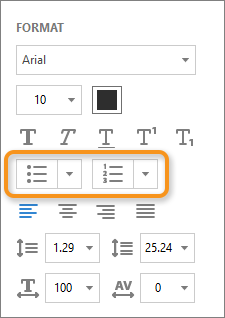
Кроме того, добавить элементы списка можно с помощью клавиатуры. Например, перед абзацем введите «а» с закрывающей скобкой «)» и поставьте пробел. Будет добавлен нумерованный список, начинающийся с буквы «a)».
Добавление нового текста в документ PDF
Добавить или вставить новый текст в документ PDF можно, используя любой шрифт, установленный в системе.
Выберите Инструменты > Редактировать PDF > Добавить текст .

Если требуется добавить вертикальный текст, щелкните в текстовом поле правой кнопкой мыши и выберите Настроить вертикальное направление текста .
Инструмент «Добавить текст» интеллектуально распознает следующие свойства текста вблизи точки щелчка:
- Название, размер и цвет шрифта
- Интервалы между символами, абзацами и строками текста
- Горизонтальное масштабирование
Эти свойства автоматически применяются к тексту, который добавляется в точке щелчка.
Свойства текста можно изменить с помощью параметров в разделе Формат в области справа.
Чтобы переместить текстовое поле, наведите указатель на ограничительную рамку (не наводите указатель на маркеры выделения). Когда курсор изменится на указатель перемещения , перетащите поле в новое местоположение. Если требуется сохранить выравнивание с другими элементами списка, перетаскивайте поле при нажатой клавише Shift.
Перемещение, поворот или изменение размера текстового поля
Текстовый блок на странице можно переместить или повернуть. Инструмент Редактирование текста и изображений выделяет каждый текстовый блок контуром, поэтому пользователь сразу может определить, какой текст будет изменен. Редактирование можно применить только к текущей странице. Невозможно перетащить текстовый блок на другую страницу, а также переместить или повернуть отдельные символы или слова в пределах текстового поля. Однако можно скопировать текстовое поле и вставить его на другой странице.
При изменении размера текстового блока выполняется перекомпоновка текста в границах измененного текстового блока. При этом размер текста не изменяется. Чтобы изменить размер шрифта, см. раздел Редактирование и форматирование текста в документе PDF. Так же, как и другие операции редактирования, изменение размера применяется только к текущей странице. Текст не переносится на следующую страницу.
Выберите Инструменты > Редактировать PDF > Редактировать .
Источники:
http://www.pdf2go.com/ru/edit-pdf
http://helpx.adobe.com/ru/acrobat/using/edit-text-pdfs.html