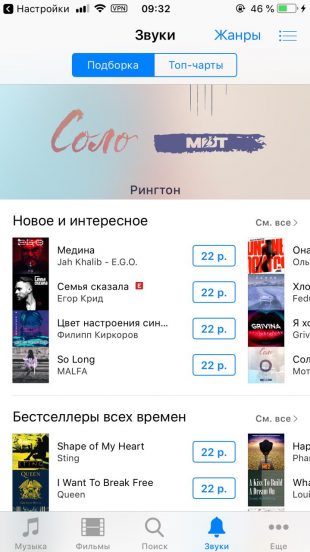Как в визио сделать альбомную ориентацию
Чертим схему расположения с помощью Визио.
Есть идея, как обустроить участок, но как всё это разместить, куда воткнуть и как вписаться в те размеры, которые у вас есть. Можно взять карандаш с линейкой и высунув язык, пошагово, с тихим матерком, ваять свой проект. А время от времени бегать с рулеткой наперевес, что бы замерить то или иное место и то, что вы на это место попытаетесь впихнуть. То есть вы попытаетесь графически изобразить то, что на профессиональном языке называется схемой расположения. Но есть путь проще.
В этой статье мы и поговорим о том, как просто и без особой головной боли, изобразить, где у вас будут расположены те или иные объекты и элементы. У каждого владельца земельного участка обязательно имеется то, что называется графический план участка. Это та самая печка, от которой мы и будем плясать. Для начала на просторах интернета скачаем бесплатную программу Microsoft Office Visio. Далее, для простоты, будем называть её просто Визио. Программа эта многофункциональная, позволяет делать чертежи, схемы, диаграммы и много чего ещё нужного и полезного. Возможно, что-то из этого множества вам ещё пригодится в дальнейшем. В данную минуту для нас важно то, что с её помощью можно составлять схемы расположения на все случаи жизни.
Итак, программа Визио установлена. Открываем раскладку «Файл», позицию «Создать» в открывшемся списке выбираем папку «Карты и планы этажей» и в следующем раскрывающемся списке – «План участка». И сразу же опять возвращаемся в раскладку «Файл» и открываем позицию «Параметры страницы». В настройке «Параметры страницы» устанавливаем альбомную ориентацию страницы. В настройке «Размер страницы» устанавливаем позицию «Как в принтере». В настройке «Масштаб документа» вам уже надо будет самим определить, каков будет масштаб. Например; у вас участок 40 на 15 метров. Устанавливаем масштаб 1:200 при метрической системе мер. В принципе мы готовы к работе с программой.
Чем хороша программа Визио для наших нужд? Тем, что в ней имеются практически все инструменты, необходимые нам для создания схемы расположения. А что такое схема расположения. А это то, что в черчении называется «вид сверху». Мы, как бы смотрим сверху на наш участок и представляем где и что мы можем расположить. Причем программа даёт нам возможность сделать это с соблюдением всех размеров в заданном масштабе.
Ну что же, лист для работы в программе Визио перед вами и можно потренироваться в рисовании плана участка. У вас здесь приложен пример реальной схемы расположения, что бы можно было представить, как это выглядит. То есть у вас имеется пример на который можно опираться и с ним же можно сравнивать свои первые шаги. Учитесь, пробуйте, ошибайтесь, но не теряйте интереса. В следующих статьях мы коснёмся практических решений и маленьких хитростей.
Печать: Microsoft Visio
Начнем с Microsoft Visio.
Описывать саму программу я не буду. Речь пойдет только про вывод на печать готовых документов.
Например – надо распечатать черно-белый чертеж на формате А1.
1. Открываем нужный файл в Visio.
2.Жмем кнопку Предварительный просмотр
3. Настройку печати всегда надо начинать с выбора принтера и его настройки. И только потом уже настраивать все остальное. Поэтому, в открывшемся окне предварительного просмотра нажимаем кнопку Настройка (не обращаем внимание на название принтера – это принтер установленный в системе по умолчанию, нужный нам принтер мы выберем потом).
4. В появившемся окне Параметры страницы жмем Настройка
5. В окне Настройка печати жмем кнопку Принтер
6. В появившемся окне Настройка печати из выпадающего списка выбираем нужный принтер (в данном случае широкоформатный плоттер HP DesignJet 500 подключенный по сети) и нажимаем кнопку Свойства
7. Мы в окне настройки параметров принтера (моего 🙂 – как настроить ваш принтер читайте свою интрукцию). В поле Paper из выпадающего списка выбираем формат бумаги – ISO A1 (не забыли? мы на А1 распечатываем). В поле Quality отмечаем чекбокс Fast (т.е. быстрая печать – чтобы краски поменьше тратилось; все равно у нас только линии на чертеже). В поле Orientation выставляем ориентацию нашего чертежа – Portrait (Книжная) или Landscape (Альбомная). В данном случае – Landscape.
8. Во вкладке Color выставляем черно-белый режим печати (Grayscale)
9. С настройкой принтера закончено. Нажимаем OK, переходим к окну из шага 6, где тоже жмем OK. И попадаем в окно из шага 5. Где отмечаем чекбоксы Центрировать по горизонтали и Центрировать по вертикали (т.е. наш чертеж будет расположен по центру листа), Разместить не более чем на 1 стр. в ширину и 1 стр. в высоту. В поле Поля(мм) удаляем (кнопкой Del на клавиатуре) или обнуляем (ставим 0) все поля. На их место автоматически выставляются поля принтера. Но тут есть заковыка. Согласно ГОСТам ЕСКД (Единой Системы Конструкторской Документации), отступы от края листа до чертежной рамки должны быть по 5 мм сверху, снизу и справа и 20 мм слева. Однако соблюсти их на печати крайне проблематично. Во-первых – сама бумага далеко не стандартного размера (841 мм на 594мм), а очень даже 860 мм на 610 мм (в моем случае). Во-вторых – у принтера есть свои собственные поля (которые и выставляются автоматически в поле Поля(мм). Как видно – это по 16,93 мм слева/справа и по 5мм сверху/снизу. Напечатать чертеж с меньшими полями принтер просто не может физически. Обойти эти ограничения хоть и сложно, но можно :). Однако, для обычной печати чертежей для курсовых/дипломных эта проблема не имеет никакого значения – на требования ЕСКД уже давно ложили даже на технических кафедрах :). Поэтому не морочим себе голову и жмем OK.
10. Перед нами снова окно из шага 4. Я специально сделал скриншот не отдельно окна Параметра страницы, а полностью окна Visio для большей наглядности происходящего в дальнейшем. Обратите внимание – чертеж разбит на множество маленьких листов. Сейчас мы это исправим. Жмем Применить.
11. И получаем настроенный чертеж – он уже не разбит на части листами А4, а целиком помещен на лист А1. Жмем OK.
12. Все. Можно жать кнопку Печать и отправлять файл на принтер.
13. Иногда бывает глюк и после нажатия кнопки Применить в шаге 10, чертеж не помещается целиком на лист, а обрезается по краям:
Для исправления этого бага, не закрывая окна Параметры страницы, нажмите кнопку Настройка (как в шаге 4), в открывшемся окне ничего не меняйте, а просто нажмите ОК. И затем снова нажмите кнопку Применить в окне Параметры страницы. Чертеж будет вписан в формат. Можно печатать.
Печать на остальных форматах (А2, А3, А4) настраивается аналогично.
На этом все. По мере сил и возможностей буду знакомить вас с выводом на печать из других программ, правильным копированием объектов из одной проги в другую и прочими полезными мелочами.
Как сделать альбомную ориентацию в Microsoft Word: подробная инструкция

Приветствую вас, друзья.
Даже опытные пользователи не знают всех возможностей текстового редактора Microsoft Word. С какими-то функциями мы сталкиваемся почти ежедневно при работе с документами, например, с созданием нового листа, ссылки или таблицы. Другие нужны очень редко для особых случаев, например, добавление колонтитулов и сносок внизу страниц.
Сегодня мы поговорим о вроде простой, но тоже довольно редко используемой возможности и разберемся, как сделать альбомную ориентацию в Word.
Альбомная и книжная страницы: в чем особенности
Когда мы открываем текстовый редактор, то перед нами по умолчанию находится чистый лист формата A4 книжной ориентации, то есть он расположен по вертикали. Такой вариант чаще всего используется для отчетов, курсовых и дипломных работ, книг.
Но иногда нужно повернуть лист, чтобы он по горизонтали был больше, чем по вертикали. Такое расположение часто применяется для презентаций, рисунков, схем, больших таблиц.
Сейчас мы разберем, как сделать альбомными все страницы в документе, чтобы красиво расположить все объекты. Также я расскажу, как выборочно поменять ориентацию листов. Такая задача встречается чаще всего, например, когда мы пишем обычный текст, но в него нужно добавить несколько рисунков или таблиц, которые не вмещаются в стандартные границы.
Для всех страниц
Есть много версий Microsoft Word, я покажу процесс на примере программы 2016 года выпуска. Интерфейс вашего редактора может немного отличаться, но все последние версии начиная с 2007 очень похожи друг на друга, поэтому трудностей возникнуть не должно.
Чтобы изменить внешний вид листов, создаем или открываем уже существующий текстовый файл и переходим во вкладку “Макет” или “Разметка страницы”. Затем находим раздел “Ориентация”, нажимаем на него и в выпавшем списке выбираем вариант “Альбомная”.

Если вы пользуетесь программой 2003 года, то в ней меню значительно отличается от версий 2007 года и более поздних. Чтобы изменить формат листов, нажмите в верхнем меню на слово “Файл” и в выпавшем перечне выберите пункт “Параметры страницы”.
Перед вами откроется диалоговое окно, при помощи которого можно осуществить разные настройки внешнего вида текстового файла. Нас сейчас интересует раздел “Ориентация”, найдите его и переключитесь на нужный формат. Также тут можно изменить поля и отступы. Когда завершите настройки, нажмите на кнопку “ОК”, чтобы подтвердить свои действия.
Мы разобрали простую задачу, теперь перейдем к немного более сложным настройкам.
Для отдельной страницы
Я знаю 2 способа изменить расположение одного или нескольких листов в Word. Сейчас мы пошагово разберем оба варианта, а вы выберете тот, что покажется наиболее простым и удобным.
Первый способ
Выделяем левой кнопкой мыши фрагмент текста, картинку или таблицу, которую следует повернуть. Переходим во вкладку “Макет” и раскрываем меню “Параметры страницы”.

Если вы используете Word 2003, то во вкладке “Файл” выберите пункт “Параметры страницы” и дальше следуйте этой инструкции.
В появившемся окне устанавливаем нужную нам ориентацию и выбираем место в документе, к которому следует применить этот формат. Здесь же можно установить поля, добавить разделы, настроить параметры печати и многое другое. Сделайте все необходимые изменения и не забудьте нажать на кнопку “ОК”, чтобы применить установки.

Второй способ
Чтобы изменить положение какого-то фрагмента в документе, нужно сначала выделить его в отдельный раздел. Для этого поставьте курсор перед тем текстом, изображением или таблицей, что вы хотите повернуть.
Затем во вкладке “Макет” находим опцию “Разрывы” и создаем новый раздел.

Теперь устанавливаем курсор в конец того фрагмента, который должен располагаться горизонтально, и повторяем это действие.
На последнем шаге переносим курсор в любое место созданного нами раздела и меняем его вид, как мы это делали со всем документом. Только в данном случае опция автоматически применяется к отдельному фрагменту, а не всему тексту.

Чтобы не запутаться и четко понимать, где находятся разрывы разделов, включите непечатаемые символы. Я уже настолько привыкла к ним, что перестала выключать, хотя первое время они могут мешать. Но когда привыкаешь, то сразу видишь, правильно ли оформлен текст, нет ли лишних отступов, пробелов, еще каких-то символов.
Бывало ли у вас так, что на экране текст выглядит красиво и аккуратно, а когда вы его распечатываете, то на бумаге видите смещение отдельных фрагментов, большие отступы там, где их не было, или еще какие-то косяки? Скорее всего, виной символы, которые есть, но мы их не видим. Поэтому я всем рекомендую применять эту настройку.

Как убрать альбомную ориентацию
После применения новых параметров может оказаться, что вам это не совсем подходит, или часть документа выбрана неверно. В таком случае можно сразу отменить действие, нажав комбинацию клавиш “Ctrl + Z”.
Если прошло довольно много времени до того, как вы передумали устанавливать другую ориентацию на весь текст или отдельные его части, то повторите действия, описанные выше, только вместо альбомного выбирайте книжное расположение листов.
Заключение
Мы с вами разобрались, как сделать альбомные листы во всем документе и в отдельных его частях. Надеюсь, теперь у вас не возникнет трудностей с этой задачей. Если все же остались вопросы, или вы хотите поделиться своим опытом и какими-то фишками в работе с Word, оставляйте комментарии, будем обсуждать тему и углублять свои знания.
Сохраните статью в закладки или на своей стене в социальной сети, чтобы в любое время вернуться к инструкции и быстро применить ее. Подписывайтесь на новые публикации блога iklife.ru, чтобы знать больше и усовершенствовать свои навыки.
Всего доброго, друзья. Заходите к нам почаще.
Источники:
http://zen.yandex.ru/media/id/5b507e49f909d900a9c072a3/5b7de8545b279900a96c1a4d
http://nkram.livejournal.com/30832.html
http://iklife.ru/dlya-novichka/kak-sdelat-albomnuyu-orientaciyu-v-vorde.html