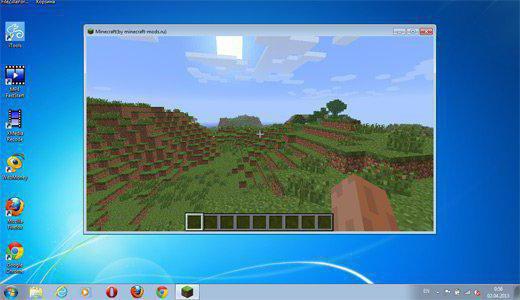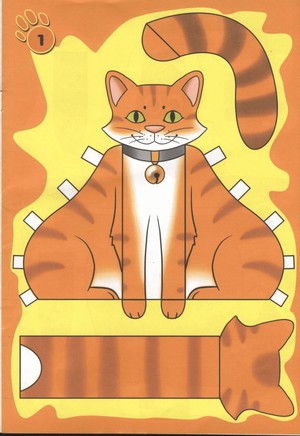Скриншот на компе как сделать программа
Программа для создания скриншотов экрана одним кликом

Windows XP, Vista, 7, 8, 10
Версия 2.6.1.0, 3,4 Мб.
Обновлено 13 февраля 2017
Программа для создания скриншотов экрана пригодиться практически всем людям, которые часто работают за компьютером и самая удобная это – Screen Capture. Речь идет о небольшой утилите, предназначенной для удобного создания снимков экрана. При помощи этой программы можно редактировать изображения и загружать файлы в сеть.
Создавайте скриншоты в Screen Capture
Скриншот (от англ. screenshot) – это снимок с монитора ПК, ноутбука, другого девайса. Как правило, данная функция встроена по умолчанию в любую операционную систему. Отнюдь возможность недоразвита и не совершенна, поэтому сегодня используются специальное ПО. С помощью Screen Capture создать скриншот совсем не сложно! Мы записали небольшое видео, которое объяснит вам принцип работы программы буквально за пару минут, делать скрины с экрана и отправлять их по интернету в программе бесплатно и безопасно!

Новая версия ScreenCapture 2.6.1
- Доработан интерфейс программы
- Улучшена производительность программы
- Добавлено управление с помощью горячих клавиш
- Исправлены ошибки управления регионом выбранной области скриншота
- Добавлен визуальный редактор для редактирования скришота

Как сделать скриншот экрана?
Создать скриншот не сложно, чтобы сделать это достаточно навести курсор мышки на программу в трее и выбрать «Создать скриншот» или нажать кнопку Print Screen. Затем появиться рамка для фиксации области сохранения изображения.

Вы также может выполнить поставленную задачу посредством горячих клавиш. После преображения картинки посредством визуального редактора вы сможете сохранить файл на жесткий диск либо загрузить в Интернет.
После создания и сохранения изображений вы получаете короткую ссылку на файл, который находится в облачном хранилище сервера. Картинки не индексируются роботами, поэтому получить к ним доступ можно посредством ввода URL-адреса. Таким образом, чтобы ваши друзья смогли посмотреть файл необходимо дать им адрес. Никто не сможет получить доступ к вашим данным, не имея этой ссылки.

Windows XP, Vista, 7, 8, 10
Версия 2.6.1.0, 2,6 Мб.
Выпущена 13 февраля 2017
- Выбор произвольной области на экране
- Мгновенные снимки экрана для геймеров
- Редактирование и добавление комментариев
- Встроенный графический редактор для ваших скриншотов
- Добавление комментария к сохраненному снимку
- Смена сочетания клавиш для создания скриншота
- Мгновенный скриншот без лишних окон и вопросов, одно нажатие и изображение в сети
- Автоматический снимок по размеру окна активного приложения
Создавайте скриншоты и обменивайтесь ими с друзьями!
Программа для создания скриншотов экрана предназначена как раз для безопасной и быстрой работы со скриншотами, загрузки снимков с рабочего места. Теперь сообщать о выполненной работе проще. Вы можете скидывать заказчикам отчеты, делиться с друзьями новыми достижениями в играх и просто приятно проводить время посредством небольшой, но удобной программы Screen Capture!
Как сделать скриншот
Скриншот (от англ. screenshot ) — это снимок экрана вашего компьютера или мобильного устройства, который можно получить с помощью стандартных средств или специальной программы:
Общие рекомендации для ОС Windows
Если вы работаете на ноутбуке, нажмите сочетание клавиш Fn + PrtScn .
Чтобы сделать скриншот только активного окна, нажмите сочетание клавиш Alt + PrtScn . На ноутбуке используйте сочетание клавиш Fn + Alt + PrtScn .
Изображение будет вставлено из буфера обмена в графический редактор.
Программа «Ножницы» в Windows 7
Инструмент «Ножницы» позволяет сделать скриншот любого элемента рабочего стола или всего экрана. Программа запускается из меню Пуск → Все программы → Стандартные .
Программа запускается из меню Пуск → Все программы → Стандартные .
Запустить программу из меню Пуск можно другим способом: наберите слово ножницы в поисковой строке и нажмите на название программы.
macOS
Чтобы сделать скриншот в macOS, нажмите сочетание клавиш ⌘ Cmd + Shift + 3 . На рабочем столе появится файл со снимком всего экрана.
Если вы хотите сделать снимок конкретной части экрана, нажмите сочетание клавиш ⌘ Cmd + Shift + 4 и выделите курсором нужную область экрана.
Чтобы сделать скриншот только активного окна, нажмите сочетание клавиш ⌘ Cmd + Shift + 4 , а затем нажмите Пробел .
Чтобы сохранить скриншот в буфер обмена, при его создании дополнительно удерживайте кнопку Ctrl .
Платформа iOS позволяет сделать скриншот стандартными средствами начиная с версии 2.x. Полученные снимки сохраняются в стандартном приложении Фото . Способ снятия скриншотов зависит от модели устройства iOS.
iPad, iPhone SE–8 Нажмите и удерживайте пару секунд кнопки Включение/Выключение и Домой . iPhone X–XR Нажмите и удерживайте пару секунд кнопки Включение/Выключение и Повышение громкости .
Android
- Android 4.x–9.0
- Android 3.2 и выше
- Android 1.x и 2.x
- Samsung
- HTC
Нажмите и удерживайте пару секунд кнопки Уменьшение громкости и Питание .
Нажмите и удерживайте некоторое время кнопку Недавние программы .
Платформа Android версии 2.x и ниже не поддерживает снятие скриншотов стандартными средствами. Необходимо использовать сторонние приложения, установленные из Google Play.
Нажмите и удерживайте пару секунд кнопки Домой и Питание или Назад и Домой (в зависимости от устройства).
Последовательно нажмите и удерживайте пару секунд кнопки Питание и Домой .
Как сделать скриншот экрана на компьютере или ноутбуке с Windows
Первый способ — кнопка «Print Screen»
На любой клавиатуре предусмотрена специальная кнопка для снятия скриншотов. Она называется «Print Screen», а иногда «PrntScrn», «PrtScn», «PrtScr» или «PrtSc».
Как сделать
Если у вас компьютер, нажмите кнопку «Print Screen».

Если у вас ноутбук, нажмите одновременно две кнопки: «Print Screen» и «Fn».

Если хотите сделать скриншот только активного окна (программы), нажмите одновременно «Alt» и «Print Screen» на компьютере; «Alt», «Print Screen» и «Fn» — на ноутбуке.

Скриншот сохранится в буфер обмена. Теперь можно вставить его в письмо, фоторедактор или Word (нажать одновременно кнопки «Ctrl» и «V»).
Как сохранить скриншот в отдельный файл
После того, как сделали скриншот, нажмите кнопку «Пуск» > «Все программы» > «Стандартные» > «Paint».

Нажмите одновременно две кнопки: «Ctrl» и «V». На экране появится ваш скриншот.

Нажмите одновременно две кнопки: «Ctrl» и «S».

Появится окно для сохранения. Напишите имя файла и выберите место его для сохранения. Тип файла лучше использовать JPEG.

Способ второй — программа «Ножницы»
Такая программа есть в Windows 7, 8, 8.1, 10.
Как сделать
Нажмите кнопку «Пуск» > («Все программы») > («Стандартные») > «Ножницы».

Программа запустится и вместо курсора мыши появится крестик. Выделите нужный кусок экрана.

Скриншот сохранится в буфер обмена. Теперь можно вставить его в письмо, фоторедактор или Word (нажать одновременно кнопки «Ctrl» и «V»). Также на скриншоте можно что-то написать или нарисовать (значки в виде карандаша и фломастера).

Как сохранить скриншот в отдельный файл
Нажмите на значок дискеты.

Появится окно для сохранения. Напишите имя файла и выберите место его для сохранения. Тип файла лучше использовать JPEG.

Где найти скриншоты
В той папке, которую выбирали при сохранении. Лучше хранить скриншоты в папке «Изображения».
Источники:
http://www.screencapture.ru/
http://yandex.ru/support/common/troubleshooting/screenshot.xml
http://www.samsung.com/ru/support/computing/how-to-take-a-screenshot-on-a-windows-computer-or-laptop/