Фотошоп эффект матовой фотографии сделать самому
4 декабря 2014 | Опубликовано в Уроки | 3 Комментариев »
 Эффект матовости и стертости очень популярен в фотографии сегодня. Он смотрится особенно круто в сочетании с теплыми винтажными оттенками, и создает классическое ностальгическое настроение для ваших снимков. В этом уроке вы узнаете как добиться этого эффекта, используя Photoshop и недеструктивные методы обработки изображений.
Эффект матовости и стертости очень популярен в фотографии сегодня. Он смотрится особенно круто в сочетании с теплыми винтажными оттенками, и создает классическое ностальгическое настроение для ваших снимков. В этом уроке вы узнаете как добиться этого эффекта, используя Photoshop и недеструктивные методы обработки изображений.

Эффект, который мы будем создавать построен на теплых тонах и стертом контрасте, как в старых аналоговых фильмах. Мы добьемся такого результата при помощи корректирующих слоев и режимов наложения.
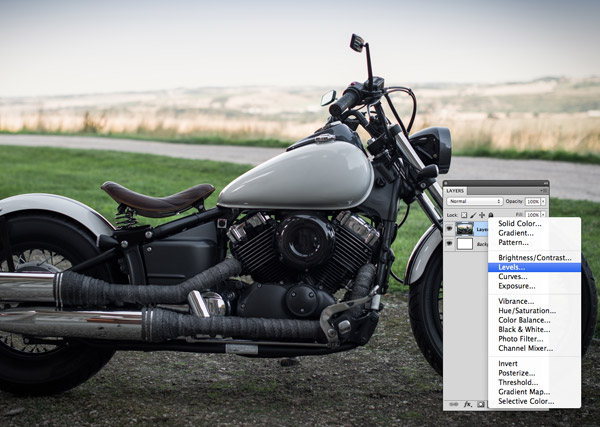
Откройте ваше изображение в Photoshop. Использованная в примере фотография мотоцикла обладает реалистичными цветами, но матовый винтажный эффект подойдет ему не меньше. Начнем с создания корректирующего слоя (adjustment layers) Levels/Уровни, выбрав этот тип слоя из меню под иконкой в нижней части палитры Layers.
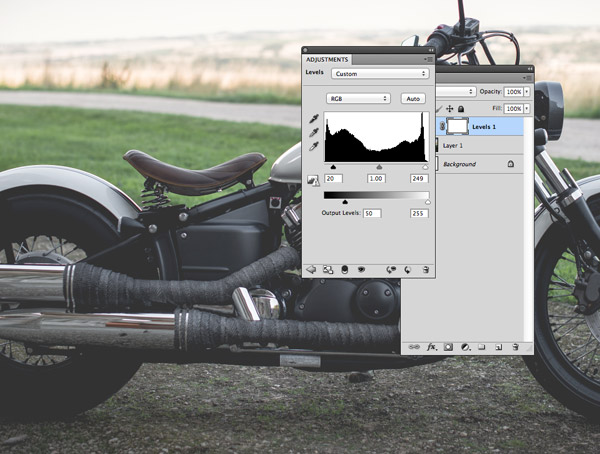
Переместите бегунок черного цвета внутрь, чтобы снизить контраст и размыть темные тона в изображении. Бегунки светлых и средних тонов разместите в нормальном положении, чтобы вернуть немного темных и светлых тонов для темных и светлых областей.
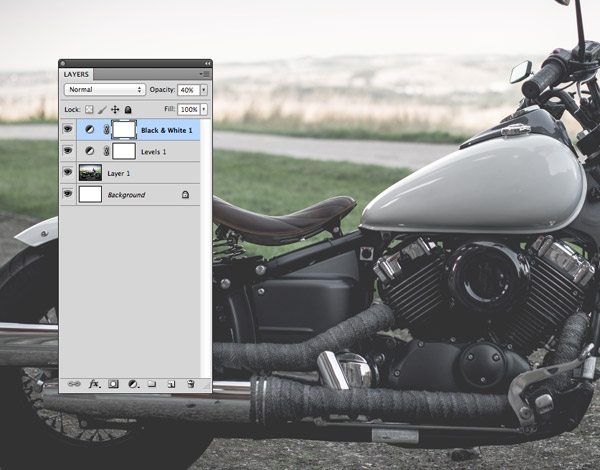
Создайте еще один корректирующий слой, на этот раз — Black and White/Черно-белый. Оставьте параметры по умолчанию, только снизьте opacity/непрозрачность слоя до 40%, чтобы оригинальные цвета фотографии все же не потерялись окончательно. Так мы создадим эффект стертости.
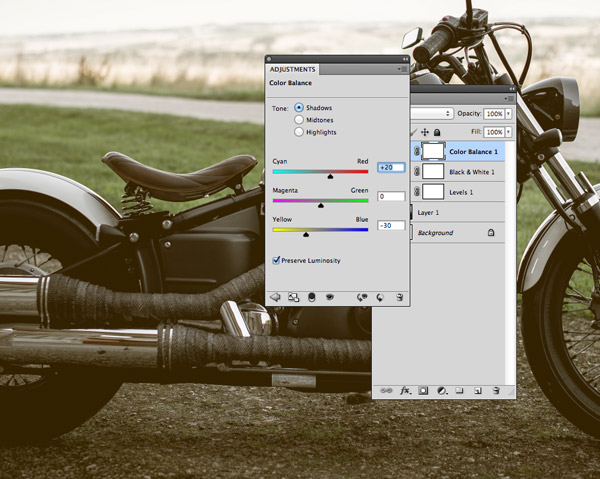
Добавим теплых тонов при помощи корректирующего слоя Color Balance/Баланс цвета. Начните с настроек Shadows/Теней. Добавьте красного (в нашем случае +20) и желтого (примерно -30). Чтобы получить лучший результат, включите опцию Preserve Luminosity/Сохранить свечение.
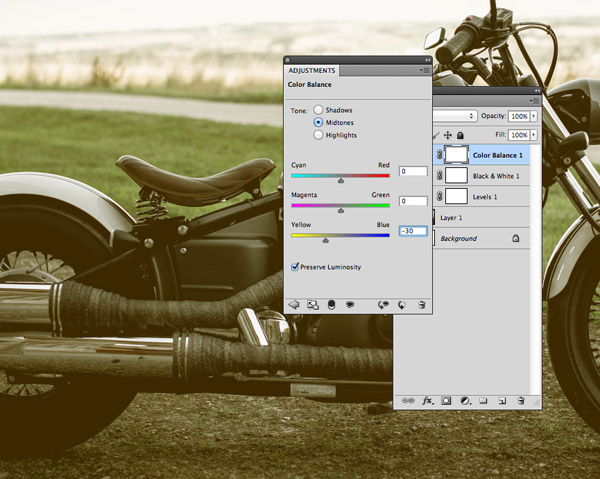
Переключитесь на Midtones/Средние тона, а затем и Highlights/Светлые тона, добавив и там и там желтого цвета (примерно +30). Так мы добавим золотой оттенок изображению.

Смените режим наложения слоя Color Balance/Баланс цвета на Lighten/Замена светлым, чтобы желтые тона смешались с оригинальными цветами.
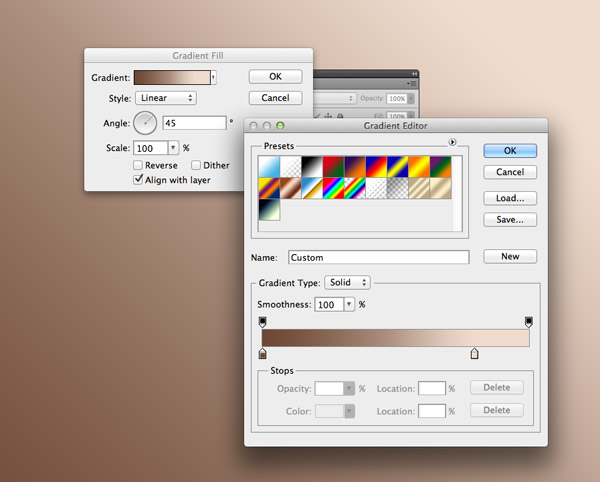
Мы можем добавить еще больше золотых оттенков, при помощи слоя заливки градиентом (Gradient). Используйте линейный градиент от #5b3c2c к #efdbcd на 45°.
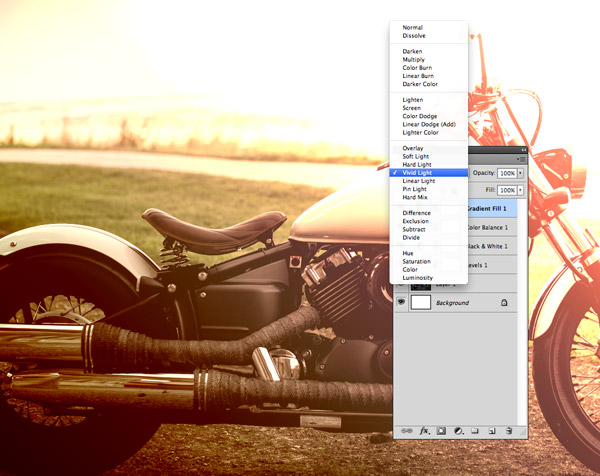
Смените режим наложения слоя с градиентом на Vivid Light/Яркий свет чтобы позволить коричневым тонам добавить яркости светлым тонам изображения.
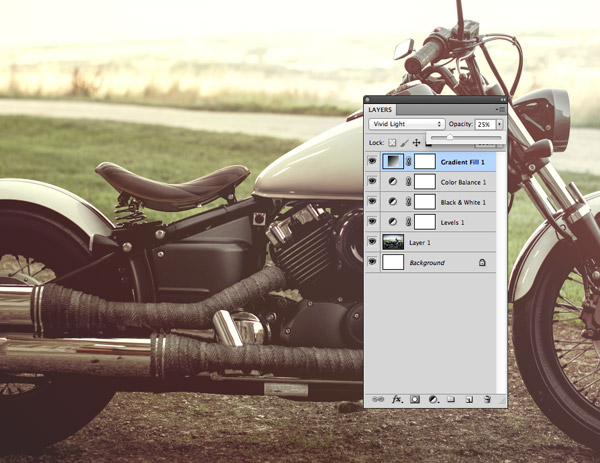
Снизьте opacity/непрозрачность этого слоя до такой степени, чтобы остался лишь легкий эффект.
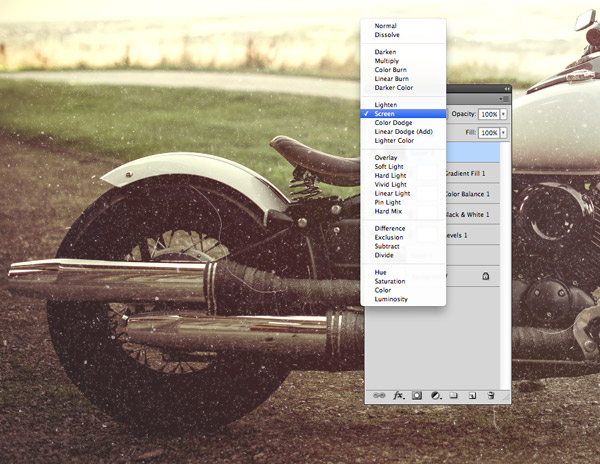
Винтажный эффект не будет выглядеть завершенным без зернистой текстуры. Скачайте и откройте одну из пыльных и исцарапанных текстур. Разместите текстуру поверх остальных слоев и смените ее режим наложения на Screen/Осветление, чтобы сделать прозрачным черный фон. Затем снизьте opacity/непрозрачность слоя до 30%.

Вот и всё! Все эффекты, которые мы использовали можно редактировать. Также вы вполне можете заменить оригинальную картинку на любую другую, чтобы применить к ней тот же эффект.
Урок 23 Как сделать матовый фон в фотошопе
Сегодня будет очень интересный и, главное, полезный урок как для обработки фотографий, так и для веб. Допустим, Вам нужно написать текст на фотографии. Можно, конечно, просто выбрать шрифт, и написать. Но, текст будет “теряться” на фоне фотографии.
Если же Вам нужно акцентировать внимание на тексте, то предлагаю “подставить” под текст фон. Но, фон, который подойдет, фактически, под любую фотографию. Так как некоторые моменты в уроке тяжело будет объяснить, я снял еще и видео для Вас. Поэтому, если будет что-то непонятно, смело переходим в конец статьи и смотрим мой видео урок.
А для начала, советую не тратить время и взять мой фон для урока. И приступаем к уроку, в котором Вы научитесь делать матовый фон в adobe photoshop.
Шаг 1. Выделяем область на фотографии.

Шаг 2. Создаем новый слой и заливаем выделенную область белым цветом:

Шаг 3. Открываем настройки нашего нового слоя, и добавляем обводку. Выставляем в настройках прозрачность 50% и цвет – белый.

Шаг 4. Создаем копию нашей фотографии. Делаем активным наш основной фон и нажимаем комбинацию клавиш Ctrl+J. Теперь делаем то, что трудно объяснить текстом. Если же Вы не поймете, милости прошу посмотреть мой видео урок ниже
Делаем активным нашу копию фотографии, зажимаем Ctrl и левой кнопкой мышки нажимаем на миниатюру слоя с белой полоской (который мы редактировали в шаге 3).

Теперь переходим в Фильтр > Размытие > Размытие по Гауссу, и выставляем около 15-20 пикселей.


И, знаете, что произойдет? А ничего. В том уроке, который я переводил, был некий “баг урока”, назовем это так Но, я знаю как это исправить. Идем в настройки наложения нашего слоя с белой полоской и выбираем “Линейный затемнитель”.

Вуаля, готово!
Шаг 5. По сути, уже можно сохранять фотографию или добавлять текст. Но, я Вам советую еще добавить маленький штрих.
Создаем новый слой, делаем его активным, и так же как и раньше, зажимая Ctrl нажать ЛКМ на миниатюру нашего слоя, который с белой полоской был раньше.
Теперь берем кисточку, ставим ей размер около 500, нажим 1%, в том уроке, который я переводил, вообще пишут ставить 0, но фотошоп нам этого сделать не позволит.

И рисуем вот здесь, как на скриншоте:

Добиваемся такого эффекта.
Все, теперь можете спокойно добавлять текст! Он будет смотреться на этой полоске, просто безупречно!

Надеюсь, Вы поняли как делать матовый фон в фотошопе, если буду вопросы, с радостью отвечу на них в комментариях!
Напоминаю Вам, дорогие читатели, что сейчас у меня в блоге проводиться маленький конкурс с денежными призами. Подробности Вы можете узнать здесь.
Матовый эффект в фотошопе
Сегодня Басманов Максим расскажет как создать матовый эффект в фотошопе. Подойдет он для пользователей, которые хотят быстро получить красивый эффект на фотографии, но не хотят долго заниматься обработкой.
Совсем недавно был записан видеоурок, в котором Максим рассказывал как создать матовый эффект с помощью программы Lightroom. Ну и конечно же мы не можем пройти стороной программу фотошоп.
Создавать матовый эффект вы будете с помощью экшенов. Всего их будет 6. Первые 3 отвечают за создание матового изображения, а 3 остальных за создание фото с дополнительными украшениями и добавлением различных градиентов. Скачать набор вы можете по этой ссылке.

Давайте откроем фото.

Теперь применим первый экшен.

Давайте пройдемся по слоям, которые создаются экшеном.
- Вибрация – простая манипуляция с уменьшением насыщенности и сочности;
- Уровни – серую точку двигаем ближе к белой, тем самым добиваемся темных участков;
- Экспозиция.

В конце лучше уменьшить папке со слоями непрозрачность до нужных значений, чтобы получился тот эффект, которого вы хотите добиться.

В итоге получаем красивую фотографию.

Теперь давайте рассмотрим второй экшен. Он работает в противоположную сторону – делает изображение светлее.

Самый красивый эффект получается при использовании 3 экшена. Он больше всего похож на тот, которого бы добивались в видеоуроке по Lightroom.

Теперь рассмотрим пример использования 6 экшена. Откроем фотографию с автомобилем.

После его использования на фотографии дополнительно появляются засветы красного и синего цвета.

Для данной фотографии конечно же эффект лучше всего уменьшить. Заходим в слой с наложением градиентов и уменьшаем ему непрозрачность до 12%.

Ну и конечно же можно уменьшить Непрозрачность для всей папки с эффектом. Конечный результат представлен ниже.

Для данного набора экшенов лучше всего не использовать фотографии белых тонов. На них данные экшены не работают и на фото вы получите только грязный оттенок.


На этом урок фотошоп закончен, спасибо за внимание.
Источники:
http://www.dejurka.ru/tutorial/vintage-matte-photo-effect/
http://adobe-master.ru/urok-23-kak-sdelat-matovyj-fon-v-fotoshope.html
http://psdmaster.ru/materials/show/matovyj-effekt-v-fotoshope














