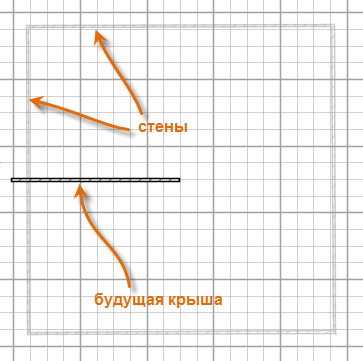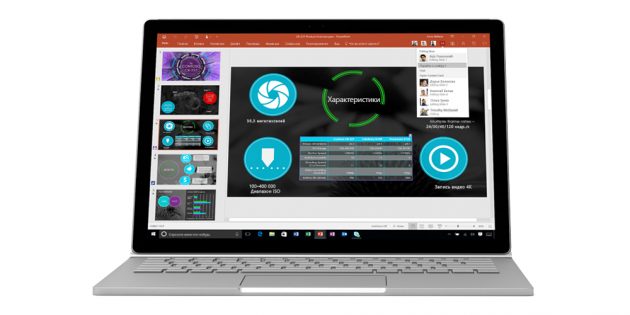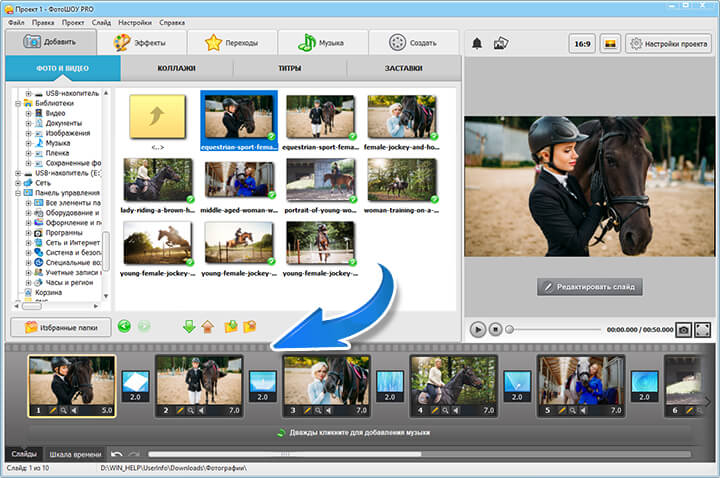Как из ноутбука сделать компьютер
Стационарный ПК из ноутбука в деревянном корпусе

Всем здравствуйте!
Так вышло что, корпус моего ноутбука (HP pavilion g7 2330 sr) не выдержал проверку временем, отломался угол,
где крепится кронштейн крышки с дисплеем, а попытки найти новый за адекватную цену не увенчались успехом.
Б/у корпусов целых тоже нет т. к., у всех ломается этот угол. В итоге было принято решение делать из ноутбука стационарный ПК.
Корпус ноута выкинул сразу. DVD привод, аккумулятор, дисплей и клавиатуру выставил на продажу. В итоге
от ноутбука осталось: материнская плата, жесткий диск HDD и антенна wi-fi. Чтобы немного подбодрить
родные комплектующие, взял еще SSD на 120гб под систему. Чтобы подключить HDD к разъему DVD привода,
заказал на Али маленький переходник.
Так как по работе я имею дело с деревом, корпус решил делать из фанеры. Чертежи делал в программе CorelDraw,
т. к. резал фанеру на лазерном станке.
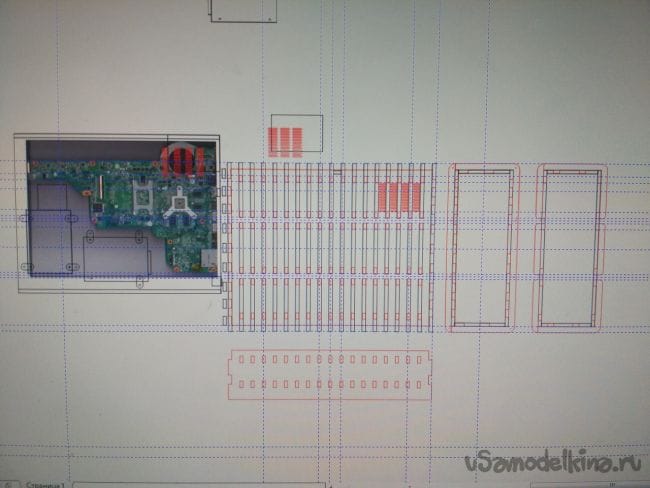
По размерам корпус получился 33х27х11см. В толщину корпус сделал побольше, потом хочу поставить еще один кулер или полностью заменить родную систему охлаждения. Сам корпус вырезал из фанеры толщиной 6мм, а декоративные элементы из фанеры 4мм. На все детали ушло два листа фанеры примерно 50х50см, а общая длина реза составила почти 42 метра.

Корпус склеивал клеем Момент по дереву.


Плату к корпусу крепил на болтах, чтобы не резать дырки в корпусе, вырезал из дерева небольшие шайбы и в них впрессовал гайки.

Чтобы также закрепить на стенке корпуса жесткие диски, вырезал детали из акрила. После примерки платы
и дисков, приклеил шайбы с гайками к стенке корпуса.


С кнопкой включения не стал ничего мудрить, шлейф у нее короткий, поэтому прикрутил ее к стенке корпуса под материнской платой, и просверлил дырку в стенке.

Антенну Wi-Fi вырезал под размер верхней стенки и приклеил на двухсторонний скотч.

Разъем питания в ноутбуке находился с другой стороны от всех остальных разъемов, я хотел чтобы все разъемы были с одной стороны, поэтому провод питания пришлось удлинить.

С другой стороны остался еще один USB порт, его я решил оставить внутри корпуса, к нему подключу блютуз приемник для клавиатуры и мышки.

Далее пришлось попотеть с подгонкой отверстий под разъемы. Несколько пробных трафаретов из картона и все было готово, чтобы вырезать оставшиеся стенки. Вырезал так же на лазерном станке из пластика 2мм толщиной для гравировки, ну и сделал гравировку для красоты.





Получайте на почту подборку новых самоделок. Никакого спама, только полезные идеи!
*Заполняя форму вы соглашаетесь на обработку персональных данных
10 способов подарить вторую жизнь старому ноутбуку
Не спешите выбрасывать старый ноутбук. Ему можно подарить новую жизнь. Это подборка с 10 идеями по перепрофилированию лэптопа.
Вы помните свой первый ноутбук? Где он сейчас?
Большинство устаревших или сломанных, но отремонтированных, портативных компьютеров «ссылаются» к мамам (бабушкам) раскладывать «Косынку» да сидеть в социальных сетях.
Но в умелых руках ноутбук может получить вторую жизнь. Ниже подборка некоторых идей по перепрофилированию вашего лэптопа.
Снова в строю
Начнем с очевидного – заставим ноутбук снова работать. Возможно, придется заменить кое-какие комплектующие, почистить его внутри и снаружи и, само собой, произвести переустановку софта.
 flickr.com
flickr.com
Если после всех этих манипуляций, ноутбук все равно «тормозит» и не отвечает вашим требованиям, попробуйте установить на него легковесную операционную систему (например, Lubuntu или Chromium OS).
Ноутбук на стене
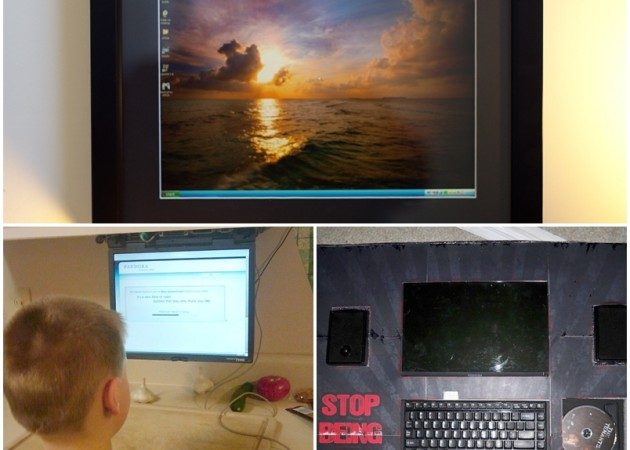
Если вы все же не планируете использовать старый ноутбук по прямому назначению, то повесьте его на стену и используйте как цифровую фоторамку, кухонный ПК для рецептов или развлекательную доску для спортзала. Эти варианты хороши для лэптопов со сломанной клавиатурой, тачпадом или CD-приводом.
Дополнительная точка доступа Wi-Fi
Если в вашем доме есть места, где не ловит Wi-Fi (например, мансарда или терраса), расширьте зону покрытия с помощью дополнительной точки доступа из старого ноутбука. Это делается довольно легко, как на Windows, так и на Mac. Этот метод хорош, когда интернет в дальнем уголке квартиры понадобился единовременно и срочно.
Скрытый медиацентр

Для чего нужен медиацентр? Однажды мы уже отвечали на этот вопрос. Но как на счет того, чтобы сделать медиацентр из старого ноутбука? Это может быть не только эффективно, но и эстетично. Лэптоп тонкий, а значит, его можно спрятать за телевизор, прикрепив к скользящей рельсе.
Короткофокусный проектор

Любите большие экраны? Симбиоз старого лэптопа и самодельного проектора поможет вам смотреть на большом экране фильмы и фотографии (правда, не ждите суперкачества) и делать презентации.
Настольный ПК или тихий сервер

Если ваш ноутбук в плачевном состоянии, но «внутренности» еще живы, то можете сделать настольный ПК или тихий домашний сервер.
Планшет

Превратить лэптоп в планшет с сенсорным экраном. Звучит невероятно? Ничуть! На самом деле, есть несколько способов, как это сделать. Вот только один из них.
Внешний монитор

Если сам ноутбук подлежит списанию, но монитор еще ничего, то отделите корпус от дисплея и используйте последний как внешний монитор. К примеру, в качестве дополнительного монитора основного ПК.
Запчасти
Еще один вариант (когда ноутбук ооочень плох) – разобрать его на запчасти. К примеру, жесткий диск при помощи добротного корпуса можно превратить во внешний носитель.
Продажа
Закончим тоже очевидным – продайте старый ноутбук, даже если он сломан. Как вы видите по предыдущим примерам, в мире полно кудесников, для которых моддинг и переделка компов – не просто увлечение, а что-то сродни спорту или образу жизни. Никогда не знаешь, что они еще задумали и зачем им ваш видавший виды ноут. Только не забудьте отформатировать жесткий диск перед тем, как выставлять лэптоп на eBay.
Как из ноутбука сделать компьютер
Сегодня многие люди имеют два компьютера, и в этом нет ничего необычного. Первый – обычный десктоп для себя или для всей семьи. Он легко поддается модернизации, да и комплектующие будут стоить недорого. Второй – ноутбук. Он легкий, компактный, его удобно носить с собой. Однако такое сочетание двух машин не всегда удобно. Приходится заниматься синхронизацией документов, чтобы на обоих компьютерах были самые свежие версии документов.
В некоторых ситуациях проще иметь только один ноутбук. Однако на небольшом экране и компактной клавиатурой работать крайне неудобно (конечно, по сравнению с 24-дюймовым монитором и эргономичной клавиатурой). Оптимальным вариантом было бы использовать ноутбук по прямому назначению в поездках, а дома превратить его в настоящий системный блок. И в данной статье я расскажу, как это сделать.

Экран монитора значительно больше экрана ноутбука.
Работать на нем будет удобнее.
Допустим, у вас есть набор периферии (принтер, сканер и т. д.), которые также должны работать с ноутбуком. Кроме того, понадобятся клавиатура и мышка – оба устройства обязательно с разъемом USB.
Подключение USB-устройств к ноутбуку
Чтобы не подключать каждое устройство отдельно, покупаем USB-хаб (USB-концентратор). Количество портов у него обычно варьируется от 4 до 7. От этого будет зависеть его цена. Кроме того, бывают активные и пассивные концентраторы. Первые имеют собственный блок питания. Он будет незаменим, если нужно подключать внешние жесткие диски, которые достаточно требовательны к питанию. Вторые дешевле, но энергозависимые устройства придется подключать напрямую к ноутбуку.

USB-концентратор выручит при большом количестве USB устройств.
Итак, подключаем мышь, клавиатуру, принтер, сканер и другие устройства к USB-хабу. Теперь, чтобы подключить все устройства сразу, достаточно воткнуть штекер USB-концентратора в ноутбук и все готово.
Подключение монитора
 Следующий шаг – подключение монитора. В то время, когда 24-дюймовые мониторы стоят не таких больших денег, использовать 15-дюймовый, а то и еще меньший экран – просто кощунство. На любом более-менее современном ноуте есть аналоговый разъем VGA (D-Sub), позволяющий подключить монитор. Качество в этом случае не самое лучшее. Если есть разъемы DVI или HDMI, лучше пользоваться ими, они передают изображение в цифре, поэтому качество его будет значительно лучше. Последний кстати, передает еще и звук. Поэтому есть вы счастливый обладатель телевизора с HDMI, то не придется использовать дополнительный шнур для наушников или колонок. Звук пойдет через динамики телевизора.
Следующий шаг – подключение монитора. В то время, когда 24-дюймовые мониторы стоят не таких больших денег, использовать 15-дюймовый, а то и еще меньший экран – просто кощунство. На любом более-менее современном ноуте есть аналоговый разъем VGA (D-Sub), позволяющий подключить монитор. Качество в этом случае не самое лучшее. Если есть разъемы DVI или HDMI, лучше пользоваться ими, они передают изображение в цифре, поэтому качество его будет значительно лучше. Последний кстати, передает еще и звук. Поэтому есть вы счастливый обладатель телевизора с HDMI, то не придется использовать дополнительный шнур для наушников или колонок. Звук пойдет через динамики телевизора.

Порты на торцевой части ноутбука, которые понадобятся для трансформации в системный блок
Последнее, что надо сделать – подключить аудио. Если домашние не приемлют лишнего шума, используйте наушники, в остальных случаях – подключайте внешнюю акустику или музыкальный центр. Любой вариант будет лучше встроенных динамиков крохотного размера. Для подключения используется 3,5 мм разъем «Jack» для наушников.
Дополнительные устройства
В дополнение ко всему сказанному, ноутбук является устройством «все-в-одном». Поэтому надо стараться использовать все его компоненты. Например, если положить сложенный ноутбук боковой стороной к себе, то есть можно будет использовать устройство чтения карт памяти. Дополнительные разъемы USB также будут не лишними.
Итак, использование ноутбука по вышеуказанной схеме будет выглядеть следующим образом. Вы приходите, вынимаете ноут из портфеля, и подключаете к нему следующие шнуры:
- Питание (можно не использовать, если техника будет использоваться недолго, а также когда не много периферии)
- USB-хаб, к которому подключена клавиатура, мышь и другие устройства
- Видео кабель (VGA или HDMI)
- Колонки или наушники. Не требуется, если используется HDMI со звуком.

Компьютер готов к использованию.
Плюсы использования ноутбука в качестве системного блока:
- Удобство работы. Ничто не заменит полноценной эргономичной клавиатуры и монитора большого формата (особенно актуально для владельцев нетбуков)
- Компактность. Вы получаете компактный системный блок, который сможет уместиться на небольшой полке, да и на столе он не займет много места. При необходимости всегда можно отключить хаб и видео от ноута, бросить его в сумку и вперед – все результаты ваших трудов с вами. Кроме того, применение лэптопа подразумевает наличие беспроводных технологий Wi-fi и Bluetooth и встроенного кардридера, так что раскошеливаться на них не придется.
- Низкое энергопотребление. По сравнению с обычным системным блоком ноутбук потребляет совсем не много электроэнергии. Блоки питания «средних» 15-дюймовок рассчитаны на 60-70 Ватт. Если вы обладатель нетбука, то его максимальное потребление вряд ли превысит 40 Ватт. Причем, приведенные цифры – максимальное потребление, когда яркость экрана включена на максимум, используются беспроводные технологии. В обычной же ситуации эта цифра будет в 2-3 раза меньше – тем более что экран выключен (ведь используется внешний монитор)
- Все в одном месте. Вам не нужно синхронизировать данные между двумя компьютерами. Все и так находится на одном компьютере. Однако не стоит забывать делать резервные копии важных данных на внешний жесткий диск. Хранить всю ценную информацию только на ноутбуке – крайне неразумно.
Минусы использования такого метода:
- Ноутбук не рассчитан на использование 24 часа в сутки. Поэтому не следует делать из ноута круглосуточную торрент-качалку. Он достаточно быстро забьется пылью, и чистить его придется чаще. Кроме того, такая чистка обычно требует разборки ноутбука, а значит и определенной квалификации
- Дополнительная забота об аккумуляторе. При использовании в качестве системного блока портативный компьютер будет включен большую часть времени в энергосеть, что не очень хорошо скажется на батарее. Ее периодически (1-2 раза в месяц) необходимо полностью разряжать и снова полностью заряжать. Это касается не только работы в данном режиме, но использования портативной техники в целом. Не забывайте об этом, иначе через полгода аккумулятор будет выдавать только половину от максимальной емкости.
- Неудобно использовать веб-камеру. При необходимости задействовать веб-камеру, придется открывать ноутбук и наводить камеру на себя, что не всегда бывает удобно.
- Заблокированы спецклавиши ноутбука. Использование внешней клавиатуры ограничит использование специальных комбинаций с клавишей Fn, которая на них отсутствует.
Если остались вопросы или непонятны какие-то моменты статьи – пишите в комментарии, с удовольствием отвечу.
Источники:
http://usamodelkina.ru/11424-stacionarnyj-pk-iz-noutbuka-v-derevjannom-korpuse.html
http://pc-hard.ru/hardarticles/64-notebook-as-desktop-computer.html