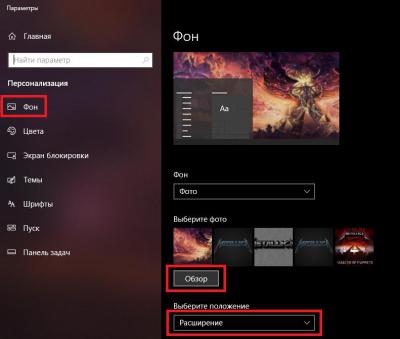Как из презентации сделать картинки
Как сохранить слайд как картинку
Сохранять слайды в виде отдельных снимков будем в программах по созданию презентаций. Процесс сохранения в них очень похож. Дополнительные программы для этого использовать необязательно.
Слайд как картинка в Microsoft PowerPoint 2007, 2010, 2013, 2016
Нажмите кнопку “Файл” (Office в 2007 версии), затем внизу “Тип файла”

Сохраните картинку, присвоив ей имя и выбрав место сохранения, в одном из пяти форматов:
.GIF, .JPG, .PNG и т.д.

Будет также предложено выбрать для сохранения текущий слайд или всю презентацию.

Похожий результат в картинках можно получить, активировав “Экспорт”. Кроме рассмотренных вариантов сохранения изображений можно сохранить презентацию как нередактируемые картинки. Это не даст возможность внести изменения в текст и другое содержание презентации. Таким образом будет обеспечена ее целостность и авторские права при выкладывании в свободный доступ.

Сохранение слайда в LibreOffice Impress
Используйте последовательность команд для сохранения: Файл — Экспорт — Тип файла (в формате рисунка. Т.е. очень похоже на PowerPoint.

Ashampoo Presentations — картинка
Команды: Файл — Сохранить как. Далее выбрать Тип файла.

Таким образом, каждая из рассмотренных программ по подготовке презентаций позволяет сделать слайд в формате картинки. Кроме этого можно пойти по классическому пути, создавая скриншоты (снимки) экрана. Плюс последнего подхода в создании картинок — возможность сделать снимок только нужной части экрана. Но с большим количеством слайдов работать так достаточно муторно.
Картинки со слайдов онлайн
Сервис Google Презентации тоже позволяет сохранять выбранные слайды как картинки. Быстрого сохранения всех слайдов-изображений не предусмотрено.

PowerPoint Online не имеет такой функции. Поэтому для сохранения слайда-картинки нужно сделать снимок экрана или предварительно скачать презентацию на компьютер. С сохранением далее можно работать в обычном PowerPoint.
Преобразование слайда в картинку в PowerPoint 2013
Сохранение слайда
Примечание: Мы стараемся как можно оперативнее обеспечивать вас актуальными справочными материалами на вашем языке. Эта страница переведена автоматически, поэтому ее текст может содержать неточности и грамматические ошибки. Для нас важно, чтобы эта статья была вам полезна. Просим вас уделить пару секунд и сообщить, помогла ли она вам, с помощью кнопок внизу страницы. Для удобства также приводим ссылку на оригинал (на английском языке).
На ПК или компьютере Mac, если у вас есть определенный слайд PowerPoint, который вы хотите использовать в разных презентациях, вы можете сохранить его отдельно от оставшейся части презентации. В этой статье описывается, как быстро и легко перемещать слайды из одной презентации в другую.
На компьютере вы также можете сохранить слайд как рисунок, который можно использовать в других приложениях.
Сохранение слайда в виде презентации PowerPoint
На вкладке эскиз слайда в левой части окна PowerPoint выберите слайд, который вы хотите сохранить.
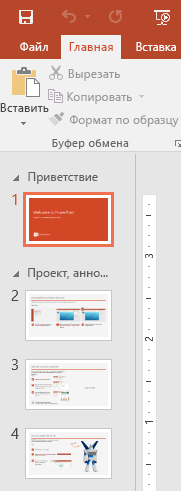
Примечание: Если вы не видите вкладку Слайд, щелкните Вид > Обычный.
На вкладке Главная нажмите кнопку Копировать.
Выберите Файл > Создать. Щелкните Пустая презентация.
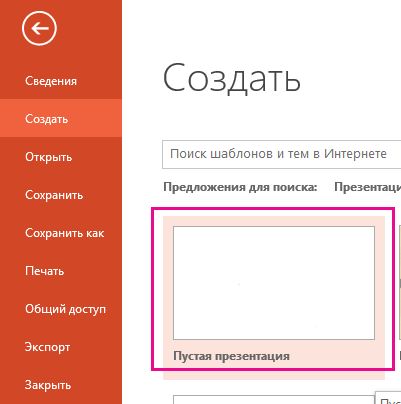
Откройте вкладку Главная. Нажмите кнопку Вставить , чтобы открыть раскрывающееся меню, а затем нажмите кнопку Сохранить исходное форматирование . Слайд будет вставлен в новую презентацию во втором слайде.
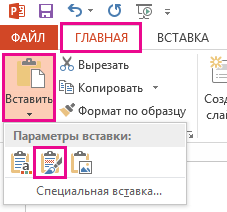
Совет: Вы можете навести указатель на значки в меню Параметры вставки, чтобы просмотреть их описание.
Выберите пустой слайд в новой презентации. Нажмите клавишу DELETE.
В меню Файл нажмите кнопку Сохранить. Перейдите к папке, в которой вы хотите сохранить слайд.
Введите имя слайда в текстовом поле Имя файла. Нажмите кнопку Сохранить.
Сохранение слайда в виде изображения
В области эскизов слайдов в левой части окна PowerPoint выберите слайд, который вы хотите сохранить.
На вкладке Файл выберите команду Сохранить как. Перейдите к папке, в которой вы хотите сохранить слайд.
Введите имя слайда в текстовом поле Имя файла.
Щелкните, чтобы открыть раскрывающееся меню Тип файла. Выберите один из следующих форматов изображения для слайда:
Выберите Формат PNG-Portable Network Graphics (PNG)
Выберите Формат GIF Graphics Interchange (GIF)
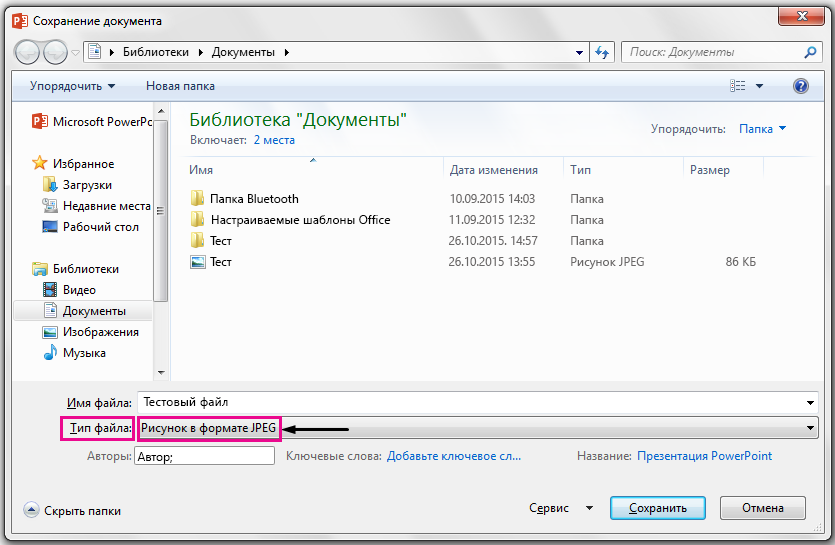
Нажмите кнопку Сохранить. Просмотрите диалоговое окно PowerPoint, а затем нажмите кнопку Только этот, чтобы сохранить выделенный слайд в виде изображения.
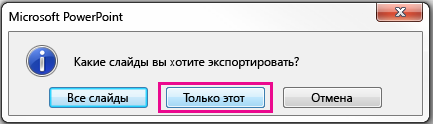
Примечание: Вы можете нажать кнопку Все слайды, чтобы сохранить все слайды в презентации как изображения. Каждый слайд будет сохранен в отдельном файле.
На вкладке эскиз слайда в левой части окна PowerPoint выберите слайд, который вы хотите сохранить.
В меню Правка выберите команду Копировать.
Щелкните файл _Гт_ создать презентацию.
Откроется пустая презентация.
На вкладке Главная щелкните стрелку вниз рядом с кнопкой Вставить и выберите Сохранить исходное форматирование. Слайд будет вставлен в новую презентацию как второй слайд.
Выберите пустой слайд в новой презентации. Щелкните Главная _гт_ Вырезать , чтобы удалить ее.
Выберите Файл > Сохранить. Укажите, куда нужно сохранить слайд.
Введите имя изображения слайда в поле Сохранить как . Нажмите кнопку Сохранить.
Слайд-шоу из фотографий средствами PowerPoint
Опубликовано Михаил Непомнящий в 02.09.2016 02.09.2016
Для создания слайд-шоу из любимых фотографий совершенно не обязательно владеть навыками видео-монтажа. Удобный инструмент для творчества имеется в офисном приложении Microsoft PowerPoint. В любую презентацию есть возможность добавить фотоальмбом, а при желании вся презентация может состоять из одних фотографий или фото и подписей к ним. При этом есть возможность добавить эффектные переходы между слайдами и по желанию сделать эти переходы автоматическими через определенные временные промежутки, либо же по щелчку мыши, если вы действительно хотите сделать презентацию своих фото с рассказом.
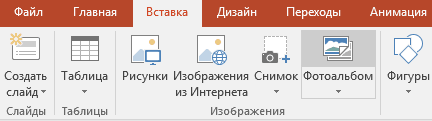
Делается презентация из фотографий буквально в несколько щелчков мыши. Пункт меню “Вставка” – “Фотоальбом”, в открывшемся окне необходимо добавить сами файлы (кнопка “Файл или диск”) для последующего слайд-шоу и при необходимости дополнительно настроить им внешний вид в областях “Разметка рисунка”, “Форма рамки”, “Тема”. Каждой картинке можно поменять яркость или контрастность. Сами фото можно подвигать, изменив положение на слайдах или их очередность.
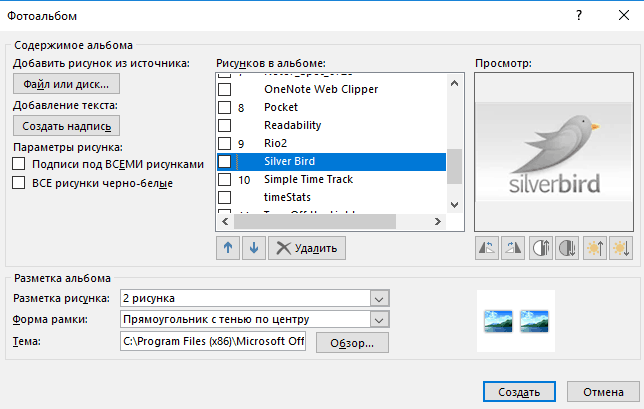
Далее, по необходимости добавляем переходы во вкладке “Переходы”, снимаем чек-бокс “По щелчку”, проставляем галку в поле “После” и указываем конкретный интервал времени, после чего нажимаем кнопку “Применить ко всем”.
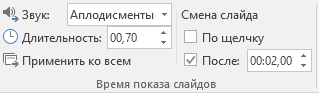
В этой же области при желании можно задать звук – выбрав один из стандартных или же загрузить свой собственный, для чего кликнуть из выпадающего списка по пункту “Другой звук” и указать конкретный файл со своего компьютера (звуковой файл должен быть в формате wav). Впрочем, звук этот будет повторяться с начала на каждом слайде и задать плавную мелодию под сменяющие друг друга фотографии не получится. Поэтому если вы хотите задать слайд-шоу с музыкой, то дополнительно мелодию придется запустить в другом приложении, например, в стандартном плеере Windows Media.
Источники:
http://presen.ru/147-kak-sohranit-slayd-kak-kartinku.html
http://support.office.com/ru-ru/article/%D0%A1%D0%BE%D1%85%D1%80%D0%B0%D0%BD%D0%B5%D0%BD%D0%B8%D0%B5-%D1%81%D0%BB%D0%B0%D0%B9%D0%B4%D0%B0-58a32e76-2026-431c-9d2b-e8312e49dae7