Как сделать заставку на компьютер
Как сделать заставку на “Рабочий стол” компьютера или мобильного устройства: простейшие методы
Пожалуй, с полной уверенностью сегодня можно утверждать, что времена, когда пользователи компьютеров и мобильных устройств скачивали для установки в качестве заставки на главный экран картинки, да еще и платили за это деньги, ушли в небытие. Современное программное обеспечение позволяет в два счета создать картинку или установить понравившееся фото на «Рабочий стол» компьютера или экран телефона. О том, как сделать заставку простейшими методами, расскажем в статье. Но сразу же остановимся на вариантах установки изображений при помощи специализированных настроек, которые имеются в любой операционной системе, включая и стационарные, и мобильные.
Как сделать заставку на «Рабочий стол»: настройка персонализации
Несмотря на то что устаревшие версии Windows все еще пользуются некоторой популярностью у пользователей (например, та же XP), отталкиваться будем от последних модификаций. В них, как известно, наряду с классическими способами установки картинок на экран появились и более усовершенствованные методы.
Для начала давайте посмотрим, как сделать заставку экрана для компьютера.
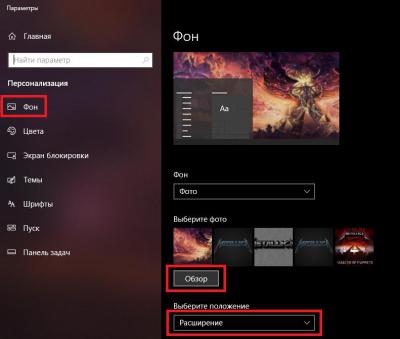
Для этого через ПКМ на свободной части «Рабочего стола» нужно перейти к пункту персонализации, а затем в разделе фона просто выбрать картинку из стандартного набора, присутствующего в любой версии и сборке системы, или через кнопку обзора указать местоположение сохраненного на компьютере изображения. Об этом, по всей видимости, знают все. Попутно следует из списка выбрать параметры расположения картинки на экране и применить сделанные изменения.
Быстрая установка фона
Однако такой способ, если можно так сказать, выглядит уж слишком громоздким или, если хотите, «дедовским». В последних версиях Windows обращаться к вышеописанным опциям совершенно необязательно.
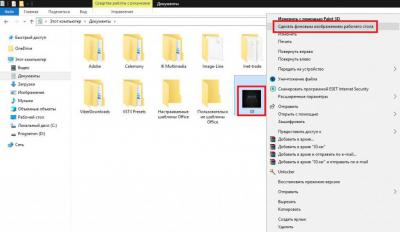
Достаточно просто выбрать нужное изображение, а затем через меню ПКМ на файле перейти к пункту установки его в качестве основного фона «Рабочего стола». При этом следует учесть, что картинка будет установлена во весь экран, поэтому при несовпадении пропорций самого изображения и экрана (или разрешения) могут наблюдаться некоторые искажения, но их, в принципе, можно исправить при помощи множества программ, называемых графическими редакторами.
Как сделать заставку на компьютер самостоятельно?
Как уже понятно из вышесказанного, оба метода хоть и просты в использовании, однако выглядят несколько неудобными. Поскольку тут основной проблемой является размер и разрешение картинки, которая по параметрам может не подходить под настройки экрана. Как сделать заставку в этом случае? Нет ничего проще, нежели воспользоваться самой примитивной программой для обработки графики Paint, входящей в стандартный набор предустановленного в Windows ПО.

Потребуется просто открыть картинку и обрезать ее с учетом коэффициента нужных пропорций экрана ноутбука или компьютерного монитора. Собственно, даже при изменении размера можно отметить пункт сохранения пропорций, после чего картинку можно либо уменьшить, либо увеличить.
Однако и это далеко не самый эффективный метод. Но как сделать заставку самостоятельно? Для этого лучше использовать более продвинутые редакторы. Если вы знаете хотя бы начальные азы работы с пакетом Photoshop, создать изображение, используя собственную фантазию, не так уж и сложно (тем более, что в самой программе имеется достаточно большое количество всевозможных шаблонов).
Создание заставок для мобильных устройств
Заставки для телефона тоже можно создавать при помощи простейших редакторов. В том же Paint, правда, придется учесть разрешение экрана мобильного девайса и установить для картинки именно те размеры, которые поддерживаются экраном телефона или планшета.
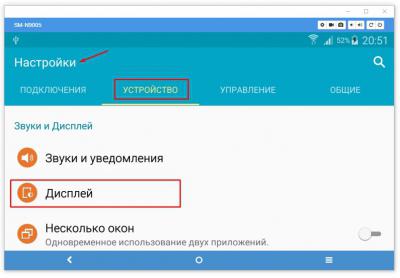
После этого останется скопировать изображение на устройство и установить в качестве фона главного экрана через стандартные настройки.
Установка в качестве заставки для смартфона или планшета любого изображения
Опять же далеко не все заставки для телефона, даже подогнанные по размеру, устанавливаются на экраны корректно. Такие проблемы можно обнаружить на многих устройствах. Размеры изображения и разрешение самого экрана вроде бы совпадают, но картинка почему-то устанавливается не во весь экран, а по центру. Тут придется покопаться уже в параметрах установки изображений. Но на некоторых смартфонах такие функции недоступны. Как сделать заставку в такой ситуации?
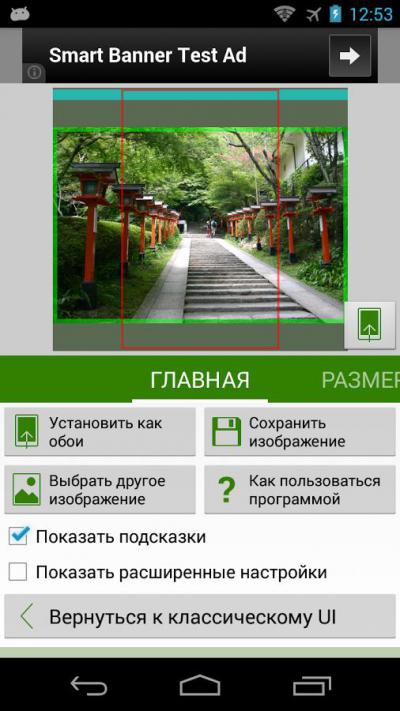
Чтобы не зависеть от размеров картинки или даже ее формата, лучше всего скачать бесплатное приложение Image2Wallpaper, запустить апплет, выбрать нужное изображение, выставить его положение на экране, при необходимости уменьшить или увеличить, а по завершении подготовительных действий просто нажать кнопку установки заставки, находящуюся чуть ниже и правее области выбора и настройки картинки.
Но и другими программами пренебрегать не стоит, тем более, что для мобильных девайсов их сегодня выпущено столько, что просто диву даешься. Да взять хотя бы такой популярный апплет, как Picasa. С его помощью создать картинку самостоятельно труда не составит абсолютно никакого. После этого останется установить ее в качестве основного изображения с использованием стандартных параметров мобильной операционной системы.
Краткий итог
Вот кратко и все, что касается создания и установки заставок на экраны компьютерных мониторов, ноутбуков и мобильных устройств. Конечно, это далеко не все доступные методы, а только некоторые из них (не говоря уже о программном обеспечении), зато самые простые и доступные любому, самому неподготовленному пользователю.
Как сменить заставку на экране компьютера
В оригинальной, «чистой» Windows 10 обои рабочего стола выглядят как просто эмблема на темно-синем фоне. Такая картинка устроит не всех: кто-то сочтет ее слишком темной, кто-то — чересчур статичной, кого-то просто не устроит стандартная картинка, далекая даже от классической солнечной лужайки из ХР. Тогда надо будет сменить обои. Следует также заметить, что обои можно сменить только на активированной версии системы.

Способ первый
Шаг 1. Раскройте «Пуск» – «Параметры».

Шаг 2. В открывшемся окне необходимо выбрать вкладку «Фон».

Шаг 3. Откроется меню выбора типа заставки:
- заливка сплошным цветом;
- сменяющее слайд-шоу;
- или фото.

Выбрать необходимый тип заставки:
-
для слайд-шоу выбрать один из предложенных операционной системой вариантов, если таковых нет, нужно нажать на кнопку «Обзор»;


Способ второй
- Правым щелчком мыши вызвать контекстное меню, выбрать пункт «Персонализация».


Подробнее о типах заставок
Этот способ зальет весь экран монотонным цветом. Подойдет для невзыскательных пользователей, либо, если по каким-то причинам библиотека изображений пользователя отсутствует.
После выбора «Цвет» нужно просто выбрать понравившийся цвет из предложенных. Такой способ не потребляет много системных ресурсов, почти не нагружает видеокарту и очень хорошо подойдет для слабых компьютеров (имеется в виду конфигурация, которая все-таки «тянет» Windows 10).

Слайд-шоу
Позволяет создать сменяющиеся изображения из системных или своих собственных. Подойдет, если вас не устраивает сплошная заливка или статичная фотография, а библиотека изображений достаточно богата.
После выбора этого пункта в меню нужно выбрать папку, где находятся изображения, затем – задать периодичность смены картинок.


Примечание! Такой способ несколько сильнее нагружает видеокарту за счет динамики. Также частая смена изображений утомляет глаза и не рекомендуется людям, страдающим эпилепсией или предрасположенным к ней. Лучше ставить, если компьютер несколько выше требуемой для системы конфигурации хотя бы по видеокарте.
Статичное фото, занимающее весь рабочий стол или его часть. Подойдет, если вам нужна просто заставка лучше монотонной, но вы не хотите использовать слайд шоу. Существует два пути, как установить фото в качестве обоев:
-
Через меню персонализации выбрать вариант «Фото», и указать место хранения изображения.



Такой фон нагружает видеокарту незначительно больше сплошного фона, но со временем может наскучить. Хорошо подойдет, если на компьютере мало изображений. К тому же ОС имеет неплохой выбор собственных обоев.
Видео — Как поменять обои в Windows 10
Скринсейвер
Хотя часто ошибочно заставкой называют обои на рабочем столе, замена которых рассмотрена выше, самой заставкой можно считать хранитель экрана или скринсейвер. Появляется он когда на рабочем столе или другом не игровом приложении какое-то время не ведется работа. Тогда компьютер переходит в режим экономии – монитор гаснет или на него выводится экономящая заставка. Если вас не устраивает стандартная заставка, есть несколько способов поменять ее:
-
Вызвать обработчик команд «Выполнить» сочетанием клавиш «Win+R».




Где найти хранители экрана
Скринсейверы есть в Сети в большом ассортименте. Там можно найти статичные, анимированные скринсейверы. Поклонники компьютерных игр смогут найти что-то для себя, более приземленные пользователи подберут себе что-то нейтральное.

Важно! Фактически хранители экрана являются исполняемыми файлами, поэтому с ними и под видом их можно занести вирус. Чтобы этого не произошло, проверяйте загруженные файлы антивирусом или специальным интернет-сервисом.
Как устанавливать хранители экрана
Скринсейверы, имеющие свой собственный установщик, устанавливаются через него. Если он отсутствует, то хранитель экрана помещается в системную папку «C:»-«Windows»-«System32».
-
Скачать в Сети скринсейвер.


Подойдут ли заставки с предыдущих версий?
Файлы, как в Window 10, так и в предыдущих версиях системы, имеют одинаковое расширение .scr, что позволит перенести понравившийся скринсейвер, стоявший на предыдущей системе, в новую.
Видео — Как изменить фон загрузочного экрана приветствия Windows
Понравилась статья?
Сохраните, чтобы не потерять!
Как бесплатно сделать скринсейвер (заставку) экрана компьютера из любого видео
ScreenSaver из произвольного видео — это легко и абсолютно бесплатно. Заставка компьютера вовсе не должны представлять из себя единственную картинку, появляющуюся, когда компьютер «отправляется» в режим «спячки». А также скринсейвер – это прекрасная возможность для отображения любимых клипов или сборника видео ваших похождений, путешествий, семьи и друзей, юморных видеозарисовок и т. д.
.jpg)
Вам потребуются:
— компьютер с ОС Windows;
— любой Web-браузер;
— подходящее бесплатное программное обеспечение, о котором мы расскажем ниже (Visifly или Rodflash).
Установка и использование программы для создания скринсейверов Rodflash Video Screensaver версии 1.0:
1. Подключитесь к Интернету, откройте любой браузер.
2. Пройдите на официальный сайт Rodflash и на страницу закачки программы (http://www.rodflash.com/en/software/2009/03/video-screensaver).
3. Кликните большую кнопку «Download Now» справа (и после еще раз с такой же надписью сверху открывшейся страницы) и сохраните программу к себе на «Рабочий стол» (или куда удобнее).
4. Дважды кликните появившийся на рабочем столе файл «Video_Screensaver_Setup.exe» (в названии файла могут быть вариации – например, cbsidlm-tr1_13-Video_Screensaver-BP-10820531.exe — ничего страшного!), чтобы установить программу.
5. Кликните кнопку «Next Step». Кликните кнопку «Accept» (согласен с условиями использования, если понадобится, кликните 3-ды). Кликните кнопку «Install Now», откажитесь от установки Гугл Хром и назначения его браузером по умолчанию. За это время перед вами будет появляться несколько окон – следуйте описанному здесь, это просто вспомогательные средства для установки. Наконец, увидите перед собой привычное серое окно установки программы. Кликните кнопку «Next». Кликните кнопку «I Agree» (согласен с условиями использования), кликните кнопку «Finish», когда появится и будет актина. Это также приведет к открытию окна ОС Windows «Параметры экранной заставки» («Screen Saver Settings»; русскоязычное название может варьироваться в зависимости от вашей версии Windows).
6. В перечне заставок выберите «rodflashvideoss» (может быть уже выбрана автоматически). Нажмите «Параметры» (Settings).

7. Нажмите «Open» (Открыть). И с этого окошка вы можете пройтись по папкам на компьютере и найти тот видеофайл, который хотели бы выбрать в качестве заставки. Выберите его. Причем, заметьте, список форматов-расширений видеофайлов, воспринимаемых программой, достаточно высок.

8. Нажмите «Открыть». Нажмите «ОК».
7. В окне «Параметры экранной заставки» снова нажмите «ОК». Готово.
Установка и использование программы для создания скринсейверов VisiSaver версии 1.2.9:
1. Подключитесь к Интернету, откройте любой браузер.
2. Отправляйтесь на официальный сайт VisiSaver — на страницу скачивания программы (http://www.visifly.com/VisiSaver/).
3. Кликните ссылку «Download Now» и сохраните программу на свой «Рабочий стол».
4. Ниже под ссылкой увидите форму, введите ваши электронный адрес и имя, т. к. вам будет переслан регистрационный код к программе на e-mail. Не смотря на то, что программа абсолютно легально бесплатна, зарегистрироваться для пользования придется. Нажмите «Отправить запрос».
5. Отыщите пришедшее письмо в электронном ящике, откройте его и выделите регистрационный код. Скопируйте тот любым удобным способом.
6. Дважды кликните на «visisaver.exe» (название программы может варьироваться) на «Рабочем столе».
7. Нажмите «ОK». Нажмите «Next». Отметьте «I accept the agreement» (Я принимаю соглашение), затем опят нажмите «Next».
8. Нажмите «Next», чтобы одобрить папку, в которую будет установлена программа.
9. Нажмите «Next», чтобы принять имя группы (Group Name) – если будет спрошено.
10. Нажмите «Next», чтобы установить и принять горячую комбинацию клавиш – если будет спрошено.
11. Нажмите «Install».
12. Введите ваше имя и вставьте скопированный ранее код в соответствующее поле. Нажмите «OK».
13. Перед вами опять появится окно ОС Windows «Параметры экранной заставки» с выбранной строкой в списке заставок «VisiSaver» (не будет выбрана автоматически – выберите сами). Нажмите «Settings» (Установки/Параметры).

14. Далее аналогично вышестоящему описанию.
Источники:
http://fb.ru/article/397365/kak-sdelat-zastavku-na-rabochiy-stol-kompyutera-ili-mobilnogo-ustroystva-prosteyshie-metodyi
http://pc-consultant.ru/rabota-na-komp-yutere/kak-smenit-zastavku-na-jekrane-kompjutera/
http://www.znaikak.ru/kakbesplatnosdelatskrinseiverzastavkydlyaekranakom














