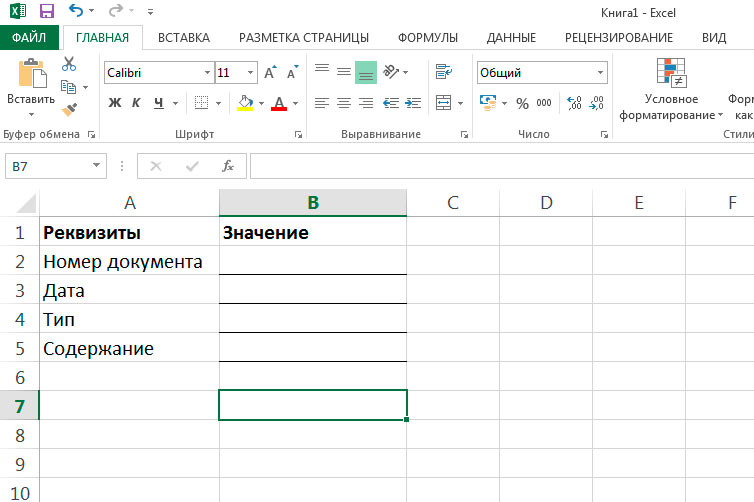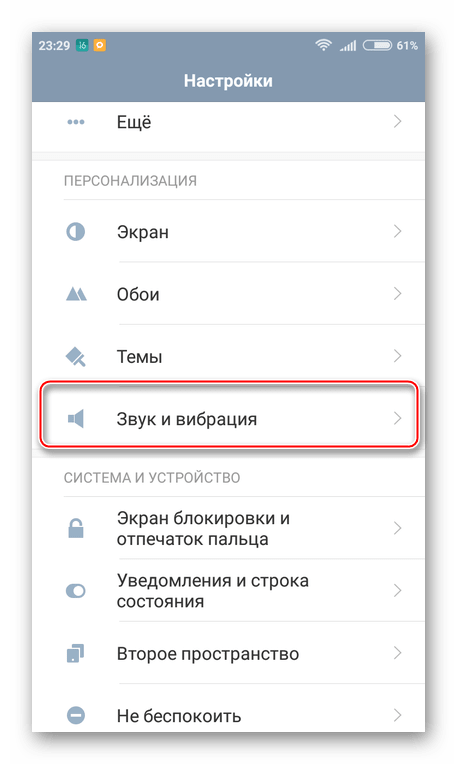Как из жесткого диска сделать оперативную память
RAMDisk — быстрый диск в оперативной памяти
Шикарная бесплатная компьютерная программа от надёжного и проверенного производителя… процессоров и видеокарт (AMD), под названием Radeon RAMDisk, позволит Вам в любом компьютере сделать сверхбыстрый диск в оперативной памяти, который будет работать во много-много раз быстрее Вашего жёсткого (HDD) и даже SSD-диска .
RAMDisk — быстрый диск в оперативной памяти

Область применения такого скоростного виртуального диска настолько широка, что волосы дыбом встают, когда начинаешь задумываться. Например, я на него установил портативный браузер и в результате больно ударился упавшей на стол челюстью от полученных результатов эксперимента — он начал по-настоящему летать, как бешеный.
А ведь можно ещё «кинуть» в него системные временные файлы, программы или их профили…
Вообще-то программ, которые умеют монтировать подобные диски в оперативной памяти уже не мало, но описанная в этой статье мне особенно понравилась своей простотой и понятностью.
Скорость работы
Вы сейчас поймёте всё без лишних слов — только взглянув на скриншоты . Итак, вот печальная скорость моего дряхлого HDD-диска…
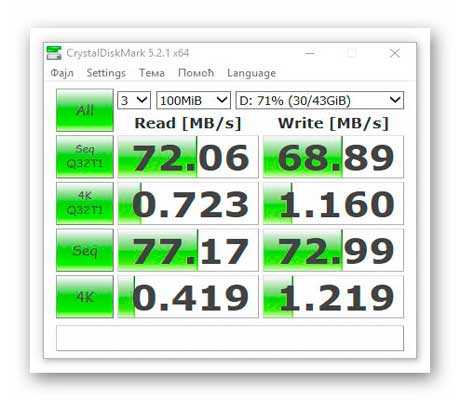
…а это системного SSD-диска (уже более весёлые показатели)…

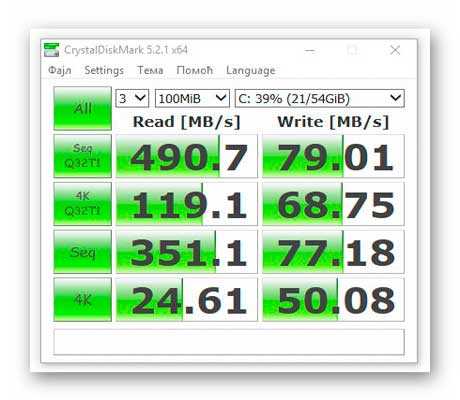
…а вот скорость накопителя созданного в оперативной памяти (держитесь за штанишки)…
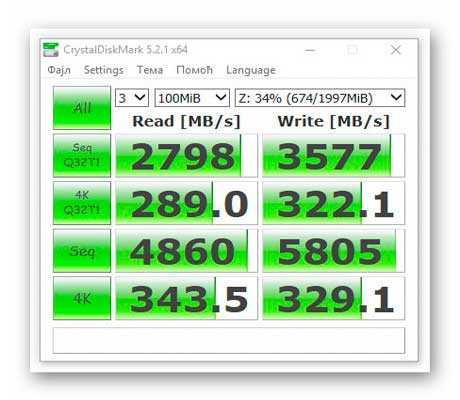
Программу для замера скорости работы дисков и методику описывал Вам в статье по этой ссылке .
Каким образом?
Всё очень просто и объяснимо. Любая оперативная память работает сама по себе гораздо быстрее любых дисков, а добавьте ещё многопотоковую скоростную шину передачи данных с парой каналов — вот и получаем показанные выше результаты.
Нюансы и предупреждения
- Категорически советую начинать задумываться про ускорение работы компьютера с помощью RAMDisk владельцам не менее 4ГБ оперативной памяти. В противном случае — получите обратный эффект. Программа отрежет заметный кусок оперативки, нужный для стабильной работы системы.
- Прежде чем переносить что-то важное и системное на этот виртуальный диск — убедитесь, что правильно и полностью поняли технологию перемещения. Перед экспериментами обязательно делайте точки восстановления системы и резервные копии.
- При выключении компьютера наш виртуальный диск тоже выключается, а точнее — полностью испаряется. Не переживайте — при правильной настройке программы, все данные с диска записываются на настоящий физический диск. При старте системы они вновь записываются на автоматически заново смонтированный RAMDisk.
- При внезапном отключении электроэнергии данные не успеют записаться на физический диск и полностью потеряются где-то среди Ваших громких ругательств на электриков. Именно поэтому такой метод можно применять полностью безболезненно только в ноутбуках или в компьютерах с ИБП (источником бесперебойного питания).
- При использовании данной технологии ускорения компьютера Вы потеряете буквально пару секунд при выключении компьютера и столько же — при запуске.
- Просто «кинуть» системные или профильные папки в этот волшебный диск будет не правильно. Нужно ещё указать системе правильный новый путь к ним.
- Хранить в RAMDisk простые файлы (фото, видео, музыку…) крайне глупо, уж извините. Для этого есть другие безразмерные места .
Как видите — есть не только плюсы, но и некоторые минусы использования накопителя в оперативной памяти.
Почему производители операционной системы не используют эту фишку и не дают нам удобных встроенных инструментов для этого — остаётся загадкой. Может разродятся через несколько лет, как с регулировкой цветовой температуры монитора .
Что-то затянул с предисловием — Вас же уже аж трусит от нетерпения, а я тут бла-бла-бла…
Программа Radeon RAMDisk
Скачать эту бесплатную чудо-программу Вы сможете по ссылке в конце статьи, а пока…
Установка программы
Пару дней «обкатывал» 2Гб оперативной памяти в качестве дополнительного диска — удаляю его и уже со скриншотами делаю в размере 3Гб. В игры я не играю, требовательных к ресурсам компьютера программ практически не использую, миллиард вкладок не держу одновременно открытыми — считаю, что свободных (оставшихся) 5Гб мне вполне хватит для комфортной повседневной работы за ноутбуком.

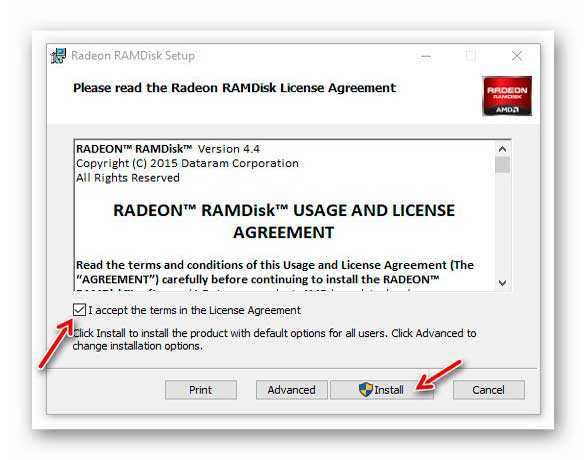
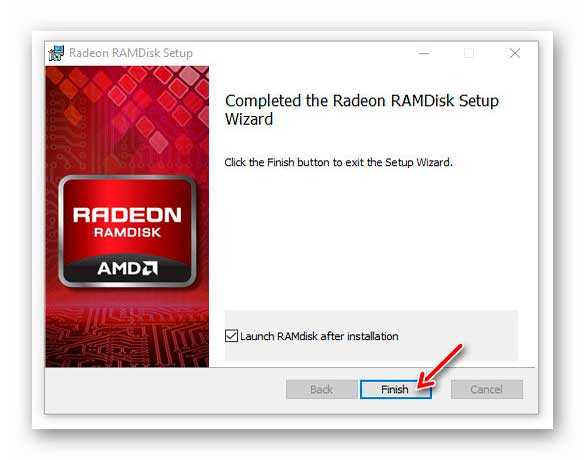
Если тут оставите галочку — программа создания диска в оперативке сразу запустится. Возможно при первом запуске появится такое вымогательное окошко — пристрелите его как бешеную собаку…
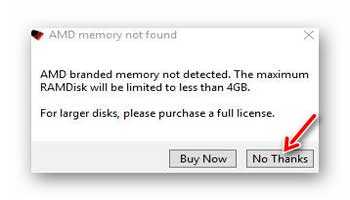
…и переходите к настройкам…
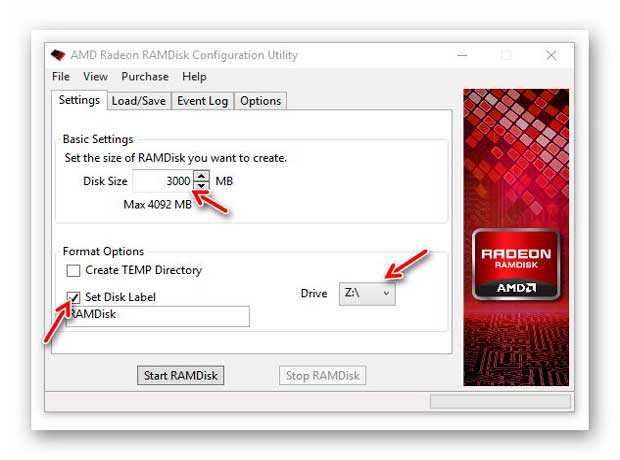
Это первая вкладка настроек — задаём тут размер будущего диска (в бесплатной версии этот размер ограничен 4Гб для сторонней памяти и 6Гб — для фирменной AMD Radeon™ Memory.
«Create TEMP Directory» — ставьте галку, если планируйте хранить тут системные временные файлы (пока не рекомендую это делать, потому что требуются дополнительные телодвижения, которые опишу в другой статье ).
«Set Disk Label» — обязательная галка (обзываем наш диск и назначаем ему незанятую букву).
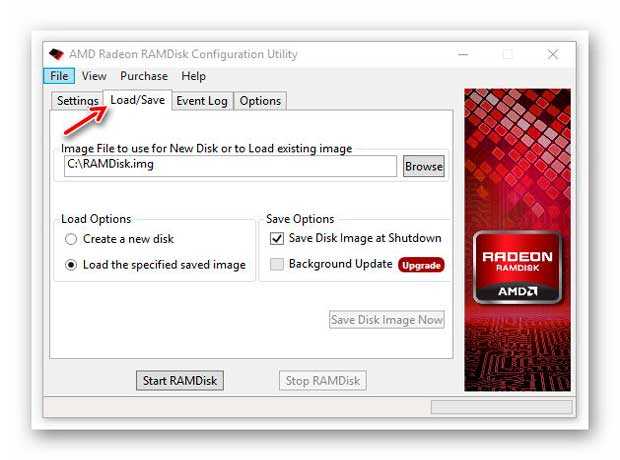
В графе «Image File to use For new Disk or to Load exiting image» указываем место хранения образа накопителя, который создаётся при выключении компьютера (оставил по умолчанию).
Если в разделе «Load Options» поставите точку на «Create a new disk» — будет всегда запускаться новый диск при старте компьютера. «Load the specified saved image» — воскресит образ сохранённый при выключении машины. А чтоб он сохранился — нужно в разделе «Save Options» установить галочку на «Save Disk Image at Shutdown».
Не запутались ещё? Лучше перечитайте пару раз, но сделайте всё правильно — любая ошибка или невнимательность может дорого обойтись Вам. Кто не хочет вникать — просто сделайте всё как на моих скриншотах — такая настройка проверена мною на паре компьютеров несколько раз уже и всё отлично работает.
Осталась последняя вкладка настроек…
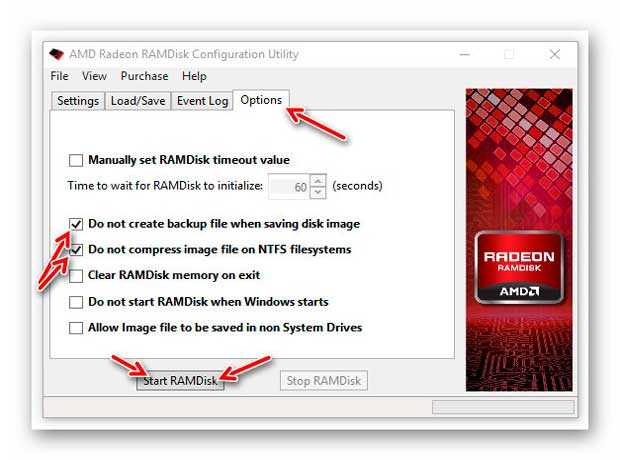
- «Manualy set RAMDisk timeout value» — отложенный старт при запуске системы.
- «Do not create backup file when saving disk image» — отключает создание резервной копии диска, если включено сохранение диска в файл.
- «Do not compress image file on NTFS filesystem» — не сжимать файл диска, если он сохраняется на диск с файловой системой NTFS.
- «Clear RAMDisk memory on exit» — очистка содержимого диска при завершении работы.
- «Do not start RAMDisk when Windows starts» — не запускать при старте системы (ручной запуск по клику на ярлык).
- «Allow Image file to be saved in non System Drivers» — сохранение образа с использованием сторонних драйверов.
Барабанная дробь — жмём на кнопку «Start RAMDisk» и… соглашаемся с установкой драйверов…
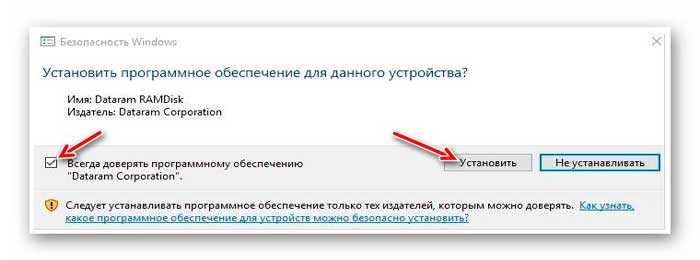
…форматируем новоиспечённый виртуальный диск…
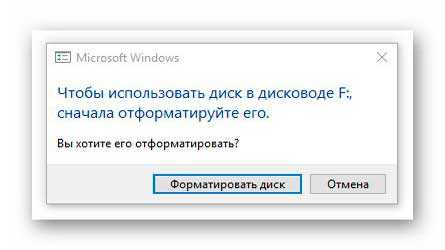
Тут требуется особое внимание, чтоб не форматнуть рабочий или даже системный диск — убедитесь в правильной буковке диска (вернее — в отображении любой другой буквы, кроме рабочих и системных «дисководов»). Короче — наверняка у Вас, как и у меня, выскочит такое злое окно…
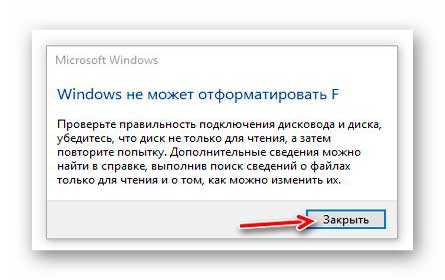
Просто закройте его и с чувством выполненного долга — переходите в свой проводник (или другой файловый менеджер )…

…там Вас будет уже ждать сверхбыстрый диск в оперативной памяти компьютера.
Скачать Radeon RAMDisk
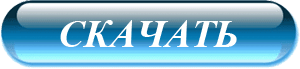
Размер инсталлятора — 7.94Мб. Вирусы отсутствуют. Работает программа во всех версиях операционной системы Windows.
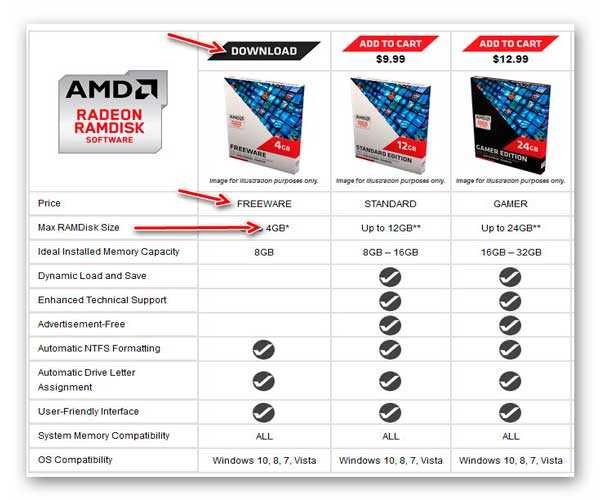
Фух, неужели дописал? Поиздеваюсь над этой сущностью немножко и напишу ещё статейку о парочке отличных способов применения такого диска.
Если возникли вопросы на тему статьи — вот ответы на большинство из них .
До новых компьютерных программ и полезных советов — быстрых компьютеров Вам.
ПОЛЕЗНОЕ ВИДЕО
Использовать жесткий диск как оперативную память
Тема в разделе “Софт и прочие технические вопросы”, создана пользователем Essavian, 18 Aug 2017 в 12:54 .
Оценить пост #
Essavian
![]()

Имеет ли смысл использовать жесткий диск как оперативную память?
Нашёл тут ЖД не нужный, вот и решил его так использовать
Или это вообще не работает?
zmnation20
![]()
ха, теперь сделаю себе 1 терабайт оперативки, спс за идею
AdmAlexander
![]()
Ты можешь флешку использовать или переносной SSD (HHD пользы не даст) минимум на 4-8гб
Изменения почувствуешь в плане скорости обработки данных, но при этом никакой производительности в играх (фпс и прочее) не почувствуешь
Вот тебе и парадокс, объяснять который нет смысла, потому что сам не понимаю, с чем это связано
Zdorova GetSmert
![]()
Имеет ли смысл использовать жесткий диск как оперативную память?
Нашёл тут ЖД не нужный, вот и решил его так использовать
Или это вообще не работает?
Мне отрежь кусочек, как раз 8 гб нехватает до 16.
НечтоХрустящее
![]()
Обычно делают наоборот
pochemyzamenya
![]()
Это не так работает
Скорость чтения у него ниже и увеличения быстродействия от жд наверное не дождешься
Essavian
![]()

Ну я не знаю как это работает, вот и спрашиваю
Allah Akbarovich
![]()
Скорость жесткого диска намного меньше, чем у оперативки. Так что смысла в этом нету(поставь файл подкачки на текущем диске на 50гб и увидишь, что ничего не изменится)
Даже SSD диски медленнее оперативки в
Алиса Двачевская
![]()
Прироста быстродействия не заметишь, имхо
Хотя, в теории на этот ЖД можно поставить Ось, а второй диск использовать для всего остального: игоры, программы, торренты
seether
![]()
Тормоза от недостатка оператвки происходят потому что приходится обращается к жесткому, который очень медленный. По сути если у тебя мало памяти ты и так его используешь как оперативку, только медленную и тормознутую.
Mashabello
![]()
ха, теперь сделаю себе 1 терабайт оперативки, спс за идею
Тогда ты станешь в доте для всех Флешем
NoSilence
![]()
Смотрим раздел скорости передачи данных
nubideus
![]()
Имеет ли смысл использовать жесткий диск как оперативную память?
Нашёл тут ЖД не нужный, вот и решил его так использовать
Или это вообще не работает?
это работает. только разница между скоростью оперативной памяти и жесткого диска слишком огромна. по сути если полностью заменить оперативную память на жесткий диск то будут происходить лаги и ничего более, комп будет тормозить так что им будет невозможно пользоваться для современных повседневных задач.
к тому же по умолчанию в виндовс включен файл подкачки, который делает ровно то же самое. он берет кусочек жесткого диска и использует его как оперативную память, когда это нужно. но правда такова, что лучше отключать файл подкачки, потому что с ним, когда память забивается, компутер начинает так дико лагать, что проще его перезагрузить чем ждать пока разлагает.
а вот делать наоборот, то есть сделать из кусочка оперативной памяти папку для хранения файлов – можно. но тут есть одна проблема: при отключении питания оперативная память обнуляется. по этому перед выключением компутера нужно скопировать файлы из этой папки на жесткий диск, или настроить автоматическое сохранение.
но для бытовых задач нет смысла этим заморачиваться.
так же есть ссд и высокоскоростные флешки, которые можно использовать для подобных целей. но неужели есть деньги на дорогую флешку, но нет денег на плашку озу? допустим мы нашли в лесу ссд, и хотим использовать его как оперативную память: все равно его скорость на пару порядков ниже чем у оперативной памяти
Увеличиваем производительность системы с помощью RAM-диска
Если ты часто переключаешься между большим количеством приложений и файлов, то несколько секунд разницы при запуске далеко не мелочь. Ты наверняка знаешь, что самый простой способ получить такой прирост — купить SSD. Но что, если у тебя нет возможности его использовать? А может быть, у тебя уже есть твердотельный накопитель и ты хочешь сэкономить еще секунду-две, при этом сократив износ диска? В таком случае тебе стоит поэкспериментировать с RAM-диском — запуском приложений прямо из образа в оперативной памяти.
При написании этой статьи мне сложно было отделаться от ощущения дежавю. Помню, лет семнадцать назад я создавал диски в памяти для ускорения работы старых «Поисков», которые работали без жестких дисков. Загрузка происходила с дискеты, при загрузке в память использовался RAM-диск (образ с программным обеспечением DOS). После загрузки образа в память все DOS-утилиты загружались с этого RAM-диска, а не с дискеты, благодаря чему старые «Поиски» работали гораздо быстрее и меньше изнашивались сами дискеты.
Оказалось, что RAM-диск актуален и сейчас. С его помощью (при наличии достаточно большого объема оперативки) можно ускорить работу компьютера (диск в памяти работает быстрее, чем SSD) или Live USB (идея та же, что и с «Поиском»), продлить жизнь жесткому диску/SSD.
Зачем это нужно?
Цели могут быть абсолютно любыми. Можно как устанавливать на RAM-диск приложения, так и использовать его для хранения данных. Любители поиграть могут установить на RAM-диск любимую игрушку, но тогда в системе должно быть больше 8 Гб ОЗУ.
Самый логичный сценарий для RAM-диска — компьютеры с обычными жесткими дисками — особенно на ноутбуках начального уровня, где жесткие диски не блещут производительностью. Правда, полностью заменить SSD таким образом тоже не получится, хотя бы из-за цены. Скажем, SSD на 60 Гб можно купить примерно за 60 долларов. Организовать RAM-диск такой емкости будет проблематично. Во-первых, не все компьютеры поддерживают 64 Гб оперативки. Во-вторых, найти модуль емкостью 32 Гб — та еще проблема. На момент написания статьи на Яндекс.Маркете предложения были в основном на память с частотой 1333–1600 МГц с ценой от 22 тысяч рублей за один модуль.
Если подытожить, то оптимальный вариант для использования RAM-диска — это ноутбук с обычным жестким диском и 8 Гб оперативки. Из 8 Гб можно 4 Гб выделить под RAM-диск. Оставшихся 4 Гб хватит для вполне комфортной работы. А на RAM-диск можно установить или одно «тяжелое» приложение, или же набор часто используемых приложений.
Что нам нужно
Во-первых, не меньше 6 Гб ОЗУ, чем больше — тем лучше. Во-вторых, нам понадобится 64-битная версия Windows — для поддержки больших (больше 3,25 Гб) объемов оперативки. В-третьих, нужна программа для создания RAM-диска и работы с ним. В этой статье мы рассмотрим Lite-версию Dataram RAMDisk. Данная версия бесплатна, но максимальный поддерживаемый объем диска в памяти всего 4 Гб. Платная версия стоит 18,99 доллара и позволяет поддерживать диски более 4 Гб.
Настройка RAM-диска
В настройке RAM-диска нет ничего сложного. Первым делом загружаем и устанавливаем программу Dataram RAMDisk. С установкой никаких проблем не возникает, программа работает как в 32-, так и в 64-битных версиях Windows (лично я проверял ее работу в 32/64-битных Windows 7 и 64-битной Windows 8), однако, как уже отмечалось, рекомендуется 64-битная версия — так можно поддерживать RAM-диски большего размера.
После установки нужно запустить утилиту конфигурации (рис. 1) — или через главное меню, или сразу из инсталлятора. С программой конфигурации у меня случился небольшой конфуз. Сначала я не обратил внимания на выполняемое действие — по умолчанию программа пытается не создать RAM-диск, а использовать уже существующий (даже при первом запуске), поэтому при нажатии кнопки Start RAMDisk, естественно, ничего не происходило, также я не мог выбрать размер RAM-диска.
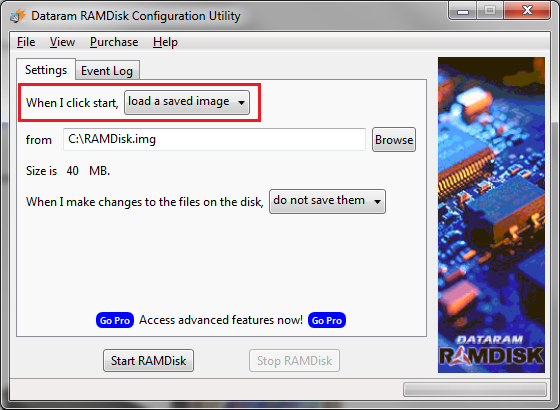 Рис. 1. Обрати внимание: по умолчанию программа не создает диск, а пытается использовать существующий
Рис. 1. Обрати внимание: по умолчанию программа не создает диск, а пытается использовать существующий
Хакер #182. Все о Bitcoin
Поэтому первым делом нужно выбрать действие Create a new FAT disk, после чего у тебя появится возможность установки размера RAM-диска и дополнительных параметров. Также нужно выбрать действие Save them on shutdown, чтобы данные, записанные на RAM-диск, сохранялись при завершении работы (системы или диска). Выбрать расположение диска можно, нажав кнопку Browse: не пытайся ввести его вручную, иначе при каждом нажатии клавиши программа будет сообщать тебе, что такого файла не существует и он будет создан :).
Минимальный размер RAM-диска — 40 Мб (кому он такой нужен — я не знаю). Максимальный вычисляется примерно так: максимальный объем ОЗУ — примерно 30%.
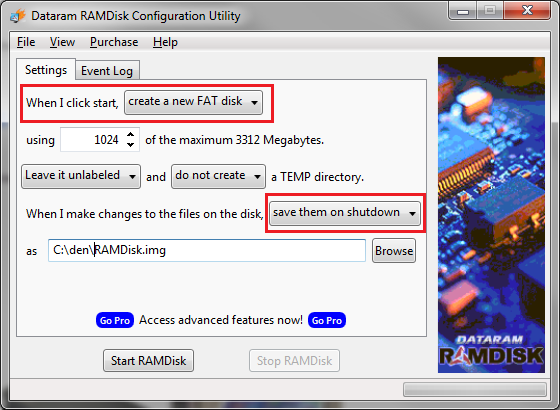 Рис. 2. При настройке нового диска можно выбрать, что будет происходить при завершении работы с системой
Рис. 2. При настройке нового диска можно выбрать, что будет происходить при завершении работы с системой
Теоретически можно нажать кнопку Start RAMDisk и начать работу. Но мы ведь не ищем легких путей, так? Поэтому выбираем команду меню View, Advanced, чтобы установить дополнительные параметры. После этого появятся вкладки с расширенными параметрами. Так, на вкладке Settings можно задать размер RAM-диска, определить тип файловой системы (можно вообще создать неформатированный диск, а потом отформатировать его как NTFS средствами Windows), выбрать формат загрузочного сектора, установить метку диска и создать каталог TEMP.
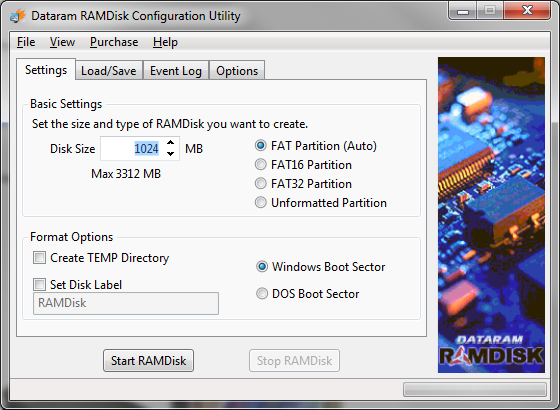 Рис. 3. Расширенные параметры
Рис. 3. Расширенные параметры
На вкладке Load/Save можно включить автоматическую загрузку образа диска при запуске, а также включить/выключить сохранение образа при завершении работы. Вкладка Options позволяет задать разные опции вроде очистки памяти RAM-диска при выходе (Clear RAMDisk memory on exit) — опция для параноиков, запрета сжатия файла образа на NTFS (Do not compress image file on NTFS filesystems) и другие. Как по мне, единственная полезная опция здесь как раз запрет сжатия диска (Do not compress image file on NTFS filesystems), поскольку, если на NTFS-диске уже включено сжатие, не вижу смысла сжимать образ диска еще раз, впрочем, как и не вижу смысла использовать сжатие на NTFS. Зачем сначала принудительно снижать производительность использованием сжатых дисков, а потом героически пытаться ее улучшить посредством RAM-диска?
Вот теперь можно нажать ту самую заветную кнопку Start RAMDisk. При первом запуске RAM-диска нужно будет установить его драйвер, поэтому в появившемся окне жмем кнопку «Установить».
Далее нужно подождать, пока RAM-диск будет создан и отформатирован. На моем не очень быстром ноутбуке эта операция заняла пару секунд, что ощущалось торможением системы во время создания файла образа. После этого с RAM-диском можно работать как с обычным диском.
Если в настройках программы не выбрана автоматическая загрузка диска при запуске, тогда в следующий раз (после перезагрузки системы) нужно будет выбрать действие Load a saved image.
Итоги
Любители циферок и диаграмм могут запустить тест производительности диска и сравнить полученные результаты с обычным жестким диском и с SSD. В этой статье я специально не буду приводить подобные результаты, поскольку в теории (на этих диаграммах) все будет очень красочно — производительность при чтении вырастет в 50 раз, а при записи будет ощущаться 20-кратное ускорение.
Но что мы получим на практике? На практике все окажется не так красиво, но результаты все же будут. Итак, загрузка того же Word 2010 с обычного жесткого диска на среднестатистическом компьютере занимает около трех секунд. Загрузка Word 2010 с RAM-диска, образ которого находится на обычном жестком диске, произойдет в два раза быстрее — примерно за 1,5 с. Однако загрузка этого же приложения с SSD-диска без всяких RAM-дисков занимает менее секунды. Запуск приложения с RAM-диска, образ которого находится на SSD-диске, займет менее полсекунды.
Источники:
http://dota2.ru/forum/threads/ispolzovat-zhestkij-disk-kak-operativnuju-pamjat.1107209/
http://xakep.ru/2014/09/03/ram-drive-upgrade/