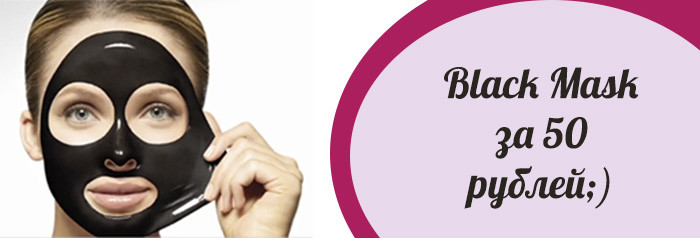Как кнопками сделать полный экран
Как сделать игру на весь экран в Windows 7, 8, 10 и других ОС
У фанатов старых экшенов или аркад порой возникают проблемы как открыть игру в полноэкранном режиме.
Что же делать в этой ситуации? Как сделать игру на полный экран?
Способы как сделать игру на полный экран
Существует множество решений для исправления этой проблемы. Сейчас опишу часть из них.
1. C помощью клавиатуры
Рассмотрим как сделать игру на весь экран с помощью клавиатуры, используя различные комбинации клавиш.
Во многих играх используется базовая комбинация «Alt» + «Enter» — открытие игры на весь экран или «Alt» + «Tab» — режим окна. В некоторых случаях это не помогает, т.к разработчики игры изменили базовое сочетание клавиш.
2. Формат запуска
Правой клавишей мышки нажимаем по ярлыку с игрой. В появившемся окне выбираем «Свойство». Далее в пункте «Окно» меняем на «Развернуть на весь экран». При запуске игра будет открыта на весь экран.

3. Меняем разрешение экрана
Правой клавишей мыши нажимаем по рабочему столу . В появившемся окне выбираем «Свойства» далее переходим на вкладку «Параметры» — для Windоws XP. Для Windows 7 — «Разрешение экрана» и устанавливаем разрешение 800 х 600. В моем случае это Windows 10 — кликнуть правой клавишей мыши по рабочему столу , выбираем пункт «Параметры экрана».После чего на вкладке «Дисплей» ищем пункт Разрешение и изменяем его. Недостатком данного способа является,то что увеличатся все ярлыки и меню Пуск.


4. Изменяем настройки игры
Запускаем игру которую нужно раскрыть в полноэкранном режиме. Переходим в настройки, ищем строку которая отвечает за разрешение экрана и выбираем режим на весь экран либо в окне.
5. Параметры запуска
Кликаем по ярлыку игры правой клавишей мышки.Выбираем «Свойства» , в поле «Объект» после «.exe» не должно стоять -windowed.Если есть — то удаляем.Этот параметр отвечает за запуск игры в оконном режим

Надеюсь, рассмотренные мной способы помогли вам открыть игру в полноэкранном режиме.
Горячие клавиши
Решил собрать предыдущие и дополнить недостающие посты:
Итак, для браузеров:
Закладки:
Ctrl+1-8 – позволяет переключаться между открытыми вкладками в браузере
Ctrl+9 – делает активной последнюю открытую вкладку в браузере
Ctrl+Tab – поочередное переключение между открытыми вкладками (Аналогично Alt+Tab в windows)
Ctrl+Shift+Tab — тоже переключает вкладки, но в обратном порядке
(Аналогично двум последним сочетаниям, работают Ctrl+PgUp и Ctrl+PgDown соответственно, однако, они не работают в Internet Explorer, а постарался собрать горячие клавиши, которые работают во всех браузерах)
Ctrl+W, Ctrl+F4 – закрывает текущую активную вкладку
Ctrl+Shift+T – открывает последнюю закрытую вкладку
Ctrl+T – открывает новую вкладку
Ctrl+N – открывает новое окно браузера
Alt+F4 – закрывает браузер (работает вообще для всех окон в Windows)
Работа мышкой: (ЛКМ — левая кнопка мыши)
Щелчок средней кнопкой мыши по вкладке закроет её
Ctrl+ ЛКМ или Клик средней кнопкой по ссылке, откроет её во вкладке на заднем плане (т.е. в фоне)
Shift+ЛКМ по ссылке, откроет её в новом окне
Ctrl+Shift+ЛКМ по ссылке, откроет её в новой активной вкладке
Alt+стрелка влево, Backspace – назад
Alt+стрелка вправо, Shift+Backspace – вперед
F5 – обновить страницу
Ctrl+F5 – обновить страницу, не учитывая кэш и кукизы
Escape – остановить загрузку страницы
Alt+Home – открыть домашнюю страницу
Ctrl и +, Ctrl+скролл вверх– уменьшить масштаб
Ctrl and -, Ctrl+скролл вниз — уменьшить масштаб
Ctrl+0 – 100% масштаб
F11 – Полноэкранный режим
Скроллинг (прокрутка):
Space, Page Down – промотать на один кадр вниз
Shift+Space, Page Up – промотать на один кадр вверх
Home – на самый верх страницы
End – самый низ страницы
Middle Click – прокрутка мышью
Ctrl+L, Alt+D, F6 – переводит фокус в адресную строку
Ctrl+Enter – добавляет префикс www. перед и .com после введенного адреса. (т.е. если написать просто google и нажать ctrl+enter, то браузер дополнит goole до www.google.com)
Alt+Enter – открывает введеный адрес в новой вкладке.
Ctrl+H – открыть историю просмотренных страниц
Ctrl+J – открыть список загрузок
Ctrl+D – добавить текущую страницу в закладки
Ctrl+Shift+Del – открыть окно очистки истории просмотров.
Ctrl+K, Ctrl+E – активирует встроенный поиск в браузере (Ctrl+K не работает в IE, используйте Ctrl+E .)
Ctrl+F, F3 – открыть поиск по странице
Ctrl+G, F3 – перейти к следующему найденному элементу на странице
Ctrl+Shift+G, Shift+F3 – перейти к предыдущему найденному элементу на странице
Ctrl+P – распечатать текущую страницу
Ctrl+S – сохранить текущую страницу
Ctrl+O – открыть файл
Ctrl+U – открыть исходный код текущей страницы (Не работает в IE)
F12 – Открыть инструменты разработчика (Для FireFox потребуется плагин FireBug)
Windows + Tab – позволяет «перебрать» открытые окна
Windows + Shift + Tab – тоже самое, но в обратном порядке
Alt + Tab – тоже, что и Windows+Tab, но не так красиво)
Windows + Пробел – сделает открытые окна прозрачными, т.е. покажет рабочий стол без сворачивания окон. Эту комбинацию удобно использовать, если на рабочем столе установлены виджеты.
Windows + Home – свернет все окна, кроме текущего активного окна
Windows + +- — запускает программу «Экранная лупа» и увеличиваетуменьшает отображение
Windows + Стрелка вверх – развернет текущее окно на весь экран
Windows + Стрелка вниз – свернет текущее окно
Windows + Стрелка вправовлево – пристыкует окно справа или слева, при этом окно займет полэкрана
Windows + 1…0 – Запуск программ, закрепленных на панели задач
Windows + E – откроет «Мой компьютер» в режиме проводника
Windows + R – открывает окно «Выполнить…»
Windows + G – показывает боковую панель
Windows + D – сворачивает все окна. Если нажать ещё раз – восстановит все окна.
ctrl + shift + n — создание новой папки. Наверное, одно из самых важных сочетаний клавиш, т.к. избавляет от лишних кликов.
windows + x — вызов центра мобильности. Тоже немаловажное сочетание для пользователей ноутбуков, т.к. обычным способом «добираться» до этих настроек довольно долго.
ctrl + shift + Esc — вызов диспетчера процессов — это сочетание позволит избежать промежуточного окна, как в случае с ctrl+alt+del
ctrl + колесо вверхвниз — эту комбинацию необходимо выполнять на рабочем столе, чтобы изменить размеры иконок.
ctrl + p — паузавоспроизведение в стандартном проигрывателе windows media player. Решил добавить эту комбинацию к списку, т.к. постоянно наблюдаю, как знакомые при просмотре фильма выходят из полноэкранного режима просмотра, чтобы нажать паузу.
Развернуть окно на весь экран, сочетание клавиш в Windows 7, 10 и MAC
В данной статья, я покажу какими способами можно развернуть окно на весь экран и какие сочетания клавиш для этого использовать на Виндовс 7, 10 и MAC. Широкое внедрение в обиход компьютерной мыши стало революционным нововведением, значительно упростившим использование персонального компьютера. Сегодня большинство пользователей используют это устройство для навигации по системе и введения простейших команд. Однако все распространённые операционные системы позволяют выполнять эти необходимые задачи без использования мыши.
 Окно не на весь экран
Окно не на весь экран
Как показывает практика, знание определённых комбинаций клавиш позволяет разворачивать окошко на весь экран с большей скоростью, что позитивно сказывается на общей производительности труда. Стоит лишь немного привыкнуть, и выполнение привычных задач с помощью коротких комбинаций клавиатуры будет казаться более удобным, чем перемещения мыши.
Преимущества сочетания клавиш
Переход на использование клавиатуры для выполнения рутинных операций чаще всего распространён среди программистов, веб-мастеров и представителей других профессий, чья работа сопряжена с необходимостью введения большого количества информации. Среди значимых преимуществ подобного подхода стоит выделить следующее.
При использовании «горячих клавиш» для того, чтобы развернуть окно на весь монитор внимание не приходится переносить на мышь, что существенно упрощает выполнение задачи, особенно в долгосрочной перспективе. Речь о том, что ввод текста или команд с помощью клавиатуры требуют задействование определённого участка мозга. Использование мыши задействует несколько иные зоны, поскольку она работает принципиально иначе. Поэтому происходит не только трата времени на физический перенос руки в сторону, но и переключение внимания на другую сферу деятельности. С точки зрения обыкновенного пользователя это не критично, но вот для профессионала, проводящего за компьютером часы, может иметь достаточно существенное значение.
Как свернуть/развернуть окно приложения
В качестве примера подобных манипуляций с клавиатурой можно рассмотреть сворачивание/разворачивание приложения из оконного режима в полноэкранный и обратно. При этом в силу особенностей функционирования той или иной операционной системы, комбинации клавиш будут несколько отличаться, в то время, как сам принцип будет примерно тот же.
Открываем на Windows 7 и Windows 10
ОС Виндовс 7 и 10 являются наиболее распространёнными версиями операционной системы, а потому рассмотрение вопроса стоит начать именно с них. Итак, для того чтобы свернуть или развернуть окно любого запущенного приложения необходимо воспользоваться одновременным нажатием клавиш «Win» (с изображением логотипа системы, она расположена ближе к левому нижнему углу клавиатуры) и стрелки вверх/вниз. Приложение будет изменять своё отображение с оконного на полноэкранное.
Этого же эффекта можно добиться и другим способом. Он несколько длиннее, но кому-то может показаться удобнее. Необходимо одновременно нажать Alt+Пробел, в появившемся контекстном окошке с помощью стрелок выбрать требуемое действие, после чего подтвердить его клавишей Enter.
 Полноразмерное окно
Полноразмерное окно
Разворачиваем окно в MAC OS
На операционной системе от компании Apple алгоритм действий будет примерно тем же. Необходимо одновременно нажать клавиши Command+Power. В зависимости от ситуации комбинация будет либо сворачивать активное приложение в оконный режим, либо разворачивать его в полноэкранную версию отображения.
С помощью описанных выше «горячих клавиш» можно существенно упростить развёртывания окна на весь экран, а также повысить эффективность и скорость выполняемых действий. К слову, подобных сочетаний существует достаточно много, так что всегда есть куда развиваться.
Источники:
http://coremission.net/kak-sdelat-igru/
http://pikabu.ru/story/goryachie_klavishi_933365
http://it-doc.info/razvernut-okno-na-ves-ekran-sochetanie-klavish/