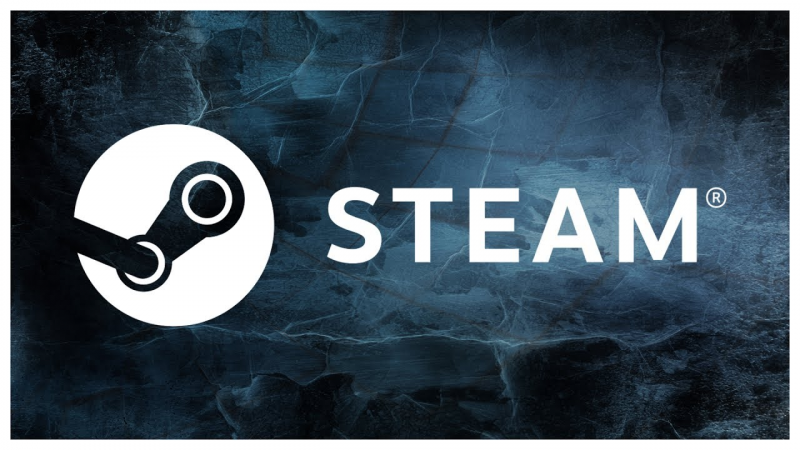Как сделать апл ид на айфоне
#ЛИКБЕЗ Как создать Apple ID бесплатно
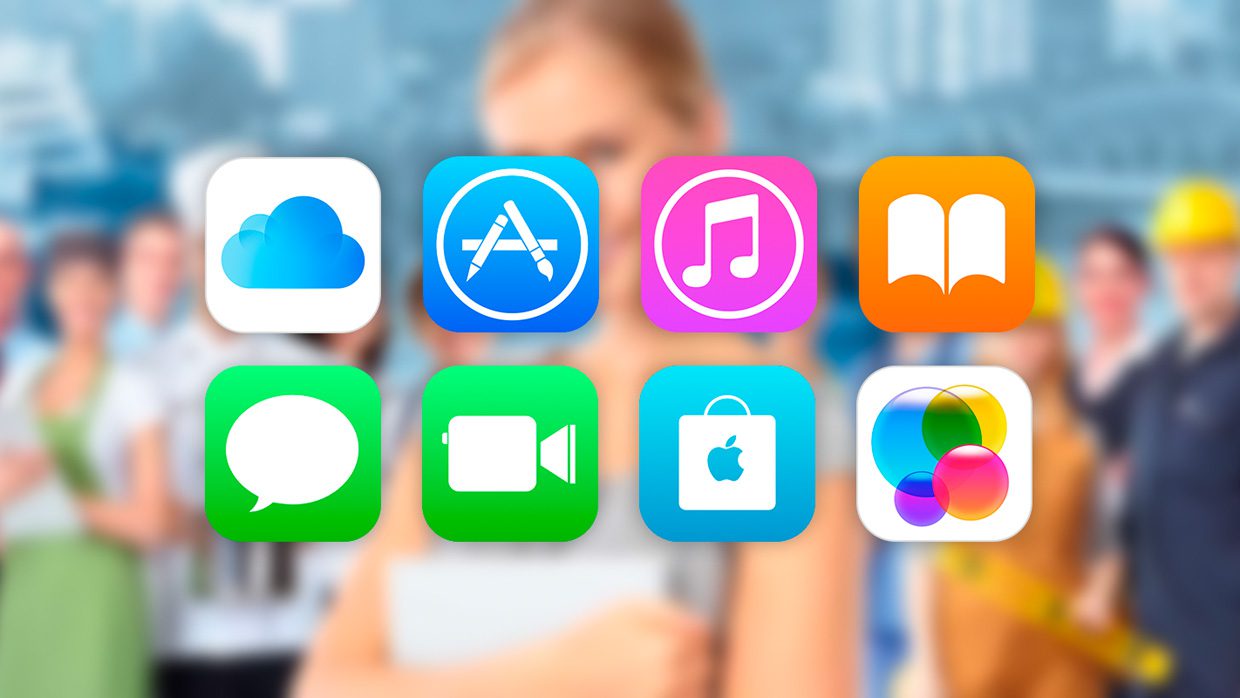
Ликвидируем безграмотность. Разбираемся, как создать идентификатор Apple ID (эпл айди) бесплатно и использовать его в App Store, iTunes Store и других магазинах без привязки кредитной карты или других способов оплаты.
Как создать Apple ID бесплатно на iPhone или iPad
1-й шаг: откройте App Store, iTunes Store или другой магазин контента Apple
2-й шаг: найдите любой бесплатный контент, нажмите на кнопку «Загрузить» и подтвердите свое намерение с помощью «Установить»
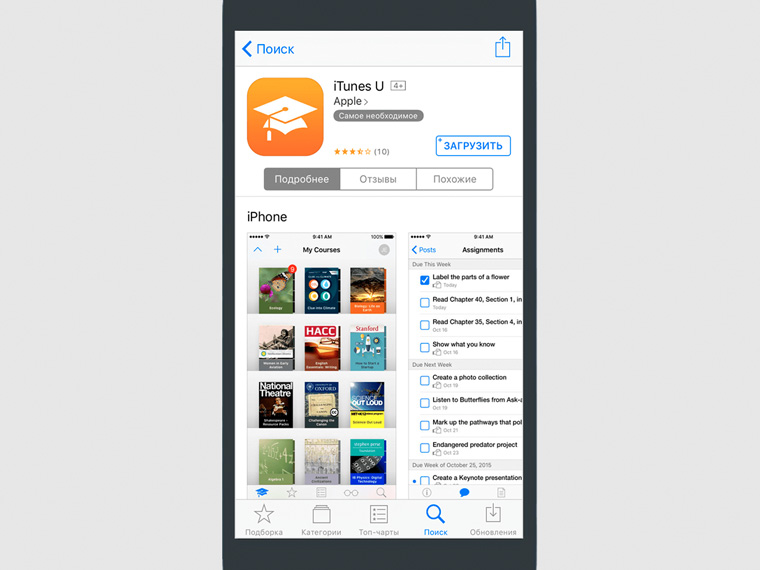
3-й шаг: когда магазин контента попросит ввести данные Apple ID, выберите пункт «Создать новый Apple ID»
4-й шаг: следуйте инструкциям на экране, а когда доберетесь до «Сведений об оплате», выберите вариант «Нет»
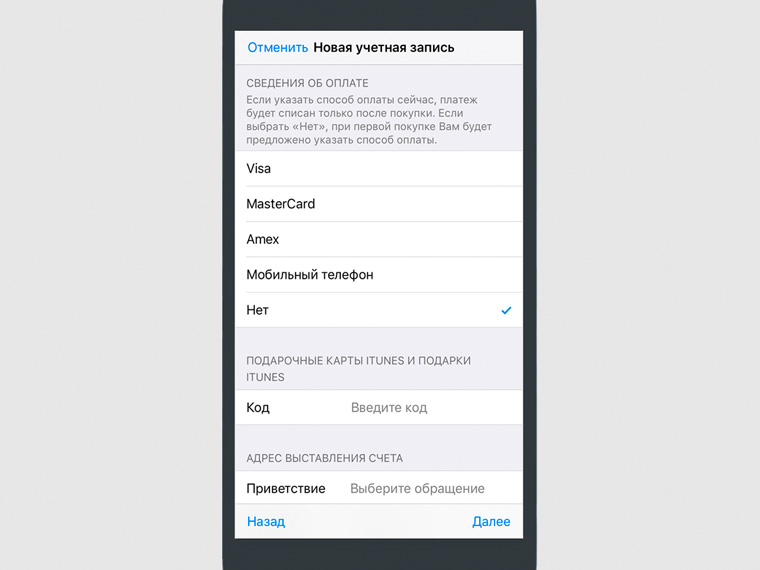
5-й шаг: после указания всей необходимой информации и подтверждения создания Apple ID, активируйте идентификатор с помощью письма, которое придет на электронную почту
Как создать Apple ID бесплатно на Mac или PC
1-й шаг: запустите iTunes и перейдите в раздел «Магазин»
2-й шаг: выберите страну, аккаунт в ветке которой ходите создать, с помощью кнопки с изображением флага в нижнем правом углу раздела
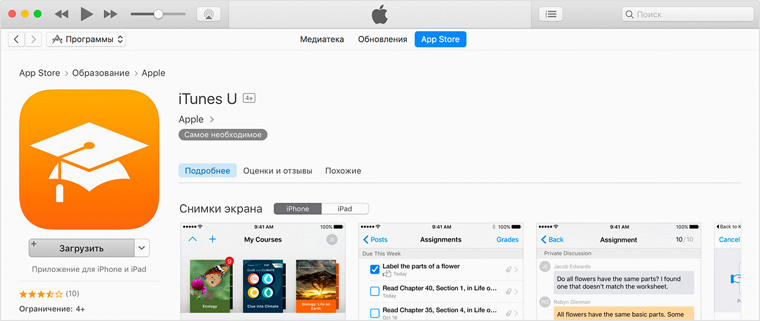
3-й шаг: найдите любой бесплатный контент и нажмите на кнопку «Загрузить»
4-й шаг: когда магазин контента попросит ввести данные Apple ID, выберите пункт «Создать новый Apple ID»
5-й шаг: следуйте инструкциям на экране, а когда доберетесь до «Сведений об оплате», выберите вариант «Нет»
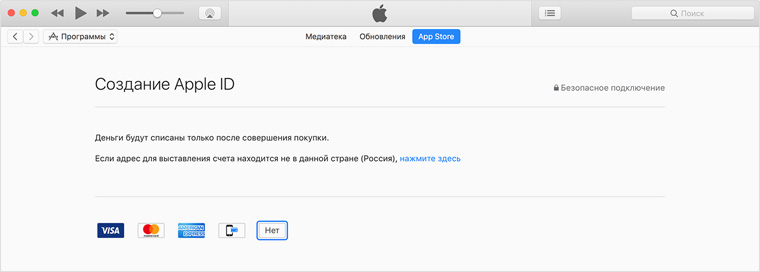
6-й шаг: после указания всей необходимой информации и подтверждения создания Apple ID, активируйте идентификатор с помощью письма, которое придет на электронную почту
Обратите внимание, удалить средство оплаты в уже созданном Apple ID можно только в том случае, если к нему не привязаны семейный доступ, подписки и другие обязанности.




 (4.80 из 5, оценили: 5)
(4.80 из 5, оценили: 5)
Инструкции по созданию идентификатора Apple ID
Используйте единый идентификатор Apple ID для всех служб Apple. В этой статье описывается, как его создать.
Если вы пользуетесь службами Apple, значит, у вас уже есть идентификатор Apple ID и вам не нужно создавать другой. Узнайте, как входить в систему, управлять своей учетной записью и защищать ее. Не знаете, есть ли она у вас? Чтобы найти идентификатор Apple ID, введите свое имя и адрес электронной почты на странице учетной записи Apple ID.
Apple ID — это учетная запись, которая используется для доступа к таким службам Apple, как iCloud, App Store, iTunes Store, Apple Music, и многим другим. Она включает адрес электронной почты и пароль для входа, все контактные и платежные сведения, а также параметры безопасности, применяемые для служб Apple.
Не имеет значения, где вы создаете идентификатор Apple ID, — просто помните, что для входа в любую службу Apple используется один и тот же идентификатор Apple ID. Это позволяет получать доступ ко всему и управлять этим с помощью одной учетной записи и пароля к ней.
Доступность и функции магазина могут отличаться в зависимости от страны или региона.
Создание идентификатора Apple ID на устройстве iPhone, iPad или iPod touch
Во время настройки нового iPhone, iPad или iPod touch вам может быть предложено ввести идентификатор Apple ID и пароль. Если у вас нет идентификатора Apple ID, его можно создать в процессе настройки устройства. Это также можно сделать позже в App Store.
Создание идентификатора Apple ID в процессе настройки устройства
- Нажмите «Забыли пароль или нет Apple ID?».
- Нажмите «Создать Apple ID бесплатно».
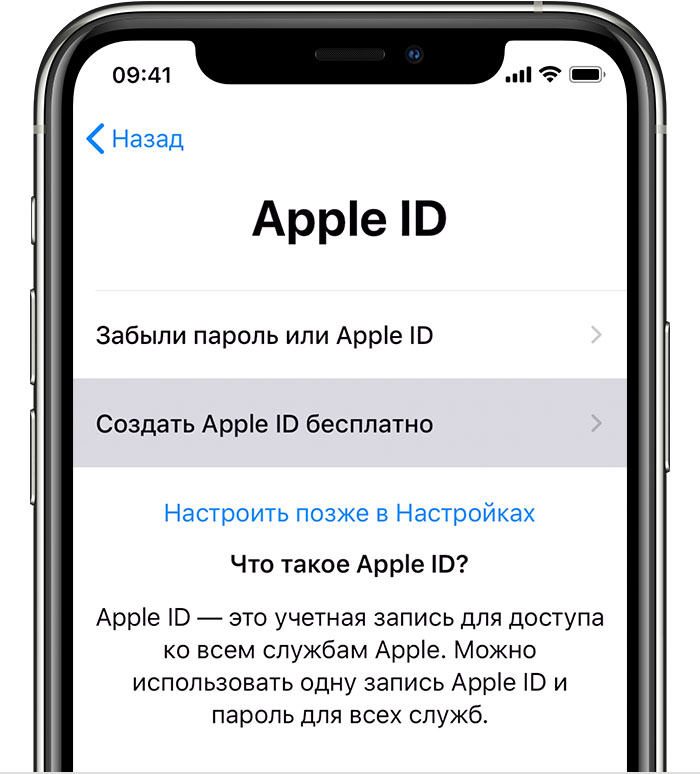
- Укажите свой день рождения и введите имя. Нажмите «Далее».
- Можно выбрать текущий адрес электронной почты или воспользоваться бесплатным адресом электронной почты iCloud.
Создание идентификатора Apple ID с помощью App Store на устройстве
- Откройте App Store и нажмите фотографию профиля .
- Нажмите «Создать новый Apple ID». Если этот вариант не отображается, убедитесь, что вы вышли из iCloud.
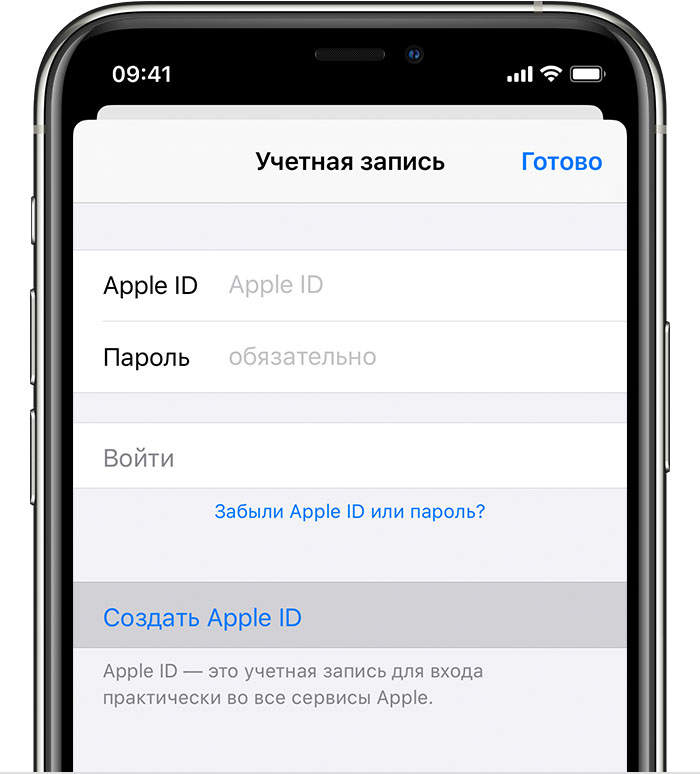
- Введите адрес электронной почты, пароль и выберите страну или регион, которые соответствуют адресу выставления счетов, указанному при выборе способа оплаты. Указанный адрес электронной почты будет вашим новым идентификатором Apple ID*.
- Ознакомьтесь с положениями и условиями политики конфиденциальности Apple, а затем примите их. Нажмите «Далее».
- Введите свое имя и день рождения, а затем при желании подпишитесь на обновления Apple. Это позволит вам оставаться в курсе последних новостей, программного обеспечения, продуктов и служб Apple. Нажмите «Далее».
- Введите данные своей кредитной карты и адрес выставления счетов, а затем нажмите «Готово». Можно также выбрать вариант «Нет» и узнать, что делать, если он не отображается или его не удается выбрать. Плата будет взиматься только после совершения покупки. Позже вы сможете изменить или удалить платежную информацию.
- Подтвердите свой номер телефона. Это поможет подтвердить вашу личность и восстановить учетную запись в случае необходимости. Нажмите «Далее».
- Проверьте свою электронную почту. Вы должны получить сообщение от Apple — следуйте полученным в нем инструкциям для подтверждения адреса электронной почты. Узнайте, как настроить электронную почту на iPhone, iPad и iPod touch.
Подтвердив свой адрес электронной почты, вы можете воспользоваться идентификатором Apple ID для входа в магазины iTunes Store и App Store, а также другие службы Apple, например iCloud.

Создание идентификатора Apple ID на компьютере
Создание идентификатора Apple ID на компьютере Mac
- Откройте магазин App Store.
- Щелкните «Войти», затем выберите «Создать Apple ID». Если эта ссылка не отображается, убедитесь, что выполнен выход из iCloud.
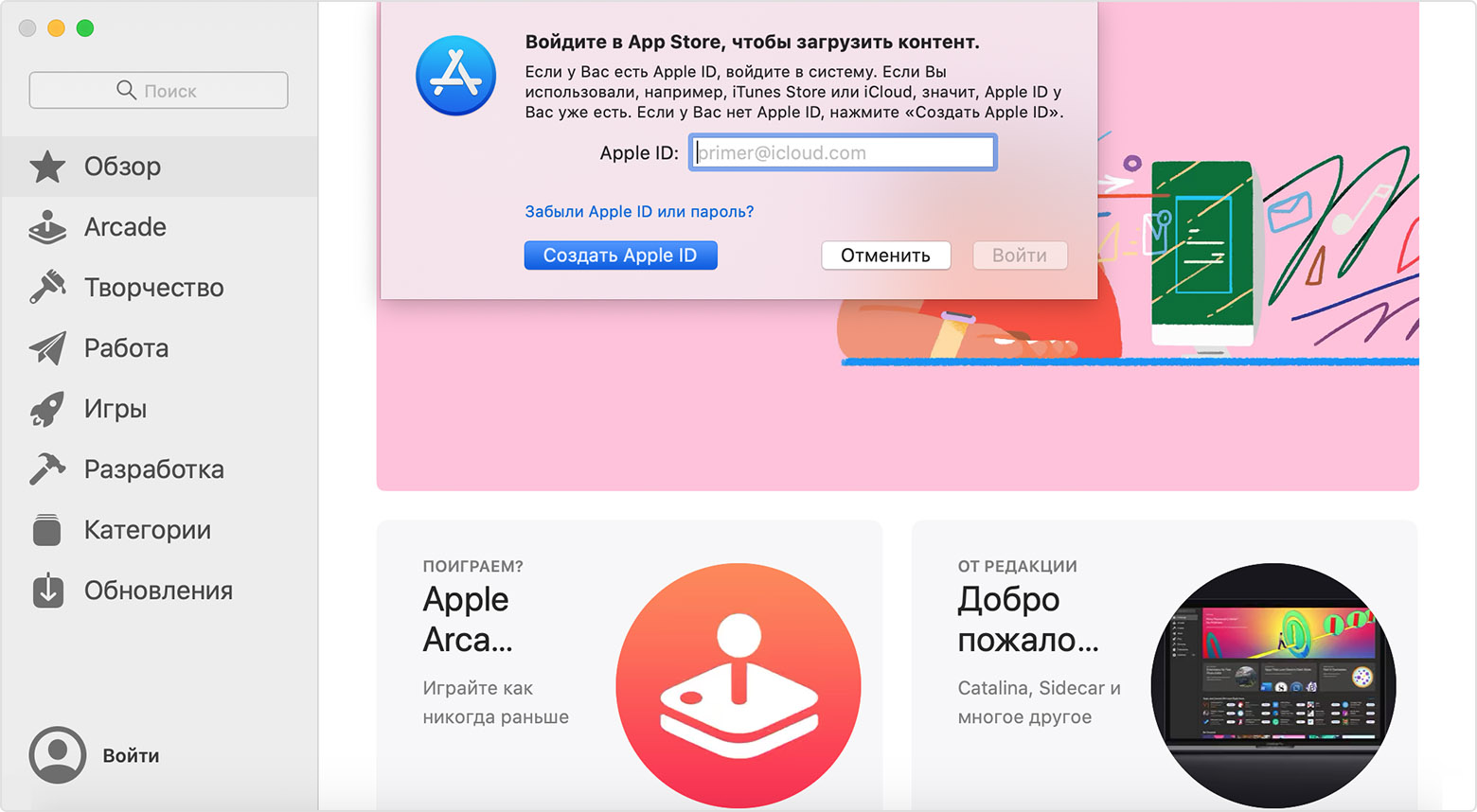
Подтвердив адрес электронной почты, вы сможете воспользоваться своим новым идентификатором Apple ID для входа в магазин App Store и другие службы Apple, такие как iCloud.
Создание идентификатора Apple ID на ПК с ОС Windows
- Откройте программу iTunes для Windows. Убедитесь, что установлена последняя версия программы.
- В строке меню, расположенной в верхней части экрана компьютера или окна iTunes, выберите «Учетная запись» > «Войти». Затем нажмите «Создать новый Apple ID».
- Прочтите и примите общие положения и условия, а также политику конфиденциальности Apple.
- Заполните форму, чтобы создать новый идентификатор Apple ID. Указанный адрес электронной почты будет вашим новым идентификатором Apple ID. Форма также содержит контрольные вопросы для защиты учетной записи.
- После заполнения формы нажмите кнопку «Продолжить». В случае вывода сообщения о том, что указанный адрес электронной почты уже связан с идентификатором Apple ID, следуйте инструкциям по использованию существующего идентификатора Apple ID.
- Введите данные своей кредитной карты и платежную информацию, затем нажмите «Продолжить». Можно также выбрать вариант «Нет» и узнать, что делать, если он не отображается или его не удается выбрать. Плата будет взиматься только после совершения покупки. Позже вы сможете изменить или удалить платежную информацию.
- Проверьте свою электронную почту. Вы должны получить сообщение от Apple — следуйте полученным в нем инструкциям для подтверждения адреса электронной почты.

Создание идентификатора Apple ID на другом устройстве
Для создания идентификатора Apple ID на Apple TV, устройстве Android, телевизоре Smart TV или устройстве для потокового воспроизведения обычно нужно следовать инструкциям на экране и ввести свое полное имя, дату рождения, адрес электронной почты или номер телефона и способ оплаты. Идентификатор Apple ID необходимо создать для оформления подписки на такие услуги, как Apple Music и Apple TV+, а также для загрузки приложения Apple TV. Если вы настраиваете приложение Apple TV на телевизоре Smart TV и необходимо создать идентификатор Apple ID, то может открыться веб-сайт activate.apple.com.
Если возникнут проблемы, попробуйте следовать инструкциям ниже, чтобы создать идентификатор Apple ID на веб-сайте.
- Перейдите на страницу учетной записи Apple ID и нажмите «Создание Apple ID».
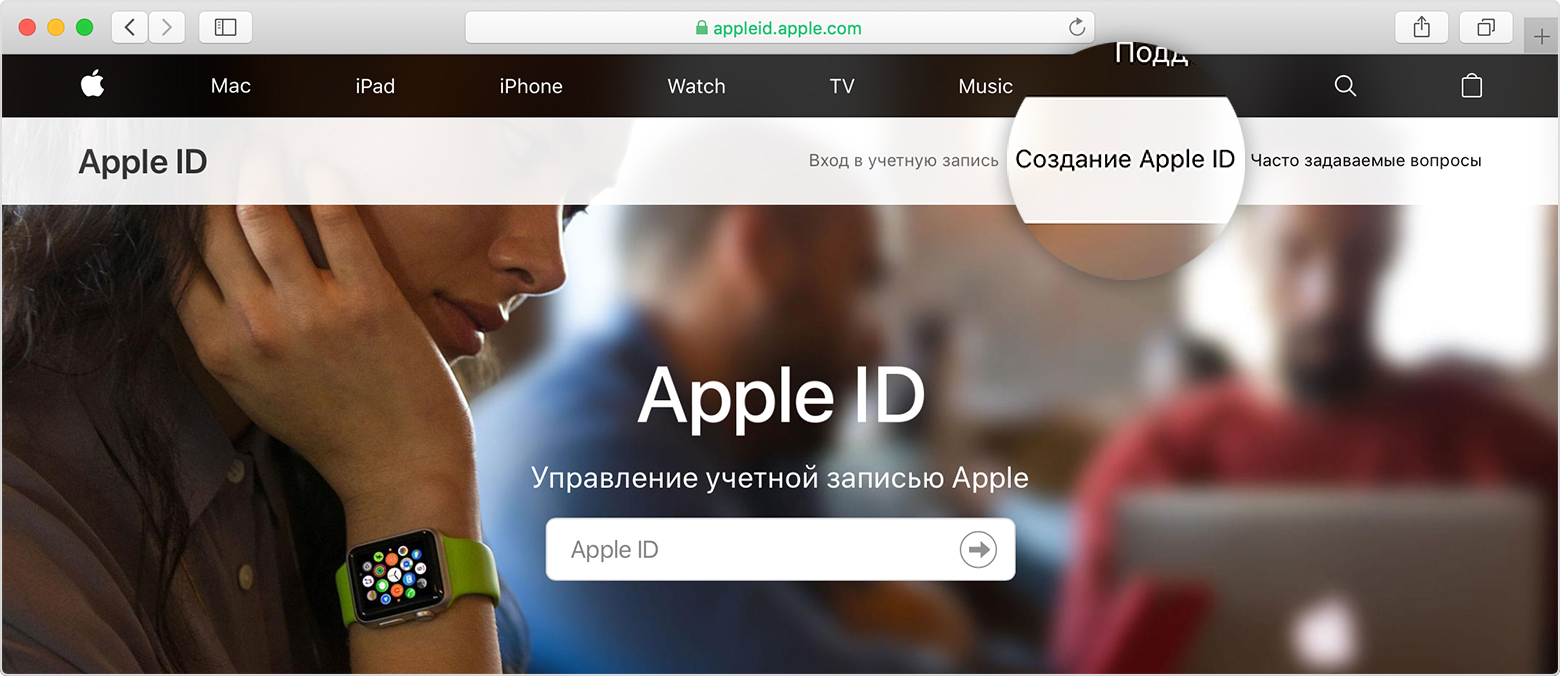
- Введите имя, дату рождения, адрес электронной почты, пароль и выберите страну или регион, которые соответствуют адресу выставления счетов, указанному при выборе способа оплаты. Указанный адрес электронной почты будет вашим новым идентификатором Apple ID*.
- Выберите контрольные вопросы и, если хотите, установите флажки, чтобы подписаться на обновления Apple. Это позволит вам оставаться в курсе последних новостей, программного обеспечения, продуктов и служб Apple.
- Нажмите кнопку «Продолжить».
Создав идентификатор Apple ID на веб-сайте, можно настроить двухфакторную аутентификацию — максимальный уровень безопасности Apple, если есть такая возможность. Подтвердив свой адрес электронной почты, вы можете воспользоваться своим новым идентификатором Apple ID для входа в магазин iTunes Store и другие службы Apple, например iCloud.

Дополнительная информация
- У вас уже есть идентификатор Apple ID? Узнайте, как выполнить вход во все службы Apple на устройстве.
- Узнайте, как изменить или удалить платежную информацию для идентификатора Apple ID.
* На территории континентального Китая для создания идентификатора Apple ID может потребоваться номер, начинающийся с +86. Позже этот номер можно изменить. Или же изменить страну либо регион, для которых он не требуется. Этот номер используется только в целях проверки.
Как создать новый Apple ID на iPhone или iPad
Купили iPhone и впервые в экосистеме Apple? Первое, что вам нужно сделать, это создать новую учетную запись Apple ID.
Учетная запись Apple ID позволяет загружать контент из iTunes и App Store. Она также позволяет синхронизировать напоминания, календари и контакты с iCloud, активирует
FaceTime и синхронизирует Сообщения между несколькими устройствами. Если вы купили iPhone и хотите получить максимальную отдачу, обязательно создайте Apple ID. Ну, а чтобы, вам было проще это сделать я публикую эту пошаговую инструкцию.
Обязательно рекомендую прочитать:
Навигация по странице:
Как создать новый Apple ID на iPhone или iPad с прошивкой iOS 11 и выше
- Откройте «Настройки» на устройстве.
- Нажмите Войти в свой iPhone в верхней части экрана.

- Нажмите Нет Apple ID или забыли его?
- В появившемся окне нажмите на Создать Apple ID.

- Введите дату рождения и нажмите Далее.
- Введите свое имя и фамилию и нажмите Далее.
- Выберите использовать свой адрес email или получить новый iCloud-email.
- Введите свой email.

- Придумайте пароль и подтвердите пароль.
- Выберите секретный вопрос и введите ответ.
- Повторите еще два раза.

- Прочитайте «Условия и положения» и нажмите «Принять«.
- Выберите синхронизировать или не синхронизировать контакты, заметки, календари и Safari с iCloud.
- Нажмите ОК чтобы подтвердить включение «Найти iPhone».

Как создать новый Apple ID на iPhone или iPad с прошивкой iOS 11 и ниже
- Откройте «Настройки» на устройстве.
- Откройте iCloud.
- Нажмите Создать Apple ID.
- Введите дату рождения и нажмите Далее.
- Введите свое имя и фамилию и нажмите Далее.

- Выберите Использовать текущий e-mail или Завести e-mail на iCloud.
- Введите ваш e-mail и нажмите Далее.
- Придумайте пароль и подтвердите его.

- Выберите контрольный вопрос, введите на него ответ и нажмите «Далее«.
- Повторите процедуру с вопросами еще два раза.
- Прочитайте «Условия и положения» и нажмите «Принять«.
- Ответьте на вопрос «Объединить данные iCloud?«. Если нажмете «Объединить«, все данные Safari, напоминания и контакты с устройства будут выгружены и объединены с iCloud.
- Нажмите «Ок«, чтобы подтвердит включение функции «Найти iPhone/iPad«.

Как отвязать iPhone или iPad от Apple ID на iOS 11 и выше
- Зайдите в Настройки на устройстве.
- Нажмите на свой Apple ID в верхней части экрана.
- Опуститесь в самый низ и нажмите Выйти.

- Введите пароль от своего Apple ID и нажмите Выключить.
- Выберите какие данные вы хотите сохранить на iPhone, переключая тумблеры.
- Нажмите Выход из системы в верхнем правом углу.
- Нажмите Выход из системы в ответ на вопрос «Вы хотите выйти из iCloud», тем самым подтвердив выход.

Как отвязать iPhone или iPad от Apple ID на iOS 11 и ниже
- Откройте Настройки на устройстве.
- Откройте iCloud.
- Нажмите «Выйти«.
- Нажмите «Выйти«, чтобы выйти из системы iCloud и отвязать iPhone или iPad от Apple ID. Учтите, что все фотографии из медиатеки iCloid и остальной контент iCloud будет удален из этого iPhone или iPad.
- Выберите удалить или сохранить на устройстве календари iCloud, данные Safari, напоминания и контакты.
- Введите пароль, чтобы выключить «Найти iPhone/iPad» и нажмите «Выключить».

Как войти в iCloud с существующем Apple ID на iPhone и iPad с iOS 11 или выше
- Откройте Настройки на устройстве.
- Нажмите Войти в свой iPhone в верхней части экрана.
- Введите адрес электронной почты и пароль от вашего Apple ID.
- Нажмите Вход.

- Введите пароль от iPhone, если он у вас активирован.
- Убедитесь, что все переключатели для синхронизацииданных приложении с iCloud включены или выключены, в зависимости от ваших предпочтений.

Как войти в iCloud с существующем Apple ID на iPhone и iPad с iOS 11 или ниже
- Откройте Настройки на устройстве.
- Откройте iCloud.
- Введите e-mail и пароль, связанные с вашим Apple ID.
- Нажмите «Войти«.
- Выберите «Объединить» или «Не объединить» для синхронизации данных Safari, напоминаний, контактов и календарей.
- Нажмите «Ок«, чтобы подтвердит включение функции «Найти iPhone/iPad«.

Есть вопросы?
Если у вас остались какие-либо вопросы по поводу создания нового Apple ID? У вас проблемы, с входом используя другой Apple ID? Пишите в комментариях, постараемся помочь.
Источники:
http://www.iphones.ru/iNotes/729301
http://support.apple.com/HT204316