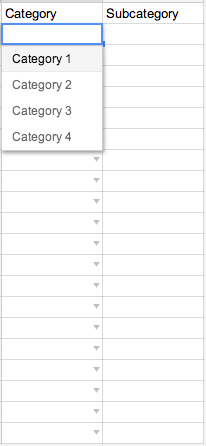Как сделать блокировку экрана на компьютере
Способы блокировки компьютера с помощью клавиатуры
Нажимая на клавиши клавиатуры в определённом порядке, можно быстро исполнить ту или иную операцию в Windows. Среди таких операций — блокировка компьютера, которую можно выполнить используя комбинации клавиш на клавиатуре и иногда мышку.
Причины блокировки
Компьютер стал «членом семьи» и «помощником» на работе. На нём хранится личная и деловая информация. Если он расположен в офисе на рабочем месте, то возникают ситуации, когда нужно отойти от компьютера по делам или просто отдохнуть. Закрыв доступ к содержимому компьютера (ПК) можно быть уверенным, что никто из коллег не сможет узнать конфиденциальные сведения.
Дома блокировка компьютера поможет справиться с чрезмерным пристрастием детей к электронным играм. Останется больше времени для выполнения школьного домашнего задания и прогулок во дворе.
Способы блокирования
Компьютер или ноутбук можно заблокировать комбинацией клавиш, если учётная запись пользователя имеет пароль. Нежелательно устанавливать простой пароль в стиле «qwerty» или использовать дату рождения. Установив код, можно переходить к блокировке.
Заблокировать компьютер или ноутбук можно одинаковыми способами, независимо от версии Windows 7, 8, 10.
Простейший метод
Одновременным нажатием сочетания клавиш «Win» и «L» компьютер можно быстро заблокировать на пароль, после чего появится стандартный экран.


Для разблокировки нужно ввести пароль.
При помощи команды «Выполнить»
Команда «Выполнить» вызывается нажатием «Win» + «R». На мониторе появится окно командного интерпретатора.
В строке нужно ввести: «rundll32.exe user32.dll, LockWorkStation» и подтвердить. Компьютер будет заблокирован.
Меню «Пуск»
Кликнув мышкой на меню «Пуск», нажать на стрелку рядом с подменю «Завершение работы». Выбрать строку «Блокировать» или «Выход».
Если вдруг перестала работать мышка, то нажатием «Ctrl» + «Esc» вызывается меню «Пуск». Далее клавишами-стрелками выбрать необходимые пункты и нажать «Enter».
Комбинация «Ctrl» + «Alt» + «Del»
После использования этой комбинации появляется экран со списком различных задач. Среди них есть «Блокировка компьютера». Кликнуть по надписи, чтобы заблокировать экран.
Командная строка и ярлык, запускающий команду
Командную строку можно открыть, выбрав в меню «Пуск» папку «Стандартные». Тут выбрать «Командная строка». Другим вариантом является нажатие «Win» + «R». В открывшемся окне набрать «cmd». Результатом обоих вариантов будет чёрное окошко с командной строкой.
Далее следует напечатать: «rundll32.exe user32.dll,LockWorkStation» и подтвердить нажатием«Enter».
Для быстрой блокировки можно создать ярлык, запускающий рассмотренную выше команду. Кликнуть правой кнопкой мышки по рабочему столу и выбрать пункт «Создать». В открывшемся подменю кликнуть по «Ярлык».
Появится окно, в нём ввести: «C:WindowsSystem32rundll32.exe user32.dll,LockWorkStation». Нажать «Далее». Система попросит дать имя ярлыку. Написать любое и подтвердить. На рабочем столе появится иконка. Она будет запускать блокировку при двойном клике.
С помощью диспетчера задач
Диспетчер задач вызывается комбинацией клавиш «Ctrl» + «Shift» + «Esc».
Нажать на вкладку «Пользователи». В списке выбрать нужный логин и кликнуть правой кнопкой мышки по нему. В контекстной меню кликнуть по строке «Отключить». Доступ будет завершен.
Автоматическая блокировка
Данная опция блокирует ПК при просмотре через определённое время, которое указывается в настройках. Для этого нужно войти в опции экрана. Это можно сделать как в панели управления, так и кликнув по рабочему столу правой кнопкой мышки и выбрав «Персонализация». На вкладке «Экран» выбрать «Заставка». Здесь можно выбрать как готовую заставку, так и просто написать свой текст.
Указать временной интервал, по истечении которого появится заставка. Поставить галочку на предложении «Начинать с экрана входа в систему». Подтвердить изменения. Если система будет бездействовать, то по истечении указанного интервала выскочит заставка, и для входа надо будет вводить пароль.
Эти простые способы помогут уберечь личную информацию от любопытных глаз и сохранить в целости конфиденциальные данные.
Блокировка компьютера
Одним из способов минимизации упомянутой проблемы является выключение компьютера при каждом покидании своего рабочего места. В таком случае потенциальному шпиону при желании добраться до защищенных файлов придется проходить процедуру входа в систему. Очевидно, что такой способ является очень непрактичным и неудобным.
Существует ли более удобный способ? Конечно же, и заключается он в блокировке доступа к компьютеру перед покиданием рабочего места. В этом случае любой желающий воспользоваться компьютером будет вынужден вводить пароль для получения доступа к рабочему столу Windows.
Блокировка компьютера вручную
В Windows 7 предлагаются три способа блокировки компьютера перед покиданием рабочего места.
- Выбор в меню Пуск команды Завершение работы > Блокировать.
При регулярном возникновении необходимости блокировать компьютер стоит рассмотреть вариант превращения кнопки с командой Завершение работы в кнопку с командной Блокировать.
- Одновременное нажатие клавиши с логотипом Windows и клавиши .
- Нажатие комбинации клавиш и затем щелчок на варианте Блокировать компьютер.
В случае применения любого из этих способов далее появляется экран регистрации Windows. Важно обратить внимание на то, что на нем под именем пользователя отображается слово “Заблокировано”.
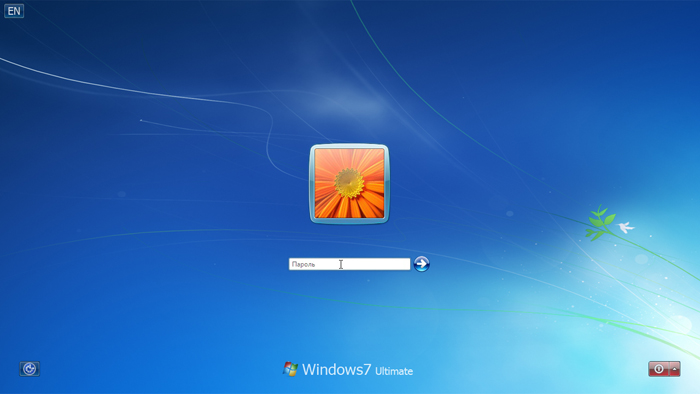
Автоматическая блокировка компьютера
В приемах блокирования, описанных в предыдущем разделе, нет ничего сложного; главная трудность — помнить о необходимости их применения. Например, опаздывая на какое-нибудь совещание или встречу, кто вспомнит о том, что нужно заблокировать компьютер? В подобных ситуациях обычно бывает так, что человек приходит в назначенное место и только потом вспоминает, что забыл заблокировать свой ПК, после чего начинает мучатся от мысли о том, что оставил свой компьютер незащищенным.
Во избежание подобных сложностей (не говоря о возможном проникновении) лучше настроить компьютер так, чтобы он блокировался автоматически по истечении определенного периода отсутствия активности со стороны пользователя. В прежних версиях Windows для обеспечения подобного поведения требовалось использовать экранную заставку, и Windows 7 тому не исключение. Необходимые шаги приведены ниже.
- Щелкните правой кнопкой мыши на рабочем столе и выберите в контекстном меню пункт Персонализация, чтобы открыть окно Персонализация.
- Щелкните на значке Экранная заставка.
- Если необходимо, чтобы после пребывания ПК в состоянии простоя некоторое время, появлялась экранная заставка, выберите ее в списке Заставка.
- В поле счетчика укажите интервал простоя (в минутах), по истечении которого Windows 7 должна автоматически блокировать ПК.
- Установить отметку рядом с опцией Начинать с экрана входа в систему.
- Щелкните на кнопке ОК.
Клавиши блокировки компьютера
Защита учетной записи пользователя паролем в Windows 7 хоть и является замечательной идей, стопроцентной гарантии все равно не дает. Хакеры — весьма изобретательная публика, и некоторые наиболее сообразительные из них уже придумали, как взламывать систему паролей учетных записей. Их хитрость заключается в следующем: они устанавливают в системе вирус или программу типа “троянского коня” (обычно с помощью инфицированного электронного сообщения или вредоносного веб-сайта), которая сама себя загружает, когда пользователь включает компьютер.
Далее эта программа отображает фальшивую версию экрана приветствия Windows 7 и записывает вводимые на нем пользователем имя пользователя и пароль, после чего защита системы оказывается взломанной. Исключить вероятность попадания на такую хакерскую уловку в Windows 7 можно путем настройки системы так, чтобы пользователям перед входом требовалось нажимать комбинацию клавиш .
Нажатие этой клавиатурной комбинации гарантирует появление настоящего экрана приветствия Windows 7. Ниже перечислены шаги, необходимые для настройки такого поведения.
- Щелкните на кнопке Пуск, введите командная строка, в списке результатов поиска щелкните правой кнопкой мыши на варианте Командная строка и выберите в контекстном меню пункт Запуск от имени администратора. Появится диалоговое окно Контроль учетных записей пользователей. Введите в окне Контроль учетных записей пользователей свои учетные данные.
- В окне командной строки введите команду control userpasswords2. Появится диалоговое окно Учетные записи пользователей.
- Перейдите на вкладку Дополнительно.
- Отметьте флажок Требовать нажатия CTRL+ALT+DELETE.
- Щелкните на кнопке ОК.
Как поставить блокировку на компьютер (Windows 10)
Функционал операционной системы Windows 10 позволяет детально настроить внешний вид и опции компьютера под себя. Пользователь может настраивать ОС как с помощью обновленных функций через графический интерфейс, так и более стандартными способами, которые подойдут не только для “десятки”. В данной статье вы узнаете, как поставить блокировку на компьютер разными методами.
Пароль или ПИН-код
Первый и самый простой вариант – это установка пароля для входа в систему. Благодаря такой защите посторонний пользователь сможет включить компьютер, но не сможет зайти в систему. В результате этого ему будет доступен лишь загрузочный экран и поле для ввода пароля. Разберемся, как поставить блокировку на компьютер с Windows 10:
- Для начала необходимо зайти в приложение “Параметры”. Для этого можно кликнуть ПКМ по иконке “Пуск” и выбрать одноименный пункт в меню.
- Теперь открываем раздел “Учетные записи”.
- Отправляемся во вкладку “Параметры входа”. Здесь необходимо найти подразделы “Пароль”. Нажмите на кнопку “Изменить”.
- Введите дважды комбинацию, которая будет использовать при авторизации после включения компьютера и сохраните изменения. Таким же способом вы можете поставить блокировку на компьютер с помощью короткого ПИН-кода или графического ключа (наиболее актуально для нетбуков с сенсорным экраном).
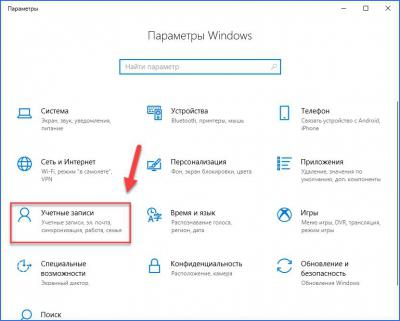
Как быстро заблокировать ПК?
После этого при длительном простое ПК будет блокироваться. Чтобы получить к нему доступ, вам придется ввести придуманный пароль. Чтобы быстро включить блокировку, вы можете воспользоваться одним из методов:
- Нажатием комбинации клавиш Win+L.
- Через меню “Пуск”. Найдите иконку.
- Нажатием на Ctrl+Alt+Del, после чего выбрать пункт “Заблокировать”.
- С помощью команды rundll32.exe user32.dll, LockWorkStation, которая вставляется в Проводник.
- В “Диспетчере задач” открыть вкладку “Пользователи”, кликнуть ПКМ по имени учетной записи и выбрать строку “Отключить”.
- Поставить блокировку экрана на компьютере также можно через командную строку. Для этого запустите cmd от имени администратора и вставьте команду %SystemRoot%system32rundll32.exe USER32.DLL LockWorkStation, нажмите Enter. После этого компьютер мгновенно заблокируется.
- Еще один вариант – это создание специального bat-файла. Для этого откройте стандартный Блокнот и вставьте в него строку %SystemRoot%system32rundll32.exe USER32.DLL LockWorkStation. Затем сохраните файл с любым названием и поменяйте его разрешение на .bat через функцию переименования. После этого при запуске данного файла Windows 10 будет блокироваться.
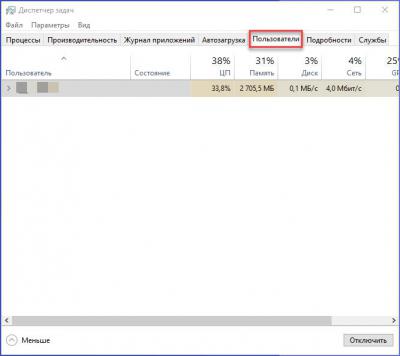
Как настроить экран блокировки?
Мы рассмотрели все способы, которыми можно поставить блокировку на компьютер под управлением “десятки”. Теперь научимся настраивать данный экран по собственному усмотрению. Для этого необходимо сделать следующее:
- Снова откройте “Параметры” вышеупомянутым способом.
- Теперь зайдите в раздел “Персонализация”.
- Перейдите во вкладку “Экран блокировки”.
- Сверху будет располагаться предварительный просмотр экрана при заблокированной операционной системе. В строке “Фон” вы можете выбрать тип изображения – одно статичное фото или слайд-шоу.
- Чуть ниже будут представлены стандартные картинки и те изображения, которые уже были вам использованы. Для установки другой картинки нажмите на “Обзор” и укажите путь к файлам.
- Далее расположены настройки отображаемой информации и краткие сведения о стандартных приложениях. Вы можете поставить блокировку на компьютер и следить за уведомлениями без авторизации в учетной записи.
- Для дополнительных настроек нажмите на кнопку “Параметры заставки” и укажите интервал смены изображений и другие нюансы.

Заключение
Теперь вы знаете, как поставить блокировку на компьютер с операционной системой Windows 10 и настроить экран авторизации в учетной записи. “Десятка” предлагает самые разнообразные методы, которые будут удобны всем – от новичков до опытных пользователей.
Источники:
http://mysitem.ru/windows-7/194-blokirovka-kompyutera.html
http://fb.ru/article/427717/kak-postavit-blokirovku-na-kompyuter-windows