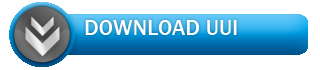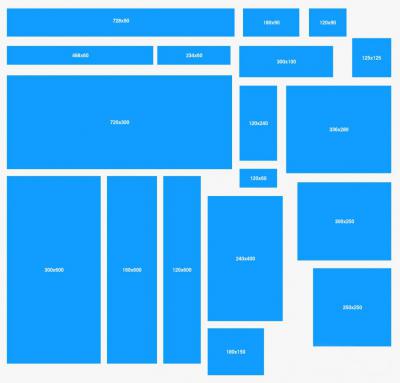Как сделать диаграмму по таблице
Создание диаграммы от начала до конца
В этом курсе:
Диаграммы позволяют наглядно представить данные, чтобы произвести наибольшее впечатление на аудиторию. Узнайте, как создать диаграмму и добавить линию тренда.

Создание диаграммы
Выберите данные для диаграммы.
На вкладке Вставка нажмите кнопку Рекомендуемые диаграммы.
На вкладке Рекомендуемые диаграммы выберите диаграмму для предварительного просмотра.
Примечание: Можно выделить нужные данные для диаграммы и нажать клавиши ALT+F1, чтобы сразу создать диаграмму, однако результат может оказаться не самым лучшим. Если подходящая диаграмма не отображается, перейдите на вкладку Все диаграммы, чтобы просмотреть все типы диаграмм.
Нажмите кнопку ОК.
Добавление линии тренда
На вкладке Конструктор нажмите кнопку Добавить элемент диаграммы.
Выберите пункт Линия тренда, а затем укажите тип линии тренда: Линейная, Экспоненциальная, Линейный прогноз или Скользящее среднее.
Примечание: Часть содержимого этого раздела может быть неприменима к некоторым языкам.
В диаграммах данные отображаются в графическом формате, который поможет вам и вашим слушателям наглядно представить отношения между данными. При создании диаграммы доступно множество типов диаграмм (например, гистограмма с накоплением или трехмерная разрезанная круговая диаграмма). После создания диаграммы ее можно настроить, применив экспресс-макеты или стили.
Диаграмма содержит несколько элементов, таких как заголовок, подписи осей, условные обозначения и линии сетки. Вы можете скрыть или показать эти элементы, а также изменить их расположение и форматирование.

 Название диаграммы
Название диаграммы
 Область построения
Область построения
 Условные обозначения
Условные обозначения
 Названия осей
Названия осей
 Подписи оси
Подписи оси
 Деления
Деления
 Линии сетки
Линии сетки
- Какую версию Office вы используете?
- Office для Mac 2016
- Office для Mac 2011
Диаграмму можно создать в Excel, Word и PowerPoint. Однако данные диаграммы вводятся и сохраняются на листе Excel. При вставке диаграммы в Word или PowerPoint открывается новый лист в Excel. При сохранении документа Word или презентации PowerPoint с диаграммой данные Excel для этой диаграммы автоматически сохраняются в документе Word или презентации PowerPoint.
Примечание: Коллекция книг Excel заменяет прежний мастер диаграмм. По умолчанию коллекция книг Excel открывается при запуске Excel. В коллекции можно просматривать шаблоны и создавать на их основе новые книги. Если коллекция книг Excel не отображается, в меню Файл выберите пункт Создать на основе шаблона.
В меню Вид выберите пункт Разметка страницы.
На вкладке Вставка щелкните стрелку рядом с кнопкой Диаграмма.

Выберите тип диаграммы и дважды щелкните нужную диаграмму.
При вставке диаграммы в приложение Word или PowerPoint открывается лист Excel с таблицей образцов данных.
В приложении Excel замените образец данных данными, которые нужно отобразить на диаграмме. Если эти данные уже содержатся в другой таблице, их можно скопировать оттуда и вставить вместо образца данных. Рекомендации по упорядочиванию данных в соответствии с типом диаграммы см. в таблице ниже.
Диаграмма с областями, линейчатая диаграмма, гистограмма, кольцевая диаграмма, график, лепестковая диаграмма или поверхностная диаграмма
Данные расположены в столбцах или строках, как в следующих примерах:
Данные расположены в столбцах, причем значения x — в первом столбце, а соответствующие значения y и размеры пузырьков — в смежных столбцах, как в следующих примерах:
Один столбец или строка данных и один столбец или строка меток данных, как в следующих примерах:
Данные расположены по столбцам или строкам в указанном ниже порядке с использованием названий или дат в качестве подписей, как в следующих примерах:
X Y (точечная) диаграмма
Данные расположены по столбцам, причем значения x — в первом столбце, а соответствующие значения y — в смежных столбцах, как в следующих примерах:
Чтобы изменить число строк и столбцов, включенных в диаграмму, наведите указатель мыши на нижний правый угол выбранных данных, а затем перетащите угол, чтобы выбрать дополнительные данные. В приведенном ниже примере таблица расширяется, чтобы включить дополнительные категории и последовательности данных.

Чтобы увидеть результаты изменений, вернитесь в приложение Word или PowerPoint.
Примечание: При закрытии документа Word или презентации PowerPoint с диаграммой таблица данных Excel для этой диаграммы закроется автоматически.
После создания диаграммы можно изменить способ отображения строк и столбцов таблицы в диаграмме. Например, в первой версии диаграммы строки данных таблицы могут отображаться по вертикальной оси (оси значений), а столбцы — по горизонтальной оси (оси категорий). В следующем примере диаграмма акцентирует продажи по инструментам.

Однако если требуется сконцентрировать внимание на продажах по месяцам, можно изменить способ построения диаграммы.

В меню Вид выберите пункт Разметка страницы.
Откройте вкладку Конструктор и нажмите кнопку Строка/столбец.

Если команда “Строка/столбец” недоступна
Элемент Строка/столбец доступен только при открытой таблице данных диаграммы Excel и только для определенных типов диаграмм. Вы также можете изменить данные, щелкнув диаграмму, а затем редактируя лист в Excel.
В меню Вид выберите пункт Разметка страницы.
Откройте вкладку Конструктор и нажмите кнопку Экспресс-макет.

Выберите нужную разметку.
Чтобы сразу же отменить примененный экспресс-макет, нажмите клавиши  + Z.
+ Z.
Стили диаграмм — это набор дополняющих цветов и эффектов, которые можно применить к диаграмме. При выборе стиля диаграммы изменения влияют на всю диаграмму.
В меню Вид выберите пункт Разметка страницы.
Откройте вкладку Конструктор и выберите нужный стиль.

Чтобы просмотреть другие стили, наведите курсор на интересующий вас элемент и щелкните  .
.
Чтобы сразу же отменить примененный стиль, нажмите клавиши  +Z.
+Z.
В меню Вид выберите пункт Разметка страницы.
Щелкните диаграмму и откройте вкладку Конструктор.
Нажмите кнопку Добавить элемент диаграммы.

Выберите пункт Название диаграммы, чтобы задать параметры форматирования названия, а затем вернитесь к диаграмме, чтобы ввести название в поле Название диаграммы.
См. также
Диаграмму можно создать в Excel, Word и PowerPoint. Однако данные диаграммы вводятся и сохраняются на листе Excel. При вставке диаграммы в Word или PowerPoint открывается новый лист в Excel. При сохранении документа Word или презентации PowerPoint с диаграммой данные Excel для этой диаграммы автоматически сохраняются в документе Word или презентации PowerPoint.
Примечание: Коллекция книг Excel заменяет прежний мастер диаграмм. По умолчанию коллекция книг Excel открывается при запуске Excel. В коллекции можно просматривать шаблоны и создавать на их основе новые книги. Если коллекция книг Excel не отображается, в меню Файл выберите пункт Создать на основе шаблона.
В меню Вид выберите пункт Разметка страницы.
На вкладке Диаграммы в группе Вставка диаграммы выберите тип диаграммы, а затем — диаграмму, которую нужно добавить.

При вставке диаграммы в приложение Word или PowerPoint открывается лист Excel с таблицей образцов данных.
В приложении Excel замените образец данных данными, которые нужно отобразить на диаграмме. Если эти данные уже содержатся в другой таблице, их можно скопировать оттуда и вставить вместо образца данных. Рекомендации по упорядочиванию данных в соответствии с типом диаграммы см. в таблице ниже.
Создание диаграммы или графика в Word 2007
Если на вашем компьютере установлено приложение Excel, вы можете воспользоваться расширенными возможностями построения диаграмм в Word.
В этой статье
Сведения о диаграммах
Диаграммы используются для представления рядов числовых данных в графическом формате, который упрощает понимание большого объема информации и отношений между различными рядами данных.

2. Диаграмма, созданная на основе данных листа
Excel поддерживает различные типы диаграмм, что позволяет представлять данные наиболее понятным для той или иной аудитории способом. При создании новой или изменении существующей диаграммы можно выбрать один из разнообразных типов (например, гистограмму или круговую диаграмму) и подтипов (например, гистограмму с накоплением или объемную круговую диаграмму). Совместив в одной диаграмме разные типы, можно создать смешанную диаграмму.

Дополнительные сведения о типах диаграмм, поддерживаемых в Excel, см. в статье Типы диаграмм.
Элементы диаграммы
Диаграмма состоит из различных элементов. Некоторые из них отображаются по умолчанию, другие можно добавлять по мере необходимости. Можно изменить вид элементов диаграммы, переместив их в другое место или изменив их размер либо формат. Также можно удалить элементы диаграммы, которые не требуется отображать.

1. область диаграммы.
2. область построения диаграммы.
3. точки данных для ряд данных, отмеченные на диаграмме.
4. ось категорий (горизонтальная) и значений (вертикальная), вдоль которых строится диаграмма.
5. легенда диаграммы.
6. Названия диаграммы и осей, которые можно использовать в диаграмме.
7. подпись данных, с помощью которых можно обозначать сведения точки данных в ряду данных.
Изменение базовой диаграммы в соответствии с потребностями
Создав диаграмму, можно изменить любой из ее элементов. Например, можно изменить вид осей, добавить название диаграммы, переместить или скрыть легенду, а также добавить дополнительные элементы.
Чтобы изменить диаграмму, вы можете сделать следующее:
Изменение вида осей диаграммы. Можно указать масштаб осей и изменить промежутки между значениями или категориями. Для удобства чтения диаграммы вы можете добавить на оси деления и указать величину промежутков между ними.
Добавление к диаграмме названий и меток данных Для пояснения отображенных на диаграмме данных можно добавить название диаграммы, названия осей и метки данных.
Добавление легенды и таблицы данных Можно отобразить или скрыть легенду, изменить ее расположение или элементы. На некоторых диаграммах вы также можете отобразить таблица данных, в котором отображаются ключи легенды и значения, представленные на диаграмме.
Применение специальных параметров для диаграмм разных типов. Для различных типов диаграмм можно применять различные специальные линии (например, коридор колебания и линии тренда), полосы (например, полосы повышения и понижения и пределы погрешностей), маркеры данных и т. д.
Применение готовых стилей и макетов диаграмм для профессионального оформления
Вместо того чтобы добавлять или изменять элементы диаграммы и форматировать их вручную, вы можете быстро применить к данным готовый макет или стиль диаграммы. В Word существует множество полезных готовых макетов и стилей, которые можно использовать как есть или адаптировать, изменив вручную макет или формат отдельных элементов диаграммы, таких как область диаграммы, область построения, ряды данных и легенда.
При использовании готового макета диаграммы на ней в определенном порядке отображается заданный набор элементов (например, названия, легенда, таблица данных или метки данных). Можно подобрать подходящий макет из предоставленных для диаграмм конкретного типа.
При использовании готового стиля диаграммы ее форматирование основано на примененной тема документа, поэтому внешний вид диаграммы будет соответствовать цвета темы (набору цветов), шрифты темы (набору шрифтов заголовков и основного текста) и эффекты темы (набору границ и заливок), принятым в организации или заданным пользователем.
Собственные стили или макеты диаграмм создавать нельзя, но можно создать шаблоны диаграмм, содержащие нужный макет и форматирование.
Привлекательное форматирование диаграммы
Помимо применения готового стиля диаграммы можно легко изменить форматирование ее отдельных элементов, например маркеров данных, области диаграммы, области построения, чисел и текста в названиях и подписях, что привлечет внимание и сделает диаграмму оригинальной. Можно также применять стили фигур и стили WordArt или форматировать фигуры и текст в элементах диаграммы вручную.
Чтобы добавить форматирование, вы можете сделать следующее:
Заливка элементов диаграммы. Для привлечения внимания к определенным элементам диаграммы вы можете залить их цветом, текстурой, рисунком или градиентом.
Изменение контуров элементов диаграммы. Для выделения элементов диаграммы можно изменить цвет, тип или толщину линий.
Добавление специальных эффектов к элементам диаграммы Для придания диаграмме завершенности к ее элементам можно применить специальные эффекты, например тень, отражение, свечение, сглаживание краев, рельеф или объемное вращение.
Форматирование текста и чисел Текст и числа в названиях, подписях и надписях на диаграмме можно форматировать так же, как текст и числа на листе. Чтобы выделить текст или число, можно даже применять стили WordArt.
Повторное использование диаграмм путем создания шаблонов
Если нужно многократно использовать настроенную диаграмму, ее можно сохранить как шаблон диаграммы (CRTX-файл) в папке шаблонов диаграмм. При создании диаграммы можно применить шаблон точно так же, как и встроенный тип диаграммы. Шаблоны диаграмм являются пользовательскими типами диаграмм — с их помощью можно изменять тип существующей диаграммы. При необходимости частого применения определенного шаблона диаграммы можно сохранить его как тип диаграммы, используемый по умолчанию.
Действие 1. Создание базовой диаграммы
Диаграмму можно добавить в документ Word одним из двух способов: путем ее внедрения или путем вставки диаграммы Excel, связанной с данными на листе Office Excel 2007. Основные различия между внедренными и связанными диаграммами заключаются в том, где хранятся данные и как они обновляются после вставки в документ Word.
Примечание: Для некоторых типов диаграмм требуется определенным образом расположить данные на листе Excel. Дополнительные сведения см. в разделе Упорядочение данных на листе Excel.
Вставка диаграммы путем ее внедрения в документ
Если диаграмма Excel внедрена в файл Word, она не будет изменяться даже при изменении исходного файла Excel. Внедренные объекты становятся частью файла Word и перестают быть частью исходного файла.
Так как данные полностью хранятся в одном документе Word, внедрение полезно использовать, когда вы не хотите, чтобы они менялись с учетом изменений исходного файла, или не хотите, чтобы получателям документа приходилось обновлять связанную информацию.
В документе Word выберите Вставка > Диаграмма.

Выберите тип диаграммы (например, гистограмма или круговая диаграмма) и нажмите кнопку ОК. (Если вы не знаете точно, что выбрать, пройдитесь по списку Все диаграммы и просмотрите каждый тип.)

Введите данные в электронную таблицу, которая автоматически откроется с диаграммой. Диаграмма будет обновляться с учетом данных, введенных в ячейку, при переходе к следующей.
В Word щелкните в том месте, где вы хотите вставить диаграмму.
На вкладке Вставка в группе Иллюстрации нажмите кнопку Диаграмма.
В диалоговом окне Вставка диаграммы выберите диаграмму и нажмите кнопку ОК.
Введите данные в электронную таблицу, которая автоматически откроется с диаграммой. Диаграмма будет обновляться с учетом данных, введенных в ячейку, при переходе к следующей.
В Word щелкните в том месте, где вы хотите вставить диаграмму.
На вкладке Вставка в группе Иллюстрации нажмите кнопку Диаграмма.
В диалоговом окне Вставка диаграммы выберите диаграмму и нажмите кнопку ОК.
Office Excel 2007 откроется в отдельном окне и выведет пример данных на листе.

В окне Excel замените пример данных, щелкнув ячейку на листе и введя нужные данные.
Вы также можете заменить примеры подписей осей в столбце A и имя легенды в строке 1.
Примечание: После обновления листа диаграмма в Word автоматически обновляется с учетом новых данных.
В Excel нажмите кнопку Microsoft Office  и выберите команду Сохранить как.
и выберите команду Сохранить как.
В диалоговом окне Сохранить как в списке Сохранить в выберите папку или диск, куда вы хотите сохранить лист.
Чтобы сохранить лист в новую папку, нажмите кнопку создать папку  .
.
В поле Имя файла введите имя нового файла.
Нажмите кнопку Сохранить.
В Excel нажмите кнопку Microsoft Office  и нажмите кнопку Закрыть.
и нажмите кнопку Закрыть.
Вставка связанной диаграммы Excel в документ
Вы можете создать диаграмму на внешнем листе Excel 2007, скопировать ее и вставить ее связанную версию в документ Word. Если диаграмма связана, данные в ней обновляются при изменении внешнего листа Excel. Связанные данные хранятся на листе Excel. В документе Word хранится только расположение исходного файла и отображается представление связанных данных.
Связывание также удобно использовать, когда вам нужно включить в конечный файл сведения, которые хранятся отдельно, например данные, собираемые другим отделом, или когда необходимо постоянно обновлять данные в документе Word. Дополнительные сведения о создании диаграмм в Excel см. в статье Создание диаграммы.
В Excel выберите диаграмму, щелкнув его границу, а затем на вкладке Главная в группе Буфер обмена щелкните Вырезать.
Диаграмма будет удалена, но ее данные останутся в Excel.
В Word щелкните в том месте документа, куда вы хотите вставить диаграмму.
На вкладке Главная в группе Буфер обмена нажмите кнопку Вставить.
Кнопка Параметры вставки указывает на то, что диаграмма будет связана с данными Excel.
Сохраните документ Word с диаграммой, связанной с данными Excel.
При повторном открытии документа Word нажмите кнопку Да для обновления данных Excel.
Вы также можете создать наглядное представление данных с помощью графических элементов SmartArt. Дополнительные сведения см. в статье Создание графического элемента SmartArt.
Упорядочение данных на листе Excel
Большинство диаграмм, например гистограммы и линейчатые диаграммы, можно строить на основе данных, расположенных в строках или столбцах лист. Однако для некоторых типов диаграмм, таких как круговые и пузырьковые, требуется, чтобы данные были расположены определенным образом.
Добавьте на лист данные, на основе которых необходимо построить диаграмму.
Данные можно расположить в виде строк или столбцов — Excel автоматически определит лучший способ построения диаграммы. Для некоторых типов диаграмм, таких как круговые и пузырьковые, требуется расположить данные определенным образом, как описано в таблице ниже.
Диаграммы в Microsoft Excel

Microsoft Excel дает возможность не только удобно работать с числовыми данными, но и предоставляет инструменты для построения диаграмм на основе вводимых параметров. Их визуальное отображение может быть совершенно разным и зависит от решения пользователя. Давайте разберемся, как с помощью этой программы нарисовать различные типы диаграмм.
Построение диаграммы в Excel
Поскольку через Эксель можно гибко обрабатывать числовые данные и другую информацию, инструмент построения диаграмм здесь также работает в разных направлениях. В этом редакторе есть как стандартные виды диаграмм, опирающиеся на стандартные данные, так и возможность создать объект для демонстрации процентных соотношений или даже наглядно отображающий закон Парето. Далее мы поговорим о разных методах создания этих объектов.
Вариант 1: Построение диаграммы по таблице
Построение различных видов диаграмм практически ничем не отличается, только на определенном этапе нужно выбрать соответствующий тип визуализации.
- Перед тем как приступить к созданию любой диаграммы, необходимо построить таблицу с данными, на основе которой она будет строиться. Затем переходим на вкладку «Вставка» и выделяем область таблицы, которая будет выражена в диаграмме.

- Гистограмма;
- График;
- Круговая;
- Линейчатая;
- С областями;
- Точечная.

Кроме того, нажав на кнопку «Другие», можно остановиться и на одном из менее распространенных типов: биржевой, поверхности, кольцевой, пузырьковой, лепестковой.


После выбора конкретного подвида автоматически формируется диаграмма. Например, обычная гистограмма будет выглядеть, как показано на скриншоте ниже:

Диаграмма в виде графика будет следующей:

Вариант с областями примет такой вид:

Работа с диаграммами
После того как объект был создан, в новой вкладке «Работа с диаграммами» становятся доступными дополнительные инструменты для редактирования и изменения.
- Доступно изменение типа, стиля и многих других параметров.

Вкладка «Работа с диаграммами» имеет три дополнительные вложенные вкладки: «Конструктор», «Макет» и «Формат», используя которые, вы сможете подстроить ее отображение так, как это будет необходимо. Например, чтобы назвать диаграмму, открываем вкладку «Макет» и выбираем один из вариантов расположения наименования: по центру или сверху.

После того как это было сделано, появляется стандартная надпись «Название диаграммы». Изменяем её на любую надпись, подходящую по контексту данной таблице.

Название осей диаграммы подписываются точно по такому же принципу, но для этого надо нажать кнопку «Названия осей».

Вариант 2: Отображение диаграммы в процентах
Чтобы отобразить процентное соотношение различных показателей, лучше всего построить круговую диаграмму.
-
Аналогично тому, как мы делали выше, строим таблицу, а затем выделяем диапазон данных. Далее переходим на вкладку «Вставка», на ленте указываем круговую диаграмму и в появившемся списке кликаем на любой тип.

Программа самостоятельно переводит нас в одну из вкладок для работы с этим объектом – «Конструктор». Выбираем среди макетов в ленте любой, в котором присутствует символ процентов.

Круговая диаграмма с отображением данных в процентах готова.

Вариант 3: Построение диаграммы Парето
Согласно теории Вильфредо Парето, 20% наиболее эффективных действий приносят 80% от общего результата. Соответственно, оставшиеся 80% от общей совокупности действий, которые являются малоэффективными, приносят только 20% результата. Построение диаграммы Парето как раз призвано вычислить наиболее эффективные действия, которые дают максимальную отдачу. Сделаем это при помощи Microsoft Excel.
- Наиболее удобно строить данный объект в виде гистограммы, о которой мы уже говорили выше.
- Приведем пример: в таблице представлен список продуктов питания. В одной колонке вписана закупочная стоимость всего объема конкретного вида продукции на оптовом складе, а во второй – прибыль от ее реализации. Нам предстоит определить, какие товары дают наибольшую «отдачу» при продаже.
Прежде всего строим обычную гистограмму: заходим на вкладку «Вставка», выделяем всю область значений таблицы, жмем кнопку «Гистограмма» и выбираем нужный тип.

Как видим, вследствие осуществленных действий образовалась диаграмма с двумя видами столбцов: синим и красным. Теперь нам следует преобразовать красные столбцы в график — выделяем эти столбцы курсором и на вкладке «Конструктор» кликаем по кнопке «Изменить тип диаграммы».

Открывается окно изменения типа. Переходим в раздел «График» и указываем подходящий для наших целей тип.

Итак, диаграмма Парето построена. Сейчас можно редактировать ее элементы (название объекта и осей, стили, и т.д.) так же, как это было описано на примере столбчатой диаграммы.

Как видим, Excel представляет множество функций для построения и редактирования различных типов диаграмм — пользователю остается определиться, какой именно ее тип и формат необходим для визуального восприятия.
Отблагодарите автора, поделитесь статьей в социальных сетях.
Источники:
http://support.office.com/ru-ru/article/%D0%A1%D0%BE%D0%B7%D0%B4%D0%B0%D0%BD%D0%B8%D0%B5-%D0%B4%D0%B8%D0%B0%D0%B3%D1%80%D0%B0%D0%BC%D0%BC%D1%8B-%D0%BE%D1%82-%D0%BD%D0%B0%D1%87%D0%B0%D0%BB%D0%B0-%D0%B4%D0%BE-%D0%BA%D0%BE%D0%BD%D1%86%D0%B0-0baf399e-dd61-4e18-8a73-b3fd5d5680c2
http://support.office.com/ru-ru/article/%D0%A1%D0%BE%D0%B7%D0%B4%D0%B0%D0%BD%D0%B8%D0%B5-%D0%B4%D0%B8%D0%B0%D0%B3%D1%80%D0%B0%D0%BC%D0%BC%D1%8B-%D0%B8%D0%BB%D0%B8-%D0%B3%D1%80%D0%B0%D1%84%D0%B8%D0%BA%D0%B0-%D0%B2-word-2007-58516b99-55fc-4f45-ac81-cc6868a18a8a
http://lumpics.ru/how-to-make-a-chart-in-excel/