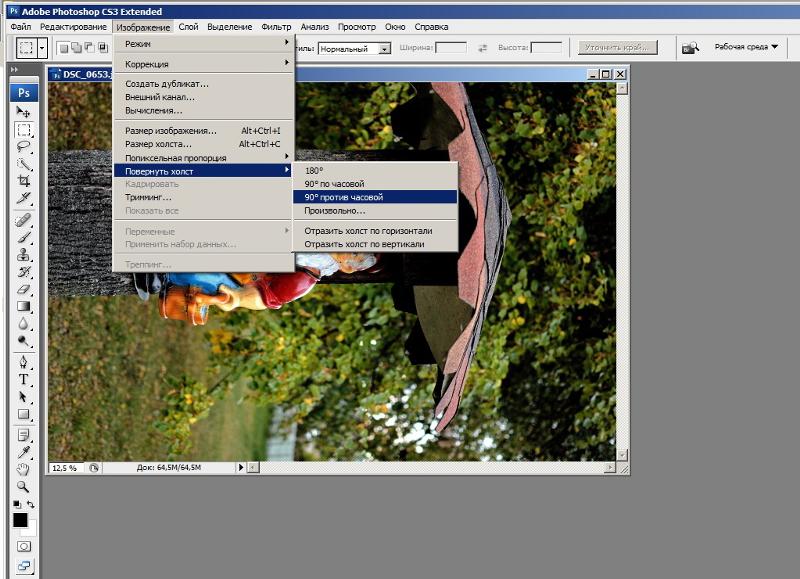Как сделать gif на айфоне
10 приложений помогут вам сделать GIF на iPhone
Как сделать Gif на iPhone является вопрос, который приходит на ум пользователей iPhone, и поэтому они после программы, а также приложения, которые могут быть использованы для выполнения задачи легко. GIF чайник iPhone может также рассматриваться как приложения, которые можно использовать для выполнения задач с большой легкостью. GIF производитель iPhone считается хорошим и состояние искусства если он делает всю работу по желанию пользователей и производит результат, который хотел. В этом учебнике лучший maker GIF для iPhone не будет обсуждаться, но пользователь будет также выбор, чтобы убедиться, что результат генерируется в соответствии с потребностями пользователей.
Часть 1. IPhone Apps, котор нужно сделать GIF
Лучшие приложения для создания анимированных GIF на iPhone будет представлен в этой части. Эти приложения могут предоставить вам немного помочь, когда вы собираетесь сделать анимированный GIF на iPhone. Проверите его вне.
1. GIFtoaster
Этот GIF maker для iPhone принесет много удобства для вас, если вы хотите сделать анимированные GIF на iPhone. Приложение предназначено для iPhone и iPad, и он позволяет вам легко конвертировать видео и фотографии в анимированные GIF.
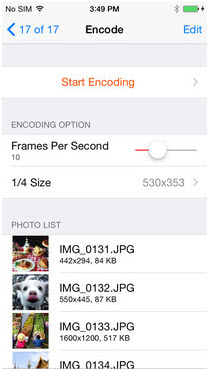
App высоко похвалы, CNET и веб-сайт считает, что пользователь должен идти на его app для лучшего преобразования GIF.
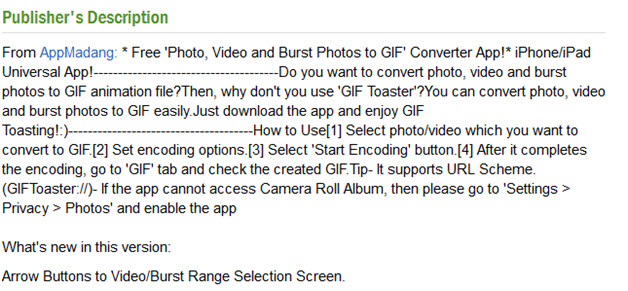
Написал информер для этого обзора говорится, что пользователь должен избегать app как многочисленные сообщения, которые приложение аварийно завершает работу во время преобразования.
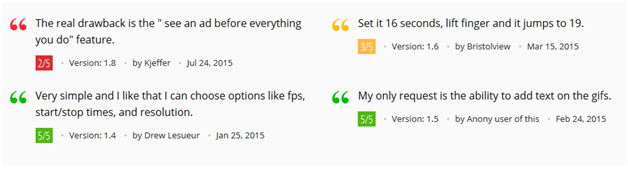
2. аниме GIF
Этот GIF maker для iPhone также является хорошим выбором, если вы хотите сделать анимированные GIF на iPhone. Это приложение имеет простой в использовании интерфейс, так что вы можете справиться с легкостью.
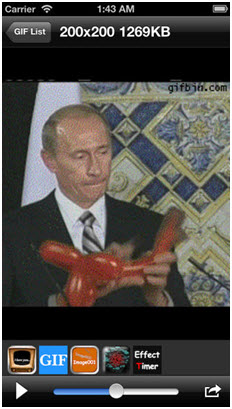
Написал в app store Это отзыв гласит, что пользователь должен пойти на app, если они хотят, качество, и поэтому это тот, который выполняет функции в стиле
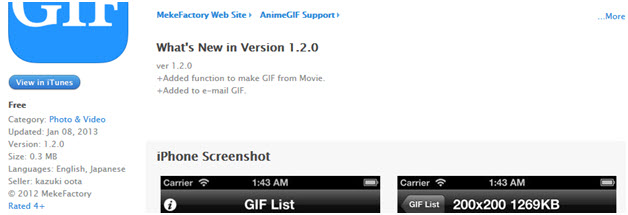
Это был написал Mac мир, и он говорит, что пользователь должен избегать app и искать альтернативу из-за медленной скорости, что он встречает.
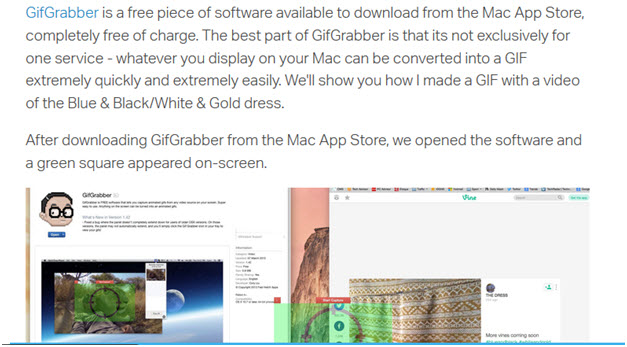
3. 5SecondsApp
Чтобы сделать GIF на iPhone, 5SecondsApp должны быть приняты во внимание. Программа имеет упрощенный пользовательский интерфейс, который позволяет легко обрабатывать. Этот iPhone GIF maker предлагает мощные функции для вас, чтобы получить работу.
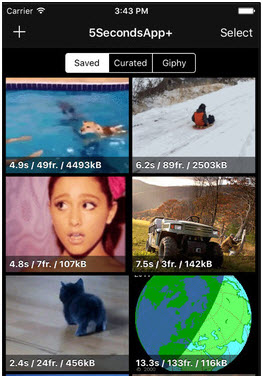
Этот обзор был размещен на iGeek и в нем говорится, что пользователю необходимо выполнить минимальную работу при использовании этого приложения, как и сама работа
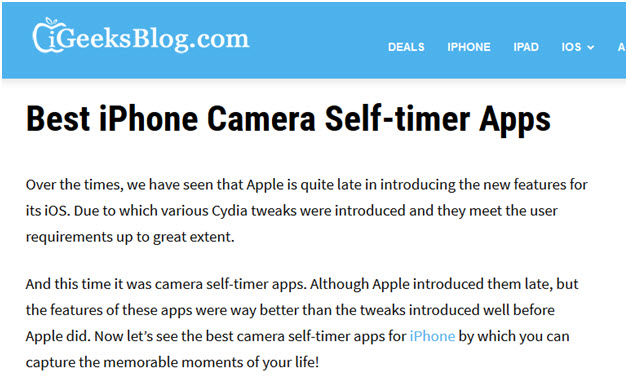
Написал iMore этот обзор утверждает, что пользователю необходимо удалить приложение как можно скорее как он создает конфликты и портит работу под вопросом.
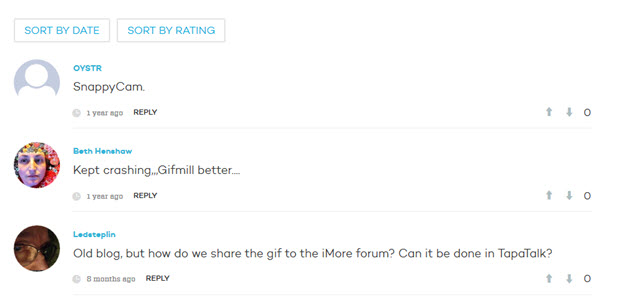
4. live GIF
Этот Live GIF maker для iPhone также высоко оценен пользователями, и это может помочь вам получить работу с легкостью. Это приложение специально для фотографий жить, и это позволяет совместно использовать Live фотографии на сайтах социальных медиа как GIF.
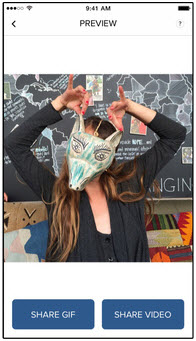
Написал tech crunch этот обзор утверждает, что пользователь находит лучший компаньон преобразования GIF в форме приложение, которое будет готово для выполнения задачи
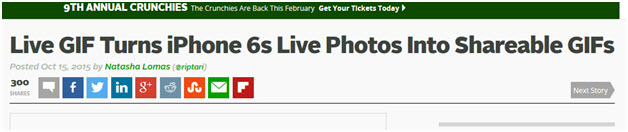
Это был размещен на CNET и веб-сайт имеет обзор, который пользователь никогда не должен идти на app как это конфликт приложения, встроенные в маскировке.
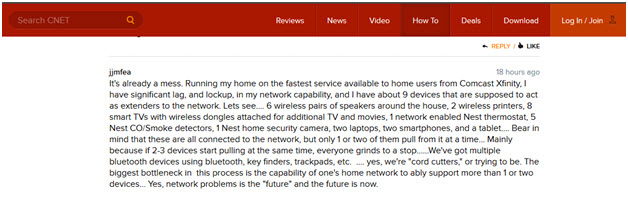
5. остановить движение GIF
Это приложение чайник GIF iPhone позволяет получить работу легко, и это делает весь процесс очень легко сделать. Остановить движение GIF позволяет создавать анимированные GIF-изображения с видео, вы выстрелил через камеру iPhone.
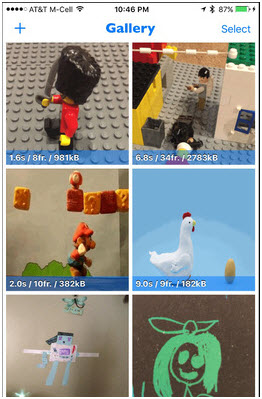
Как написал преподавателей технологии этого обзора говорится, что пользователь должен получить приложение, если он хочет получить HD GIF преобразования без каких-либо проблем и в соответствии с требованиями.
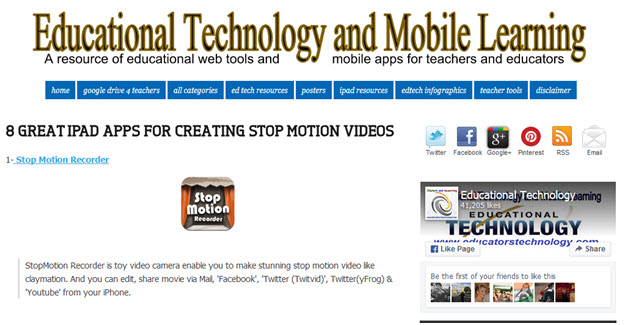
Это был размещен в App советы и говорится, что пользователь должен воздержаться от использования этого приложения, как это не работает хорошо, но создает неудобства для пользователя путем создания системы.
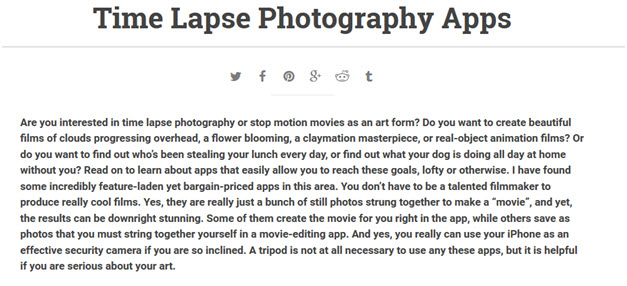
6. GIFit
Приложение полезно для пользователей, которые не являются технически подкованные, и это может помочь им легко создавать анимированные GIF для iPhone. Это приложение чайник GIF iPhone предоставляет очень упрощенный пользовательский интерфейс и позволяет получить работу в течение короткого времени.

Написал ежедневно tekk сайт утверждает, что приложение является 100% правильный ответ на вопрос, как сделать GIF iphone. Этот iphone GIF создатель получает работу без каких-либо задержек и проблемы
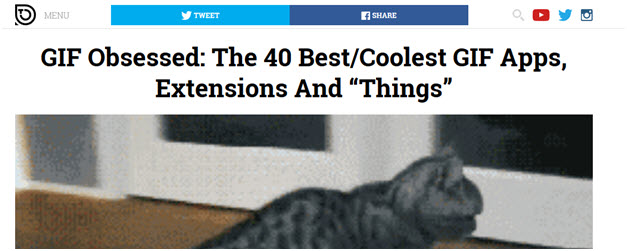
Это была опубликована на грани, и он утверждает, что это создатель GIF для iphone имеет смысла, когда речь заходит о альтернатив, которые размещены в Интернете.
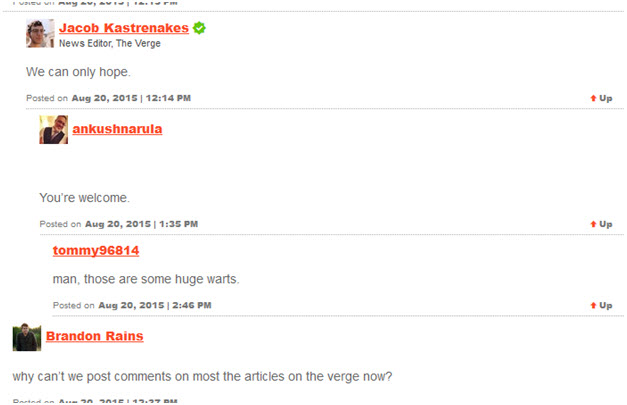
7. GIF чайник
Этот iPhone приложение GIF чайник позволяет создавать анимированные GIF-изображения без потери качества. Программа сделает весь процесс легко сделать конвертирования, и он дает вам доступ к преобразованные файлы GIF легко.
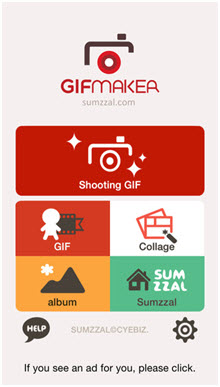
Написал технология crunch, этот обзор утверждает, что пользователь должен пойти для app как создать GIF на iphone нет времени на все и получает задачи, выполненные в стиле.
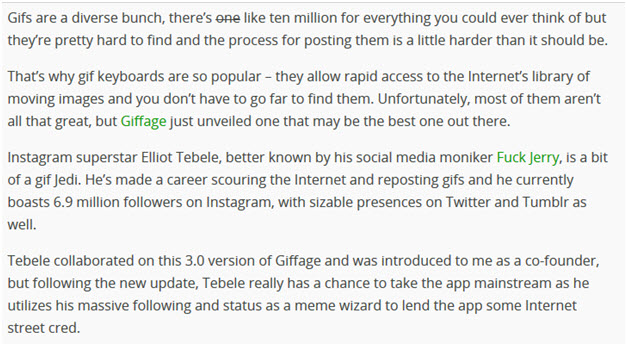
Написал Mix ранга этот отзыв гласит, что пользователь никогда не должен установить это приложение, как это не до отметки и поэтому создает проблемы в телефоне в значительной степени.
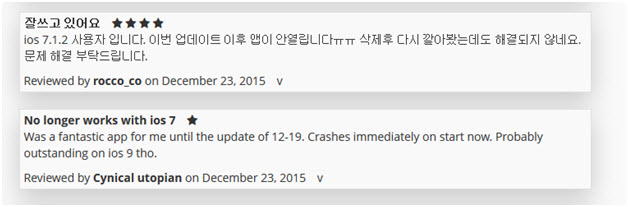
8. GIFX
IPhone приложение GIF чайник позволит вам добавлять анимированные GIF на фотографии или видео, и это делает всего преобразования очень легко сделать. Кроме того приложение предоставляет библиотеку для вас, чтобы скачать анимированные GIF.
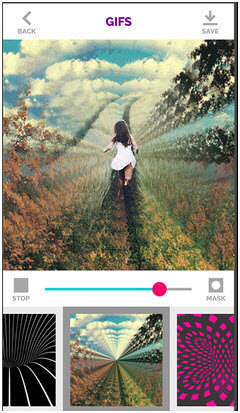
Этот обзор был размещен на Mac мир и сайт рассматривает это iPhone Похожие приложения как тот, который создает общее ощущение полезности и получает задачи, выполняемые без каких-либо задержек и проблем пользователя счастливым.
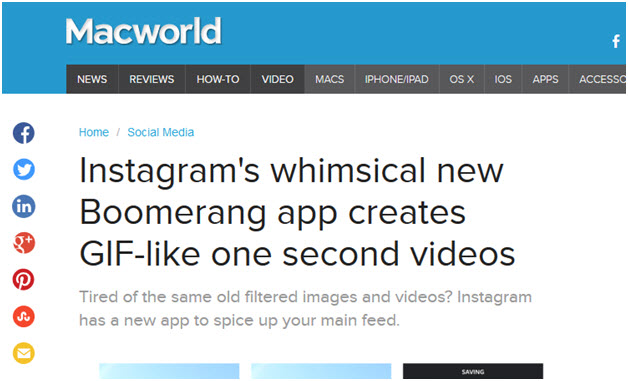
Написал этот отзыв гласит, что пользователю следует избегать этого app как возможно вредоносные программы, которые внедряются в тайне и это может нанести вред телефону в значительной степени CNET.
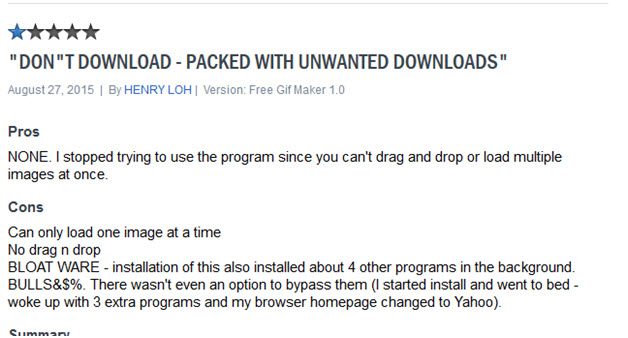
9. GIF редактор
С упрощенным пользовательским интерфейсом программа может помочь вам легко создавать анимированные GIF на iPhone. Приложение также позволяет редактировать GIF, если вы в ней нуждается. Это iPhone GIF чайник приложение предлагает вам полный функции в связи с GIF анимации так что вы можете легко создавать анимированные GIF.
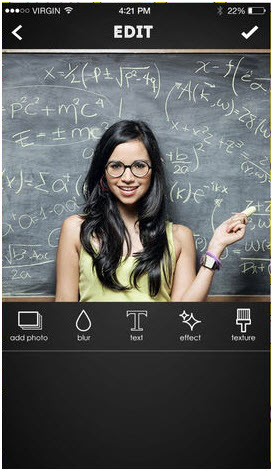
Написал обновление Mac это отзыв говорится, что это приложение для всех тех пользователей, которые ищут общий коэффициент юзабилити и хотите конвертировать GIF в быстром образе.
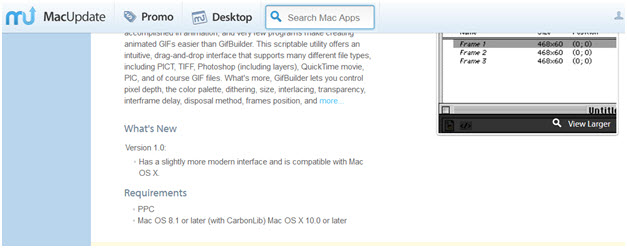
Интерфейс приложения очень рецензирован технология радиолокатора и app является тот, который посоветовал воздержаться от, поскольку она не соответствует требованиям пользователя.
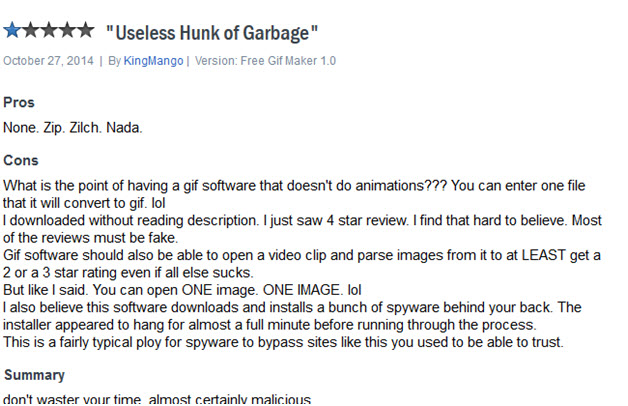
Часть 2. Главным образом используется программа сделать GIF для iPhone на ПК
Эта часть познакомит основном используется iPhone GIF maker для Windows и Mac пользователей, Wondershare TunesGo. Программа является большой чайник GIF, а также менеджер телефона. Следующий раздел представит основные функции TunesGo и как использовать его для создания анимированных GIF с видео или фотографии, сохраненные в вашем iPhone.
Мощный менеджер и передачи программы – Wondershare TunesGo

- Непосредственно передача файлов мультимедиа на устройства iOS с помощью щелчка.
- Передача аудио и видео с iDevice на iTunes и ПК.
- Импорт и конвертировать видео и музыки iDevice дружественных форматов.
- Удаление фотографий/видео в пакете с помощью одного клика.
- Исключения из него дублировать повторные контакты
- Исправить и оптимизировать ID3 тегов, обложки, информация о песне
- Передача музыки, фотографий без ограничений iTunes
- Отлично библиотеку iTunes резервного копирования и восстановления.
Ключевые особенности Wondershare TunesGo
- GIF maker позволяет конвертировать видео и фотографии в анимированные GIF
- Программа позволяет обрезать любую часть видео и конвертировать его в анимированный GIF
- Этот GIF maker сохраняет преобразованный GIF на вашем компьютере сразу после преобразования
- Создатель GIF будет держать высокое качество анимированного GIF-Изображения после преобразования
- TunesGo позволяет конвертировать фотографии жить в GIF, если вы используете iPhone или iPad
Как конвертировать видео/фотографии в GIF с TunesGo
Шаг 1 Начало Wondershare TunesGo
Скачать и установить Wondershare TunesGo на вашем компьютере, а затем запустить его. Программа попросит вас подключить устройство для управления, но если вы только хотите создать анимированный GIF, вы не должны подключить устройство.
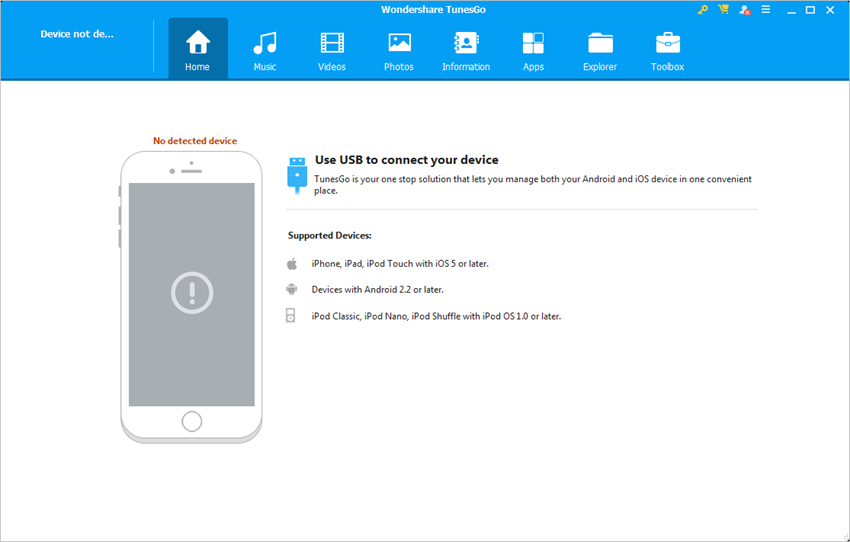
Шаг 2 Добавить видео в категории TunesGo выбрать панели в правом верхнем углу и выберите опцию GIF чайник в главном интерфейсе. Затем нажмите кнопку Добавить в всплывающем окне, чтобы добавить видео в TunesGo.
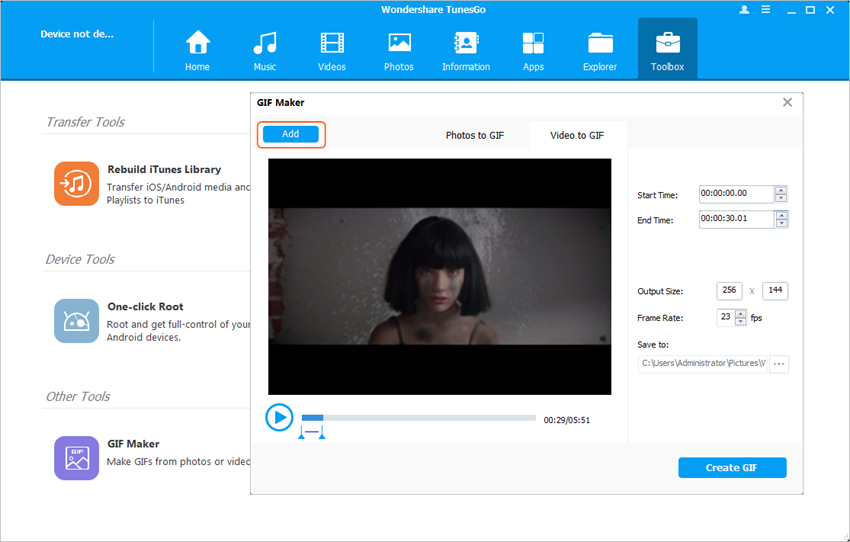
Шаг 3 Конвертировать видео в GIF теперь вы можете настроить начальное и конечное время видео для преобразования, а затем нажмите кнопку Создать в правом нижнем чтобы начать конвертирование видео в GIF.
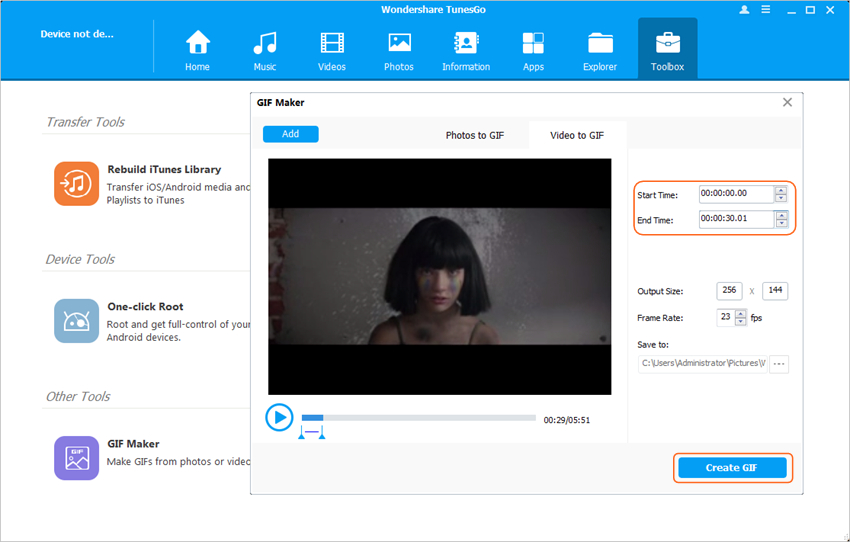
Если вы хотите конвертировать несколько фотографий в анимированный GIF, вам только нужно выбрать фотографии GIF вариант во всплывающем окне и выберите фотографии, которые вы хотите конвертировать. Затем нажмите кнопку Создать GIF.
Заключение: Программы и приложения, упомянутые выше обеспечит большую помощь для создания анимированных GIF для iPhone. Но Wondershare TunesGo выделяется благодаря полезные функции, которые она предоставляет, когда вы делаете сравнение среди программ. Если вы заинтересованы, вы можете бесплатно скачать этот GIF maker и попробовать.
Как сделать гифку (GIF) из видео на iPhone или iPad
Грядущий релиз iOS 11 (обзор и инструкция по установке) содержит много полезных нововведений, среди которых имеется также долгожданная функция записи видео с дисплея iPhone или iPad. При этом получившийся ролик, как и любое видео, хранящееся на iOS-устройстве в приложении Фото, без труда можно будет преобразовать в GIF-анимацию.

Как снять видео с экрана и сделать гифку прямо на iPhone или iPad
Настройка элемента «Запись экрана» в Пункте управления
Проверьте, размещен ли в Пункте управления элемент «Запись экрана«.

В случае, если его там нет, откройте Настройки, перейдите в раздел Пункт управления -> Настроить элементы управления и нажмите кнопку «+» зеленого цвета напротив элемента Screen Recording. Это действие добавит кнопку записи экрана в Пункт управления.

Запись видео с дисплея iPhone или iPad
Здесь все чрезвычайно просто. Сначала переходим к Пункту управления и там кликаем по кнопке видеозахвата экрана. О том, что запись началась, просигнализирует смена цвета статус-бара со стандартного на синий.

Когда необходимо будет завершить процесс видеофиксации дисплея, надо будет просто нажать на расположенную сверху экрана синюю полосу. Видео будет сохранено в приложение Фото.

Как получить гифку (GIF) из любого видео на iPhone или iPad при помощи Workflow
2. Запустите приложение Workflow и нажмите кнопку «+» в правом верхнем углу.
3. Перейдите во вкладку «Gallery» и нажмите на иконку поиска.

4. Введите поисковый запрос «gif» и выберите результат «Convert Video To GIF»

5. Нажмите кнопку «Get Workflow«, а затем «Open«.

6. Разрешите доступ Workflow к видео, хранящимся в приложении Фото нажатием кнопки «Grant Acces» и «Разрешить«.

7. Перед вами появится цепочка автоматических действий по созданию GIF-файла из видео. Каждый из параметров при желании можно удалить.
- Параметр «Get Latest Videos» указывает на количество видео, которые доступны для конвертации.
- Парметр «Choose from list» указывает количество видео необходимого для создания GIF-файла (по умолчанию — 1).
- Параметр «Trim Media» позволяет вручную обрезать видео.
- Параметр «Make GIF» позволяет настроить GIF-анимацию (длительность кадра, зацикливание, размер изображения).
- Параметр «Quick Look» позволяет просмотреть получившуюся гифку.

8. Нажмите на кнопку Play для начала процесса создания GIF-файла. Это запустит цепочку действий по порядку: выберите видео,


9. Нажмите кнопку Done после завершения процесса. Воспользуйтесь кнопкой «Поделиться» для расшаривания получившейся гифки.

Как видите, все предельно просто. Если возникнет необходимость регулярно преобразовывать видео в GIF-изображения, то можно для удобства отправить на рабочий стол иконку соответствующей задачи утилиты Workflow. Также в приложении имеется виджет для окна «Сегодня». А владельцы iPhone 6s и iPhone 7 смогут запускать процесс с помощью 3D Touch.
Как сделать живые обои для iPhone из любого видео или гифки
Простой способ сделать экран блокировки по-настоящему крутым.
Появившаяся ещё во времена iPhone 6s функция живых обоев была популярна какое-то время, после чего все о ней забыли. А зря! Ведь это прекрасная возможность разнообразить внешний вид экрана блокировки, особенно если воспользоваться обоями на свой вкус.
С помощью intoLive можно легко создать такие. Для этого потребуется видео, гифка или серия фото, которые приложение превратит в живые обои. Вот как это делается.
1. Сначала нужно загрузить видео на iPhone через Dropbox, iCloud Drive, встроенный веб-сервер, iTunes или другим способом. Если у вас Mac, то проще всего сбрасывать ролики по AirDrop.
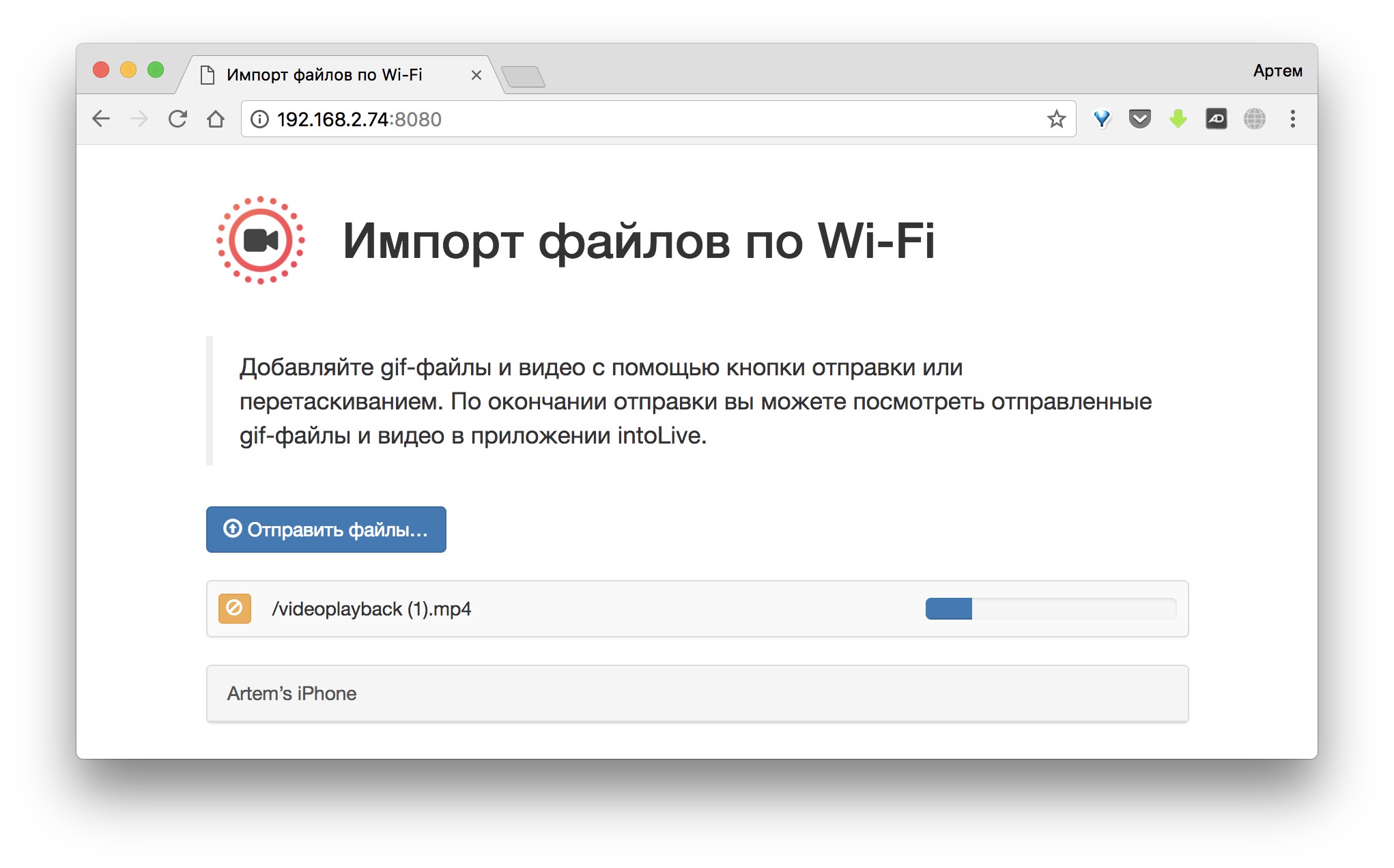
2. Далее устанавливаем intoLive из App Store и экспортируем желаемый ролик, выбрав вкладку «Видео» в главном окне приложения.
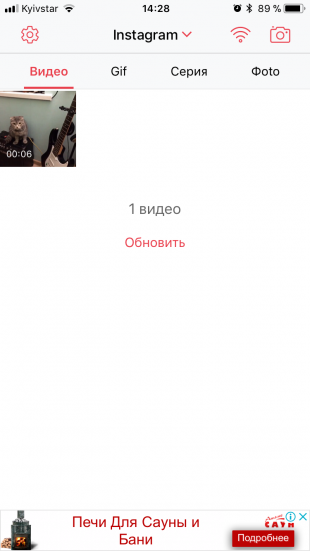
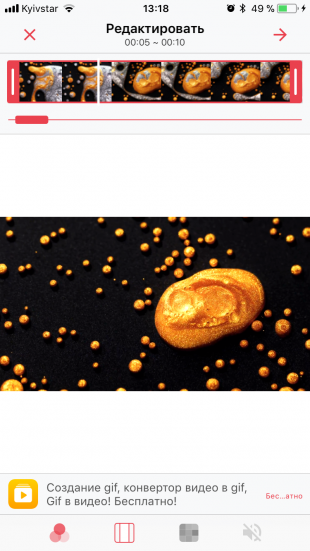
3. Выбираем нужный фрагмент и устанавливаем длительность обоев, после чего жмём стрелку в правом верхнем углу для продолжения.
4. Указываем количество зацикливаний для ролика. В бесплатной версии можно установить только один цикл, но и этого вполне достаточно. Особенно для сюжетных видео вроде кадров из фильмов или сериалов.
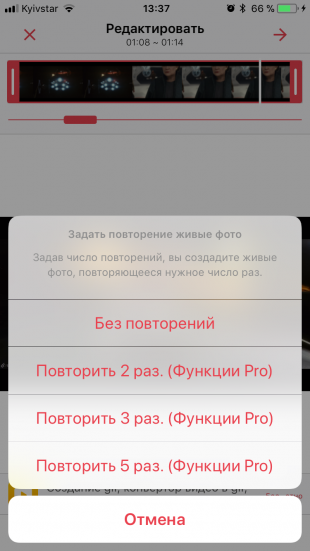
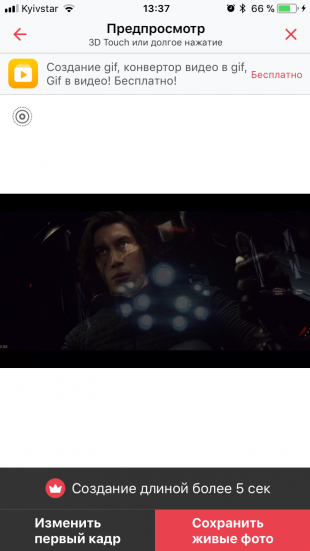
5. Просматриваем получившийся результат и жмём кнопку «Сохранить живые фото». В платной версии можно также задать первый кадр.
Вот и всё. Остаётся лишь установить наши обои. Для этого нужно открыть «Настройки» → «Обои» и выбрать ролик из альбома «Фото Live Photos». На экране блокировки он будет выглядеть примерно так.
Или вот так. Кстати, если будете брать кадры из фильмов, лучше ищите видео без чёрных полос. Они немного портят вид, особенно на устройствах с белой передней панелью.
Как уже упоминалось выше, intoLive доступна в обычной и Pro-версии, которая отличается отсутствием рекламы, возможностью загрузки файлов по USB и Wi-Fi, а также увеличенной длительностью обоев и выбором первого кадра. Могу с уверенностью сказать, что можно вполне обходиться и бесплатной версией.
Источники:
http://tunesgo.biz/ru/gif/make-gif-on-iphone.html
http://yablyk.com/939801-zapis-video-s-ekrana-iphone-i-ipad-v-formate-gif-pryamo-na-ustrojstve/