Как сделать видовое окно в автокаде
Как создать видовой экран в программе AutoCAD?
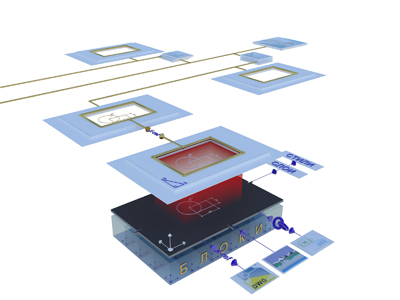
Программа AutoCAD помогает инженерам во всем мире выполнять чертежи красиво и быстро изменять различные ошибки и неточности. Но, как показывает практика, большая часть инженеров пользуется каким-то минимальным набором функций программы. А ведь AutoCAD создавался специально, чтобы существенно облегчить жизнь инженерам-конструкторам.
В рамках данной статьи будет рассмотрена такая функция программы, как видовой экран, которая значительно упрощает процесс компоновки и подготовки чертежа к печати.
Видовой экран очень удобен, когда на чертеже имеются участки, выполненные в разных масштабах, и при этом, их нужно оформить на одном листе. Для примера создадим в «модели» текст разной высоты, и какие ни будь фигуры разного размера. Нашей целью будет компоновка чертежа на вкладке «лист» таким образом, чтобы текст у нас был одинакового размера, и фигуры так же были одинакового размера.
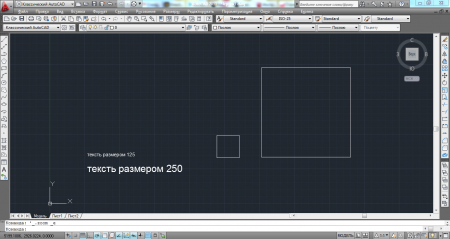
Переходим на вкладку «лист» и настраиваем необходимый нам формат листа. В новом документе на вкладке «лист» по умолчанию уже присутствуем видовой экран, который отображает все, что находится в «модели». Мы его удалили и будем создавать свои видовые экраны.
Чтобы создать видовой экран, нам понадобится соответствующее меню, которое по умолчанию после установки AutoCAD не выведено на панель. Для включения меню видовых экранов нажимаем правой кнопкой мыши на любом меню и в появляющемся списке находим пункт «Видовые экраны». После нажатия на этот пункт у нас появится необходимая нам панель, которую мы можем расположить в удобном нам месте.
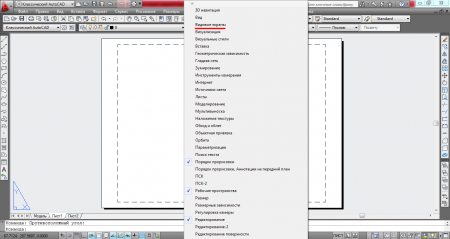

Рассмотрим кратко назначение каждого пункта и начнем с диалогового окна видовых экранов. При выборе этого пункта появляется меню, в котором прописаны настройки для разнообразных комбинаций расположения видовых экранов на листе. На вкладке «Новые ВЭкраны» для примера выберем из стандартных конфигураций «Три: выше». В правом окошке сразу показывается их расположение. Другие настройки мы менять, и рассматривать, не будем, так как этим режимом мало кто пользуется.
После выбора какой-то стандартной конфигурации необходимо нажать «ОК» и выделить на листе область, в которую будет вписана наша конфигурация видовых экранов.
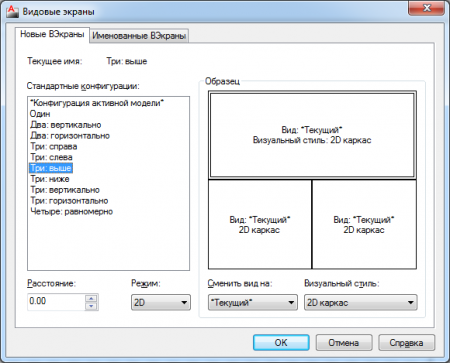

Режим «Один видовой экран» используется наиболее часто. После его выбора необходимо выделить на листе необходимую нам область, которая и станет видовым экраном. Количество таких видовых экранов неограниченно.

Многоугольный видовой экран представляет собой видовой экран произвольной формы.

Функция преобразования объекта в видовой экран позволяет любой замкнутый объект преобразовать в видовой экран. Достаточно нарисовать объект необходимой вам конфигурации и размера, выбрать данную функцию в меню и указать на созданный объект.
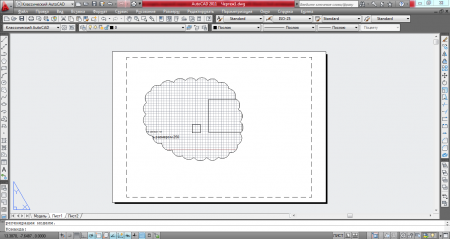
Если уже оформленный видовой экран покажется вам неподходящей формы, то его можно немного подрезать. Например, вы создали один видовой экран и тут понимаете, что правый нижний угол вам мешает. Чтобы это исправить мы поверх этого видового экрана рисуем замкнутую фигуру той формы, которую должен принять будущий видовой экран (красная линия на скриншоте). Теперь выбираем функцию подрезки видового экрана и указываем видовой экран, который собираемся подрезать и указываем на фигуру, которая должна стать границами видового экрана.

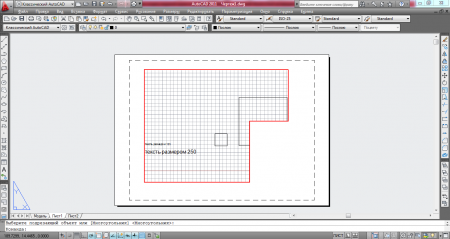
Вернемся к нашему основному примеру, где мы хотели посмотреть, как пользоваться видовыми экранами. Мы будем выводить каждый созданный нами объект в отдельном видовом экране, чтобы получить объекты одинакового размера без их редактирования. Таким образом, нам необходимо создать четыре видовых экрана.
Начнем мы с текста, размер которого на чертеже 125 единиц. Текст такого размера применяется на чертеже, нарисованном в «модели» в масштабе 1:1, который будет выводиться на печать в масштабе 1:50. Для каждого видового экрана мы будем задавать свой масштаб. Для текста размером 250 это будет масштаб 1:100. Маленький квадрат будет выводиться в масштабе 1:25, а большой 1:100.
Перед выбором масштаба видового экрана желательно зайти в область видового экрана, щелкнув два раза левой кнопкой мыши внутри него, и простым перемещением и увеличением оставить в области видового экрана только необходимый нам объект. Это делается для того, что после выбора масштаба изображение внутри видового экрана меняется, и необходимый объект может просто исчезнуть из видимой зоны и его будет сложно найти. Внутри видового экрана весть чертеж можно перемещать инструментом «лапа», который также появляется при нажатии на колесико мыши. Для выхода из видового экрана достаточно два раза клацнуть за его границами.
Посмотрим, что у нас в итоге получилось после всех настроек.
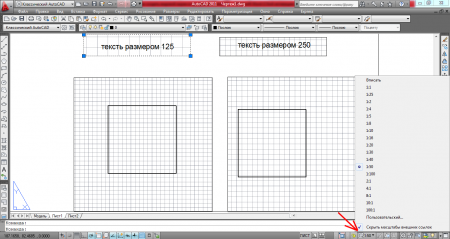
Чтобы в дальнейшем выделенная область в видовом экране не съехала, в какую ни будь сторону, и случайным образом не поменялся масштаб, мы его заблокируем. Делается это выделением необходимого видового экрана и нажатием на иконку желтого замочка справа внизу. В заблокированном видовом экране можно производить редактирование объектов, при этом внутреннее содержимое блока меняться не будет, в плане позиционирования.
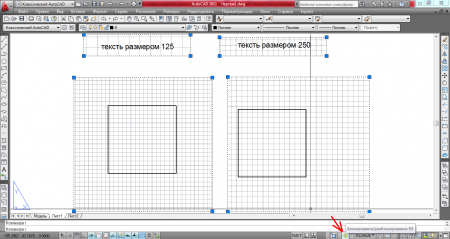
Края видового экрана можно сделать невидимыми, скрыв соответствующий слой. Тогда края видового экрана не будут видны вообще, в том числе и при печати.
Использование видовых экранов в AutoCAD

Практически каждый пользователь программы AutoCAD при составлении сложного чертежа сталкивается с необходимостью его оформления и компоновки в пригодный вид. Осуществляется это в модуле «Лист» на видовом экране. По умолчанию в одном листе присутствует один главный видовой экран, расположившийся на все рабочее пространство. Из-за этого иногда возникает надобность создания дополнительных экранов для помещения на них определенных элементов чертежей. В рамках сегодняшней статьи мы наглядно хотим продемонстрировать процедуру взаимодействия с данной функцией на примере пошаговых инструкций.
Используем видовые экраны в AutoCAD
Вся суть использования видовых экранов заключается в их создании, редактировании и помещении на них определенных частей чертежа. Разобраться с этим можно буквально за несколько минут, освоив основные инструменты управления, что мы и хотим продемонстрировать сегодня. Формат материала будет представлен в виде пошаговой инструкции — это поможет максимально наглядно рассмотреть каждый аспект сегодняшней задачи.
Шаг 1: Создание дополнительных видовых экранов
Начнем с самой главной цели — создания добавочных видовых экранов. На одном листе их может быть неограниченное количество разнообразных форм. Основное условие заключается лишь в том, чтобы туда поместились все необходимые элементы и их отображение было корректным.
- Из модуля «Модель» переместитесь к необходимому листу, нажав на специальную вкладку внизу окна.

Здесь щелкните по основному видовому экрану левой кнопкой мыши, чтобы активировать его.

После того, как рамки будут отмечены синим цветом, можно сжать окно, освободив место для других элементов. Нужно лишь потянуть за какую-либо базовую точку.


Обратите внимание на ленту. Здесь требуется выбрать последний раздел под названием «Лист». Если вы работаете не в полноэкранном режиме или разрешение монитора не позволяет уместить все элементы ленты, нажмите на двойную стрелку в конце строки, чтобы развернуть все параметры. Там уже и выберите подходящий раздел.

В категории «Видовые экраны листа» щелкните на первую кнопку, которая имеет соответствующий значок, обозначающий добавление нового элемента.

Здесь на выбор предлагаются два варианта черчения области. Давайте для начала выберем часто использующийся «Прямоугольный» режим.


После этого в область будут помещены элементы чертежа. Если требуется, зажмите кнопку колесика мыши и ЛКМ одновременно и центрируйте изображение внутри области.

Создадим дополнительную третью область, состоящую из произвольной полилинии. Для этого в уже знакомом меню выберите режим «Многоугольный».

Начните рисовать первую линию, добавляя точки левым кликом мыши.

По завершении отметьте конечную точку и нажмите на Enter или Пробел.

Теперь вы видите, что был добавлен видовой экран специфического формата. Его тоже можно всячески редактировать, изменять по размеру, масштабу, о чем и пойдет речь далее.

Точно таким же образом создается абсолютно любое количество видовых экранов на одном листе. При этом главное только грамотно расположить их и отобразить внутри элементы чертежа, чтобы получить максимально красивое оформление.
Шаг 2: Редактирование видовых экранов
Плавно переходим ко второму по важности аспекту — редактированию имеющихся видовых экранов, ведь не всегда стандартное расположение, размер и масштаб элементов устраивают пользователя. Сейчас мы затронем только основные параметры, которые редактируют чаще всего.
-
Для начала еще раз повторим, что редактирование размера происходит путем зажатия ЛКМ на одной из базовых точек и перемещением в требуемом направлении. Это же можно осуществить, введя масштаб в соответствующее поле, которое появляется после выбора инструмента растягивания.

Если требуется повернуть видовой экран в какое-либо положение, выделите его, а затем нажмите правой кнопкой мыши. В открывшемся контекстном меню укажите пункт «Повернуть».

Выберите одну из базовых точек, которая будет оставаться неподвижной при повороте.

Укажите в строке необходимое количество градусов в плюсовом или минусовом значении либо же самостоятельно поверните экран в одном из направлений.

При этом следует учитывать, что элементы чертежа тоже будут находиться в перевернутом состоянии.

Иногда требуется переместить область чертежа, попадающую в видовой экран. Для этого дважды кликните внутри него ЛКМ, чтобы границы стали черными.

С помощью зажатой кнопки колеса мыши и ЛКМ перемещайте полотно в нужном направлении.

Последним мы затронем изменение масштаба, что осуществляется очень просто. Внизу на статистической панели находится отдельная кнопка, отображающая масштаб — щелкните по ней, чтобы перейти к редактированию.

В открывшемся списке выберите подходящее значение и изменения сразу же вступят в силу.

Если вы хотите выйти из видового экрана, просто нажмите по пустой области листа дважды ЛКМ, чтобы отменить выбор всех элементов.

С остальными настройками, которые появляются в контекстном меню после нажатия ПКМ по блоку, разберется даже начинающий пользователь. Однако еще мы хотим отметить, что вы можете создавать любое количество новых листов для помещения уникальных видовых экранов или добавлять на них рамки при оформлении чертежей. Более детальную информацию обо всем этом вы узнаете в отдельных наших статьях, перейдя по указанным ниже ссылкам.
Шаг 3: Настройка печати рамок видовых экранов
Мы отдельно вынесли разбор процедуры печати рамок видовых экранов, поскольку с этим часто сталкиваются новички и задаются вопросом об отключении обводки при распечатке листов. Конечно, нельзя одной кнопкой сразу же отключить попадание рамок на печатный лист, однако решается задача не так уж и сложно.
-
Выделите рамку видового экрана, сделав одинарный щелчок ЛКМ по ней.

Сама рамка должна быть выделена в синий цвет. Затем через ленту откройте раздел «Главная».

Там в категории «Слои» поместите рамку в пустой слой, а если он отсутствует, перейдите в панель «Свойства слоя».

Создайте новый слой, кликнув по соответствующей кнопке.

Задайте ему произвольное название и сохраните изменения.

В разделе «Печать» в настройках этого слоя потребуется изменить значок на тот, где возле принтера отображается перечеркнутый красный круг. Это будет обозначать, что слой виден, но при этом не выводится на печать.

После этого повторно выделите слой рамки и поместите его в тот самый слой.

В рамках сегодняшнего материала мы детально рассказали основные аспекты взаимодействия с видовыми экранами. Как видите, здесь нет информации, которая относится к данной теме лишь частично, например, дополнительных настроек моделей и других объектов. Развернуто обо всем этом вы можете прочесть в отдельном обучающем уроке, где собраны сведения обо всех наиболее важных инструментах и функциях.
Отблагодарите автора, поделитесь статьей в социальных сетях.
Видовой экран в Автокаде
Видовой экран в Автокаде – это очень полезный инструмент для окончательного формирования чертежей. Данная статья посвящена основным инструментам работы с видовым экраном в Автокаде:
Полезно. Если вас интересует только вопрос поворота видового экрана, то этому посвящена отдельная статья расположенная здесь. Статья довольно объёмная, поэтому всё будет кратко и по делу.
Работа с видовыми экранами происходит на вкладке ЛИСТ (Layout), поэтому для начала перейдите на нее, кликнут слева, внизу рабочего пространства на соответствующую вкладку.
Вкладка ЛИСТ (Layout). Настройка параметров
Первым делом необходимо произвести настройку формата листа, на котором будет комплектоваться чертеж. Переход в окно настройки осуществляется по клику правой клавиши мыши на соответствующей вкладке, и последующего выбора пункта «Диспетчер параметров листов…».

Далее необходимо отредактировать настройки листа. Окно редактирования параметров листа один в один повторяет окно настройки печати чертежа. Укажите ваш плоттер и выберите настроенный для него формат листа, остальные настройки особого значения не имеют.
Как создать видовой экран
Изначально на вкладке ЛИСТ уже будет присутствовать видовой экран, но в рамках данной статьи давайте удалим его (аналогично удалению элемента) и создадим новый.
Для создания видового экрана самое простое воспользоваться кнопкой «Один видовой экран» на панели инструментов «Видовые экраны», указав два противоположных угла прямоугольной рамки.

Или соответствующими пунктами в верхнем меню Вид → Видовые экраны → 1 ВЭкран .
Масштаб видового экрана в Автокаде
При создании видового экрана происходит масштабирование, таким образом, чтоб все элементы расположенные на вкладке МОДЕЛЬ попали в границу видового экрана. Естественно, что нам необходим точный масштаб, для чего выделите рамку видового экрана и установите требуемый масштаб в соответствующем окне панели инструментов или вспомогательной панели расположенной в правом нижнем углу.

После масштабирования, вам понадобится настроить область отображения видового экрана, о чем читайте ниже.
Переход в пространство МОДЕЛЬ
Переход в пространство МОДЕЛЬ осуществляется по двойному клику левой кнопки мыши в области видового экрана (выход по двойному клику в области листа), или переключением соответствующей кнопки на вспомогательной панели инструментов.

В случае отсутствия кнопки, установите галку в соответствующем пункте раскрывающегося списка по клику на маленькую стрелку справа.
Область отображения видового экрана
Для настройки области отображения в границах видового экрана можно воспользоваться одним из удобных способов:
1. Перейдите любым способом, описанным выше, в пространство МОДЕЛЬ. Зажмите колесико мышки (активировав режим панорамирования) и переместите необходимую область пространства МОДЕЛЬ в границах видового экрана.
Важно! Не крутите колесико, иначе произойдет сбой масштаба.
2. Кликните по границе видового экрана. Настройте границы отображаемой области, перемещая «ручки» выделенной рамки.
Подрезать видовой экран
При необходимости, можно подрезать видовой экран, тем самым задать ему новую границу. Разберем один из способов (статья и без того получается громоздкая):
1. Начертите замкнутый контур полилинией, в границе видового экрана.
2. Запустите команду кликнув по соответствующей кнопке панели инструментов, или введите в командную строку ВЭКРЕЗ (_VPCLIP).

3. Выберите видовой экран для подрезки.
4. Затем укажите ваш контур, по которому произойдет подрезка.
Думаю, самостоятельно разобраться с остальными способами подрезки видового экрана Вам не составит труда.
Блокировка видового экрана
Рекомендую, после того как работы по настройке видового экрана закончены, произвести его блокировку. Это позволит избежать случайного смещение или масштабирования области отображения чертежа при работе. Для блокировки выделите видовой экран, и нажмите соответствующую кнопку на вспомогательной панели инструментов в нижнем правом углу рабочего пространства.

Отключение рамки видового экрана
Для отключения рамки (границы) видового экрана достаточно отключить видимость слоя, в котором он размещен. Если в слое присутствуют элементы, видимость которых необходима на чертеже, просто выделите границу и укажите ему неиспользуемый слой. Как правило при работе с видовыми окнами, создается специальный слой defpoints, предназначенный для этих целей.
Замораживание слоя
Работа с видовыми окнами, позволяет настраивать видимость слоев для всех или текущего видового окна. Это незаменимо в том случае, если чертеж необходимо дополнить различной информацией размещенной в разных слоях. Для отключения видимости слоя в текущем видовом окне необходимо нажать соответствующую кнопку заморозки слоя.

Надеюсь, не смотря на краткость каждого ответа, у вас не возникло сложностей.
Полезно. Из-за громоздкости статьи, тему по повороту видовому экрана пришлось вынести в отдельную статью, расположенную здесь.
Источники:
http://lumpics.ru/viewport-in-autocad/
http://dorroggi.ru/stati/41













