Как сделать впр в excel
Функция ВПР в программе Microsoft Excel

Работа с обобщающей таблицей подразумевает подтягивание в неё значений из других таблиц. Если таблиц очень много, ручной перенос заберет огромное количество времени, а если данные постоянно обновляются, то это уже будет сизифов труд. К счастью, существует функция ВПР, которая предлагает возможность автоматической выборки данных. Давайте рассмотрим конкретные примеры работы этой функции.
Определение функции ВПР
Название функции ВПР расшифровывается, как «функция вертикального просмотра». По-английски её наименование звучит – VLOOKUP. Эта функция ищет данные в левом столбце изучаемого диапазона, а затем возвращает полученное значение в указанную ячейку. Попросту говоря, ВПР позволяет переставлять значения из ячейки одной таблицы, в другую таблицу. Выясним, как пользоваться функцией VLOOKUP в Excel.
Пример использования ВПР
Взглянем, как работает функция ВПР на конкретном примере.
У нас имеется две таблицы. Первая из них представляет собой таблицу закупок, в которой размещены наименования продуктов питания. В следующей колонке после наименования расположено значение количества товара, который требуется закупить. Далее следует цена. И в последней колонке – общая стоимость закупки конкретного наименования товара, которая рассчитывается по вбитой уже в ячейку формуле умножения количества на цену. А вот цену нам как раз и придется подтянуть с помощью функции ВПР из соседней таблицы, которая представляет собой прайс-лист.

-
Кликаем по верхней ячейке (C3) в столбце «Цена» в первой таблице. Затем, жмем на значок «Вставить функцию», который расположен перед строкой формул.


После этого открывается окно, в которое нужно вставить аргументы функции. Жмем на кнопку, расположенную справа от поля ввода данных, чтобы приступить к выбору аргумента искомого значения.

Так как у нас искомое значение для ячейки C3, это «Картофель», то и выделяем соответствующее значение. Возвращаемся к окну аргументов функции.

Точно таким же образом кликаем по значку справа от поля ввода данных, для выбора таблицы, откуда будут подтягиваться значения.


Для того, чтобы выбранные значения сделать из относительных абсолютными, а это нам нужно, чтобы значения не сдвинулись при последующем изменении таблицы, просто выделяем ссылку в поле «Таблица», и жмем на функциональную клавишу F4. После этого к ссылке добавляются знаки доллара и она превращается в абсолютную.


Как видим, цена картофеля подтянулась в таблицу из прайс-листа. Чтобы не проделывать такую сложную процедуру с другими товарными наименованиями, просто становимся в нижний правый угол заполненной ячейки, чтобы появился крестик. Проводим этим крестиком до самого низа таблицы.

Таким образом мы подтянули все нужные данные из одной таблицы в другую, с помощью функции ВПР.

Как видим, функция ВПР не так сложна, как кажется на первый взгляд. Разобраться в её применении не очень трудно, зато освоение этого инструмента сэкономит вам массу времени при работе с таблицами.
Отблагодарите автора, поделитесь статьей в социальных сетях.
Все секреты Excel-функции ВПР (VLOOKUP) для поиска данных в таблице и извлечения их в другую
Прочитав статью, вы не только узнаете, как найти данные в таблице Excel и извлечь их в другую, но и приёмы, которые можно применять вместе с функцией ВПР.
Батьянов Денис на правах гостевого автора рассказывает в этом посте о том, как найти данные в одной таблице Excel и извлечь их в другую, а также открывает все секреты функции вертикального просмотра.
При работе в Excel очень часто возникает потребность найти данные в одной таблице и извлечь их в другую. Если вы ещё не умеете это делать, то, прочитав статью, вы не только научитесь этому, но и узнаете, при каких условиях вы сможете выжать из системы максимум быстродействия. Рассмотрено большинство весьма эффективных приёмов, которые стоит применять совместно с функцией ВПР.
Даже если вы годами используете функцию ВПР, то с высокой долей вероятности эта статья будет вам полезна и не оставит равнодушным. Я, например, будучи IT-специалистом, а потом и руководителем в IT, пользовался VLOOKUP 15 лет, но разобраться со всеми нюансами довелось только сейчас, когда я на профессиональной основе стал обучать людей Excel.
ВПР — это аббревиатура от вертикального просмотра. Аналогично и VLOOKUP — Vertical LOOKUP. Уже само название функции намекает нам, что она производит поиск в строках таблицы (по вертикали — перебирая строки и фиксируя столбец), а не в столбцах (по горизонтали — перебирая столбцы и фиксируя строку). Надо заметить, что у ВПР есть сестра — гадкий утёнок, которая никогда не станет лебедем, — это функция ГПР (HLOOKUP). ГПР, в противоположность ВПР, производит горизонтальный поиск, однако концепция Excel (да и вообще концепция организации данных) подразумевает, что ваши таблицы имеют небольшое количество столбцов и гораздо большее количество строк. Именно поэтому поиск по строкам нам требуется во много раз чаще, чем по столбцам. Если вы в Excel слишком часто пользуетесь функцией ГПР, то, вполне вероятно, что вы чего-то не поняли в этой жизни.
Синтаксис
Функция ВПР имеет четыре параметра:
=ВПР( ; ; [; ] ), тут:
— искомое значение (редко) или ссылка на ячейку, содержащую искомое значение (подавляющее большинство случаев);
— ссылка на диапазон ячеек (двумерный массив), в ПЕРВОМ (!) столбце которого будет осуществляться поиск значения параметра ;
— номер столбца в диапазоне, из которого будет возвращено значение;
— это очень важный параметр, который отвечает на вопрос, а отсортирован ли по возрастанию первый столбец диапазона . В случае, если массив отсортирован, мы указываем значение ИСТИНА (TRUE) или 1, в противном случае — ЛОЖЬ (FALSE) или 0. В случае, если данный параметр опущен, он по умолчанию становится равным 1.
Держу пари, что многие из тех, кто знает функцию ВПР как облупленную, прочитав описание четвёртого параметра, могут почувствовать себя неуютно, так как они привыкли видеть его в несколько ином виде: обычно там идёт речь о точном соответствии при поиске (ЛОЖЬ или 0) либо же о диапазонном просмотре (ИСТИНА или 1).
Вот сейчас надо напрячься и читать следующий абзац несколько раз, пока не прочувствуете смысл сказанного до конца. Там важно каждое слово. Примеры помогут разобраться.
Как же конкретно работает формула ВПР
- Вид формулы I. Если последний параметр опущен или указан равным 1, то ВПР предполагает, что первый столбец отсортирован по возрастанию, поэтому поиск останавливается на той строке, которая непосредственно предшествует строке, в которой находится значение, превышающее искомое. Если такой строки не найдено, то возвращается последняя строка диапазона.
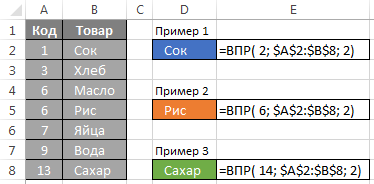
- Вид формулы II. Если последний параметр указан равным 0, то ВПР последовательно просматривает первый столбец массива и сразу останавливает поиск, когда найдено первое точное соответствие с параметром , в противном случае возвращается код ошибки #Н/Д (#N/A).
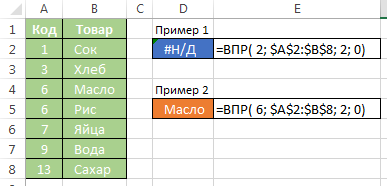
Схемы работы формул
ВПР тип I
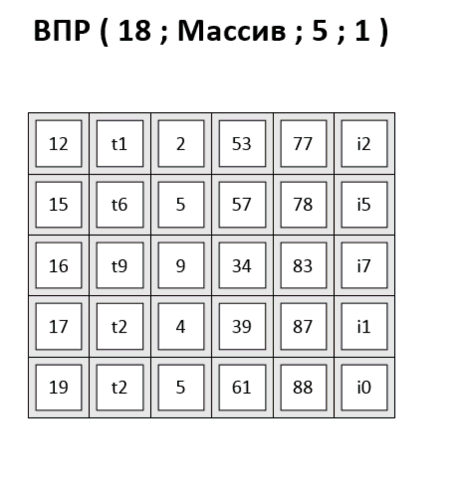
ВПР тип II
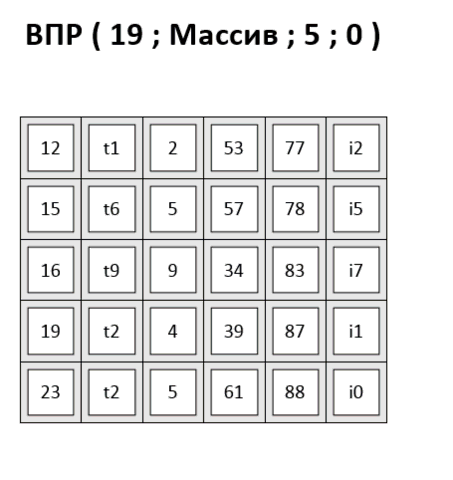
Следствия для формул вида I
- Формулы можно использовать для распределения значений по диапазонам.
- Если первый столбец содержит повторяющиеся значения и правильно отсортирован, то будет возвращена последняя из строк с повторяющимися значениями.
- Если искать значение заведомо большее, чем может содержать первый столбец, то можно легко находить последнюю строку таблицы, что бывает довольно ценно.
- Данный вид вернёт ошибку #Н/Д, только если не найдёт значения меньше или равное искомому.
- Понять, что формула возвращает неправильные значения, в случае если ваш массив не отсортирован, довольно затруднительно.
Следствия для формул вида II
Если искомое значение встречается в первом столбце массива несколько раз, то формула выберет первую строку для последующего извлечения данных.
Производительность работы функции ВПР
Вы добрались до кульминационного места статьи. Казалось бы, ну какая разница, укажу ли я в качестве последнего параметра ноль или единицу? В основном все указывают, конечно же, ноль, так как это довольно практично: не надо заботиться о сортировке первого столбца массива, сразу видно, найдено значение или нет. Но если у вас на листе несколько тысяч формул ВПР (VLOOKUP), то вы заметите, что ВПР вида II работает медленно. При этом обычно все начинают думать:
- мне нужен более мощный компьютер;
- мне нужна более быстрая формула, например, многие знают про ИНДЕКС+ПОИСКПОЗ (INDEX+MATCH), которая якобы быстрее на жалкие 5–10%.
И мало кто думает, что стоит только начать использовать ВПР вида I и обеспечить любыми способами сортировку первого столбца, как скорость работы ВПР возрастёт в 57 раз. Пишу прописью — В ПЯТЬДЕСЯТ СЕМЬ РАЗ! Не на 57%, а на 5 700%. Данный факт я проверил вполне надёжно.
Секрет такой быстрой работы кроется в том, что на отсортированном массиве можно применять чрезвычайно эффективный алгоритм поиска, который носит название бинарного поиска (метод деления пополам, метод дихотомии). Так вот ВПР вида I его применяет, а ВПР вида II ищет без какой-либо оптимизации вообще. То же самое относится и к функции ПОИСКПОЗ (MATCH), которая включает в себя аналогичный параметр, а также и к функции ПРОСМОТР (LOOKUP), которая работает только на отсортированных массивах и включена в Excel ради совместимости с Lotus 1-2-3.
Недостатки формулы
Недостатки ВПР очевидны: во-первых, она ищет только в первом столбце указанного массива, а во-вторых, только справа от данного столбца. А как вы понимаете, вполне может случиться так, что столбец, содержащий необходимую информацию, окажется слева от столбца, в котором мы будем искать. Этого недостатка лишена уже упомянутая связка формул ИНДЕКС+ПОИСКПОЗ (INDEX+MATCH), что делает её наиболее гибким решением по извлечению данных из таблиц в сравнении с ВПР (VLOOKUP).
Некоторые аспекты применения формулы в реальной жизни
Диапазонный поиск
Классическая иллюстрация к диапазонному поиску — задача определения скидки по размеру заказа.
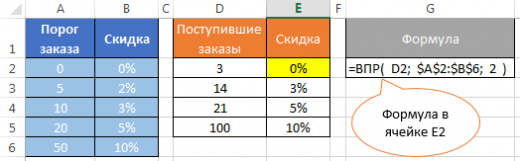
Поиск текстовых строк
Безусловно, ВПР ищет не только числа, но и текст. При этом надо принимать во внимание, что регистр символов формула не различает. Если использовать символы подстановки, то можно организовать нечёткий поиск. Есть два символа подстановки: «?» — заменяет один любой символ в текстовой строке, «*» — заменяет любое количество любых символов.

Борьба с пробелами
Часто поднимается вопрос, как решить проблему лишних пробелов при поиске. Если справочную таблицу ещё можно вычистить от них, то первый параметр формулы ВПР не всегда зависит от вас. Поэтому если риск засорения ячеек лишними пробелами присутствует, то можно применять для очистки функции СЖПРОБЕЛЫ (TRIM).

Разный формат данных
Если первый параметр функции ВПР ссылается на ячейку, которая содержит число, но которое хранится в ячейке в текстовом виде, а первый столбец массива содержит числа в правильном формате, то поиск будет неудачным. Возможна и обратная ситуация. Проблема легко решается переводом параметра 1 в необходимый формат:
=ВПР(−−D7; Продукты!$A$2:$C$5; 3; 0) — если D7 содержит текст, а таблица — числа;
=ВПР(D7 & «»); Продукты!$A$2:$C$5; 3; 0) — и наоборот.
Кстати, перевести текст в число можно сразу несколькими способами, выбирайте:
- Двойное отрицание —D7.
- Умножение на единицу D7*1.
- Сложение с нулём D7+0.
- Возведение в первую степень D7^1.
Перевод числа в текст производится через сцепку с пустой строкой, которая заставляет Excel преобразовать тип данных.
Как подавить выдачу #Н/Д
Это очень удобно делать при помощи функции ЕСЛИОШИБКА (IFERROR).
Например: =ЕСЛИОШИБКА( ВПР(D7; Продукты!$A$2:$C$5; 3; 0); «»).
Если ВПР вернёт код ошибки #Н/Д, то ЕСЛИОШИБКА его перехватит и подставит параметр 2 (в данном случае пустая строка), а если ошибки не произошло, то эта функция сделает вид, что её вообще нет, а есть только ВПР, вернувший нормальный результат.
Массив
Часто забывают ссылку массива сделать абсолютной, и при протягивании массив «плывёт». Помните, что вместо A2:C5 следует использовать $A$2:$C$5.
Хорошей идеей является размещение справочного массива на отдельном листе рабочей книги. Не путается под ногами, да и сохраннее будет.
Ещё более хорошей идеей будет объявление этого массива в виде именованного диапазона.
Многие пользователи при указании массива используют конструкцию вида A:C, указывая столбцы целиком. Этот подход имеет право на существование, так как вы избавлены от необходимости отслеживать тот факт, что ваш массив включает все необходимые строки. Если вы добавите строки на лист с первоначальным массивом, то диапазон, указанный как A:C, не придётся корректировать. Безусловно, эта синтаксическая конструкция заставляет Excel проводить несколько большую работу, чем при точном указании диапазона, но данными накладными расходами можно пренебречь. Речь идёт о сотых долях секунды.
Ну и на грани гениальности — оформить массив в виде умной таблицы.
Использование функции СТОЛБЕЦ для указания колонки извлечения
Если таблица, в которую вы извлекаете данные при помощи ВПР, имеет ту же самую структуру, что и справочная таблица, но просто содержит меньшее количество строк, то в ВПР можно использовать функцию СТОЛБЕЦ() для автоматического расчёта номеров извлекаемых столбцов. При этом все ВПР-формулы будут одинаковыми (с поправкой на первый параметр, который меняется автоматически)! Обратите внимание, что у первого параметра координата столбца абсолютная.
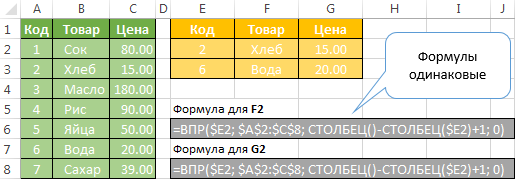
Создание составного ключа через &»|»&
Если возникает необходимость искать по нескольким столбцам одновременно, то необходимо делать составной ключ для поиска. Если бы возвращаемое значение было не текстовым (как тут в случае с полем «Код»), а числовым, то для этого подошла бы более удобная формула СУММЕСЛИМН (SUMIFS) и составной ключ столбца не потребовался бы вовсе.
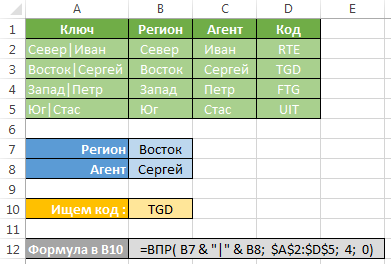
Это моя первая статья для Лайфхакера. Если вам понравилось, то приглашаю вас посетить мой сайт, а также с удовольствием прочту в комментариях о ваших секретах использования функции ВПР и ей подобных. Спасибо. 🙂
Как работать с функцией ВПР в Эксель: инструкция для новичков

С помощью функции ВПР (в переводе на английский VLOOKUP) пользователи программы Exсel имеют возможность переставлять данные из одной таблицы в другую со схожими параметрами. Эта услуга подойдёт для тех, кому приходится работать с большими списками. Ведь вписывать каждое значение отдельно может занять очень большое количество времени.
Использование ВПР в программе Excel
Для того, чтобы наглядно разобраться как работает функция ВПР в Excel: поможет пошаговая инструкция на конкретном примере.
Допустим, в магазин канцелярских товаров поступил новый привоз, к которому прилагается соответствующая документация. Администратору торгового зала необходимо рассчитать полную стоимость продукции, имея на руках файл Excel, который содержит две таблицы.
Первая – это список предметов, единицы их измерения и количество.

Вторая – содержит тот же список, но в ней ещё есть цена за 1 штуку.

Чтобы подсчитать сколько стоит продукция, следует информацию из второй вставить в первую, и с помощью простого умножения произвести расчёт.
Этапы работы (инструкция):
- Для начала в первую Excel таблицу добавляются два столбца: «Цена за 1 шт.» и «Общая сумма».

- Отметить верхнее поле в новом.

- Выбрать раздел формулы, и нажать «Вставить функцию».

- Из предложенных категорий Excel отметить «Ссылки и массивы».

- Найти ВПР, и нажать «ОК».

- Заполнить открывшееся окно «Аргументы».

 – это товары из первой таблицы, которые необходимо будет определить во второй. Их значение выставляется таким образом: X: Y, где Х – это адрес первой ячейки столбика с товарами, а Y – последней. В рассматриваемой это А2 и А5.
– это товары из первой таблицы, которые необходимо будет определить во второй. Их значение выставляется таким образом: X: Y, где Х – это адрес первой ячейки столбика с товарами, а Y – последней. В рассматриваемой это А2 и А5.
 – в этом поле будет стоимость из второго листа с данными. Чтобы её проставить следует кликнуть по строке, затем перейти на страницу с суммой, и выделить нужное (А2 – В5).
– в этом поле будет стоимость из второго листа с данными. Чтобы её проставить следует кликнуть по строке, затем перейти на страницу с суммой, и выделить нужное (А2 – В5).
Важно! Эти показатели фиксируются, чтобы именно по ним производились расчёты программой Эксель.
Фиксирование информации производится путём нажатия горячей клавиши F4, на выделенной строке. Если всё сделано правильно там же появится значок $.
Номер — это строка в которой должна быть информация о том, что будет переноситься из другой таблицы. В рассматриваемом случае – это второй столбец (2).
Интервальный просмотр – логическое значение Excel, где точно это ЛОЖЬ, а приближённо – ИСТИНА. Если пользователю нужны точные, он должен написать «ЛОЖЬ».
В конечном итоге, окно «Аргументы» выглядит так:


Нужное значение появится в ячейке. Чтобы опция сработала на все товары, достаточно растянуть её.
Теперь, чтобы сосчитать общую стоимость предмета, достаточно вставить соответствующую формулу в ячейку Е2, и также растянуть её на все продукты. Конец инструкции.
Как сравнить две таблицы: пошаговая инструкция для «чайников»
Функция ВПР поможет сравнить две таблицы Excel в считанные секунды, даже если данные занимают не один десяток значений. Пошаговая инструкция:
Допустим, что к тому же администратору торгового центра снова привезли товар, но предупредили, что стоимость у некоторых предметов изменились. Как сравнить две таблицы функцией ВПР в Эксель?
Делается это в несколько шагов:
- Открыть первую со старой информацией.

- Добавить дополнительный столбик для новых данных «Новая стоимость».

- Выделить первое пустое поле в созданном столбце (С2).

- Выбрать раздел «ВПР Формулы» и «Вставить функцию».

- Найти категорию Excel «Ссылки и массивы».

- Выбрать ВПР.
- Задать «Аргументы».
 – то, что важно будет найти во второй таблице. Чтобы значение появилось в строке, нужно выделить первый столбик с наименованиями товаров (А2 – А5).
– то, что важно будет найти во второй таблице. Чтобы значение появилось в строке, нужно выделить первый столбик с наименованиями товаров (А2 – А5).
 – с чем программа будет сравнивать. Для заполнения нужно перейти на вторую страницу и отметить два наименования – предметы и цена (А2 – В5). И зафиксировать результат кнопкой F4.
– с чем программа будет сравнивать. Для заполнения нужно перейти на вторую страницу и отметить два наименования – предметы и цена (А2 – В5). И зафиксировать результат кнопкой F4.
Номер столбца – второй, так как именно стоимость переносится в новую.
Интервальный просмотр – ЛОЖЬ.
Заполненное окно выглядит так:

После нажатия кнопки «ОК» новые значения появятся в таблице. Чтобы ценовая информация появилась у всех предметов нужно растянуть ячейку.

Теперь администратор может работать с данными стандартными функциями Excel, благодаря инструкции.
Поиск с помощью ВПР по нескольким условиям
Если пользователю программы Excel необходимо из большого каталога найти необходимые данные, он может воспользоваться данным способом для чайников (инструкция).
Итак, имеется документ, в котором обозначены: компании, товары и цены.

Нужно найти цену на конкретный товар – гелевая ручка. Но так как каталог может быть огромным, а гелевые ручки быть не у одной компании, поиск стоимости в Эксель лучше проводить через ВПР с несколькими условиями: название компании и предмета.
Чтобы осуществить поиск следует:
- Создать слева новый столбец с объединёнными данными (название компании и товара).
Делается это просто:
- выделить крайнюю левую ячейку (А1);
- щёлкнуть ПКМ и выбрать «Вставить»;
- отметить добавление столбца и нажать «ОК».

- Внести данные в новый столбец. Для этого нужно нажать на пустое поле А2, ввести формулу объединения (=B2&C2) и нажать кнопку Enter. Чтобы продлить список достаточно растянуть ячейку.


- Нажать на любое свободное место и самостоятельно ввести, что нужно найти (ЛасточкаГелевая ручка).

- Выбрать ячейку где будет отображен результат и заполнить Аргументы функции.
 – что нужно найти (щёлкнуть по введенной — ЛасточкаГелевая ручка – А8).
– что нужно найти (щёлкнуть по введенной — ЛасточкаГелевая ручка – А8).
 – где искать нужное значение (выделить ячейки от первой до последней — А2 – D5).
– где искать нужное значение (выделить ячейки от первой до последней — А2 – D5).
Номер столбца – из какого столбца вывести результат (4).
Интервальный просмотр – ЛОЖЬ.

После нажатия команды «ОК», программа отобразит результат.

Как сделать выпадающий список через функцию ВПР
Чтобы сделать выпадающий список из существующего нужно следовать инструкции:
- Выбрать поле, в котором будет сформированы показатели. Например, Е2.

- Зайти в раздел «Данные», и выбрать «Проверка данных».

- Установить тип данных, как список.

- В появившуюся строку «Источник» ввести информацию (выделить с первой до последней ячейки – А2:А5).

Выпадающий список готов.

Теперь с помощью функции ВПР нужно добавить возможность просмотра цены, при выборе товара. Как это работает в Эксель? (Инструкция).
- Создать новое поле с названием «Цена».

- Вставить аргументы.
 – ячейка Excel, в которой находится выпадающий список (Е2).
– ячейка Excel, в которой находится выпадающий список (Е2).
 – выделенный фрагмент с предметами и ценами (А2-В5).
– выделенный фрагмент с предметами и ценами (А2-В5).
Номер столбца – 2 (в нём находятся цены).
Интервальный просмотр – ЛОЖЬ.

После подтверждения команды можно пользоваться списком и просмотром цены.

Таким образом, с помощью несложных инструкций, каждый может разобраться, как пользоваться ВПР. Смотрим видео.
Источники:
http://lumpics.ru/examples-the-vlookup-function-in-excel/
Все секреты Excel-функции ВПР (VLOOKUP) для поиска данных в таблице и извлечения их в другую
Как работать с функцией ВПР в Эксель: инструкция для новичков














