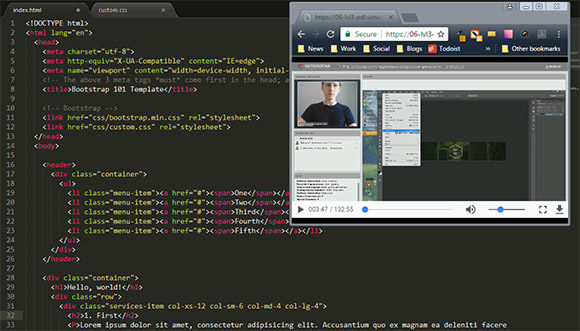Как сделать выпадающий список в excel
Создание раскрывающегося списка
Чтобы упростить работу пользователей с листом, добавьте в ячейки раскрывающиеся списки. Раскрывающиеся списки позволяют пользователям выбирать элементы из созданного вами списка.
Видео

На новом листе введите данные, которые должны отображаться в раскрывающемся списке. Желательно, чтобы элементы списка содержались в таблице Excel. Если это не так, список можно быстро преобразовать в таблицу, выделив любую ячейку диапазона и нажав клавиши CTRL+T.

Почему данные следует поместить в таблицу? Потому что в этом случае при добавлении и удалении элементов все раскрывающиеся списки, созданные на основе этой таблицы, будут обновляться автоматически. Дополнительные действия не требуются.
Выделите на листе ячейку, в которую требуется поместить раскрывающийся список.
На ленте откройте вкладку Данные и нажмите кнопку Проверка данных.
Примечание: Если кнопка Проверка данных недоступна, возможно, лист защищен или является общим. Разблокируйте определенные области защищенной книги или отмените общий доступ к листу, а затем повторите шаг 3.
На вкладке Параметры в поле Тип данных выберите пункт Список.
Щелкните поле Источник и выделите диапазон списка. В примере данные находятся на листе “Города” в диапазоне A2:A9. Обратите внимание на то, что строка заголовков отсутствует в диапазоне, так как она не является одним из вариантов, доступных для выбора.

Если можно оставить ячейку пустой, установите флажок Игнорировать пустые ячейки.
Установите флажок Список допустимых значений
Откройте вкладку Подсказка по вводу.
Если вы хотите, чтобы при выборе ячейки появлялось всплывающее сообщение, установите флажок Отображать подсказку, если ячейка является текущей и введите заголовок и сообщение в соответствующие поля (до 225 символов). Если вы не хотите, чтобы сообщение отображалось, снимите этот флажок.

Откройте вкладку Сообщение об ошибке.
Если вы хотите, чтобы при вводе значения, которого нет в списке, появлялось всплывающее сообщение, установите флажок Выводить сообщение об ошибке, выберите параметр в поле Вид и введите заголовок и сообщение. Если вы не хотите, чтобы сообщение отображалось, снимите этот флажок.

Не знаете, какой параметр выбрать в поле Вид?
Чтобы отобразить сообщение, не препятствующее вводу данных, которые не содержатся в раскрывающемся списке, выберите вариант Сообщение или “Предупреждение”. Если выбрать вариант “Сообщение”, сообщение будет отображаться со значком  , а если “Предупреждение” — со значком
, а если “Предупреждение” — со значком  .
.
Чтобы заблокировать пользователям ввод данных, которые не содержатся в раскрывающемся списке, выберите вариант Остановка.
Примечание: Если вы не добавили заголовок и текст, по умолчанию выводится заголовок “Microsoft Excel” и сообщение “Введенное значение неверно. Набор значений, которые могут быть введены в ячейку, ограничен”.
После создания раскрывающегося списка убедитесь, что он работает правильно. Например, рекомендуется проверить, изменяется ли ширина столбцов и высота строк при отображении всех ваших записей.
Если список элементов для раскрывающегося списка находится на другом листе и вы хотите запретить пользователям его просмотр и изменение, скройте и защитите этот лист. Подробнее о защите листов см. в статье Блокировка ячеек.
Если вы решили изменить элементы раскрывающегося списка, см. статью Добавление и удаление элементов раскрывающегося списка.
Чтобы удалить раскрывающийся список, см. статью Удаление раскрывающегося списка.
Предлагаем скачать образец книги с несколькими примерами проверки данных, аналогичными примеру в этой статье. Вы можете воспользоваться ими или создать собственные сценарии проверки данных. Скачать примеры проверки данных Excel.
Ввод данных станет быстрее и точнее, если ограничить значения в ячейке вариантами из раскрывающегося списка.

Сначала создайте на листе список допустимых элементов, а затем выполните сортировку или расположите их в нужном порядке. В дальнейшем эти элементы могут служить источником для раскрывающегося списка данных. Если список небольшой, на него можно легко ссылаться и вводить элементы прямо в средстве проверки данных.
Создайте список допустимых элементов для раскрывающегося списка. Для этого введите элементы на листе в одном столбце или строке без пустых ячеек.
Выделите ячейки, для которых нужно ограничить ввод данных.
На вкладке Данные в группе Инструменты нажмите кнопку Проверка данных или Проверить.

Примечание: Если команда проверки недоступна, возможно, лист защищен или книга является общей. Если книга является общей или лист защищен, изменить параметры проверки данных невозможно. Дополнительные сведения о защите книги см. в статье Защита книги.
Откройте вкладку Параметры и во всплывающем меню Разрешить выберите пункт Список.
Щелкните поле Источник и выделите на листе список допустимых элементов.
Диалоговое окно свернется, чтобы было видно весь лист.
Нажмите клавишу ВВОД или кнопку Развернуть  , чтобы развернуть диалоговое окно, а затем нажмите кнопку ОК.
, чтобы развернуть диалоговое окно, а затем нажмите кнопку ОК.
Значения также можно ввести непосредственно в поле Источник через запятую.
Чтобы изменить список допустимых элементов, просто измените значения в списке-источнике или диапазон в поле Источник.
Можно указать собственное сообщение об ошибке, которое будет отображаться при вводе недопустимых данных. На вкладке Данные нажмите кнопку Проверка данных или Проверить, а затем откройте вкладку Сообщение об ошибке.
См. также
На новом листе введите данные, которые должны отображаться в раскрывающемся списке. Желательно, чтобы элементы списка содержались в таблице Excel.
Почему данные следует поместить в таблицу? Потому что в этом случае при добавлении и удалении элементов все раскрывающиеся списки, созданные на основе этой таблицы, будут обновляться автоматически. Дополнительные действия не требуются.
Выделите на листе ячейку, в которую требуется поместить раскрывающийся список.
На ленте откройте вкладку Данные и нажмите кнопку Проверка данных.
На вкладке Параметры в поле Разрешить выберите пункт Список.
Если вы уже создали таблицу с элементами раскрывающегося списка, щелкните поле Источник и выделите ячейки, содержащие эти элементы. Однако не включайте в него ячейку заголовка. Добавьте только ячейки, которые должны отображаться в раскрывающемся списке. Список элементов также можно ввести непосредственно в поле Источник через запятую. Например:
Фрукты;Овощи;Зерновые культуры;Молочные продукты;Перекусы
Если можно оставить ячейку пустой, установите флажок Игнорировать пустые ячейки.
Установите флажок Список допустимых значений
Откройте вкладку Сообщение для ввода.
Если вы хотите, чтобы при выборе ячейки появлялось всплывающее сообщение, установите флажок Показывать сообщения и введите заголовок и сообщение в соответствующие поля (до 225 символов). Если вы не хотите, чтобы сообщение отображалось, снимите этот флажок.
Откройте вкладку Сообщение об ошибке.
Если вы хотите, чтобы при вводе значения, которого нет в списке, появлялось всплывающее сообщение, установите флажок Показывать оповещения, выберите параметр в поле Тип и введите заголовок и сообщение. Если вы не хотите, чтобы сообщение отображалось, снимите этот флажок.
Нажмите кнопку ОК.
После создания раскрывающегося списка убедитесь, что он работает правильно. Например, рекомендуется проверить, изменяется ли ширина столбцов и высота строк при отображении всех ваших записей. Если вы решили изменить элементы раскрывающегося списка, см. статью Добавление и удаление элементов раскрывающегося списка. Чтобы удалить раскрывающийся список, см. статью Удаление раскрывающегося списка.
Дополнительные сведения
Вы всегда можете задать вопрос специалисту Excel Tech Community, попросить помощи в сообществе Answers community, а также предложить новую функцию или улучшение на веб-сайте Excel User Voice.
5 способов создания выпадающего списка в ячейке Excel
Одной из наиболее полезных функций при вводе данных является возможность использовать выпадающий список. Он позволяет выбирать значение из предварительно определенного перечня и разрешает вводить только те данные, которые соответствуют вашим требованиям. Мы предложим вам несколько простых способов, как создавать выпадающие списки в Excel. Более сложные способы, основанные на динамических диапазонах и использовании данных из других таблиц, мы также рассмотрим.
Как нам это может пригодиться?
Часто случается так, что в какой-то из колонок вашей таблицы нужно вводить одинаковые повторяющиеся значения. К примеру, фамилии сотрудников, названия товаров. Что может случиться? Конечно, в первую очередь будут ошибки при вводе. Человеческий фактор ведь никто не отменял. Чем нам сие грозит? К примеру, когда мы решим подсчитать, сколько заказов выполнил каждый из менеджеров, то окажется, что фамилий больше, чем сотрудников. Далее придётся искать ошибки, исправлять их и вновь повторять расчет.
Ну и конечно же, все время руками вводить одни и те же слова – просто бессмысленная работа и потеря времени. Вот здесь-то выпадающие списки нам и пригодятся. При нажатии выпадает перечень заранее определённых значений, из которых необходимо указать только одно.
Важно то, что вы теперь будете не вводить, а выбирать их с помощью мыши или клавиатуры. Это значительно ускоряет работу, а также гарантирует защиту от случайных ошибок. Проверка того, что мы вписали в таблицу, теперь уже не нужна.
1 – Самый быстрый способ.
Как проще всего добавить выпадающий список? Всего один щелчок правой кнопкой мыши по пустой клетке под столбцом с данными, затем команда контекстного меню “Выберите из раскрывающегося списка” (Choose from drop-down list). А можно просто стать в нужное место и нажать сочетание клавиш Alt+стрелка вниз. Появится отсортированный перечень уникальных ранее введенных значений.
Способ не работает, если нашу ячейку и столбец с записями отделяет хотя бы одна пустая строка или вы хотите ввести то, что еще не вводилось выше. На нашем примере это хорошо видно.

2 – Используем меню.
Давайте рассмотрим небольшой пример, в котором нам нужно постоянно вводить в таблицу одни и те же наименования товаров. Выпишите в столбик данные, которые мы будем использовать (например, названия товаров). В нашем примере – в диапазон G2:G7.
Выделите ячейку таблицы (можно сразу несколько), в которых хотите использовать ввод из заранее определенного перечня. Далее в главном меню выберите на вкладке Данные – Проверка. (Data – Validation). Далее нажмите пункт Тип данных (Allow) и выберите вариант Список (List). Поставьте курсор в поле Источник (Source) и впишите в него адреса с эталонными значениями элементов – в нашем случае G2:G7. Рекомендуется также использовать здесь абсолютные ссылки (для их установки нажмите клавишу F4).

Бонусом здесь идет возможность задать подсказку и сообщение об ошибке, если автоматически вставленное значение вы захотите изменить вручную. Для этого существуют вкладки Подсказка по вводу (Input Message) и Сообщение об ошибке (Error Alert).
В качестве источника можно использовать также и именованный диапазон.

К примеру, диапазону I2:I13, содержащему названия месяцев, можно присвоить наименование “месяцы”. Затем имя можно ввести в поле “Источник”.

Кроме того, и источник и в виде обычного диапазона ячеек, и именованный диапазон могут находиться на других листах вашей рабочей книги.
Но вы можете и не использовать диапазоны или ссылки, а просто определить возможные варианты прямо в поле “Источник”. К примеру, написать там –
Используйте для разделения значений точку с запятой, запятую, либо другой символ, установленный у вас в качестве разделителя элементов. (Смотрите Панель управления – Часы и регион – Форматы – Дополнительно – Числа.)
3 – Создаем элемент управления.
Вставим на лист новый объект – элемент управления “Поле со списком” с последующей привязкой его к данным на листе Excel. Делаем:
- Откройте вкладку Разработчик (Developer). Если её не видно, то в Excel 2007 нужно нажать кнопку Офис – Параметры – флажок Отображать вкладку Разработчик на ленте (Office Button – Options – Show Developer Tab in the Ribbon) или в версии 2010–2013 щелкните правой кнопкой мыши по ленте, выберите команду Настройка ленты (Customize Ribbon) и включите отображение вкладки Разработчик (Developer) с помощью флажка.
- Найдите нужный значок среди элементов управления (см.рисунок ниже).

Вставив элемент управления на рабочий лист, щелкните по нему правой кнопкой мышки и выберите в появившемся меню пункт “Формат объекта”. Далее указываем диапазон ячеек, в котором записаны допустимые значения для ввода. В поле “Связь с ячейкой” укажем, куда именно поместить результат. Важно учитывать, что этим результатом будет не само значение из указанного нами диапазона, а только его порядковый номер.

Но нам ведь нужен не этот номер, а соответствующее ему слово. Используем функцию ИНДЕКС (INDEX в английском варианте). Она позволяет найти в списке значений одно из них соответственно его порядковому номеру. В качестве аргументов ИНДЕКС укажите диапазон ячеек (F5:F11) и адрес с полученным порядковым номером (F2).
Формулу в F3 запишем, как показано на рисунке:
Как и в предыдущем способе, здесь возможны ссылки на другие листы, на именованные диапазоны.
Обратите также внимание, что здесь мы не привязаны ни к какой конкретному месту таблицы. Таким списком удобно пользоваться, поскольку его можно свободно “перетаскивать” мышкой в любое удобное место. Для этого на вкладке “Разработчик” нужно активизировать режим конструктора.
4 – Элемент ActiveX
Действуем аналогично предыдущему способу, но выбираем иконку чуть ниже – из раздела “Элементы ActiveX”.

Определяем перечень допустимых значений (1). Обратите внимание, что здесь для показа можно выбирать сразу несколько колонок. Затем выбираем адрес, по которому будет вставлена нужная позиция из перечня (2).Указываем количество столбцов, которые будут использованы как исходные данные (3), и номер столбца, из которого будет происходить выбор для вставки на лист (4). Если укажете номер столбца 2, то в А5 будет вставлена не фамилия, а должность. Можно также указать количество строк, которое будет выведено в перечне. По умолчанию – 8. Остальные можно прокручивать мышкой (5).
Этот способ сложнее предыдущего, но зато возвращает сразу значение, а не его номер. Поэтому необходимость в промежуточной ячейке и обработке ее при помощи ИНДЕКС – отпадает. Думаю, таким списком пользоваться гораздо удобнее.
5 – Список с автозаполнением
Задача: Создать перечень, в который будут автоматически добавляться значения из заданного динамического диапазона. Если в диапазон будут внесены изменения, то сразу же изменится и набор предлагаемых значений. Никакие формулы и настройки здесь корректировать не нужно.
Вот как автозаполнение может выглядеть на простом примере:

Способ 1. Укажите заведомо большой источник.
Самая простая и несложная хитрость. В начале действуем по обычному алгоритму действий: в меню выбираем на вкладке Данные – Проверка . (Data – Validation). Из перечня Тип данных (Allow) выберите вариант Список (List). Поставьте курсор в поле Источник (Source). Зарезервируем в списке набор с большим запасом: например, до 55-й строки, хотя занято у нас только 7. Обязательно не забудьте поставить галочку в чекбоксе “Игнорировать пустые . “. Тогда ваш “резерв” из пустых значений не будет вам мешать.

Действительно самый простой способ, но не слишком удобный. Ведь зарезервированное место может и закончиться.
Конечно, в качестве источника можно указать и весь столбец:
Но обработка такого большого количества ячеек может несколько замедлить вычисления.
Способ 2. Применяем именованный диапазон.
Именованный диапазон отличается от обычного тем, что ему присвоено определенное наименование. С ним гораздо проще работать, так как не нужно вводить ссылку, а достаточно просто указать его имя. Давайте рассмотрим небольшой пример.

В столбце А находятся имена сотрудников, которые мы будем вводить. Перечень может быть сколь угодно длинным. Нам необходимо, чтобы каждая новая запись включалась в раскрывающийся список без всяких дополнительных действий с нашей стороны.
Выделим имеющийся в нашем распоряжении перечень имен A2:A10. Затем присвоим ему название, заполнив поле “Имя”, находящееся левее строки формул. Создадим в С2 перечень значений. В качестве источника для него укажем выражение
Недостатком работы с таким списком является то, что новые значения нельзя просто дописывать в конец используемого перечня – они останутся за пределами именованного диапазона. Их придется вставлять внутрь его, использовав вставку пустой строки.
Перечень ещё можно отсортировать, чтобы удобно было пользоваться.

Главное неудобство пользования таким списком заключается в том, что используемый нами диапазон – статический. Автоматически его размеры измениться не могут. Согласитесь, не слишком удобный и технологичный способ. Слишком много ручных операций.
А теперь давайте пойдем дальше и посмотрим, как можно работать с динамическим диапазоном, который автоматически подстраивается под вводимые значения.
Способ 3. “Умная” таблица нам в помощь.
Начиная с 2007 года таблица для Excel – уже не просто набор строк и столбцов. Если вы просто расположите показатели с привычном для нас табличном виде, то он не будет считать их таблицей. Существует специальное форматирование, после чего диапазон начинает вести себя как единое целое, приобретая целый ряд интересных свойств. В частности, он начинает сам отслеживать свои размеры, динамически изменяясь при корректировке данных.
Любой набор значений в таблице может быть таким образом преобразован. Например, A1:A8. Выделите их мышкой. Затем преобразуйте в таблицу, используя меню Главная – Форматировать как таблицу (Home – Format as Table). Укажите, что в первой строке у вас находится название столбца. Это будет “шапка” вашей таблицы. Внешний вид может быть любым: это не более чем внешнее оформление и ни на что больше оно не влияет.
Как уже было сказано выше, “умная” таблица хороша для нас тем, что динамически меняет свои размеры при добавлении в нее информации. Если в строку ниже нее вписать что-либо, то она тут же присоединит к себе её. Таким образом, новые значения можно просто дописывать. К примеру, впишите в A9 слово “кокос”, и таблица тут же расширится до 9 строк.
Следовательно, автоматическое обновление набора используемой информации в списке можно организовать, если использовать содержимое какого-либо столбца “умной” таблицы.
Осталось только обозначить ее как источник. Проблема заключается в том, что программа в качестве источника в списке не понимает выражение вида
и не считает его формулой. Хотя в обычных выражениях на листе вашей рабочей книги это вполне будет работать. Эта конструкция обозначает ссылку на первый столбец. Но в поле “Источник” она почему-то игнорируется.
Чтобы использовать “умную таблицу” как источник, нам придется пойти на небольшую хитрость и воспользоваться функцией ДВССЫЛ (INDIRECT в английском варианте). Эта функция преобразует текстовую переменную в обычную ссылку.

Формула теперь будет выглядеть следующим образом:
Таблица5 – имя, автоматически присвоенное “умной таблице”. У вас оно может быть другим. На вкладке меню Конструктор (Design) можно изменить стандартное имя на свое (но без пробелов!). По нему мы сможем потом адресоваться к нашей таблице на любом листе книги.
“Продукт” – название нашего первого и единственного столбца, присвоено по его заголовку.
Не забудьте также заключить все выражение в кавычки, чтобы обозначить его как текстовую переменную.
Теперь если в A9 вы допишете еще один фрукт (например, кокос), то он тут же автоматически появится и в нашем перечне. Аналогично будет, если мы что-то удалим. Задача автоматического увеличения выпадающего списка значений решена.
Надеемся, вы сможете теперь с помощью списков без ошибок вводить часто повторяющиеся данные в таблицу.
Как в экселе сделать выпадающий список с выбором нескольких значений? Простые и зависимые списки
Доброго времени на fast-wolker.ru! В процессе рутинной работы с таблицами всегда возникает желание ускорить ввод значений. Особенно это касается наименований позиций. Зачастую мы имеем один и тот же список, с которыми постоянно приходится работать, а новые добавляются постепенно.
Каждый раз заносить в таблицу одно и то же название утомительно; к тому же всегда есть возможность ошибки — поставить лишнюю точку, пробел и так далее. Сегодня расскажу о способах, который позволяет в ряде случаев ускорить работу. В самых простых примерах, может что-то подойдет и Вам. Итак…
Как в экселе создать выпадающий список с выбором нескольких значений
Начну с самого простого способа. Его используют, если в таблице одно и тоже наименование позиции нужно быстро ввести несколько раз. Обязательным условием является наличие заранее составленного списка наименований и непрерывность, отсутствие в нем пустых строк:

Ставим курсор на следующую пустую ячейку под списком кликаем правой кнопкой мыши; из контекстного меню выбираем команду. Или используем сочетание клавиш «Alt+ Стрелка вниз». Такой способ выбора из списка использовать приходиться не слишком часто. Наименования ведь редко повторяются.

Лучше использовать следующий способ — хранение готового списка на другом листе нашей книги. А в нужной ячейке делать ссылку на данные этого листа.
Как в эксель сделать выпадающий список с другого листа?
Я таблицу уже создал . Теперь создадим новый лист в документе и назовем его «база». Лист потом этот можно скрыть, чтобы случайно не сломать документ. В произвольном месте этого нового листа сохраним наш будущий список, в этом примере его можно дополнить пустыми строками и время от времени добавлять в них новые позиции.

Выделяем нужную область и в верхней левом верхнем углу присваиваем ей имя «Список_Кондит». У нас есть теперь первый ИМЕНОВАННЫЙ диапазон в нашей книге эксель. Чтобы потом диапазонами управлять, нужно открыть вкладку «Формулы» и найти там «Диспетчер имен»:

Следующий шаг — идем обратно в наш лист где создана основная таблица. Выделяем в графе нужные строки. Идем во вкладку «Данные»- «Проверка данных». В строке «тип данных» выбираем «Список»….

А в строке «Источник» копируем адрес нашего диапазона из «диспетчера имен»…

Теперь из списка можно выбирать готовые значения. Если список длинный, то прокручиваем вниз. Но нельзя будет менять шрифты, цвета — то есть форматировать содержимое, искать по букве наименование.
Как в экселе сделать выпадающий список в ячейке с выбором нескольких данных
Следующий несложный пример демонстрирует создание связанных списков. Например, вы заполняете товары в разрезе категорий. В документе мы сделаем список категории и список товаров, который формируется после выбора категории .
Сначала сделаем в листе «база» наши будущие списки. У нас будет три категории товара — полуфабрикаты, рыба и хлебобулочные. И мы заполним ими три графы.

Сейчас в них немного позиций; ниже будет описано, как сделать, чтобы при добавлении в «базу» новых позиций они автоматом появлялись в списке при выборе. Первым сделаем выпадающий список категорий в точности так, как это было описано в предыдущем примере. Идем в «Данные -«Проверка данных». Укажем в качестве диапазона только строку с названиями категорий.

Нажимаем клавишу Enter. Убеждаемся, что в нашей таблице на другом листе в нужных выделенных графах появилась возможность выбора наших категорий из списка.

Кстати, получившийся результат можно копировать в нижние ячейки -как обычные формулы. Работаем далее. Сначала займемся доработкой наших трех списков на листе «База». Доработаем сначала графу «Полуфабрикаты». Сделаем это, чтобы позже можно было добавлять в «базу» новые позиции, а они автоматом отображались бы в списках.

Ставим курсор в строку из «Полуфабрикаты, затем открываем вкладку «Главная» и жмем на кнопку «Форматировать как таблицу». Дизайн выбираем любой. Задаем по столбцу нужный вертикальный диапазон, включая только строки с наименованиями; ничего кроме диапазона не меняем.
В процессе этих действий нам стал доступен «конструктор таблиц». Обязательно присваиваем нашей( как бы созданной) таблице имя (в левом верхнем углу) «Полуфабрикаты».

Повторяем действо для граф «Рыба» и «Хлебобулочные».
Завешающий этап. Встаем в нужную строку таблицы, как обычно идем в «Данные»-«Проверка данных», выбираем тип «Список» и в качестве диапазона указываем на соседнюю ячейку , т.е на ранее созданный список, но…

… с использованием в «Источнике» функции ДВССЫЛ. «=ДВССЫЛ($Е$6)». Эта функция возвращает ссылку на наши диапазоны т.е. предыдущие списки, а не содержимое ячейки. Мы работаем с данными, в функцию просто их подставили. Наименование вводится вручную.
Обратите внимание на «источник». Указана абсолютная адресация столбца и ячейки (через знаки «$»). Чтобы распространить в таком виде на остальные строки, нужно будет указывать для каждой строки свой источник данных. Это долго. Можно аккуратно убрать абсолютную адресацию руками из «источника» и после скопировать ячейку на остальные строки ниже. Тогда «формула» распространится корректно.
Попробуйте добавить в базу новые позиции; проверьте — появляются ли они теперь автоматически в списке после указании категорий? Должно получиться.

Делаем выпадающий список в ячейке эксель с выбором по первой букве
Быстро понимаешь, что хорошо бы иметь возможность выбора из списка по первой букве, тогда процесс идет гораздо быстрее. Следующий способ познакомит вас с разработкой в эксель. Сначала Включим в настройках Excel режим конструктора через «Параметры».

В режиме конструктора вставим в наш документ элемент управления Active X «Поле со списком«:

Курсор мыши приобретет форму крестика. Побудем немного программистами — нарисуем этот элемент в нужной ячейке — так и делаются формы и и окошки которые привычны нам уже давно. В свойствах этого элемента делаем настройки — указываем наш именованный диапазон, цвет фона, шрифта, есть и другие настройки.

- ListFillRange — сюда вставляем наш именованный диапазон из «диспетчера имен»;
- LinkedCell — связанная ячейка, куда будет выводиться выбранный из списка элемент — нужно, если данные ее будут использоваться в других таблицах, формулах и т.д;
- ListRows — количество отображаемых строк в списке;
- Font — выбираем шрифт, размер, стиль;
- ForeColor и BackColor — цвет текста и фона;
- ListRow — количество возвращаемых строк в списке;
- PrintObject — определяет — выводить элемент управления на печать или нет (истина или ложь)
Пока активен режим конструктора — вы не сможете работать со списком как пользователь. Но вы можете изменять его размеры , свойства , положение на листе. После окончания настроек нужно выключить режим конструктора.
Попробуйте найти имя по букве, посмотрите что получается. Можно скопировать и разместить на нужных местах созданный нами элемент управления. Такой способ создания списков хорош для серьезных проектов в Excek, может не всем подойти, но у него есть свои плюсы, которых нет в других способах.
Источники:
http://support.office.com/ru-ru/article/%D0%A1%D0%BE%D0%B7%D0%B4%D0%B0%D0%BD%D0%B8%D0%B5-%D1%80%D0%B0%D1%81%D0%BA%D1%80%D1%8B%D0%B2%D0%B0%D1%8E%D1%89%D0%B5%D0%B3%D0%BE%D1%81%D1%8F-%D1%81%D0%BF%D0%B8%D1%81%D0%BA%D0%B0-7693307a-59ef-400a-b769-c5402dce407b
http://fast-wolker.ru/kak-v-eksel-sdelat-vypadayushhij-spisok-delaem-prostye-i-zavisimye-spiski.html