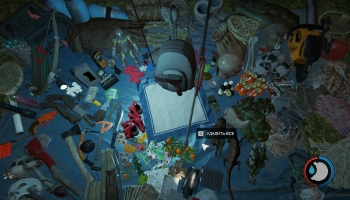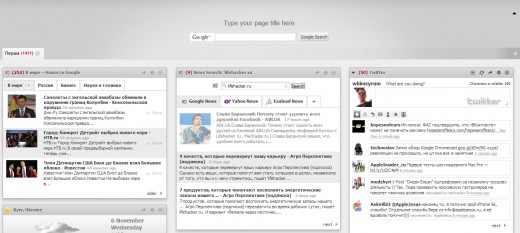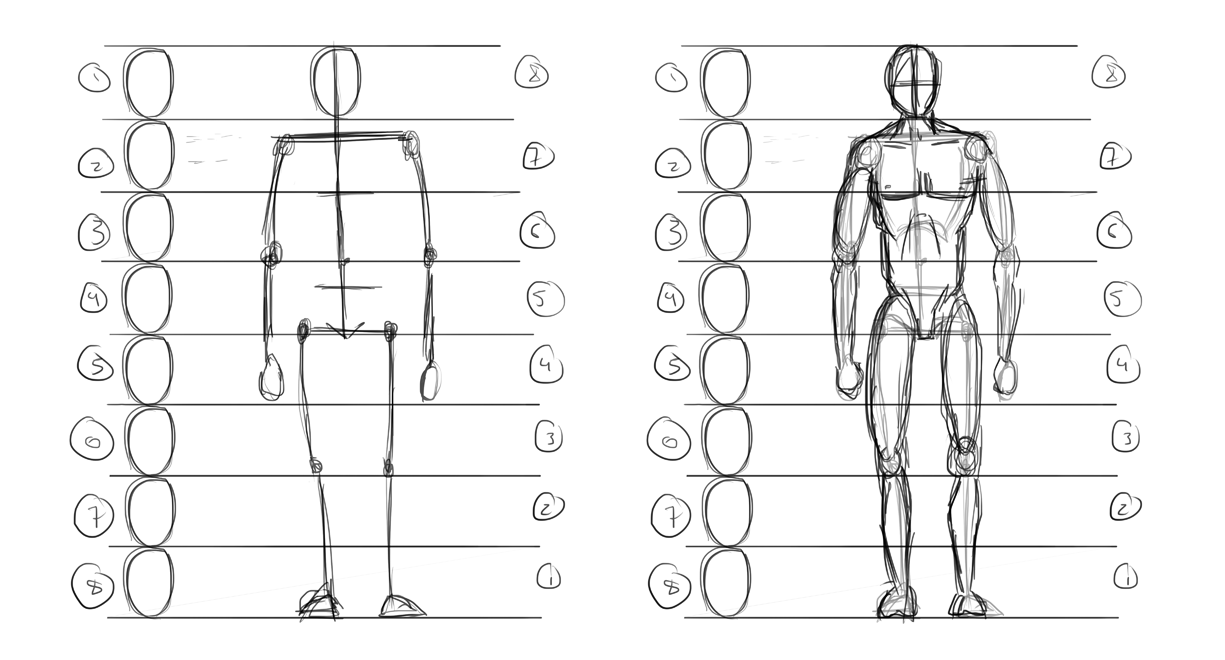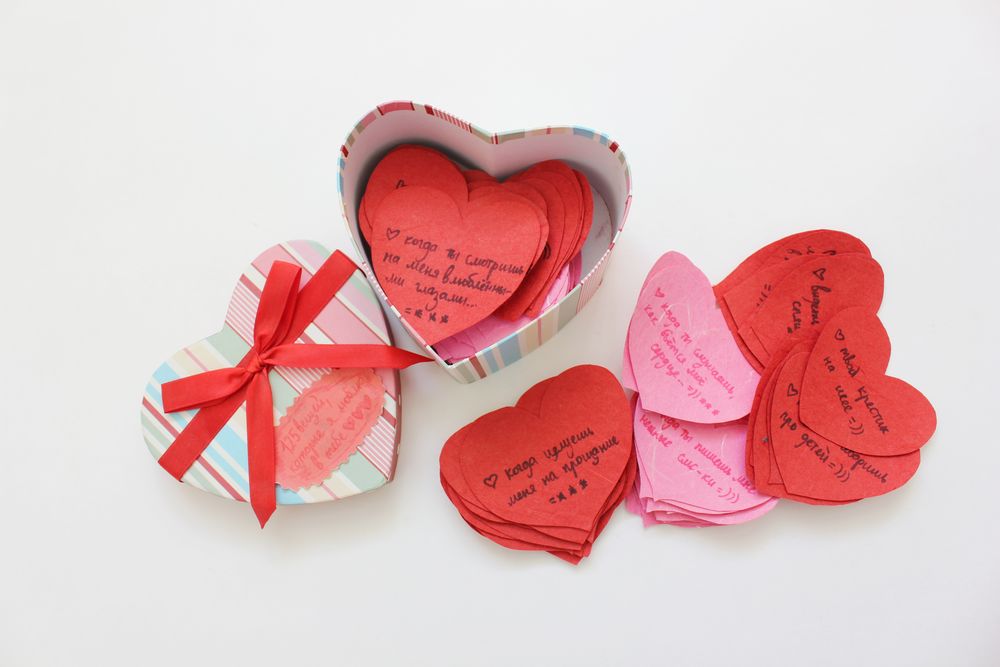Как сделать windows 7
Как сделать Windows 10 похожей на Windows 7

Windows 7 уже вовсю готовится «выйти на пенсию». 14 января 2020 года вступит в силу программа расширенной поддержки, а это означает, что домашние пользователи перестанут получать исправления и обновления безопасности, а также техническую поддержку.
Если вы хотите избежать повышенных рисков безопасности и других потенциальных проблем, Microsoft рекомендует вам обновиться.
Windows 10 до сих пор доступна для бесплатного обновления для пользователей Windows 7. Однако, если вы пользовались «семеркой» на протяжении многих лет или даже всего десятилетия, то некоторые функции Windows 10 вам могут не понравиться.
К счастью, путем несложных манипуляций, вы можете подстроить ОС под себя, чтобы вы снова почувствовали себя «как дома».
Примечание: если вы не хотите обновляться до Windows 10, то в качестве альтернативы можете выбрать Windows 8.1, которая будет получать расширенную техническую поддержку на протяжении нескольких лет – до 10 января 2023 года. Правда, в этом случае придется покупать лицензию, и переход может быть немного более сложным. Некоторые из приведенных советов будут актуальны для Windows 8.1, но мы сосредоточимся именно на Windows 10.
Содержание
Настраиваем меню Пуск
Когда вы впервые открываете меню Пуск в Windows 10, то вас встречают плитки многочисленных нежелательных приложений, таких как Candy Crush и Disney Magic Kingdoms. Вы можете избавиться от некоторых предустановленных приложений с помощью пункта контекстного меню Удалить, но встроенные системные приложения, например Почта, останутся в системе.
Чтобы очистить меню Пуск от лишних элементов, щелкните правой кнопкой мыши по нежелательной плитке и выберите пункт «Открепить от начального экрана». Если вы открепите все плитки, то меню Пуск будет выглядеть более минималистичным и похожим на меню Пуск в Windows 7.
Если вам этого недостаточно, то вы можете получить больше возможностей с помощью сторонних приложений, например Open Shell (ранее Classic Shell). Программа не только возвращает классическое меню Пуск в Windows 10, но и позволяет полностью настроить кнопку Пуск, вернуть старую панель инструментов в Проводнике Windows и восстановить старый интерфейс окна копирования файлов.
Выбирайте между классическими и более современными темами, настраивайте каждый пиксель, чтобы каждая кнопка выглядела так, как вы этого хотите. Если вы действительно хотите вернуть меню Пуск из в Windows 7 в Windows 10, то Open Shell – отличный вариант. Скачать последнюю версию утилиту можно на странице проекта в GitHub.
Изменяем параметры Проводника Windows
Проводник Windows 10 мало чем отличается от аналогичного компонента в Windows 7, но Microsoft применила несколько действительно очень странных решений. В результате новое меню Быстрый доступ выглядит более захламленным.
Перейдите в меню Файл > Изменить параметры папок и поиска, чтобы вернуть все на свои места. В опции Открыть проводник для выберите значение Этот компьютер.
В секции Конфиденциальность отключите галочки около опций Показать недавно использовавшиеся файлы на панели быстрого доступа и Показать часто используемые папки на панели быстрого доступа. Затем можете вручную открепить ненужные объекты панели задач, чтобы очистить боковую панель.
Если вам не по душе ленточное меню (Ribbon menu) со странными размерами кнопок и неуклюжей навигацией, то вы можете его свернуть, щелкнув стрелкой в верхнем-правом углу. Данное меню вам понадобится редко, потому что большинство его параметров доступно в контекстном меню Проводника.
Чтобы полностью удалить ленту из системы можно использовать все тот-же Open Shell или небольшую утилиту Ribbon Disabler. Если вы передумаете или что-то пойдет не так, то вы сможете вернуть ленточное меню в исходное состояние.
Отказываемся от облачных сервисов
В Windows 10 появилась поддержка цифрового помощника Cortana и облачного хранилища OneDrive. Если вы не пользуетесь данными функциями и не хотите, что они вам мешали, то можете использовать несколько доступных вариантов.
Отключить OneDrive можно, щелкнув правой кнопкой мыши по значку и выбрав Параметры. Затем во вкладке Учетная запись нажмите на ссылку Удалить связь с этим компьютером. Для полного удаления клиента OneDrive перейдите в приложение Параметры > Приложения.
С Cortana все еще проще. По умолчанию для русского языка цифровой помощник не доступен. Если вы используете другой язык, например английский, то можете отключить помощник при первой установке Windows 10 или перейдя в приложение Settings > Cortana.
Очищаем панель задач
Панель задач в Windows 10 содержит кучу лишних элементов, которые легко доступны с помощью горячих клавиш: окно поиска, Cortana, кнопка просмотра задач. Правда, убрать их не составляет особого труда. Кликните правой кнопкой мыши по панели задач и выберите Поиск > Скрыто. Затем снимите галочку около пункта Показать кнопку Просмотра задач. При желании вы можете удалить стандартные ярлыки приложений на панели задач, заменив их на ярлыки часто используемых программ.
Используем локальную учетную запись
Система Windows 10 рекомендует вам выполнять вход с помощью учетной записи Microsoft. В этом случае вы можете синхронизировать свои настройки между различными устройства. Если вы предпочитаете простоту локальной записи, то вы можете ее настроить.
При установке Windows 10 Pro доступна опция использования офлайн аккаунта (или опция присоединения к домену), но в редакции Домашняя данная возможность была убрана. Если же вы отключите компьютер от Интернета, то все-же сможете создать локальную учетную запись.
Если вы уже установили Windows 10 и вошли в систему с аккаунтом Microsoft, то вы можете преобразовать его в локальную учетную запись, выбрав Параметры > Учетные записи > Войти вместо этого с локальной учетной записью.
Избавляемся от экрана блокировки
Как бы не были прекрасны фотографии с экрана блокировки, сам экран может раздражать – в конце концов, он добавляет один лишний клик, чтобы попасть на рабочий стол. В интерфейсе параметров Windows 10 нет возможности отключить экран блокировки, и здесь нам приходит на помощь системный реестр.
- Откройте меню Пуск, введите запрос regedit и запустите Редактор реестра.
- Перейдите по пути HKEY_LOCAL_MACHINESOFTWAREPoliciesMicrosoftWindows
- Кликните правой кнопкой мыши по папке Windows в боковой панели и выберите Создать > Раздел. Назовите раздел Personalization.
- Затем в разделе Personalization кликните правой кнопкой мыши в правой панели и выберите Создать > Параметры DWORD (32-бита). Назовите параметр NoLockScreen и установите для него значение 1.
После выполнения этих действий, вы больше не увидите экран блокировки.
Примечание: по возможности используйте разблокировку по распознаванию лица или отпечатка пальца – это быстрее, чем ввод пароля и позволяет обходить экран блокировки.
Отключаем автоматические обновления
Windows 10 имеет не самую простую историю с автоматическими обновления, но с годами дела улучшились. Функция «Период активности» позволяет вам контролировать, когда Windows 10 разрешено устанавливать обновления и перезагружаться, поэтому система не будет случайным образом отключаться в середине вашей работы.
Перейдите в Параметры > Обновление и безопасность > Изменить период активности, чтобы настроить активные часы. Обратите внимание, что при этом обновления по-прежнему будут устанавливаться автоматически, но это будет происходить посреди ночи. Перезагрузки будут выполняться, когда вы не используете ПК.
Если такое положение вещей для вас по-прежнему неприемлемо, то можно отложить обновления на определенный срок. Перейдите в Параметры > Обновление и безопасность > Дополнительные параметры. Отложив обновления на несколько дней, вы можете быть уверены, что у вас будет достаточно времени, чтобы сохранить прогресс работы и вручную запустить процедуру обновления.
Если вы хотите решать самостоятельно, когда нужно устанавливать обновления воспользуйтесь нашей инструкцией Как отключить автоматическое обновление Windows 10.
Не забывайте своевременно устанавливать обновления, иначе вы можете пропустить важные исправления безопасности.
Настраиваем телеметрию
Нет сомнений, что Windows 10 собирает больше данных о пользователей, чем Windows 7. Хотя несколько лет назад Microsoft добавила часть этой телеметрии в Windows 7, Windows 10 преуспела в данной сфере гораздо больше. Если собираетесь обновляться, то обратите особое внимание на то, к какой личной информации имеет доступ Microsoft.
У нас есть отдельная статья, посвященная данной теме: Телеметрия Windows 10. Как настроить сбор диагностических данных. В данной статье мы не будем повторяться. Также вы можете использовать сторонние инструменты для настройки телеметрии в Windows 10, такие как O&O ShutUp10, Windows Privacy Dashboard, Debotnet.
Записки IT специалиста
Технический блог специалистов ООО”Интерфейс”
- Главная
- Создаем свой дистрибутив Windows 7.
Создаем свой дистрибутив Windows 7.
- Автор: Уваров А.С.
- 29.10.2014
 На сегодняшний день Windows 7 является основной корпоративной системой, де-факто, приняв эстафету от Windows XP. Поэтому для системного администратора актуальным является вопрос ее развертывания, но так как последний официальный образ был собран довольно давно, то установленные с его помощью системы требуют получения довольно большого количества обновлений. Избежать этого можно, если собрать для себя собственный дистрибутив содержащий все текущие обновления системы. Как это сделать мы расскажем в этой статье.
На сегодняшний день Windows 7 является основной корпоративной системой, де-факто, приняв эстафету от Windows XP. Поэтому для системного администратора актуальным является вопрос ее развертывания, но так как последний официальный образ был собран довольно давно, то установленные с его помощью системы требуют получения довольно большого количества обновлений. Избежать этого можно, если собрать для себя собственный дистрибутив содержащий все текущие обновления системы. Как это сделать мы расскажем в этой статье.
Существует два способа получения актуального дистрибутива Windows 7: интеграция обновлений непосредственно в образ и использование эталонной системы для скачивания и установки обновлений.
Первый способ проще и быстрее, однако имеет серьезный недостаток – требуется скачать все необходимые обновления. А это, даже имея список, сделать довольно непросто. В тоже время в сети имеются уже скачанные наборы обновлений, но мы не рекомендуем их использовать, так как установка компонентов системы из непроверенных источников – это очень плохая идея. Как минимум вы можете получить нестабильно работающую систему из-за непротестированного или несовместимого набора обновлений, а в худшем случае запросто можно получить нежелательное или вредоносное ПО.
Использование эталонной системы позволяет получить все необходимые обновления в автоматическом режиме, установить их, проверить работу системы и только потом переходить к созданию дистрибутива. Поэтому мы будем рассматривать именно этот способ.
Создание эталонной системы
Для этих целей мы рекомендуем использовать виртуальную машину, в которой создадим гостевую систему для Windows 7 и установим ту версию ОС, для которой будем создавать дистрибутив. Если требуется создать дистрибутивы для нескольких версий или разрядностей, то потребуется также несколько эталонных систем.
По завершении установки не спешите, когда отобразится экран приветствия нажмите CTRL + SHIFT + F3
 Это перезагрузит систему в режим аудита, если же вы успели создать пользователя и произвести вход, то выполните от имени Администратора команду:
Это перезагрузит систему в режим аудита, если же вы успели создать пользователя и произвести вход, то выполните от имени Администратора команду:
При загрузке в режиме аудита автоматически запускается утилита Sysprep, закрываем это окно, оно нам сейчас не требуется.
 Следует помнить, что переведенная в режим аудита система продолжит загружаться в него до тех пор, пока мы снова не запустим Sysprep и не изменим режим. После загрузки открываем Центр обновления Windows и производим поиск и установку обновлений.
Следует помнить, что переведенная в режим аудита система продолжит загружаться в него до тех пор, пока мы снова не запустим Sysprep и не изменим режим. После загрузки открываем Центр обновления Windows и производим поиск и установку обновлений.
Важно! 17 мая 2016 года Microsoft выпустила накопительный пакет обновлений для Windows 7 SP1 KB3125574, включающий в себя обновления с момента выпуска SP1 и до апреля 2016, в целях уменьшения объема скачиваемых обновлений рекомендуем скачать и установить данный пакет вручную. Для его установки требуется наличие обновления KB3020369.
 Перезагружаемся и снова проводим поиск и установку обновлений. Перезагружаемся и опять повторяем эту операцию до тех пор, пока система не установит все доступные обновления.
Перезагружаемся и снова проводим поиск и установку обновлений. Перезагружаемся и опять повторяем эту операцию до тех пор, пока система не установит все доступные обновления.
 Если ваша цель состояла только в интеграции в дистрибутив всех последних обновлений, то на этом можно закончить. Однако режим аудита позволяет устанавливать и разнообразный софт, который также будет включен в дистрибутив. Этим широко пользуются OEM-производители, мы думаем, каждый сталкивался с дистрибутивами (обычно на ноутбуках) содержащими, кроме OC, разное количество софта сомнительной полезности.
Если ваша цель состояла только в интеграции в дистрибутив всех последних обновлений, то на этом можно закончить. Однако режим аудита позволяет устанавливать и разнообразный софт, который также будет включен в дистрибутив. Этим широко пользуются OEM-производители, мы думаем, каждый сталкивался с дистрибутивами (обычно на ноутбуках) содержащими, кроме OC, разное количество софта сомнительной полезности.
Поэтому никто не мешает нам включить в свой дистрибутив нужный софт, чтобы не тратить время на его последующую установку. Мы обычно ограничиваемся “джентельменским набором”: архиватор, Adobe Reader, Java, Silverlight. Вы можете включить в него весь набор необходимого софта, включая офисный пакет и иное ПО. Не стоит включать в образ программы устанавливающие собственные драйвера и собственно драйвера устройств, так как все сторонние драйвера будут удалены на стадии подготовки системы к захвату образа. Также не следует производить активацию ПО, эта информация также будет утеряна.
Закончив подготовку эталонной системы удалим все скачанные нами файлы и лишнее ПО (если есть), особое внимание следует уделить очистке системы от копий файлов обновлений, для этого воспользуйтесь инструментом Очистка диска:

Важно! После очистки обязательно перезагрузите систему для завершения работы с обновлениями, в противном случае вы рискуете получить неработающий образ.
Теперь подготовим ее к захвату образа при помощи утилиты Sysprep:
Разберем ключи утилиты подробнее:
- oobe – запускает компьютер в режиме экрана приветствия. Экран приветствия Windows позволяет конечным пользователям настраивать операционную систему Windows, создавать новые учетные записи, переименовывать компьютер и выполнять другие задачи.
- generalize – подготавливает установку Windows перед созданием образа. Если этот параметр указан, все уникальные системные сведения удаляются из установки Windows. Идентификатор безопасности (SID) обнуляется, точки восстановления системы сбрасываются, журналы событий удаляются.
- shutdown – завершает работу компьютера после завершения работы программы Sysprep.
 Выполнив необходимые действия, система завершит работу. Включать ее до того, как будет захвачен образ, нельзя. На этом работу с эталонной системой заканчиваем и переходим к созданию собственного дистрибутива на ее основе.
Выполнив необходимые действия, система завершит работу. Включать ее до того, как будет захвачен образ, нельзя. На этом работу с эталонной системой заканчиваем и переходим к созданию собственного дистрибутива на ее основе.
Создание собственного дистрибутива
Для дальнейшей работы нам понадобится рабочая станция под управлением Windows 7 с установленным пакетом автоматической установки Windows (WAIK). Разрядность и версия системы никакой роли не играют.
Установка WAIK не должна вызвать затруднений и производится с установками по умолчанию.
 Теперь подготовим образ Windows PE для захвата образа эталонной системы. Разрядность WinPE должна соответствовать разрядности эталонной системы.
Теперь подготовим образ Windows PE для захвата образа эталонной системы. Разрядность WinPE должна соответствовать разрядности эталонной системы.
Откроем Пуск – Все программы – Microsoft Windows AIK – Командная строка средств развертывания и выполним команду для 32-битных систем:
или для 64-битных:
где e:win_pe желаемое расположение папки с образом. Предварительно папку создавать не надо, так как в этом случае вы получите ошибку, что папка уже существует.
 Теперь перейдем в папку назначения и скопируем файл winpe.wim в папку ISOsources и переименуем его в boot.wim. Затем скопируем в папку ISO из папки C:Program FilesWindows AIKToolsamd64 или C:Program FilesWindows AIKToolsx86, в зависимости от разрядности, файл imagex.exe.
Теперь перейдем в папку назначения и скопируем файл winpe.wim в папку ISOsources и переименуем его в boot.wim. Затем скопируем в папку ISO из папки C:Program FilesWindows AIKToolsamd64 или C:Program FilesWindows AIKToolsx86, в зависимости от разрядности, файл imagex.exe.
Затем в Командной строке средств развертывания дадим следующую команду:

Результатом работы команды будет образ winpe.iso с которого следует загрузить эталонную систему.
 Если вы не выполняли дополнительной разметки диска эталонной системы, то раздел для захвата будет иметь букву D:, а загрузочный диск E:, на всякий случай проверяем командой dir.
Если вы не выполняли дополнительной разметки диска эталонной системы, то раздел для захвата будет иметь букву D:, а загрузочный диск E:, на всякий случай проверяем командой dir.
 Теперь приступим к захвату образа, так как образ создается пофайлово, то его можно сохранять на тот же самый раздел. Введем следующую команду:
Теперь приступим к захвату образа, так как образ создается пофайлово, то его можно сохранять на тот же самый раздел. Введем следующую команду:
В качестве параметров указываем захватить диск D: и сохранить его в образ D:install.wim, в кавычках указываем собственное название образа, также ставим максимальное сжатие, возможность загрузки и проверку созданного образа. После чего можем сходить выпить кофе, данная операция занимает в среднем около получаса.
 Перезагружаем эталонную систему в обычный режим и копируем созданный образ на ПК с установленным WAIK. Перейдем в e:win_pe и очистим папку ISO, затем скопируем туда содержимое оригинального диска Windows 7, который мы использовали для установки эталонной системы.
Перезагружаем эталонную систему в обычный режим и копируем созданный образ на ПК с установленным WAIK. Перейдем в e:win_pe и очистим папку ISO, затем скопируем туда содержимое оригинального диска Windows 7, который мы использовали для установки эталонной системы.

После чего заменим файл install.wim в папке sources на захваченный нами образ. Теперь можно приступать к сборке собственного ISO-образа, для этого выполните команду:
разберем ключи команды подробнее:
- u2 -создает образ, который имеет только файловую систему UDF.
- m – снимает ограничения на размер образа.
- o – заменяет дублирующиеся файлы одним экземпляром, позволяет сократить размер образа.
- l – метка тома, вводится без пробелов, необязательный параметр.
- b – расположение загрузочного файла, также без пробелов.
 Образ собирается довольно быстро, единственный момент – с большой долей вероятности его размер превысит 4,7 ГБ и записать его на обычную DVD болванку не удастся. В этом случае можно использовать двухслойные болванки DVD9, но они реже встречаются в продаже и могут поддерживаться не всеми моделями дисководов. В этом случае можно разбить дистрибутив на две части, каждый из которых будет помещаться на DVD-диск стандартной емкости. Также следует помнить об ограничении 32-х разрядных систем, которые не умеют работать с wim-образами размером более 4 ГБ.
Образ собирается довольно быстро, единственный момент – с большой долей вероятности его размер превысит 4,7 ГБ и записать его на обычную DVD болванку не удастся. В этом случае можно использовать двухслойные болванки DVD9, но они реже встречаются в продаже и могут поддерживаться не всеми моделями дисководов. В этом случае можно разбить дистрибутив на две части, каждый из которых будет помещаться на DVD-диск стандартной емкости. Также следует помнить об ограничении 32-х разрядных систем, которые не умеют работать с wim-образами размером более 4 ГБ.
Разделить образ можно следующей командой:
В результате будет создано два или более swm-файла максимальным размером в 3000 МБ. Затем удалим из папки ISOsources install.wim и поместим туда install.swm, после чего соберем образ первого диска:
После этого удалим install.swm и скопируем на его место install2.swm. Второй диск нет смысла делать загрузочным, поэтому соберем его более простой командой:
Установка с разделенного образа производится обычным путем, начиная с первого диска, в процессе работы инсталлятор сам попросит сменить диск:
 Таким образом можно не беспокоиться о размере создаваемого образа, особенно если в него, кроме обновлений, планируется включать объемное ПО, например, пакет MS Office и т.п. Также мы рекомендуем перед тем, как перейти к развертыванию рабочих станции из созданного дистрибутива, всесторонне проверить его работу на тестовой системе.
Таким образом можно не беспокоиться о размере создаваемого образа, особенно если в него, кроме обновлений, планируется включать объемное ПО, например, пакет MS Office и т.п. Также мы рекомендуем перед тем, как перейти к развертыванию рабочих станции из созданного дистрибутива, всесторонне проверить его работу на тестовой системе.
Как заставить Windows 7 работать быстрее
Скорость работы компьютера во многом зависит от того, каким образом настроена операционная система. В Windows 7 разработчики постарались учесть ошибки предыдущих ОС: новый программный продукт от Microsoft существенно оптимизирован и обеспечивает комфортную работу с графическим интерфейсом Аего даже на маломощных нетбуках.
Однако при этом желательно все же располагать некоторым запасом производительности, чтобы иметь возможность запускать ресурсоемкие приложения — например, игры.
Высвободить дополнительную мощность поможет оптимизация системы. Заняться ею стоит и в том случае, если вполне производительная машина стала работать медленнее. Это может произойти после инсталляции какого-то приложения, из-за частых переустановок софта, обработки больших объемов фотографий или видео и даже просто многочисленных сеансов серфинга в Интернете.
В результате всего этого жесткий диск и реестр Windows 7 засоряются, появляются новые файлы библиотек и драйверов, возникают ошибки в работе ПО из-за устаревших аудио- и видеокодеков. Расскажу о способах, как повысить мощность Windows 7 как вручную, штатными средствами ОС, так и с помощью сторонних утилит.
Предварительный тест.
Разработчики «семерки» добавили в систему инструмент, тестирующий основные составляющие компьютерного железа на производительность. Он позволяет пользователю понять, на что можно рассчитывать при использовании новой ОС. Тест запускается в окне «Свойства компьютера», для вызова которого следует воспользоваться сочетанием клавиш «Win+Вгеак». По итогам тестирования система выдаст средний балл. Отметим, что для нет-буков этот показатель обычно не превышает 2.3.
Наш тестовый ноутбук с двухъядерным процессором Intel (1,87 МГц), 1 Гбайт оперативной памяти и графической системой ATI Radeon 1300 заслужил всего 3,1 балла. Однако и этого вполне достаточно для того, чтобы с комфортом работать не только с офисными программами, но и графикой, аудио и видео. Улучшить этот результат у ноутбуков можно, лишь увеличив оперативную память и заменив жесткий диск на более производительный. В случае с настольными системами возможен также апгрейд видеокарты. Описываемые ниже методы оптимизации системы не повысят балл, поскольку данный тест оценивает только железо.
Избавляемся от лишнего
Практика показывает, что свежеустановленная система без пользовательских программ работает очень быстро. Но подобный ПК сгодится разве что для серфинга в Интернете и раскладывания пасьянсов. Чтобы сделать из него полноценную рабочую машину, потребуется инсталлировать как минимум офисный пакет и различные плееры. Устанавливая необходимые рабочие утилиты, мы вынуждены мириться с тем, что в систему добавляются новые библиотеки, драйверы и реестровые записи, и чем больше программ, тем больше такого мусора. При этом многие приложения добавляют себя (или свои вспомогательные утилиты) в автозапуск системы. Windows 7, как и другие версии ОС от Microsoft, можно ускорить, просто отключив и удалив все ненужное.
Чистим и ускоряемся
Некоторые программы автоматически запускаются при загрузке ОС и работают в фоновом режиме, впустую расходуя системные ресурсы. В лучшем случае такие приложения просто занимают оперативную память (пользователь может даже не догадываться об этом). В худшем — активно функционируют: загружают обновления, пишут отчеты, индексируют файлы, проверяют диски на вирусы . Посмотреть и отредактировать список автозапуска можно в окне «Конфигурация системы», на вкладке «Автозагрузка». Здесь перечислены все загружаемые при старте системы приложения с указанием производителя и места расположения файла каждой программы. Снимая галочки напротив ненужных компонентов, вы отключаете их автозапуск. Открыть штатную Программу «Конфигурация системы» можно из меню «Пуск | Выполнить | msconfig».
К ненужным в списке автозапуска можно причислить все программы, которыми вы не пользуетесь каждый день, — например, Skype, BitTorrent-клиент, компоненты программ Adobe и Google, различные плееры. Уменьшение количества приложений в автозагрузке увеличивает не только производительность, но и скорость старта Windows. Не стоит исключать только системные программы (драйверы, индикатор разряда батареи и пр.).
Отключаем контроль учетных записей
UAC — это система контроля учетных записей, которая защищает ОС от необдуманных действий пользователя. Эта служба полезна, но слишком назойлива: запуск любой сторонней программы (не имеющей сертификата Windows) требует подтверждения. К тому же на осуществление контроля расходуются ресурсы ОС. Данную службу можно отключить без большого ущерба для безопасности системы: откройте «Пуск | Панель управления | Учетные записи пользователей | Из¬менение параметров контроля учетных записей пользователя» и передвиньте ползунок в положение «Никогда не уведомлять».
Отключаем индексацию и другие службы
Серьезным недостатком Windows всегда было наличие множества ненужных служб. В «семерке» ситуация значительно улучшилась: большинство из них (всего их более 100) настроено на запуск вручную, и лишь несколько начинают работать автоматически. Но даже некоторые из последних в целях оптимизации можно отключить.
По умолчанию Windows 7 автоматически индексирует все файлы на компьютере. Это делается для ускорения поиска по ним. Кроме самой ОС эту процедуру осуществляют любые программы, предназначенные для поиска по содержимому ПК. Как правило, индексация производится только во время простоя, но для обеспечения максимальной производительности компьютера ее можно отключить. Для этого потребуется деактивировать службу Windows Search. Откройте меню «Пуск | Панель управления | Администрирование | Службы». В появившемся списке дважды щелкните по нужному пункту и задайте тип запуска «Отключена».
Советуем также отключить службу «Удаленный реестр», чтобы обезопасить свой ПК от сетевой атаки.
Управляем обновлением Windows 7
Помимо всего прочего в Windows 7 имеется служба обновления, которая следит за появлением новых патчей, закачивает и устанавливает их в систему. Но в автоматическом режиме процесс инсталляции способен существенно замедлять работу ОС. Данную службу можно переключить на запуск вручную — тогда процесс обновления не будет осуществляться в то время, когда от ПК требуется максимум мощности.
Упрощаем интерфейс
Вес красивые эффекты интерфейса Windows 7 задействуют немало системных ресурсов. В повседневной работе отказываться от них не стоит, но в тех случаях, когда от ПК требуется максимальная производительность, их можно временно отключить. Это довольно просто сделать в «Свойствах системы», выбрав в окне слева строку «Дополнительные параметры системы». На вкладке «Дополнительно» щелкните по кнопке «Параметры» и укажите пункт «Наилучшее быстродействие». Вернуть исходное состояние можно, выбран пункт «Восстановить значения по умолчанию».
Дефрагментация и очистка диска
Дефрагментация жесткого диска заметно ускоряет работу Windows, особенно если вы часто копируете или удаляете большие файлы. По умолчанию в «семерке» эта процедура автоматически выполняется раз в неделю, но иногда все же стоит самостоятельно проверять винчестер на предмет фрагментации. Не забывайте и о регулярной очистке диска от ненужных файлов с помощью встроенной утилиты. Данный этап завершает оптимизацию Windows 7 штатными средствами системы. При желании вы также можете воспользоваться утилитами от сторонних производителей.
Оценка результатов оптимизации системы
Эксперимент проводился на тестовом ПК следующей конфигурации: Процессор: Intel Pentium 4 (2,8 ГГц) Память: 1,5 Гбайт DDR (400 МГц) Видео: NVIDIA GeForce FX 5200 Жесткий диск: Seagate (80 Гбайт) В результате выполнения всех изложенных выше рекомендаций, в том числе и отключения эффекта Аего, время старта системы сократилось с 60 до 46 с, загрузки Microsoft Word из пакета MS Office 2007 Pro — с 7 до 4 с, а стартовой страницы «Яндекса» в Internet Explorer — с 10 до 6 с. Тест архиватора WinRAR (145 Мбайт данных) показал ускорение работы дисковой системы на 2,5%. В синтетических тестах SiSoft Sandra, Fritz Chess и Super Pi оптимизация дала прирост производительности оборудования в 0,5-3,6%.
Источники:
http://www.comss.ru/page.php?id=6870
http://interface31.ru/tech_it/2014/10/sozdaem-svoy-distributiv-windows-7.html
http://www.gadgetstyle.com.ua/zastavit_windows_7_rabotat_bystree/